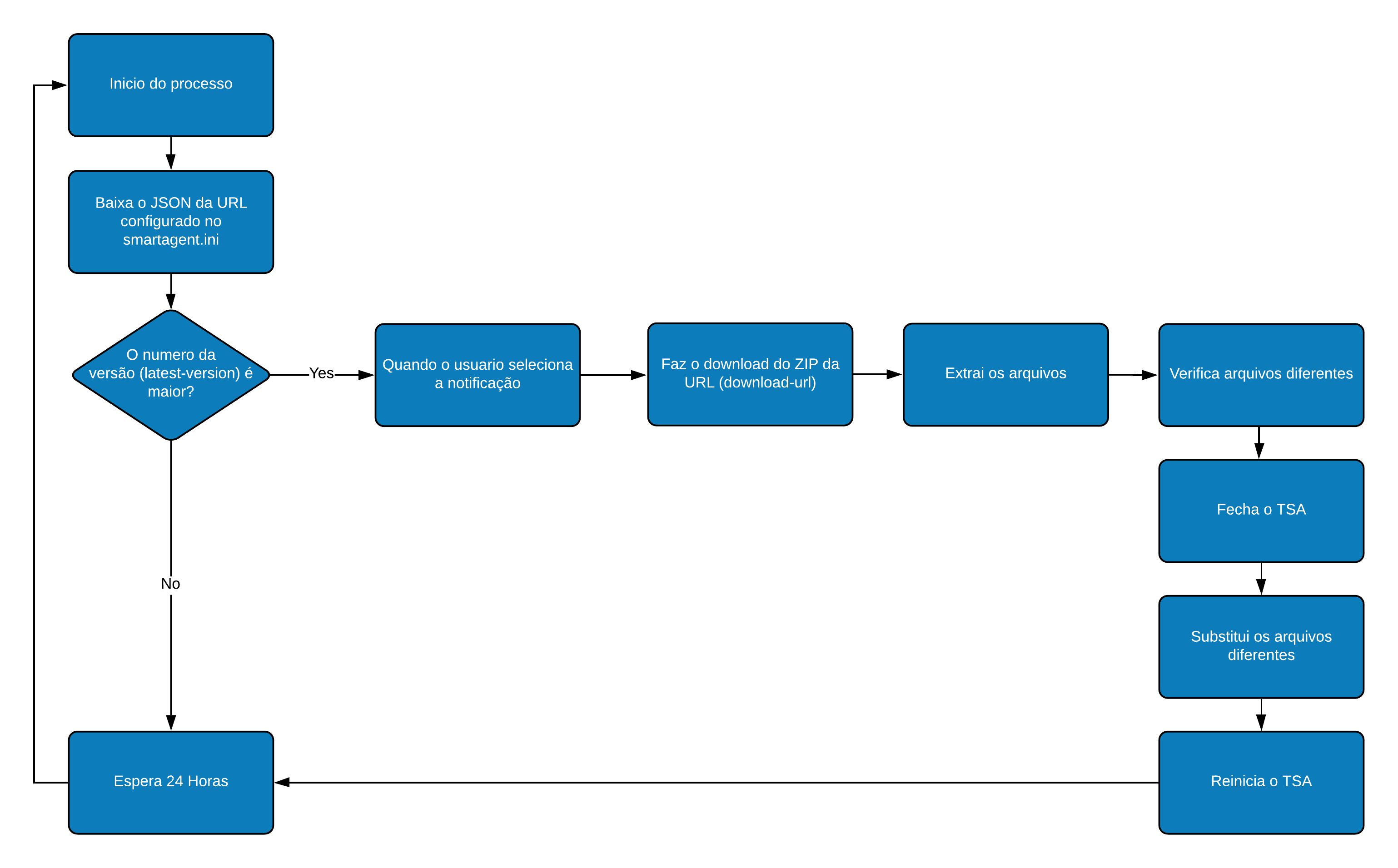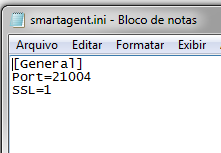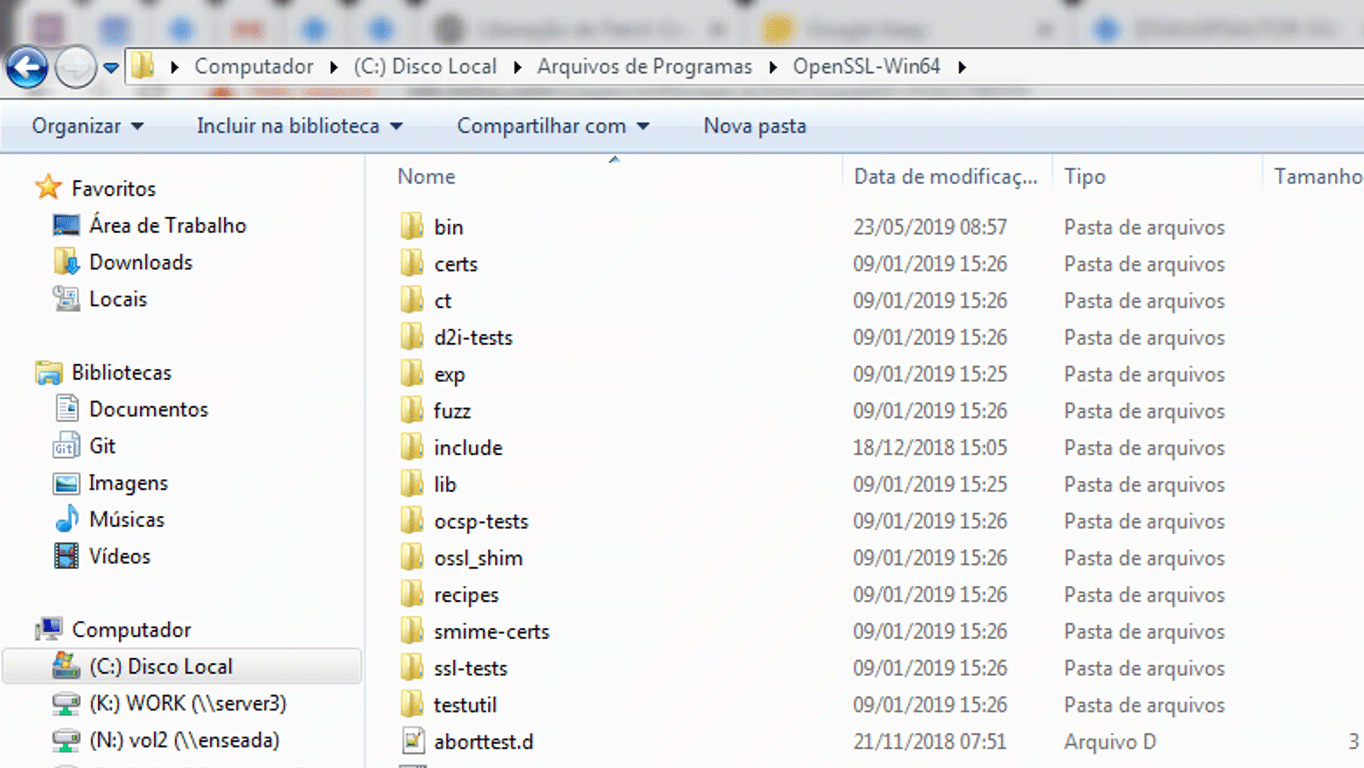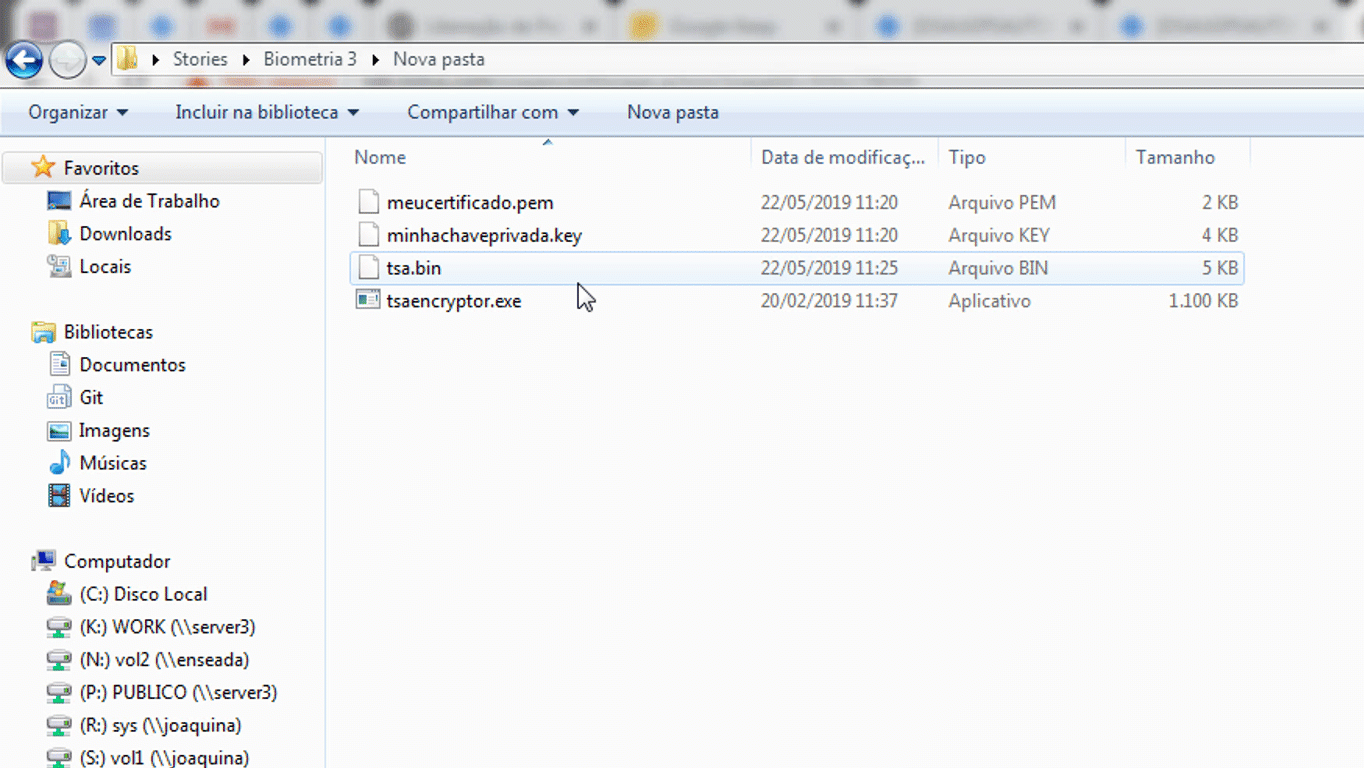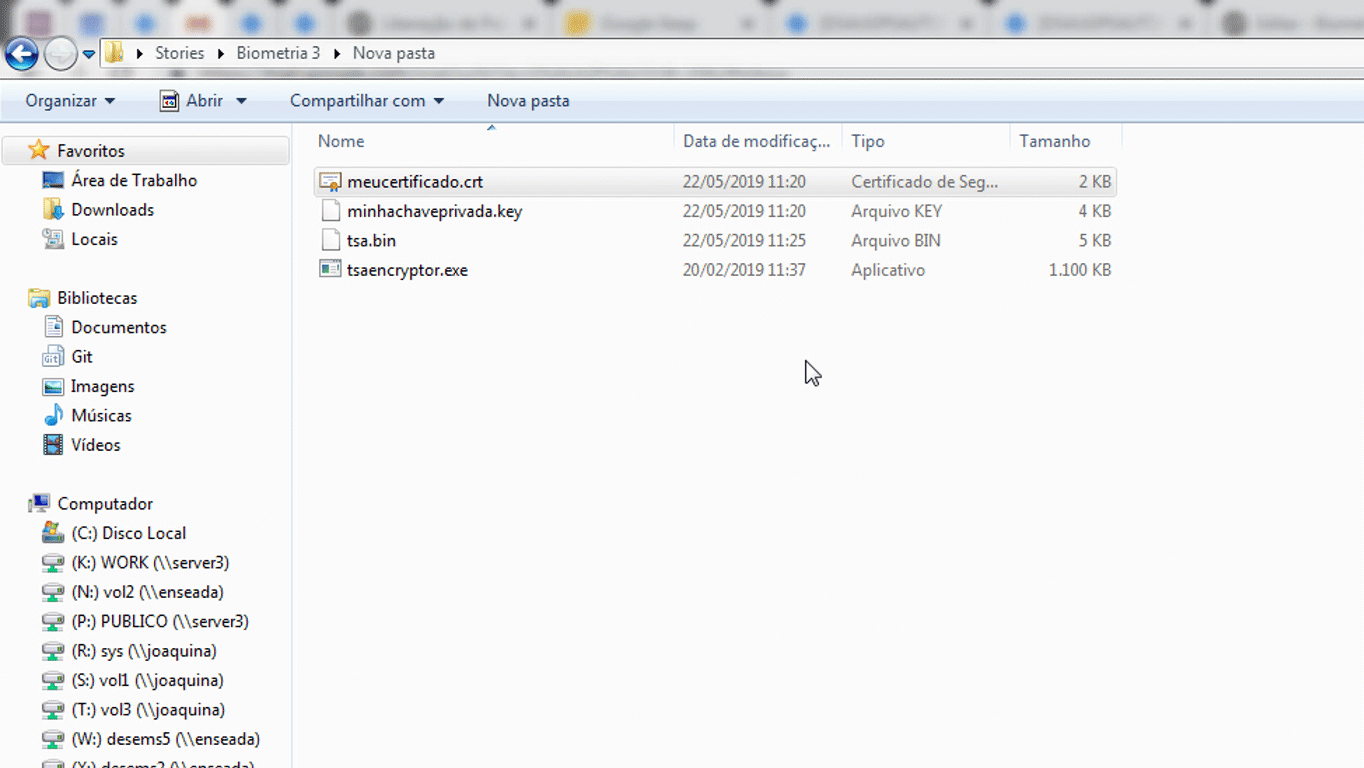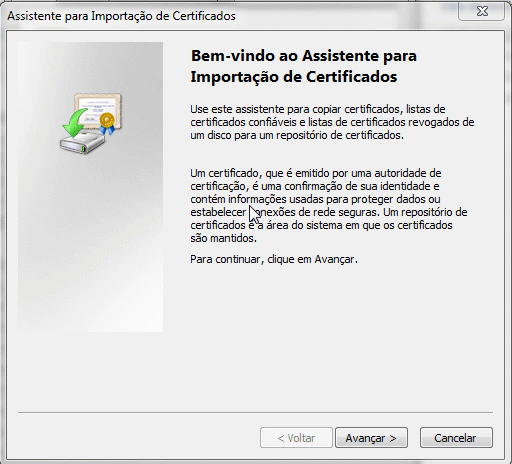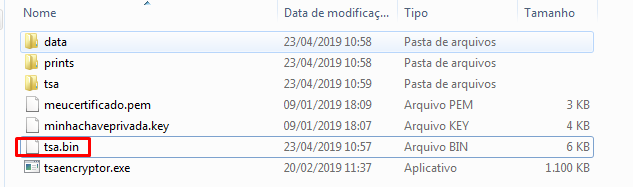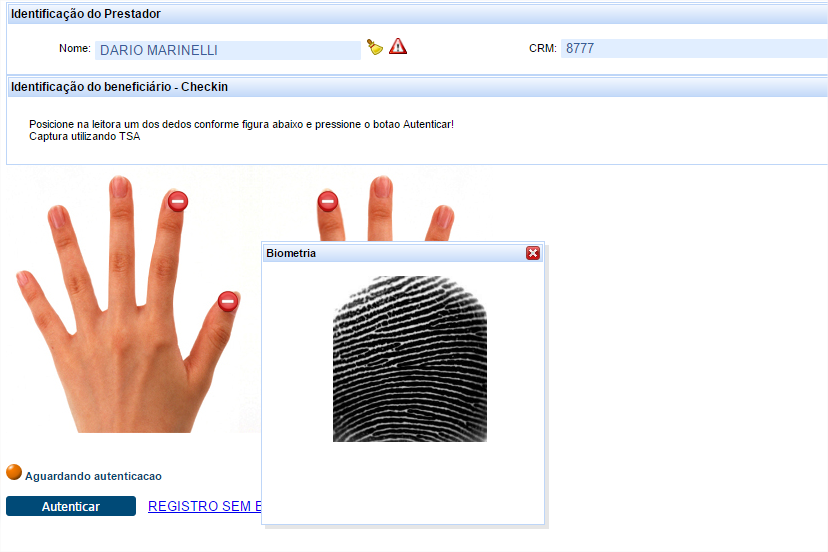| Totvs custom tabs box items |
|---|
| default | yes |
|---|
| referencia | instalacaotsaantigo |
|---|
| | Totvs custom tabs box |
|---|
| tabs | Requisitos Mínimos, Como Instalar, Pré-Configuração (Facilitador)Instalação,Configuração Sistema |
|---|
| ids | requisitosinstalacao,download,facilitadorconfiguracao |
|---|
| | Totvs custom tabs box items |
|---|
| default | yes |
|---|
| referencia | requisitos | instalacao |
|---|
| | Totvs custom tabs box |
|---|
| tabs | Requisitos Mínimos, Leitoras Nitgen,Leitoras Bioflex,Verificar a Instalação |
|---|
| ids | requisitos,nitgen,bioflex,verificar |
|---|
| | Totvs custom tabs box items |
|---|
| default | yes |
|---|
| referencia | requisitos |
|---|
| - Windows Vista ou superior
|
|
Windows 7 Service Pack 2 ou superior.- Entrada USB 2.0 ou superior.
- Navegadores: Microsoft Edge, Internet Explorer 11, Chrome 50 ou superior ou Firefox
|
|
. biometria.500Mb de espaço livre em disco.HAW - Autorizador Web - 12.1.23 ou superior. | totvs-custom| totvs-custom-tabs-box-items |
|---|
|
|
| download | É possível a utilização do TSA antigo e novo e de diferentes leitoras na mesma maquina. | Card documentos |
|---|
| Informacao | Durante a instalação é solicitado o diretório de instalação do SmartAgent, recomenda-se instalar o TSA com HTTPS em C:\Program Files\Totvs\SmartAgentHTTPS e o HTTP em C:\Program Files\Totvs\SmartAgentHTTP para evitar conflito em prestadores que atendem mais de uma Cooperativa medica. |
|---|
| Titulo | Atenção! |
|---|
|
O processo é demonstrado em um GIF a seguir. - Realizar o download do TSA correspondente para a maquina.
- Extrair os arquivos
- Executar o TotvsSmartAgentHTTP64.exe ou TotvsSmartAgentHTTP32.exe
- Pronto, a instalação foi realizado com sucesso.
| Card documentos |
|---|
| Informacao | A biometria bioflex está disponível apenas para 32 bits. |
|---|
| Titulo | Atenção Bioflex! |
|---|
|
 Image Removed Image Removed
| |
Necessário download do .zip com os instaladores para a leitora Nitgen: Instaladores Nitgen.zip | Aviso |
|---|
Caso já existe instalação para leitoras diferentes ou TSA novo, desinstalar os programas anteriores. |
Após concluir o download, abra o arquivo ".zip" e execute o instalador conforme a plataforma do sistema operacional.  Image Added Image Added
Após instalação, conecte a leitora e abra a página http://localhost:21000/nitgen.html e verifique se a página a seguir é exibida. Em caso positivo, os programas foram instalados corretamente:  Image Added Image Added
|
|
| totvs-custom-tabs | facilitador | |
Necessário download dos intaladores da Leitora Bioflex (disponível a partir da versão 12.1.20): Instaladores Biotouch.zip | Aviso |
|---|
Caso já existe instalação para leitoras diferentes ou TSA novo, desinstalar os programas anteriores. |
Abrir o arquivo ".zip" referente a leitora Bioflex e executar o instalador "ftrDriverSetup_winxp_vista_win7_whql_2307.exe".  Image Added Image Added
Instalar o programa "TotvsSABiotouchWeb32.exe".  Image Added Image Added
- Após instalação, conecte a leitora e abra a página http://localhost:21000/biotouch.html e verifique se a página a seguir é exibida. Em caso positivo, os programas foram instalados corretamente.
 Image Added Image Added
|
| Totvs custom tabs box items |
|---|
| default | no |
|---|
| referencia | verificar |
|---|
| - Clicar em “Start Session”, será gerado um session id e o console irá apresentar mensagens de "Start" e "Long polling browser request".
 Image Added Image Added
- Após, clique em "Capture and Save" para testar a captura da biometria. Deverá ser possível visualizar a digital na tela. Para leitoras Bioflex, será necessário fornecer a digital três vezes para a salvar a captura.
 Image Added Image Added
- Após a realização da captura, valide a digital salva clicando no botão "Verify saved".
 Image Added Image Added
- Se a digital informada for válida, será exibida mensagem "fingerprint is valid" no log.
 Image Added Image Added
- Se fornecida digital inválida, o quadro "Verified" ficará vazio (versão Nitgen) ou será fornecida a mensagem "Fingerprint doesn't match" na tela (Bioflex).
- Após realizar estes testes com sucesso, o novo componente de biometria já estará apto para utilização no Autorizador Web.
|
|
|
| Totvs custom tabs box items |
|---|
| default | no |
|---|
| referencia | configuracao |
|---|
| Para cada sessão do usuário, logo após realizar o login, o sistema irá verificar se o serviço do TSA está ativo na máquina local do usuário. - Nitgen será apresentado dessa forma:
 Image Added Image Added
- Biotouch será apresentado dessa forma:
 Image Added Image Added
Por padrão, o sistema não habilita o componente TSA para utilização. Para isso, deve-se adicionar duas propriedades nas configurações. A propriedade com.totvs.saude.wac.bean.fingerprint.usingApplet deve ser cadastrada como false. Na propriedade com.totvs.saude.biometria.totvstec.appdevice deve ser informado o tipo de leitora desejado. As opções disponíveis são NITGEN e BIOTOUCH.  Image Added Image Added
A partir da instalação e validação do componente, o sistema está apto para realizar a captura sem depender do plugin Java.  Image Added Image Added
A tela de captura informa se esta realizando o processo utilizando o TSA ou plugin Java.  Image Added Image Added
|
|
|
| Totvs custom tabs box items |
|---|
| default | no |
|---|
| referencia | tsanovo |
|---|
| | Totvs custom tabs box |
|---|
| tabs | Instalação, Configuração Sistema, Configuração TSA, Verificar a instalação |
|---|
| ids | instalacao,configuracaoSistema,configuracaoTSA,verificacao |
|---|
| | Totvs custom tabs box items |
|---|
| default | yes |
|---|
| referencia | instalacao |
|---|
| | Totvs custom tabs box |
|---|
| tabs | Requisitos Mínimos, Como Instalar |
|---|
| ids | requisitos,download, |
|---|
| | Totvs custom tabs box items |
|---|
| default | yes |
|---|
| referencia | requisitos |
|---|
| - Windows 7 Service Pack 2 ou superior.
- Entrada USB 2.0 ou superior.
- Navegadores: Microsoft Edge, Internet Explorer 11, Chrome 50 ou superior ou Firefox.
- Aparelho de biometria.
- 500Mb de espaço livre em disco.
- HAW - Autorizador Web - 12.1.23 ou superior.
|
| Totvs custom tabs box items |
|---|
| default | no |
|---|
| referencia | download |
|---|
| É possível a utilização do TSA antigo e novo e de diferentes leitoras na mesma maquina. | Card documentos |
|---|
| Informacao | Durante a instalação é solicitado o diretório de instalação do SmartAgent, recomenda-se instalar o TSA com HTTPS em C:\Program Files\Totvs\SmartAgentHTTPS e o HTTP em C:\Program Files\Totvs\SmartAgentHTTP para evitar conflito em prestadores que atendem mais de uma Cooperativa medica. |
|---|
| Titulo | Atenção! |
|---|
|
O processo é demonstrado em um GIF a seguir. - Realizar o download do TSA correspondente para a maquina.
- Extrair os arquivos
- Executar o TotvsSmartAgentHTTP64.exe ou TotvsSmartAgentHTTP32.exe
- Pronto, a instalação foi realizado com sucesso.
| Card documentos |
|---|
| Informacao | A biometria bioflex está disponível apenas para 32 bits. |
|---|
| Titulo | Atenção Bioflex! |
|---|
|
 Image Added Image Added
|
|
Para simplificar a instalação, o instalador vai extrair os arquivos de configuração da pasta data.zip presente no mesmo diretório. Os arquivos de configuração tsa.bin e smartagent.ini serão criados na configuração do novo TSA, nas abas HTTPS (Criptografar Certificado) e Smartagent.ini, respectivamente, estes arquivos são específicos para cada Unimed. Assim é possível disponibilizar apenas o instalador e o data.zip para as clínicas, sem necessidade de solicitar que após a instalação seja colocado os arquivos tsa.bin e smartagent.ini na pasta de instalação. O instalador que disponibilizamos já possui o arquivo data.zip contendo as dll necessárias para o funcionamento do TSA.  Image Removed Image Removed Dentro do arquivo podem ser colocados os arquivos tsa.bin e smartagent.ini, que serão criados na configuração do novo TSA, além das dlls já adicionadas.  Image Removed Image Removed
Os arquivos serão extraídos na pasta de instalação do TSA.  Image Removed Image Removed |
| Totvs custom tabs box items |
|---|
| default | no |
|---|
| referencia | configuracaoSistema |
|---|
| | Totvs custom tabs box |
|---|
| tabs | Configurando o tipo de biometria, Configurando TSA utilizado, Configuração da Porta |
|---|
| ids | tipoBiometria,tipoTSA,porta |
|---|
| | Totvs custom tabs box items |
|---|
| default | yes |
|---|
| referencia | tipoBiometria |
|---|
| Para selecionar o dispositivo de biometria que será utilizado é necessário cadastrar a propriedade com.totvs.saude.biometria.totvstec.appdevice onde deve ser informado o tipo de leitora desejado. As opções disponíveis são NITGEN , BIOTOUCH e DIGITALPERSONA.  Image Modified Image Modified
|
| Totvs custom tabs box items |
|---|
| default | no |
|---|
| referencia | tipoTSA |
|---|
| Para definir qual o tipo do TSA (TSA novo,com HTTP ou HTTPS, ou o TSA antigo) será utilizado é verificada a propriedade com.totvs.saude.biometry.https. | Valor Propriedade | Descrição |
|---|
| Não cadastrada | Será utilizada o TSA antigo, este só esta disponível na versão HTTP. | | false | Será utilizado o novo TSA com HTTP. | Card documentos |
|---|
| Informacao | A legislação da TISS estabelece a utilização de HTTPS e como a utilização do novo TSA exige a reinstalação do mesmo em todos os prestadores, sugerimos a implementação do TSA HTTPS como padrão. |
|---|
| Titulo | Atenção! |
|---|
|
| | true | Será utilizado o novo TSA com HTTPS. |
|
| Totvs custom tabs box items |
|---|
| A atualização automática do TSA é realizada através da URL informada no arquivo de configuração, dessa forma, em casos em que as clínicas ou consultórios atendem mais de uma operadora é inviável ter apenas uma instalação para atender a todas, pois o TSA poderá ser atualizado por uma operadora e pelas outras não. Para atender essa necessidade será utilizada a propriedade com.totvs.saude.biometry.port para que seja possível parametrizar qual a porta http/https será utilizada pelo TSA. Caso a propriedade esteja cadastrada será utilizada essa porta prioritariamente. Exemplo: 21005.
Caso não seja cadastrada será utilizada como porta padrão os seguintes casos: - 21003 para o novo TSA com HTTP
- 21004 para o novo TSA com HTTPS
Exemplo sobre utilizar em mais de uma operadora está presente no documento DT - Propriedade para seleção de porta utilizada pelo TSA |
|
|
| Totvs custom tabs box items |
|---|
| default | no |
|---|
| referencia | configuracaoTSA |
|---|
| | Totvs custom tabs box |
|---|
| tabs | Atualização Automática, Smartagent.ini, HTTPS, HTTP |
|---|
| ids | atualizacaoAutomatica,smartagentini,https,http |
|---|
| | Totvs custom tabs box items |
|---|
| default | yes |
|---|
| referencia | atualizacaoAutomatica |
|---|
| A seguir encontram-se as configurações para atualizar automaticamente o TSA. O TSA irá realizar a verificação de uma atualização a cada 24 horas, a verificação será feita através de um arquivo json retornado por uma url, da Unimed, configurada no smartagent.ini. Abaixo tem um exemplo da seção Update que deve ser informada no arquivo smartagent.ini para habilitar a atualização automática. | Bloco de código |
|---|
[Update]
URL=http://exemplo/update.json |
A url da Unimed deve retornar a seguinte estrutura de json: | Bloco de código |
|---|
{
"latest-version": "3.0",
"download-url": "http://exemplo/SmartAgentHTTP.zip",
"force-update": false
} |
| Parâmetro | Descrição | Tipo |
|---|
| latest-version | Número da versão do TSA contida na URL indicada em download-url | string | | download-url | URL da Unimed contendo um arquivo ZIP com a nova versão dos arquivos para serem atualizados no diretório de instalação do TSA. | string | | force-update | Indica se força a atualização ou não | boolean |
O arquivo zip retornado no download-url pode conter qualquer arquivo que já exista no diretório de instalação do TSA, os arquivos no diretório de instalação das clinicas serão substituídos caso sejam diferentes dos arquivos no zip. | Card documentos |
|---|
| Informacao | Caso seja colocado algum arquivo adicional, o mesmo não será copiado |
|---|
| Titulo | Atenção! |
|---|
|
| Card documentos |
|---|
| Informacao | O arquivo ZIP não deve conter um instalador, pois não será executado. |
|---|
| Titulo | Atenção! |
|---|
|
O processo de atualização está demonstrado no fluxograma a seguir. Unimed A seguinte parte deve ser realizada pela Unimed para disponibilizar uma nova versão do TSA (smartagent.exe) ou das configurações smartagent.ini e tsa.bin.  Image Modified Image Modified
Clinicas O seguinte processo ocorre automaticamente nas clinicas que possuem o TSA instalado. 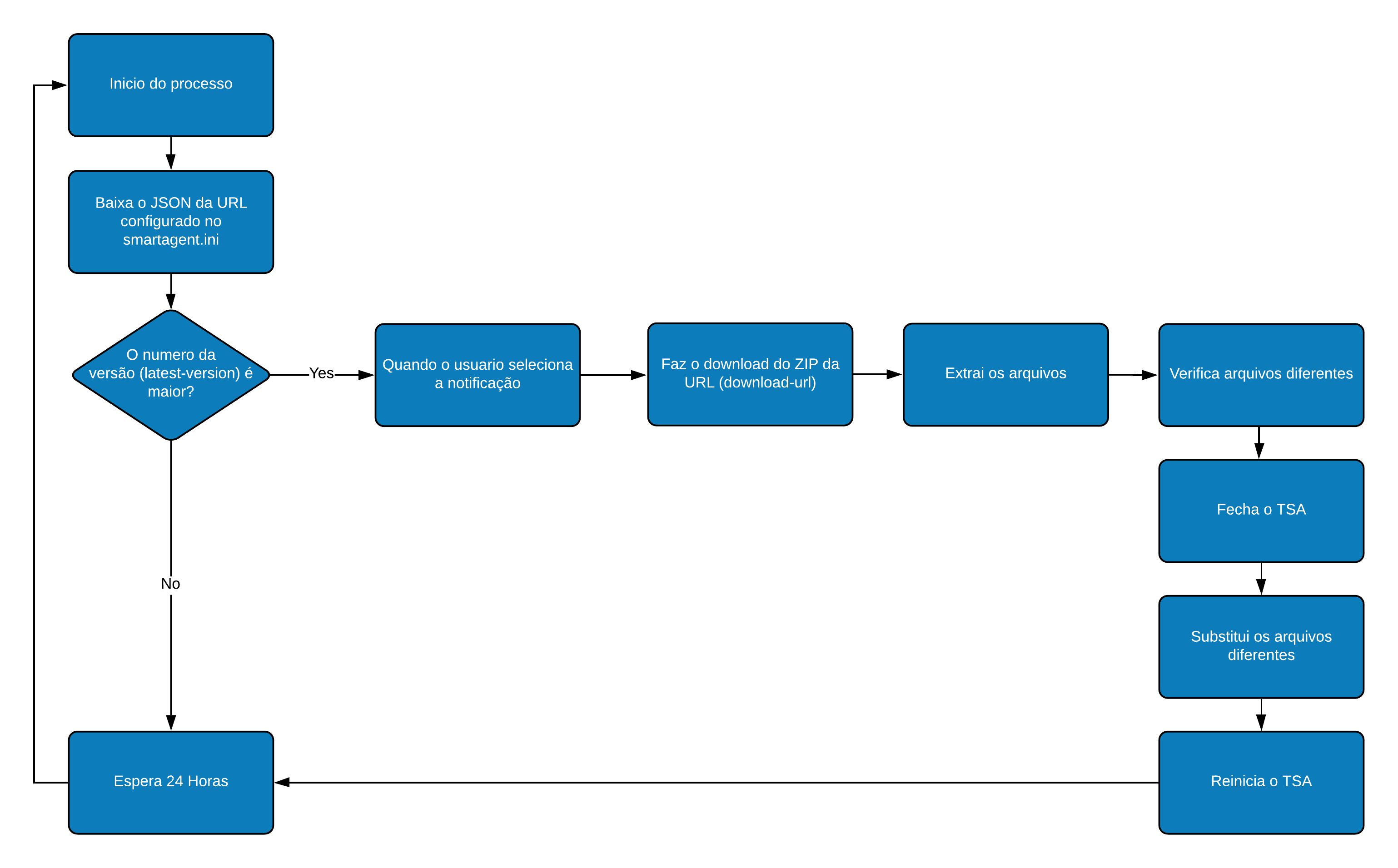 Image Modified Image Modified
O processo está descrito a seguir: Caso a versão indicada no parâmetro latest-version seja maior do que a versão atual ou o parâmetro force-update estiver com valor true, o TSA notificará a existência de atualização. Ao clicar na notificação de atualização, o TSA irá: - Fazer o download do arquivo ZIP indicado pelo parâmetro download-url
- Extrair o conteúdo numa pasta temporária
- Verificar quais dos arquivos existentes na pasta temporária são diferentes em relação à instalação atual
- Fechar o TSA
- Substituir os arquivos
- Reiniciar o TSA
|
| Totvs custom tabs box items |
|---|
| default | no |
|---|
| referencia | smartagentini |
|---|
| As configurações são feitas no arquivo smartagent.ini, este arquivo fica localizado no diretório de instalação do TSA. Este arquivo deve ser alterado conforme a configuração desejada pela Unimed. Exemplo de configuração para HTTPS: | Bloco de código |
|---|
[General]
Port=21004
SSL=1
[Update]
URL=http://exemplo/update.json |
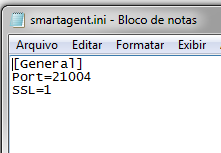 Image Modified Image Modified
Configuração | Descrição |
|---|
| Port | Define a porta em que será hospedado o serviço do TSA. Portas padrões: Porta | Utilização |
|---|
| 21000 | TSA antigo | | 21001 | TSA antigo Nitgen | | 21002 | TSA antigo Biotouch | | 21003 | Novo TSA com HTTP | | 21004 | Novo TSA com HTTPS |
Porta Customizada: Para customizar a porta deve ser alterada essa configuração E adicionada a propriedade com.totvs.saude.biometry.port no autorizador com a mesma porta. | | SSL | Define se será utilizado SSL. Portas padrões: Valor | Resultado |
|---|
| 0 (Padrão) | Não utiliza o SSL para a conexão (HTTP) | | 1 | Utiliza o SSL para a conexão (HTTPS) |
| | URL | Url, especifica da Unimed, que retorna um json contendo os dados da ultima versão disponível. Esta configuração está detalhada na aba Atualização Automática. |
|
| Totvs custom tabs box items |
|---|
| | Totvs custom tabs box |
|---|
| tabs | How To, Gerar Certificado Auto-Assinado, Instalação do Certificado, Criptografar Certificado |
|---|
| ids | howto,gerarCertificado,instalarCertificado,criptografarCertificado |
|---|
| | Totvs custom tabs box items |
|---|
| default | yes |
|---|
| referencia | howto |
|---|
| Vídeo How-to ensinando a instalar. | Conector de Widget |
|---|
| url | http://youtube.com/watch?v=evb5-AO5D6Y |
|---|
|
|
| Totvs custom tabs box items |
|---|
| default | no |
|---|
| referencia | gerarCertificado |
|---|
| Para gerar um certificado auto assinado foi utilizado o OpenSSL.
Link para download do OpenSSL para windows. Por padrão o OpenSSL é criado na pasta C:\Program Files\OpenSSL-Win64 caso a instalação seja para 64 bits e na pasta C:\Program Files (x86)\OpenSSL-Win32 para instalação 32 bits. Na pasta bin foi aberto o CMD como administrador. 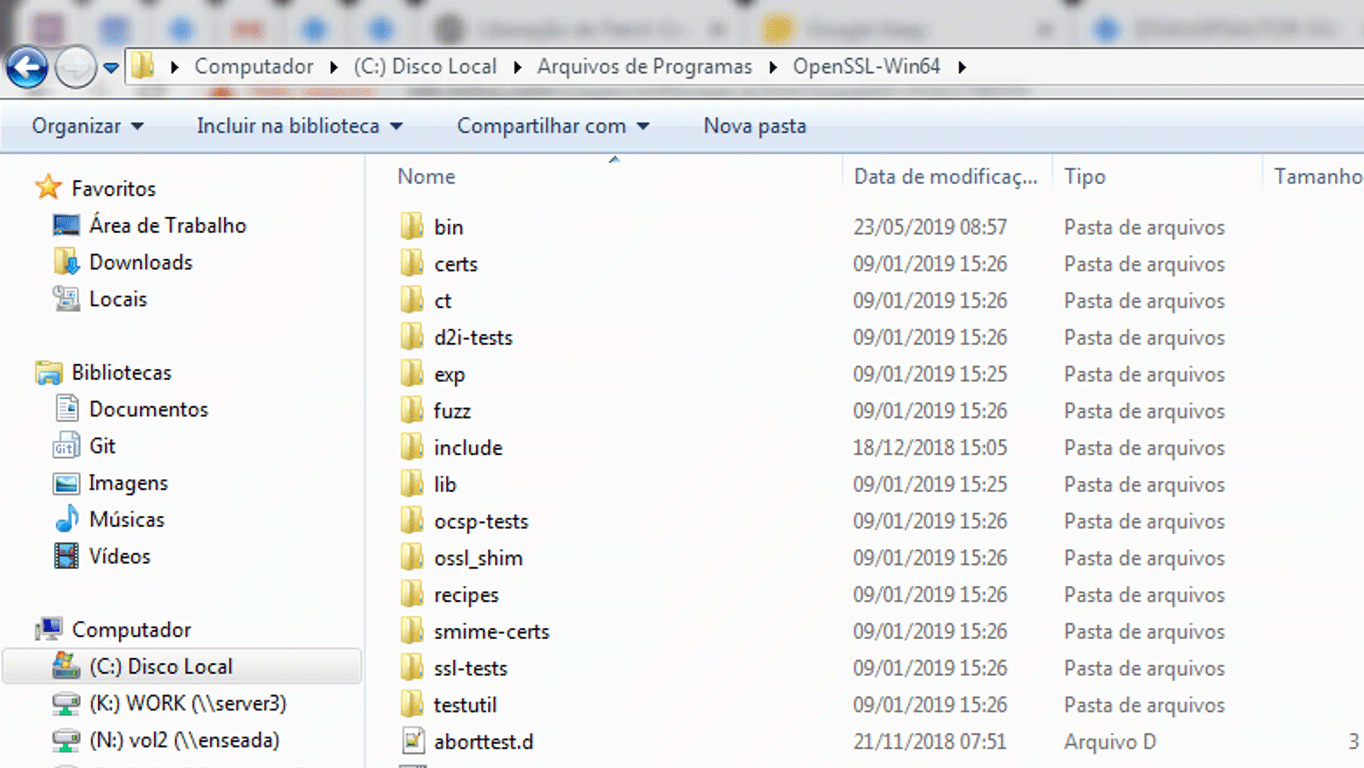 Image Modified Image Modified Foi utilizado o seguinte comando para gerar o certificado. | Bloco de código |
|---|
| openssl req -new -newkey rsa:4096 -nodes -keyout minhachaveprivada.key -out meucertificado.csr -days 36500 -subj /CN=127.0.0.1 |
| Informações |
|---|
| - "-newkey": gera um par de chaves para utilizar no certificado.
- "rsa:" : define a quantidade de bits que serão utilizados para gerar a chave;
- "-days" : define a validade do certificado, neste caso 36500 o certificado tem validade de 100 anos;
- "-keyout" : nome do arquivo gerado que conterá a chave privada do certificado;
- "-out" : nome do arquivo gerado que conterá o certificado;
- "-subj /CN": utilizado para definir para qual site o certificado é valido, neste caso o TSA utiliza o IP 127.0.0.1;
|
O certificado e chave serão gerados na pasta do OpenSSL. É necessário criar um arquivo de configurações e colocar os seguintes dados. | Bloco de código |
|---|
| title | Arquivo de configuração (v3.ext) |
|---|
| # v3.ext
subjectAltName = IP:127.0.0.1 |
Para converter o certificado para formato pem foi utilizado o seguinte comando. | Bloco de código |
|---|
| openssl x509 -req -sha256 -days 36500 -in meucertificado.csr -signkey minhachaveprivada.key -out meucertificado.pem -extfile v3.ext |
| Informações |
|---|
| - "-sha256": Algorítimo de hash que será utilizado pelo certificado;
- "-days" : define a validade do certificado, neste caso 36500 o certificado tem validade de 100 anos;
- "-signkey" : nome do arquivo gerado que conterá a chave privada do certificado;
- "-in" : nome do arquivo de certificado gerado anteriormente;
- "-out": nome do arquivo que será gerado com o certificado em formato pem;
- "-extfile": nome do arquivo com configurações para definir o IP alternativo (Necessário para o Chrome funcionar corretamente);
|
|
| Totvs custom tabs box items |
|---|
| default | no |
|---|
| referencia | instalarCertificado |
|---|
| | Card documentos |
|---|
| Informacao | É necessário instalar o certificado em todos os computadores que irão utilizar o TSA. |
|---|
| Titulo | Atenção! |
|---|
|
Os passos seguintes mostram o processo de instalação do certificado.
- 1 - Passo: alterar a extensão do arquivo .pem para .crt
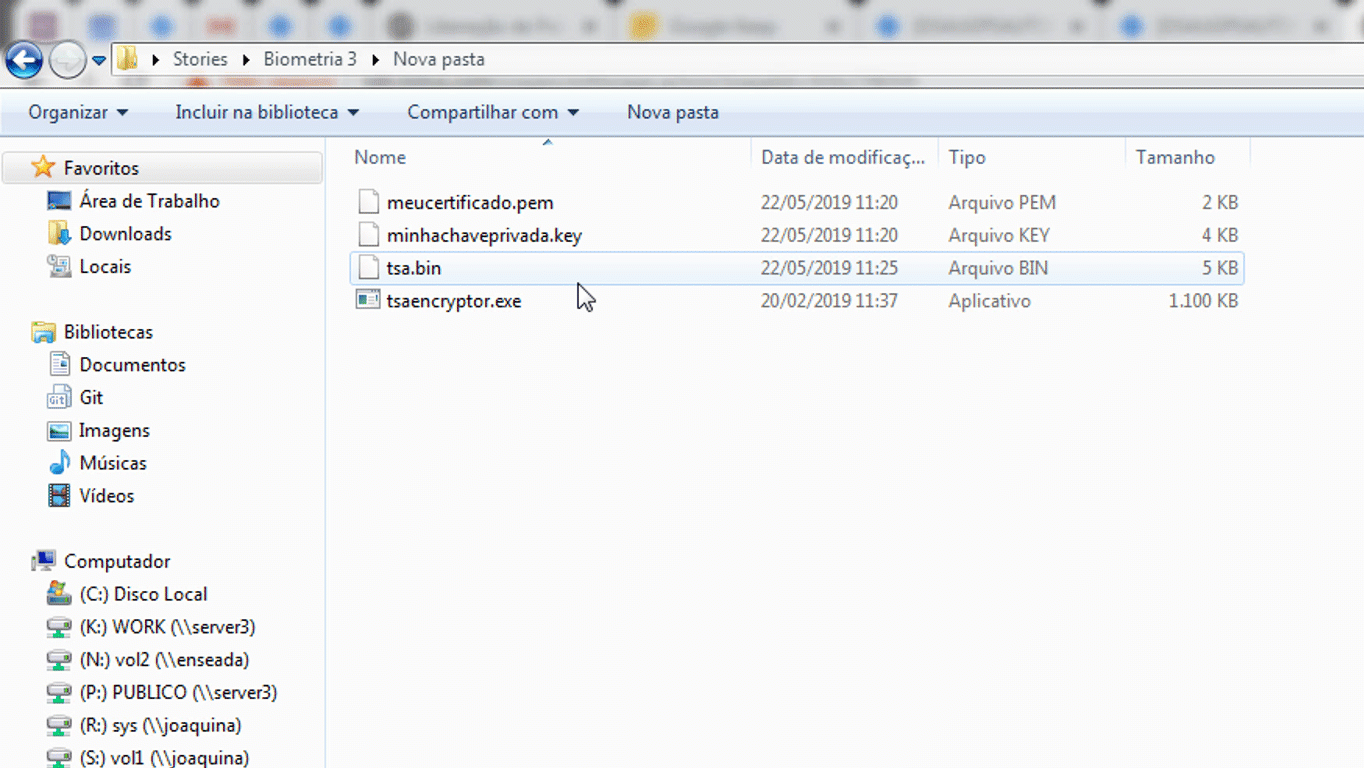 Image Modified Image Modified
- 2 - Passo: Clicar duas vezes no certificado, será aberto uma janela e na parte de baixo desta existe um botão instalar certificado.
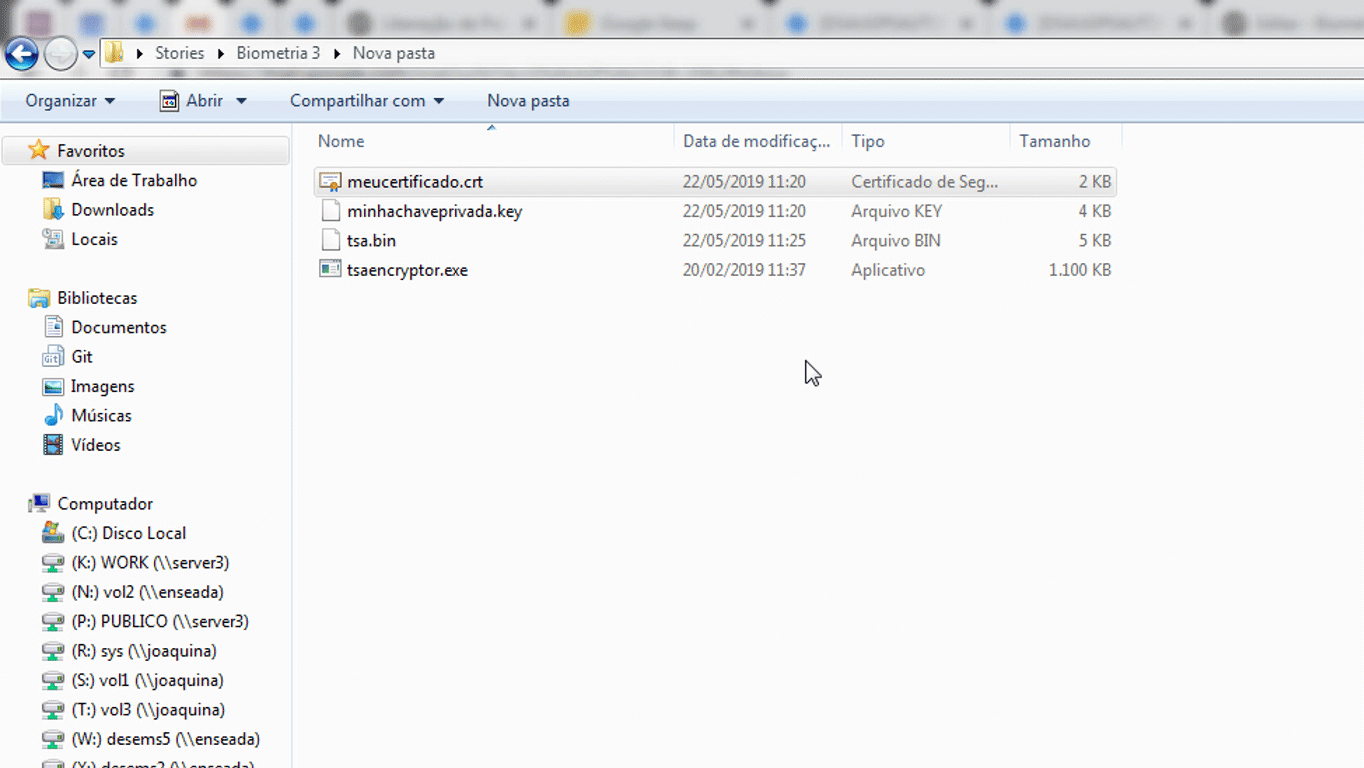 Image Modified Image Modified
- 3 - Passo: Para instalar o certificado deve-se clicar em avançar e instalar o certificado como um Autoridade Certificadora.
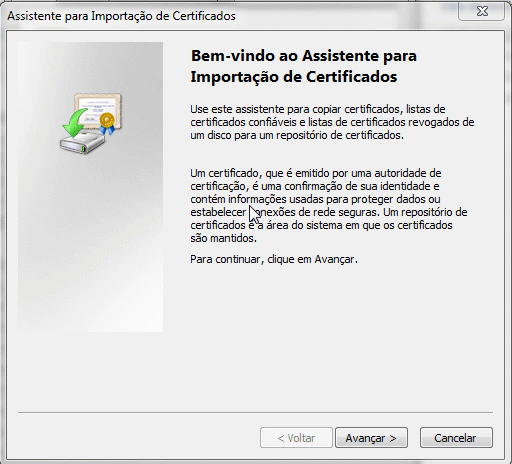 Image Modified Image Modified
| Card documentos |
|---|
| Informacao | É necessário reiniciar os navegadores que estiverem abertos. |
|---|
| Titulo | Atenção! |
|---|
|
|
| Totvs custom tabs box items |
|---|
| default | no |
|---|
| referencia | criptografarCertificado |
|---|
| O certificado deve ser criptografado para fazer com que apenas o TotvsSmartAgent tenha acesso ao conteúdo. Para criptografar o certificado foi criado o tsaencryptor.exe. É possível realizar o download da ferramenta no ícone abaixo:
| View file |
|---|
| name | tsaencryptor.exe |
|---|
| height | 150 |
|---|
|
O seguinte comando é utilizado para criptografar o certificado, o comando deve ser rodado no CMD na pasta em que foi feito o download do tsaencryptor.exe. | Bloco de código |
|---|
| tsaencryptor.exe -c meucertificado.pem -k minhachaveprivada.key -p senhadaminhachave |
| Parâmetros | Descrição |
|---|
| -c | Nome ou caminho do certificado valido em formato .pem | | -k | Nome ou caminho da chave do certificado em formato .key | | -p | Senha do arquivo da chave |
Após rodar o comando será criado o arquivo tsa.bin no diretório onde o comando foi executado.  Image Modified Image Modified
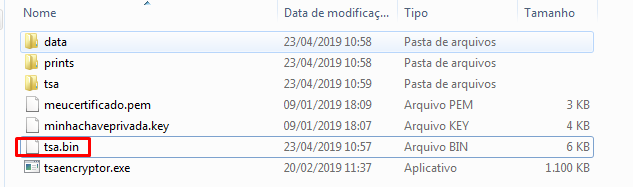 Image Modified Image Modified
Este aquivo é o certificado criptografado, ele deve ser colocado na pasta de instalação do TSA. |
|
|
| Totvs custom tabs box items |
|---|
| | Card documentos |
|---|
| Informacao | A legislação da TISS estabelece a utilização de HTTPS e como a utilização do novo TSA exige a reinstalação do mesmo em todos os prestadores, sugerimos a implementação do TSA HTTPS como padrão. |
|---|
| Titulo | Atenção! |
|---|
|
É necessário apenas configurar o smartagent.ini com a porta correta e colocar o arquivo na pasta de instalação do TSA. |
|
|
| Totvs custom tabs box items |
|---|
| default | no |
|---|
| referencia | verificacao |
|---|
| A partir da instalação e validação do componente, o sistema está apto para realizar a captura.
 Image Modified Image Modified
A tela de captura informa se esta realizando o processo utilizando o "TSA".
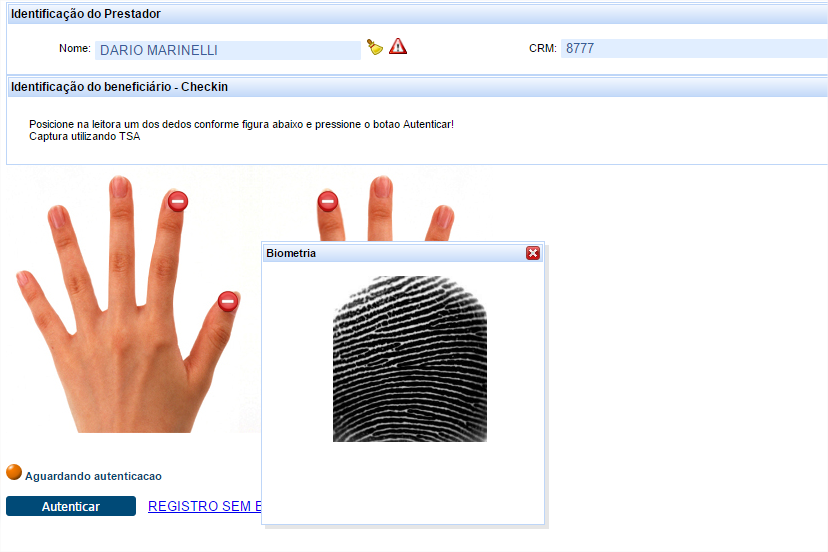 Image Modified Image Modified
|
|
|
|