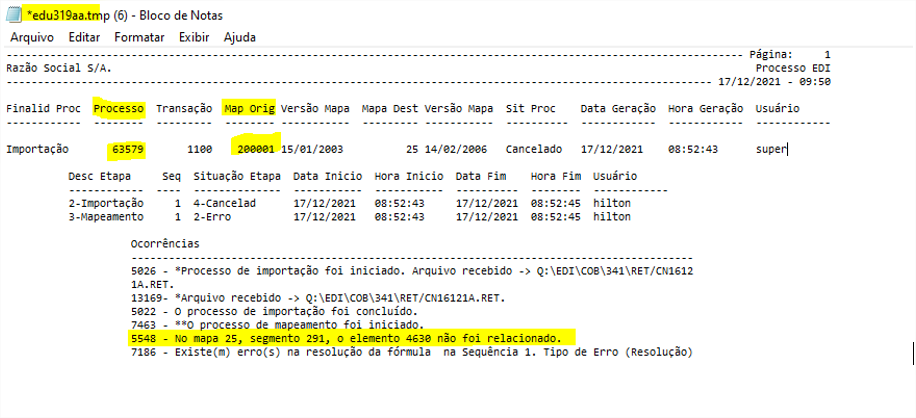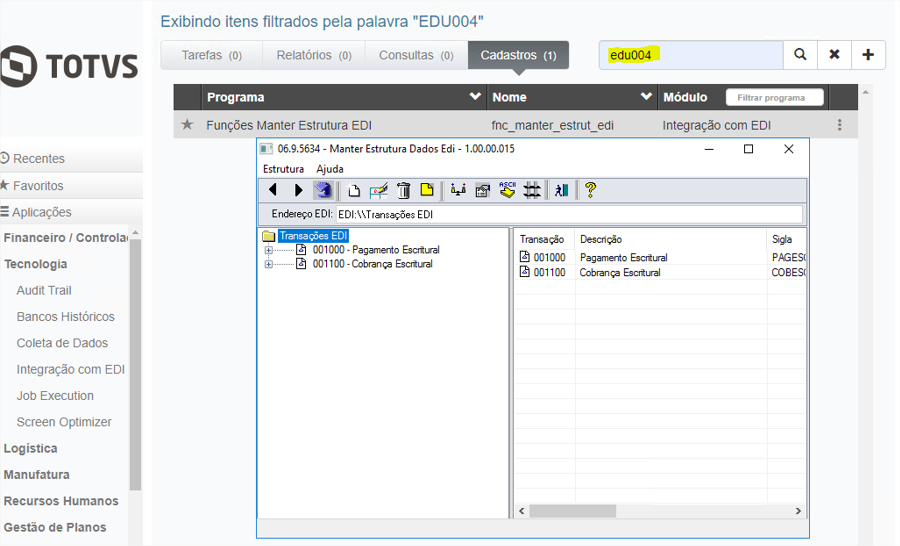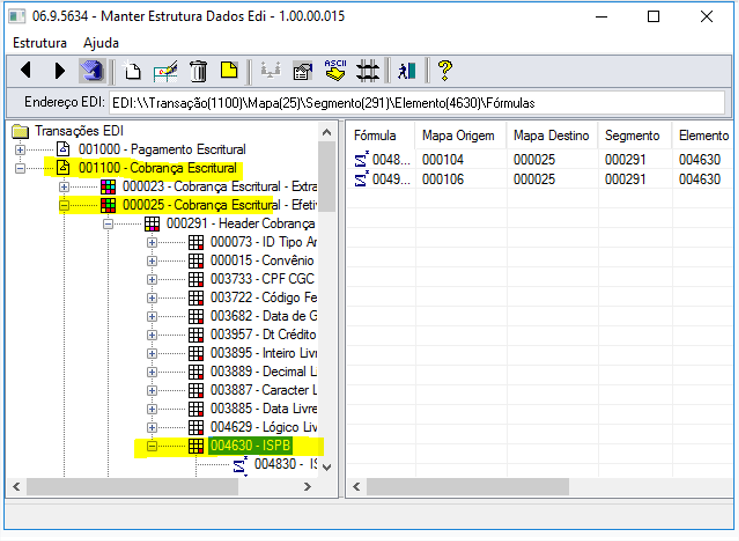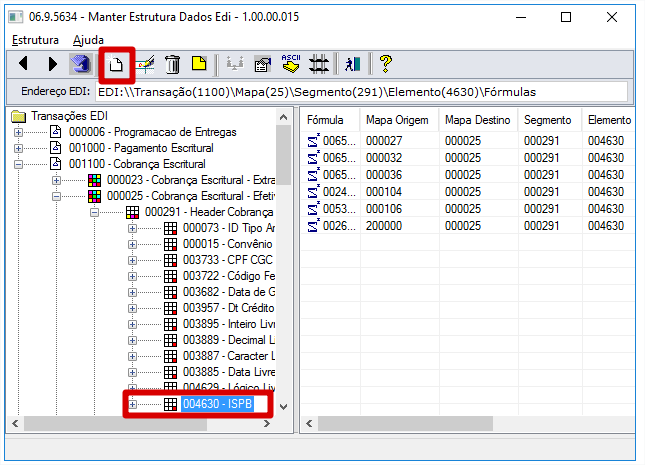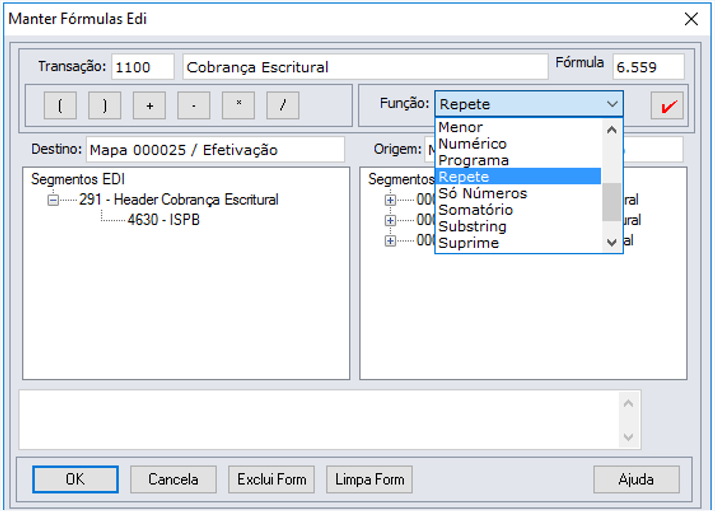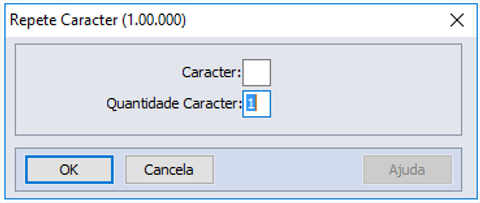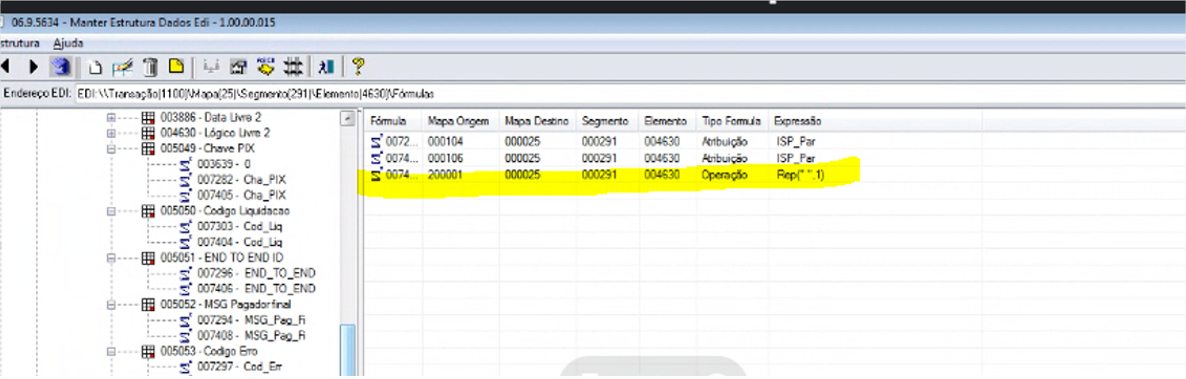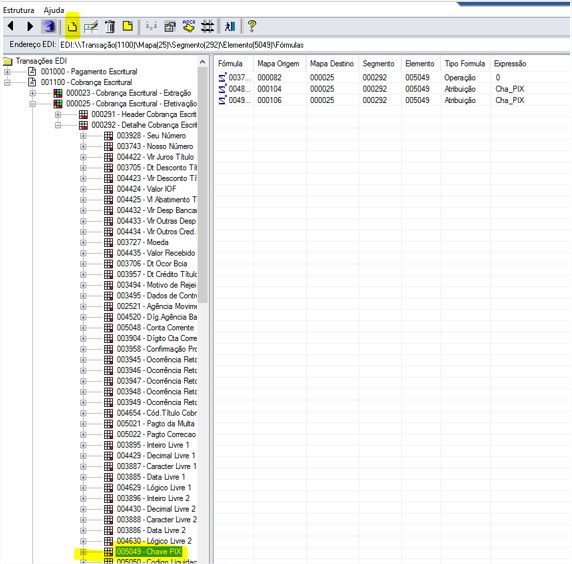Histórico da Página
...
A disponibilização dos novos elementos no mapa de Efetivação no módulo de EDI cria uma obrigatoriedade no relacionamento dos Mapas de Cobrança existentes com estes elementos do Mapa Mandatório 000025 - Cobrança Escritural - Efetivação.
Logo ao utilizar a nova versão do programa Envio e Retorno Escritural, obrigatoriamente será necessário realizar também a atualização dos mapas escriturais. Além desta atualização dos mapas se fará necessário realizar o relacionamento dos mapas antigos (customizáveis) com estes novos elementos. Se o mapa existente não tiver relação com a Cobrança Escritural Pix, o relacionamento deverá ser conforme orientação abaixo:
Acessar o Módulo Integração com EDI e executar o programa Funções Manter Estrutura EDI:
Para cada um dos novos elementos criados do segmento Header e Detalhe no Mapa 000025 - Efetivação Cobrança Escritural, selecioná-los e relacioná-los da seguinte forma com o seu mapa específico:
Clique sobre o Elemento desejado e em seguida no botão Inclui:
Em seguida selecione o seu Mapa específico de Importação que será demonstrado no browser e clique em OK:
Na opção Função selecione a opção Repete:
Em seguida no campo Quantidade Caracter digite 1 e clique OK.
Caso o mapa de retorno, seja um mapa customizado, com numeração acima de 20000, então para o retorno será necessário fazer o passo a passo no EDU004, pois precisa informar para o mapa da onde vem a informação do arquivo do banco. No exemplo abaixo, vamos detalhar como deve ser informado para o sistema, mas vamos orientar de tal forma que esta informação do PIX a empresa não utiliza ainda, gravando branco.
Caso um dia venha a utilizar, deverá relacionar o programa fórmula desejado.
Como saber qual mapa você utiliza?
Emita os relatórios abaixo de um processo com erro que irá apresentar:
- Relatório de Processos => (Tecnologia -> Integração com EDI -> Relatórios -> Processo EDI - EDU319);
- Relatório dos Dados Layout Entrada/Saída => (Tecnologia -> Integração com EDI -> Relatórios -> Dados Layout Entrada/Saída EDI - EDU327 (escolher opção "Ambos"))
Colocar na Seleção o código das rotinas acima o código do Processo com erro.
E a opção Imprime Parâmetros igual a SIM.
Exemplo:
Na sequência acesse a rotina EDU004
Clicar na transação 1100 – Cobrança escritural, e dar duplo click para expandir, até encontrar o elemento criado.
São esses os elementos criados, e só aparecem depois de terem importado o mapa atualizado:
Segmento 000291 - Header Cobrança Escritural
Elemento | Label | Comentário Técnico |
004630 | ISPB | Utilizado para identificar o Banco responsável pelo envio do arquivo retorno. |
Segmento 000292 - Detalhe Cobrança Escritural
Elemento | Label | Comentário Técnico |
005049 | Chave Pix | Informação enviada no arquivo Remessa ao qual foi registrada a Cobrança Pix. |
005050 | Código Liquidação | Código de Identificação da Liquidação retornado pelo Banco |
005051 | END TO END ID | ID fim a fim da Transação. Campo que transita nas mensagens de recebimento dos QR Codes e transferências. |
005052 | MSG Pagador Final | Mensagem enviado pelo Pagador. Se ela retornar iremos gravar na ocorrência gerada pelo processamento arquivo retorno |
005053 | Codigo Erro | Para os registros rejeitados alguns bancos chegam a enviar até dez códigos de erro que explicam o motivo da rejeição. |
005054 | PIX LINK | Link gerado para pagamento do QR Code. |
005055 | Location LINK | URL presente no EMV do QR Code Dinâmico e que contém os dados da cobrança |
005056 | EMV DO QR CODE | Esse campo deve ser utilizado no processo de geração de imagem (base64) |
Localizar o primeiro elemento 004630:
Ao selecionar ele, só clicando em cima, clicar em incluir, que irá abrir a tela abaixo, onde deverá ser selecionado (posicionar o cursor) no mapa com numeração maior que 20000 utilizado, ou seja o específico, e que está dando o erro na importação:
Corra com o curso no ambiente do cliente, até encontrar o mapa específico, por exemplo o 200001 que apresentou no relatório acima que usamos de exemplo.
Na base do cliente, este mapa 200001 (ou o código específico dele) irá apresentar no final da tela abaixo.
Posicione o cursor neste mapa específico, e dê um OK.
Onde irá abrir esta outra tela:
Então para as empresas que não utilizam o PIX, podemos colocar para esta informação ISPB:
- a função Repete, clicar no check vermelho, em seguida no campo Caracter em BRANCO e Quantidade Caracter digite 1 e OK
Ok de novo.
Ou seja, está informando para o mapa que este campo vai ser gravado em branco.
No final poderá ver que este mapa some desta tela de incluir, e gera uma expressão apresentada no destaque abaixo, no cliente, vai apresentar a expressão criada:
Veja:
E isto deverá ser feito para todos os mapas customizados para este elemento, um a um, com numeração acima de 20000.
A cada mapa feito, perceba que no incluir ele não mostra mais o mapa.
Depois localizar os outros elementos e fazer o mesmo passo a passo.
Fazer isto para todos os elementos elencados na tabela acima, do elemento 005049 até 005056.
Após isto, poderão importar novamente o arquivo enviado pelo bancoA partir daí este novo elemento do mapa Efetivação estará relacionado com o seu Mapa de Específico. Realize este mesmo procedimento para todos os novos elementos citados no item Mapa Efetivação deste Tutorial. Se houver mais de um mapa específico de Importação, este procedimento paliativo deverá também ser realizado com eles.
06. FAQ - Perguntas Mais Frequentes - Atendimento
...