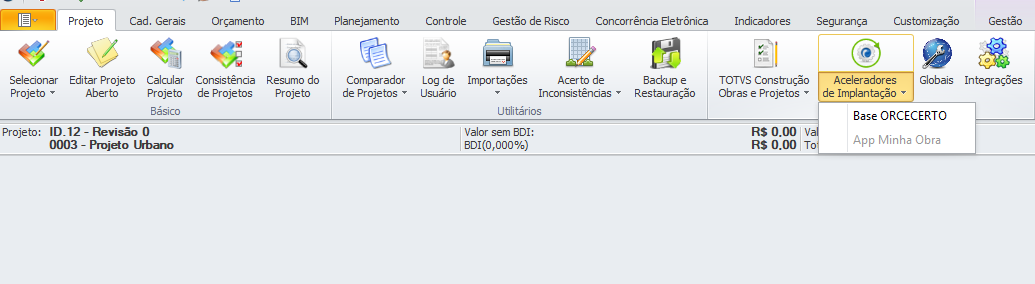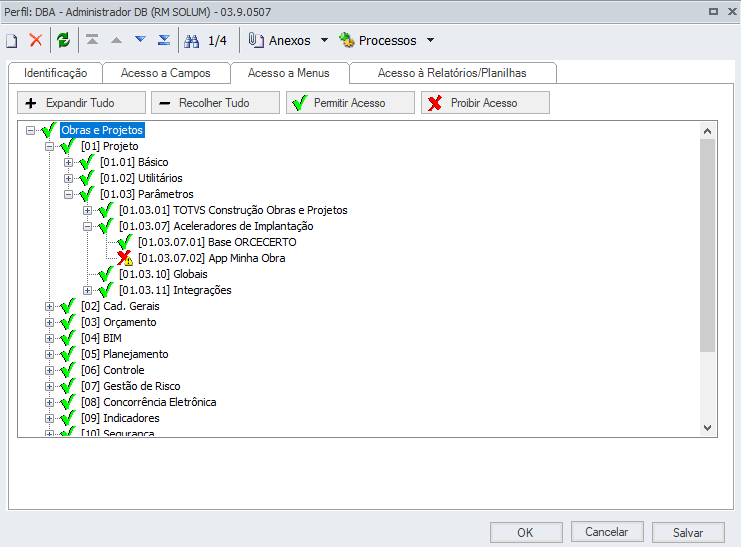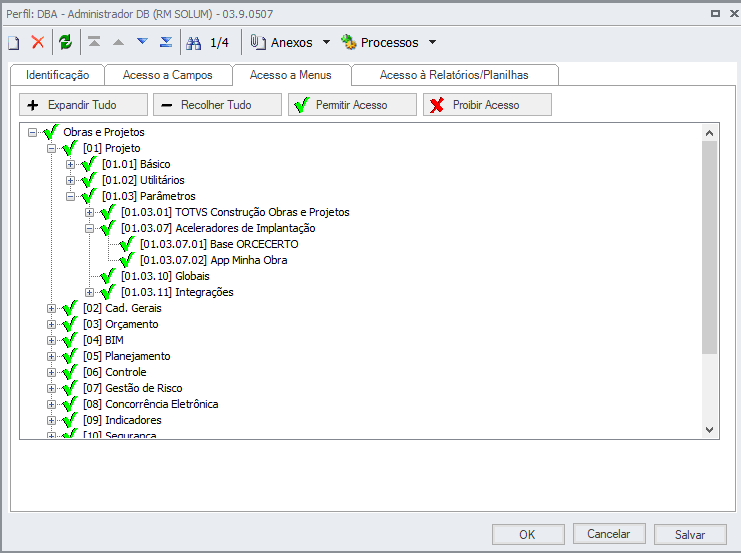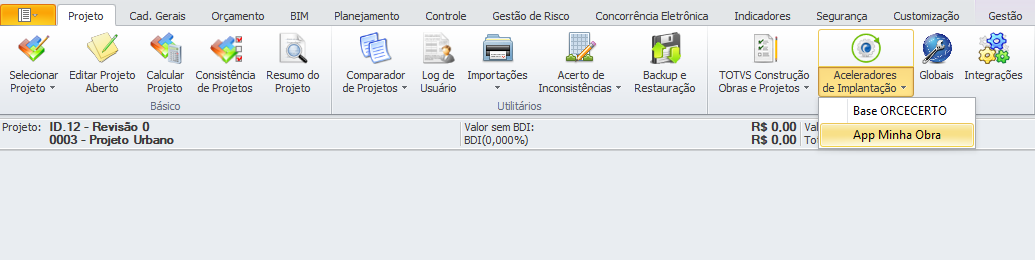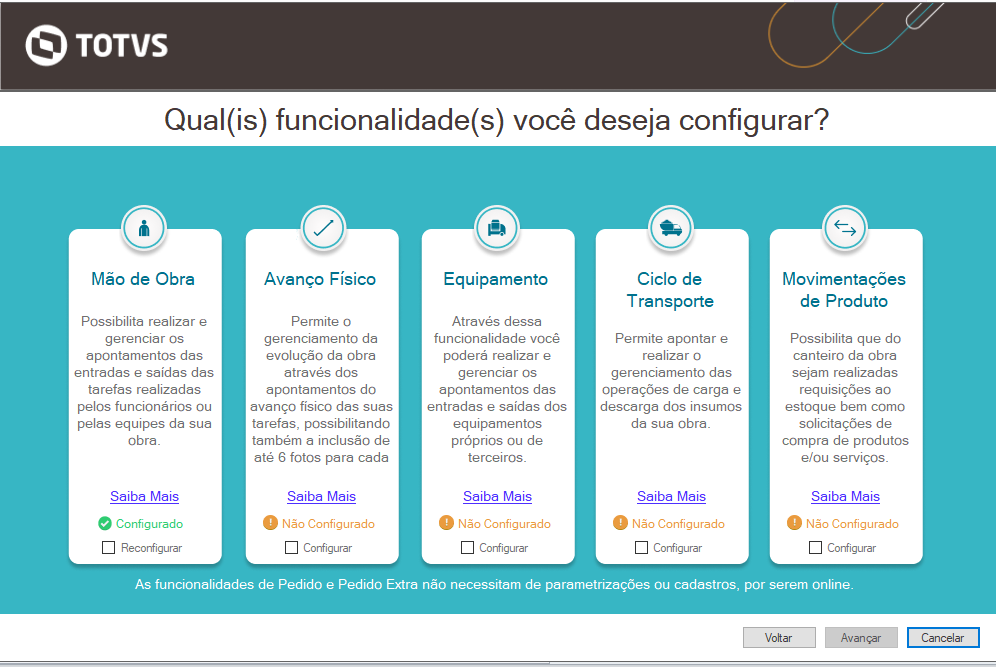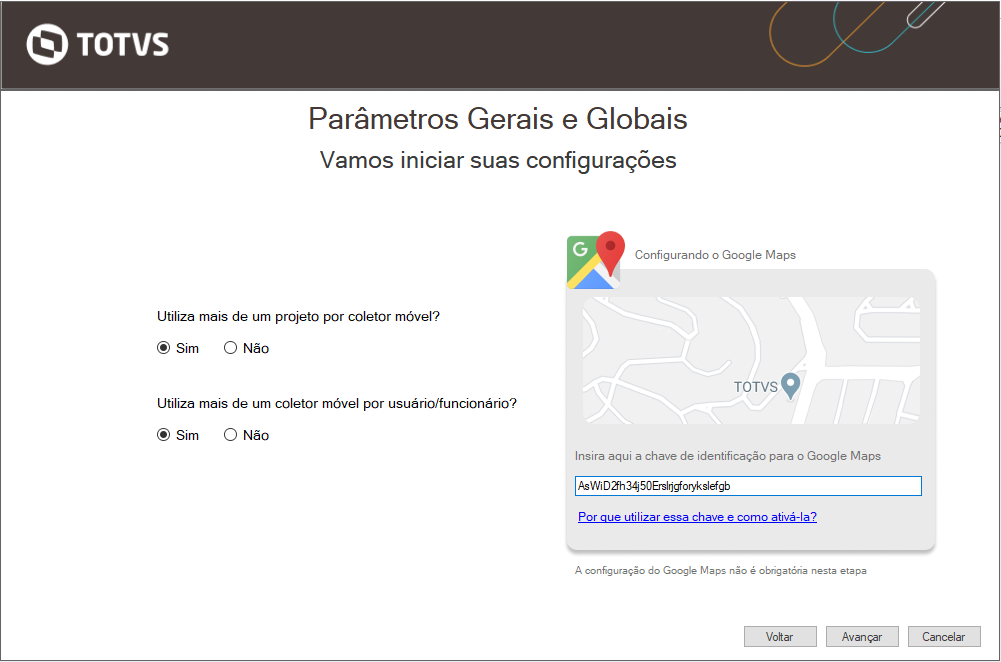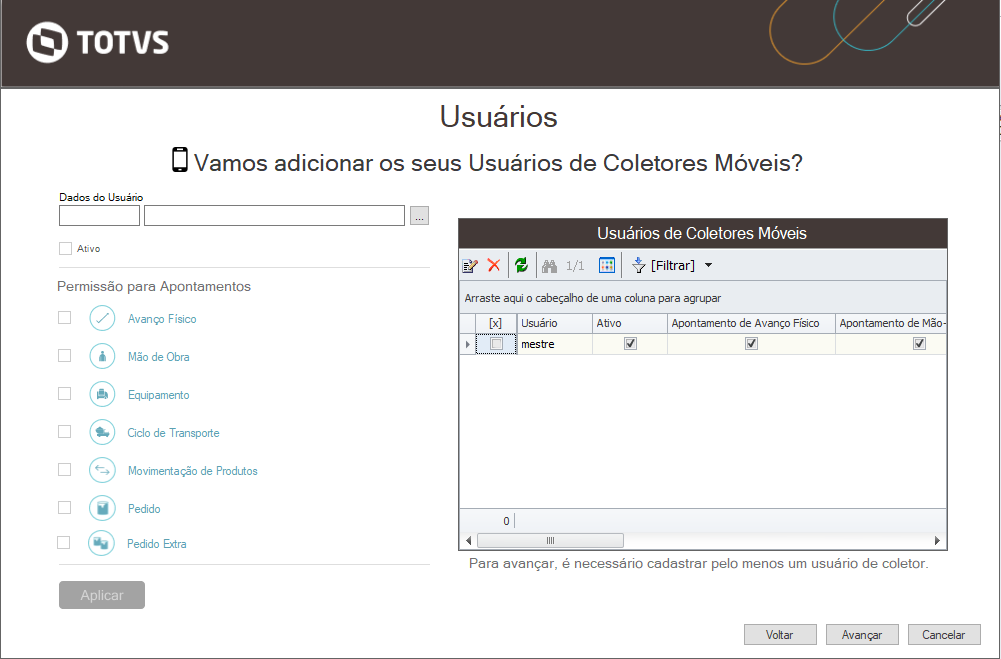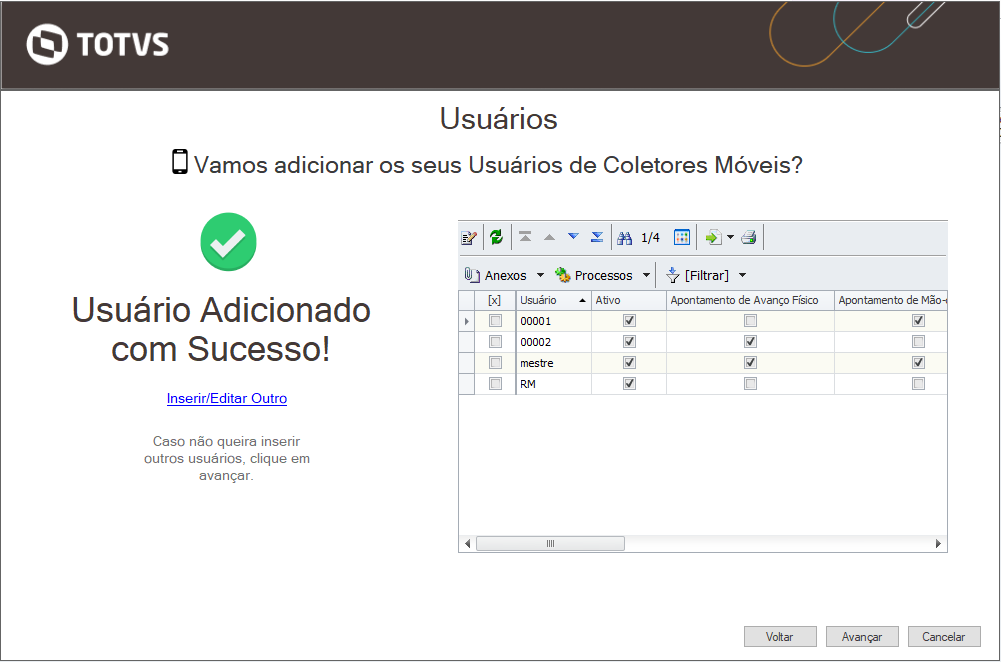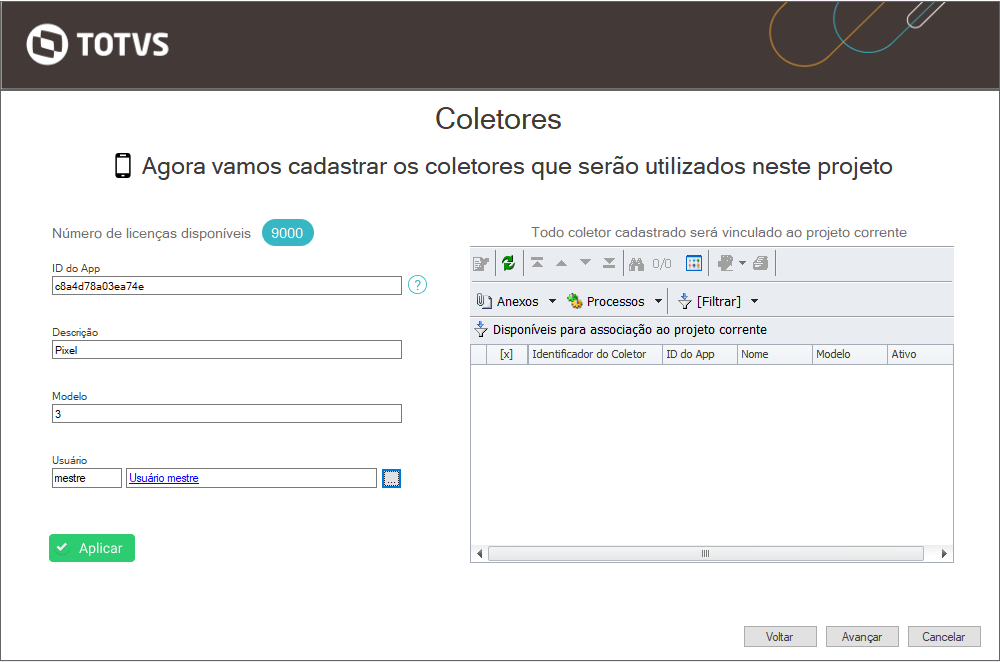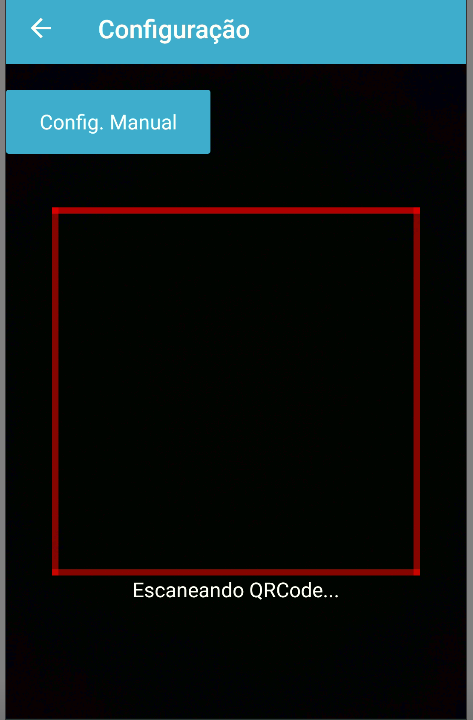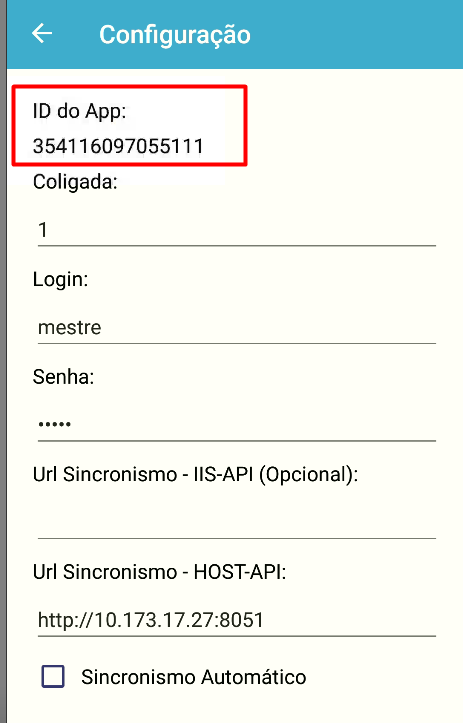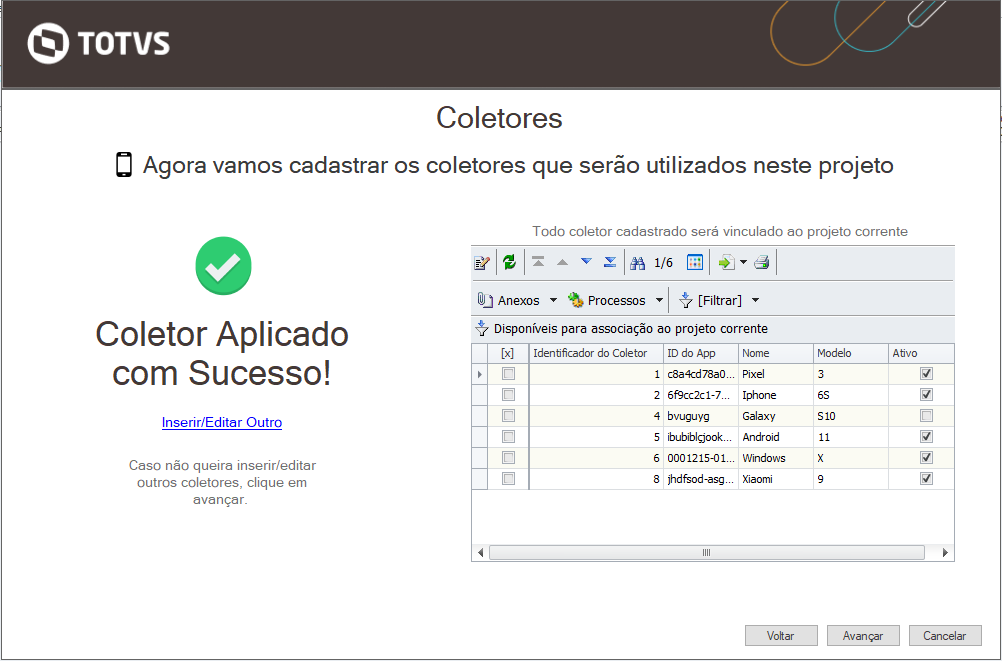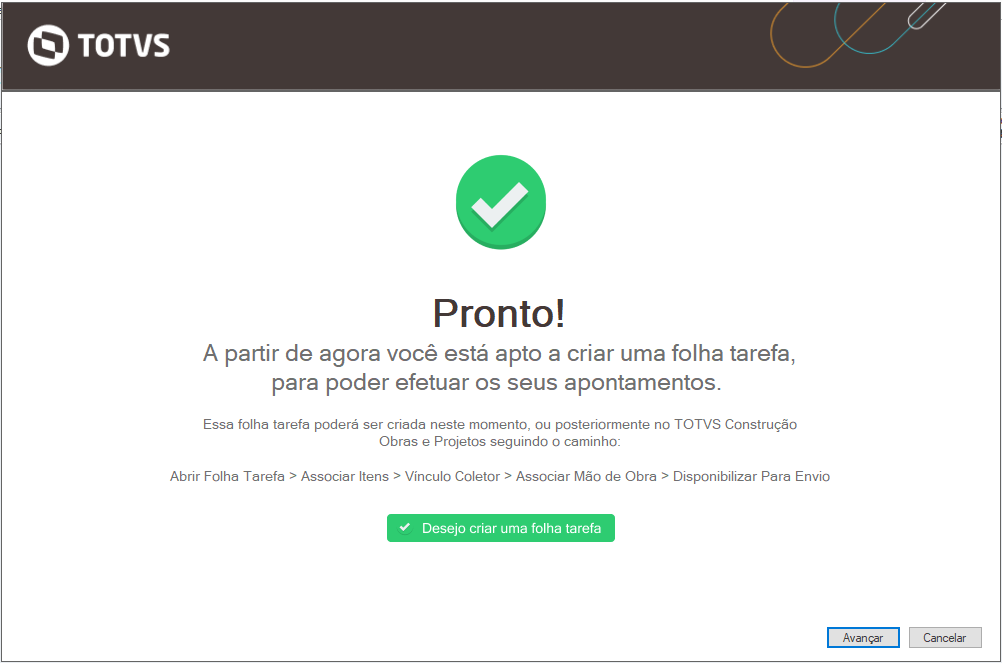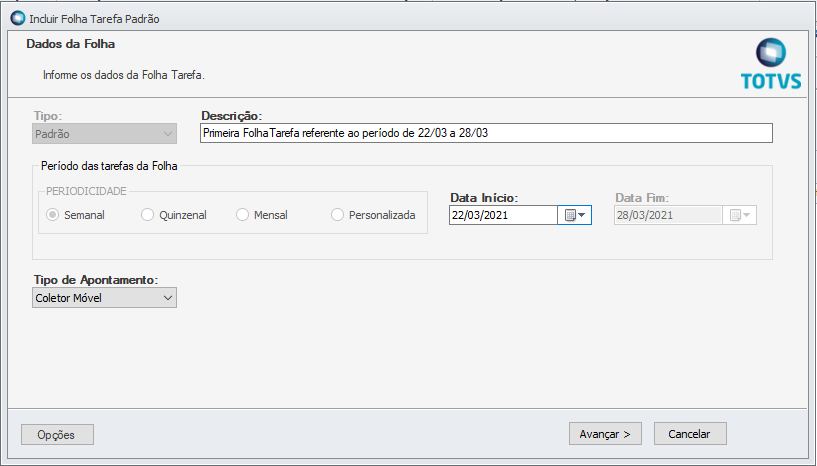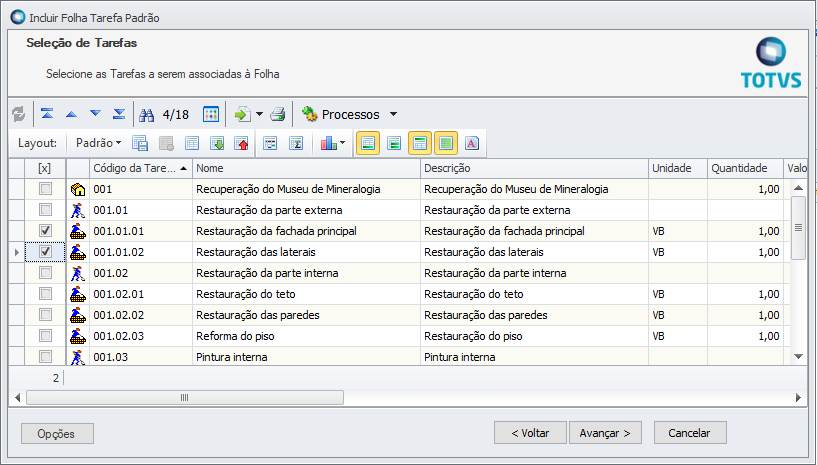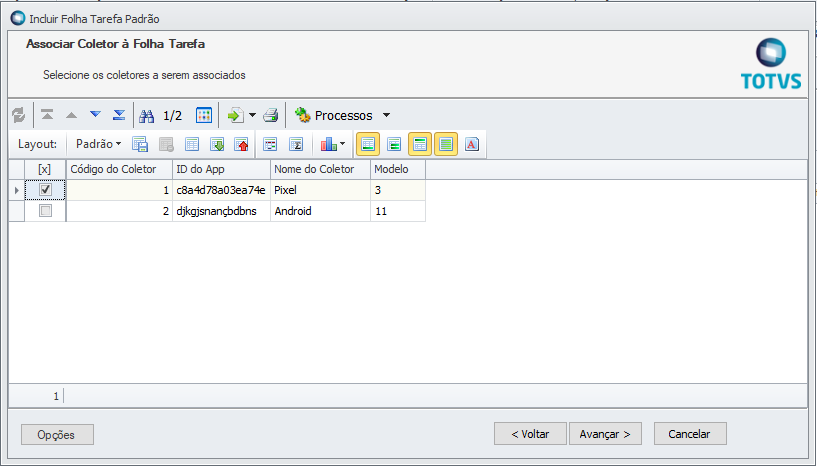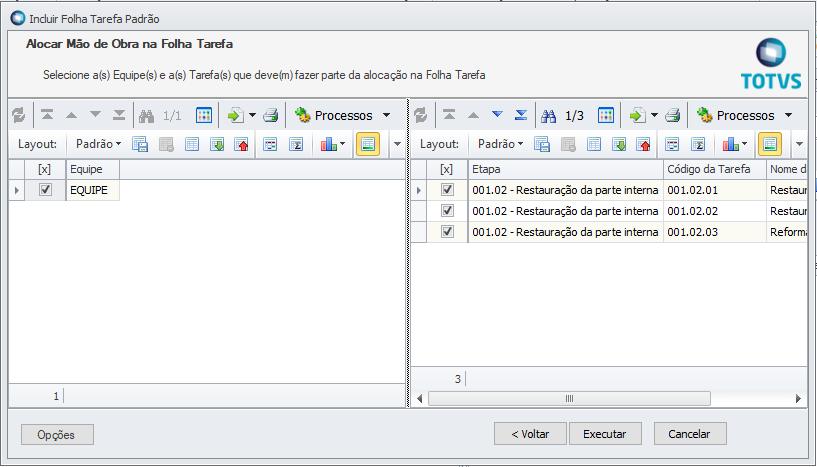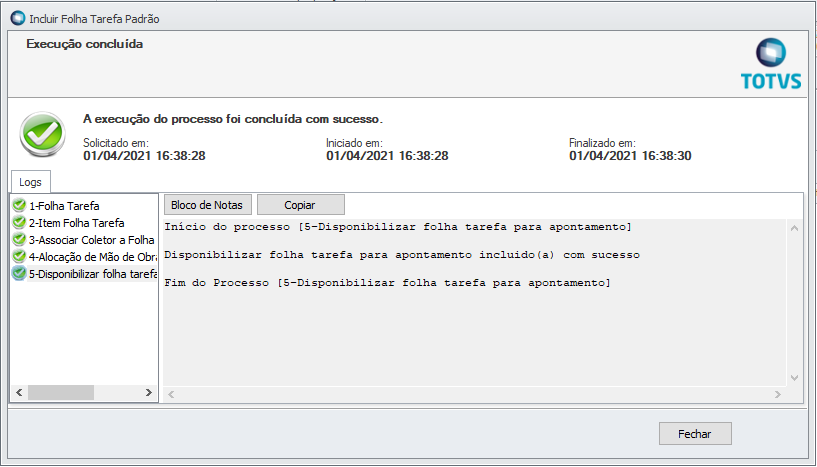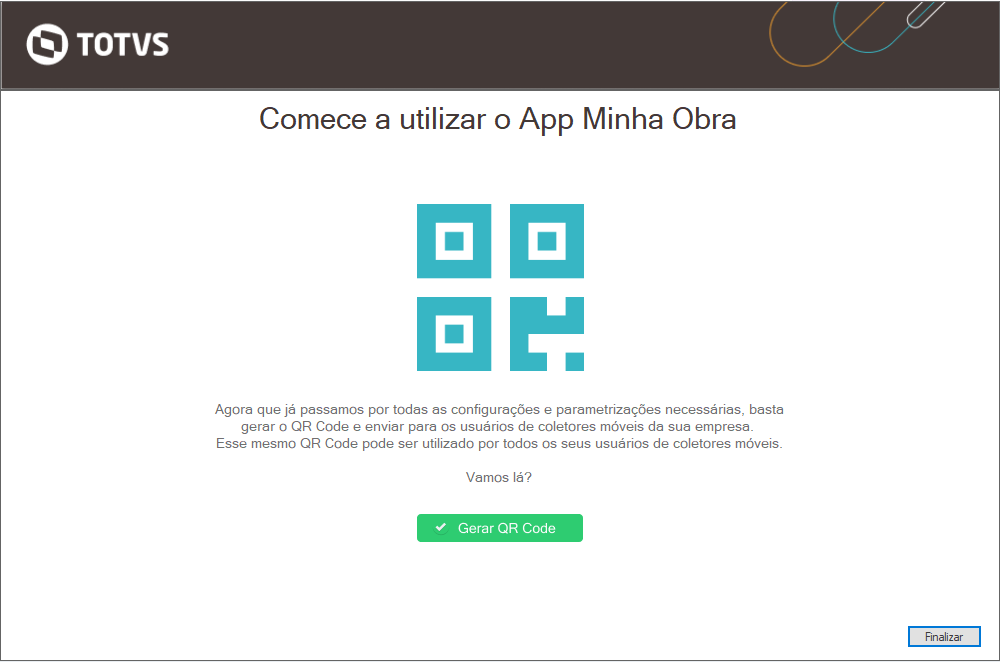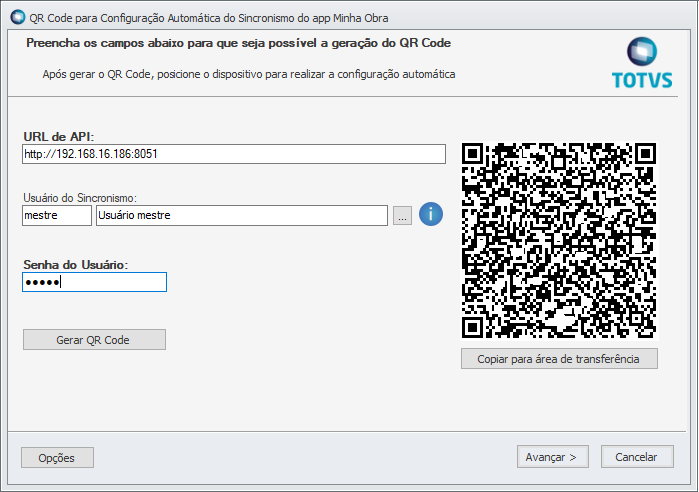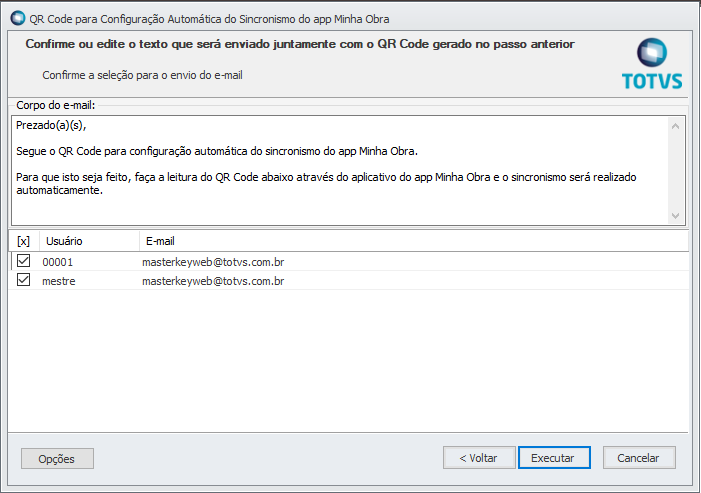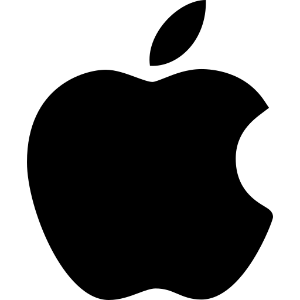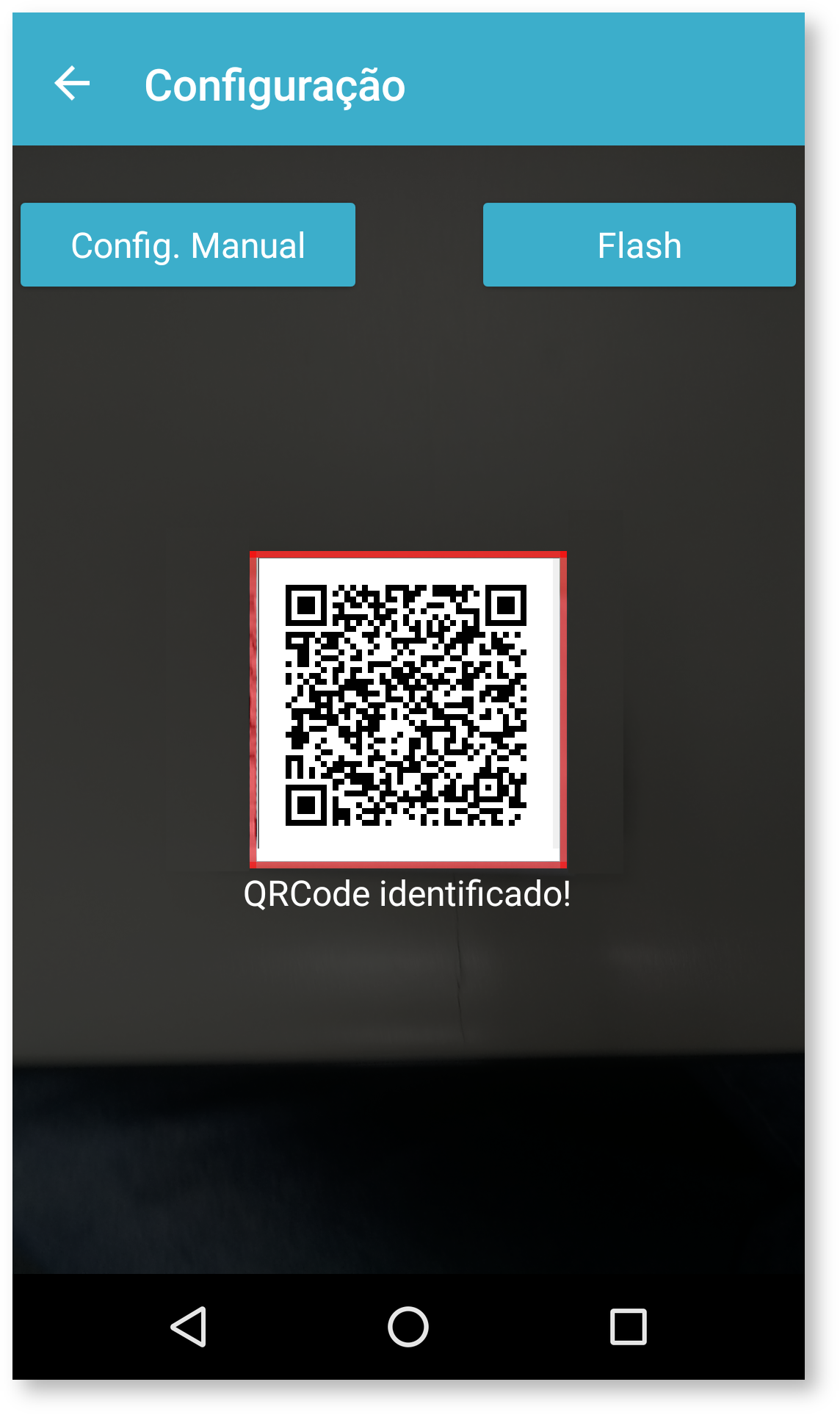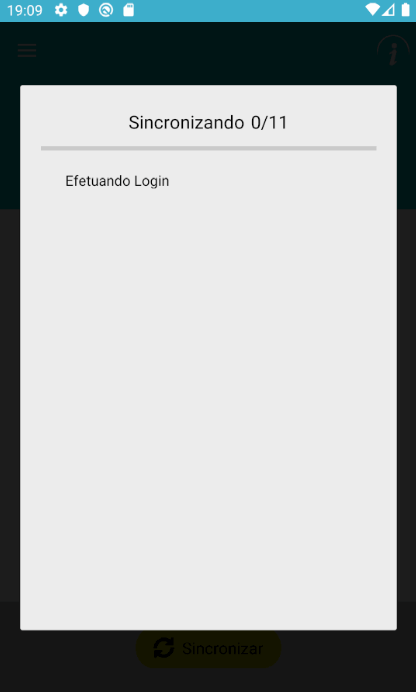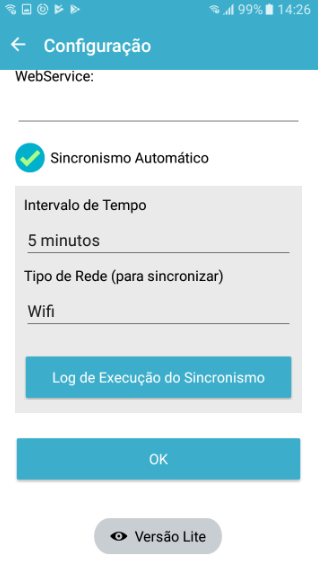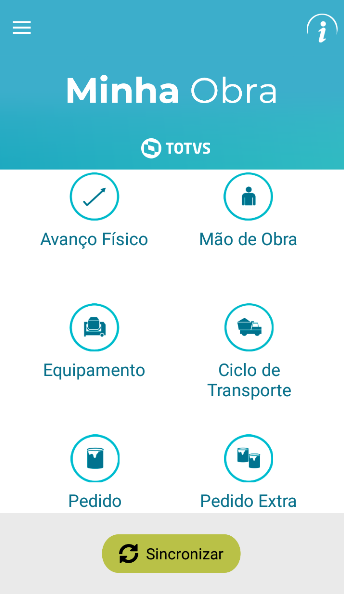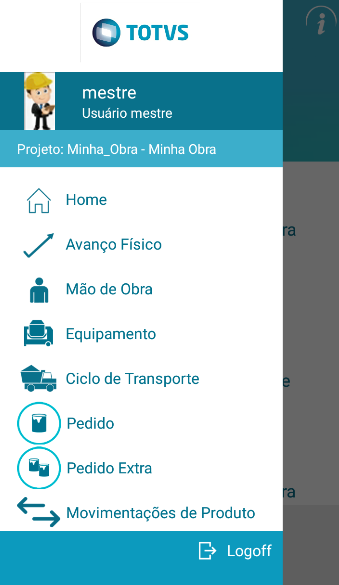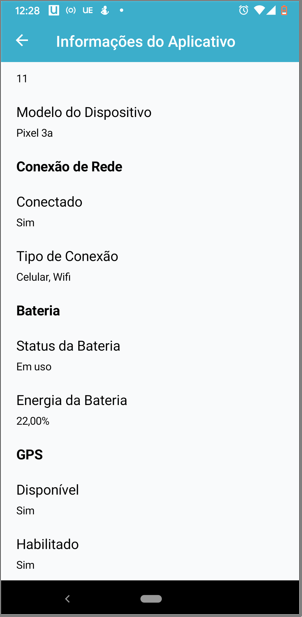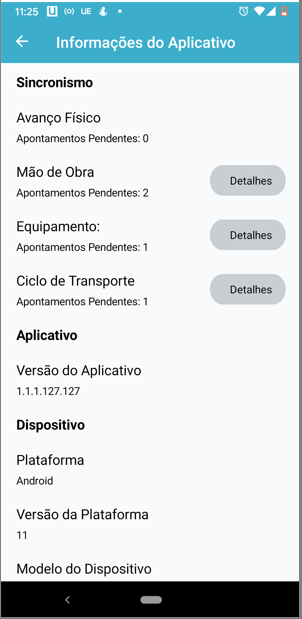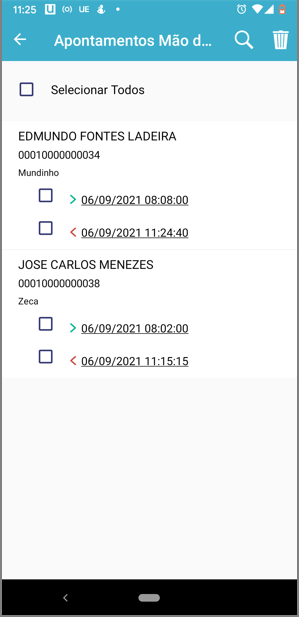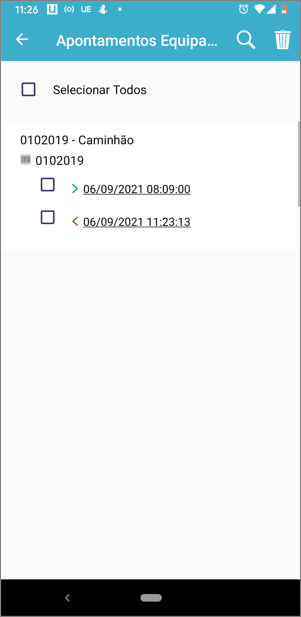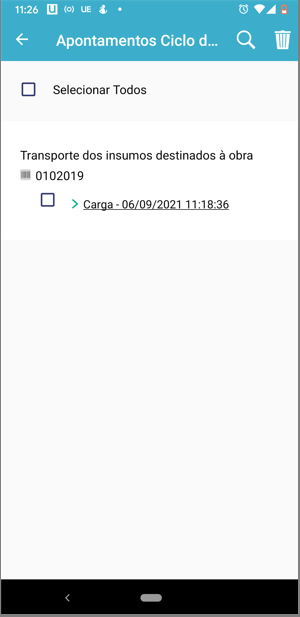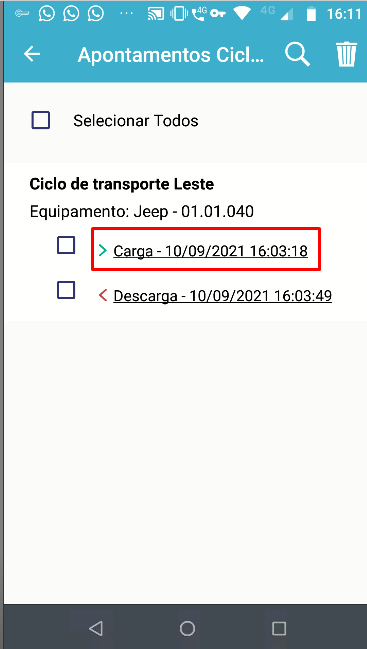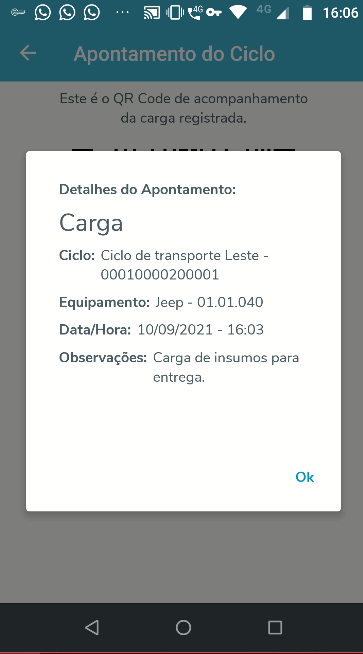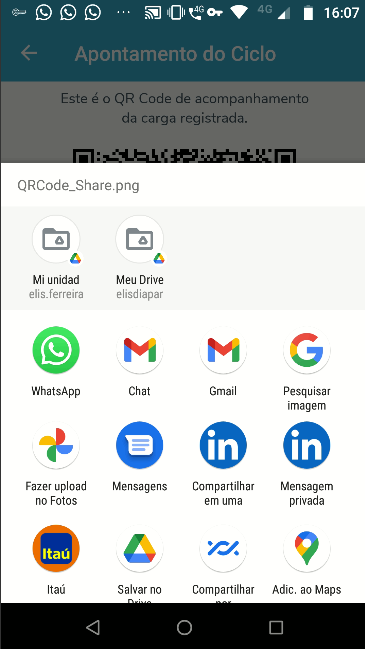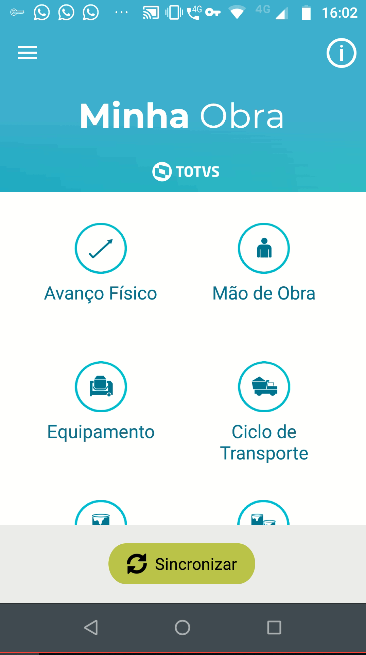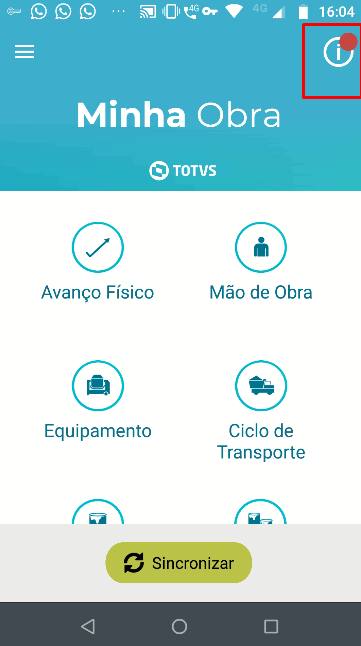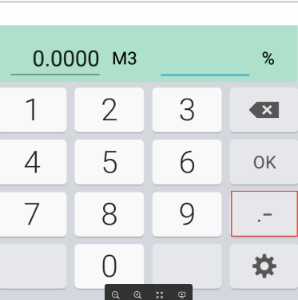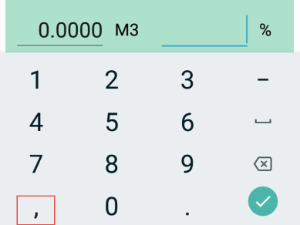Requisitos Mínimos
| Informações |
|---|
Para que o aplicativo possa se comunicar com o TOTVS Construção Obras e Projetos, são necessárias algumas configurações e também o cadastramento das informações que serão enviadas para o coletor. O tráfego de informações acontece via serviços REST que são acionados a partir do coletor móvel e para que os mesmos estejam disponíveis, é necessário ativar o WebService para que o sincronismo ocorra com sucesso. É importante se atentar as informações abaixo pois o app só funcionará se estiver atendendo as essas minimas especificações. - Android:
- Android 6.0 e superior
- Memória 2 GB
- Wi-Fi
GPS - Câmera 5.0 Mpixels
- Processador 1.5 GHz Quad Core
- Tela 5.0"
- Resolução Mínima 480 X 854
O App Minha Obra também pode ser utilizado com os seguintes pacotes: - TOP + BackOffice RM;
- TOP + BackoOffice RM + SIGAMNT (PROTHEUS);
- TOP + BackoOffice PROTHEUS;
- TOP + BackoOffice PROTHEUS + SIGAMNT (PROTHEUS)
|
Passo a passo de configuração 1 - Utilize o Acelerador de implantação 2 - Instale o app Minha Obra 3 - Login - Meu primeiro acesso Esta funcionalidade do TOTVS Construção Obras e Projetos está disponível a partir da versão 12.1.32 e possibilita que a configuração do ambiente de Integração com app Minha Obra seja realizado de forma simples e rápida. Para acessar basta navegar através do menu principal: Aba Projetos/Grupo Parâmetros/Aceleradores de Implantação/Aceleradores de Implantação Minha Obra:
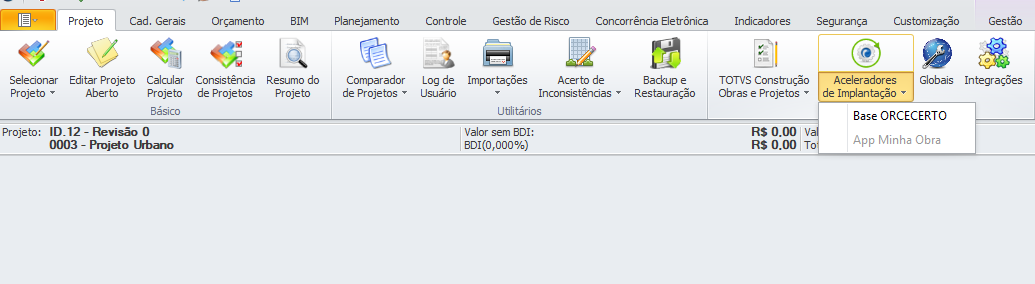
Mas antes, é necessário conceder permissão de acesso ao usuário:
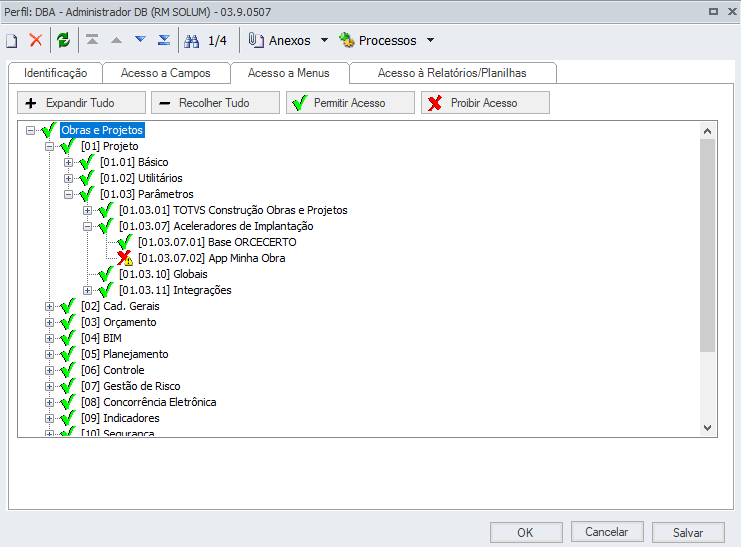 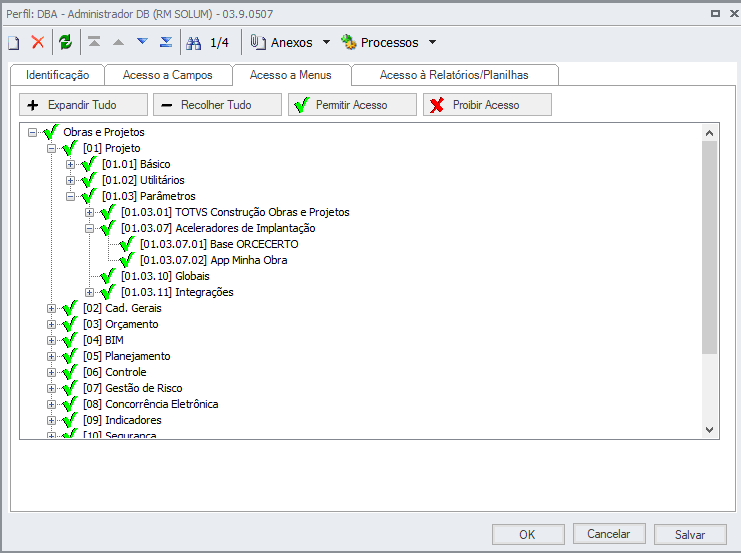
Após dada permissão, o usuário deverá acessar o projeto por onde deseja começar, pois o assistente usa o projeto do contexto para configuração:
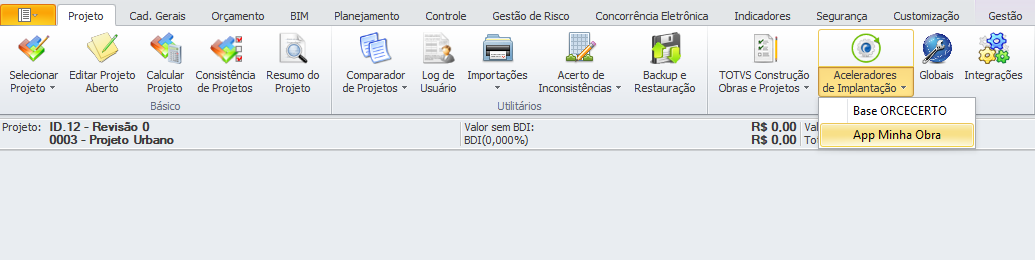
Iniciando a implantação do App Minha Obra Será exibida a tela principal do wizard de implantação do App Minha Obra contendo algumas orientações:

Na próxima etapa do wizard será possível escolher qual funcionalidade deseja configurar . Ao selecionar o checkbox "configurar" , iniciará os passos do wizard da opção selecionada. O link "Saiba Mais" direcionará para a documentação da funcionalidade caso queira consultá-la.
Exemplo: Selecionando a configuração da funcionalidade Avanço Físico o wizard direciona a página geral da documentação no tdn App Minha Obra (Para detalhes da funcionalidade selecionada nesse exemplo basta navegar no menu de opções : App Minha Obra\ Funcionalidade\ Avanço Físico )
Quando a funcionalidade já estiver configurada ela não aparecerá mais no wizard como opção para ser configurada.
Passo 1: Informe quais as funcionalidades deseja configurar:
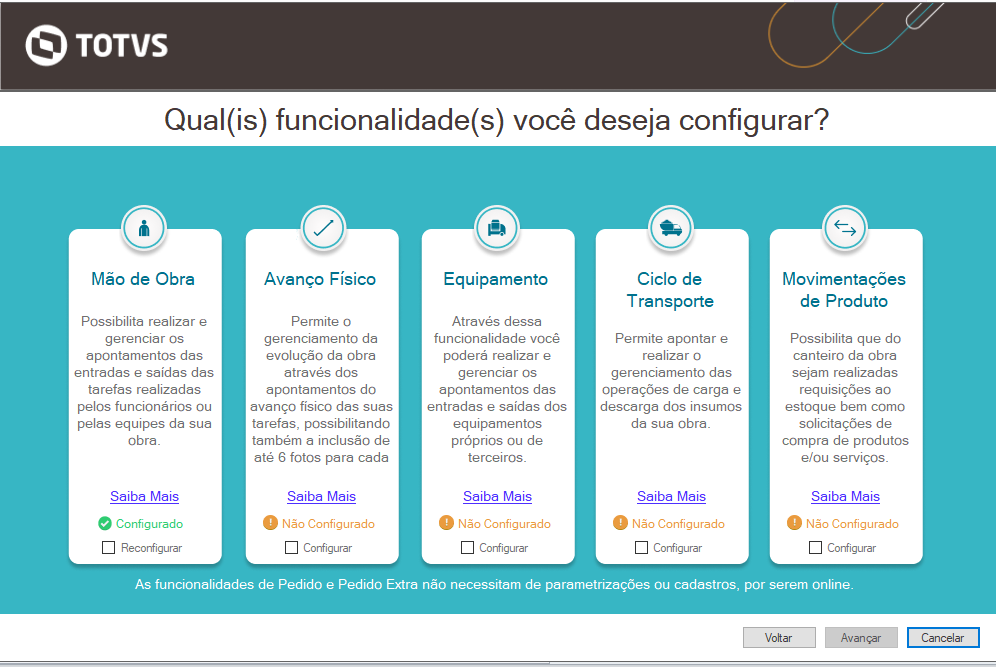
Passo 2: Após selecionar as funcionalidades que deseja configurar, o usuário será direcionado para a tela dos parâmetros gerais e globais conforme abaixo:
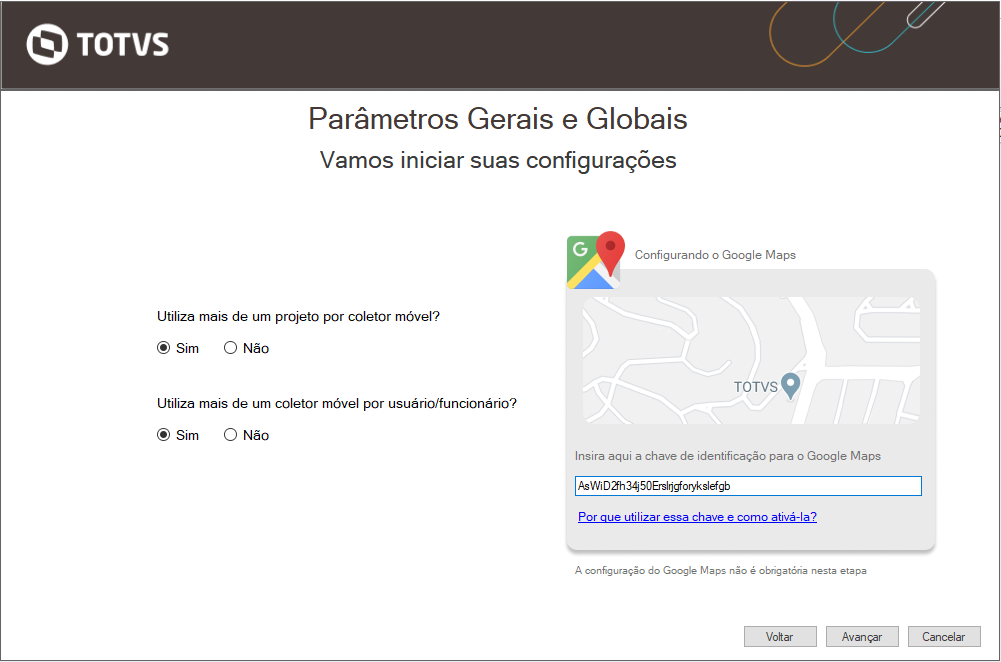
Nesse momento o usuário implantador deve informar: - se utilizará mais de um projeto por coletor móvel (trata-se de um parâmetro geral e valerá para todos os projetos e coletores cadastrados);
- se utilizará mais de um coletor por usuário (também se trata de um parâmetro geral e assim como o primeiro, uma vez definido e cadastrado mais de um, não será permitido alterá-lo);
- e a chave de acesso para o Google Maps (opcional).
- Ao acessar o link de documentação "Porque utilizar essa chave e como ativa-la" navegue na opção "Parametrização do Mapa".
Passo 3: Na tela seguinte, deverá informar quais usuários terão acesso a quais funcionalidades no App:
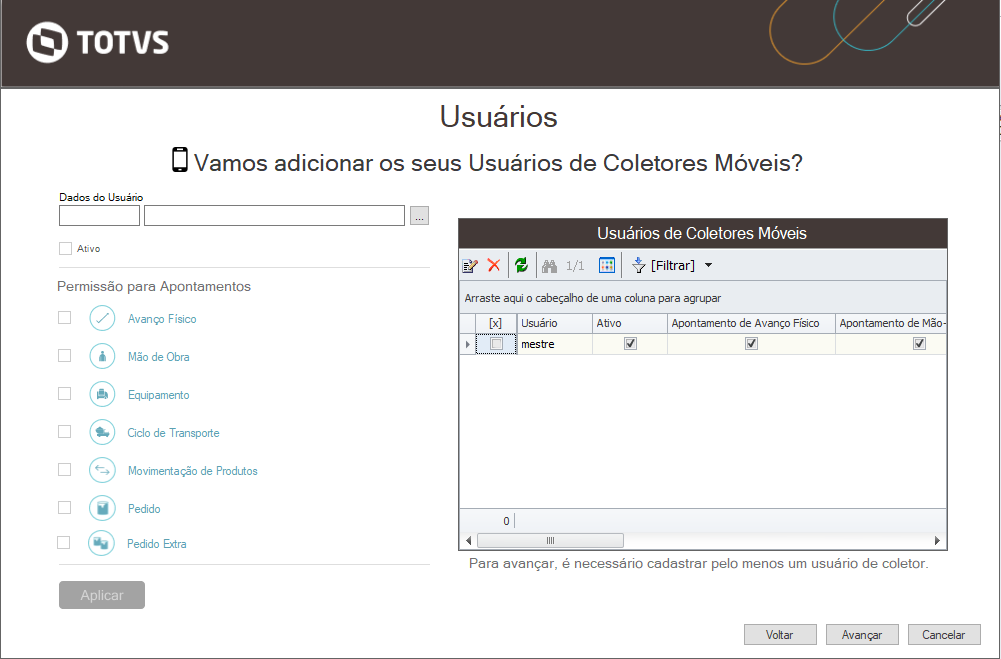
Após aplicar, será apresentada a tela abaixo, possibilitando ao implantador cadastrar vários usuários com diferentes permissões; ou avançar, dando continuidade na implantação do App:
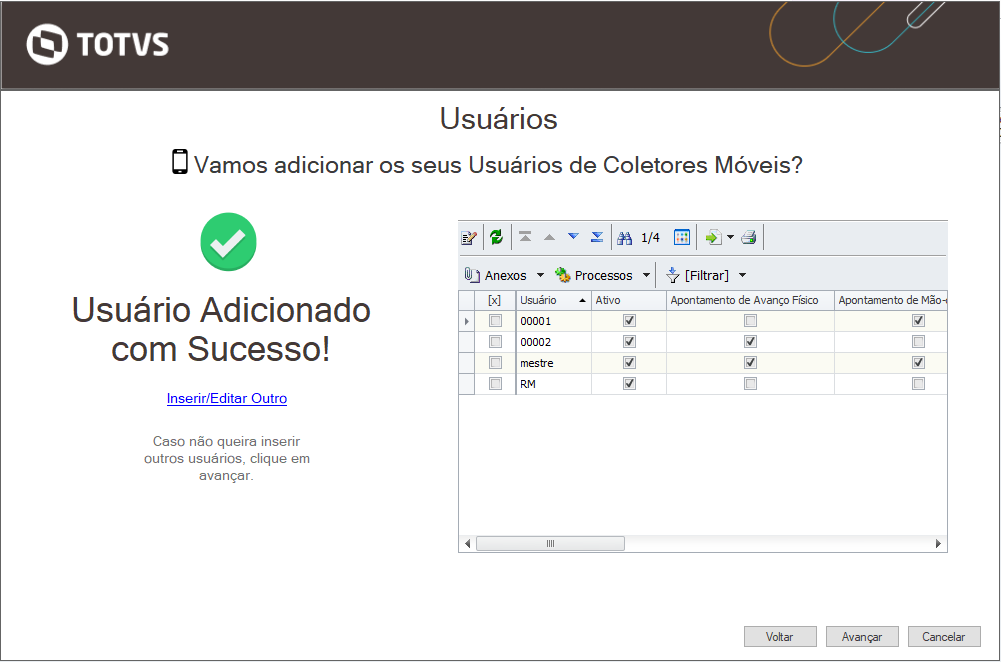
Passo 4: Após informar os usuários, será necessário cadastrar os coletores, para então associá-los aos usuários cadastrados no passo anterior:
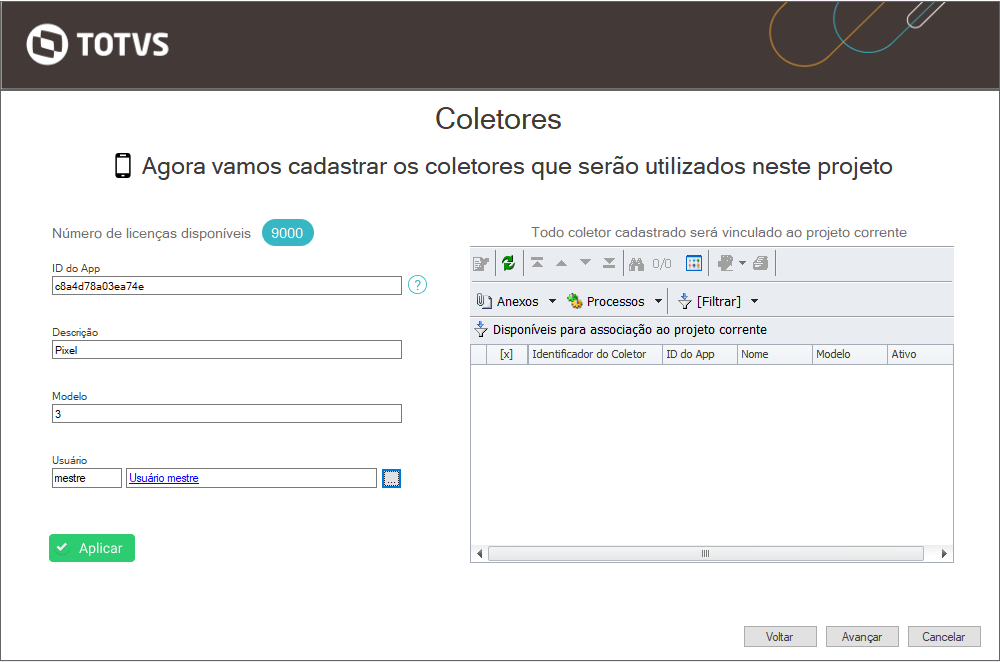
IMPORTANTE: O Identificador do coletor pode ser visualizado na tela inicial do App Minha Obra ou ao selecionar o tipo de configuração manual; por isso, é necessário ter o dispositivo com o App instalado.
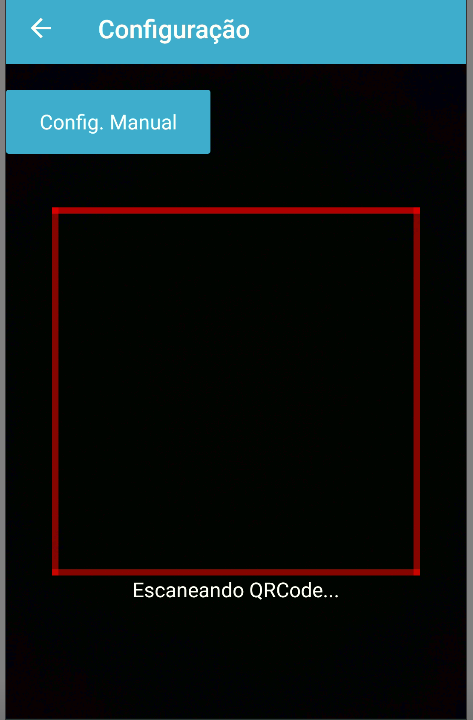 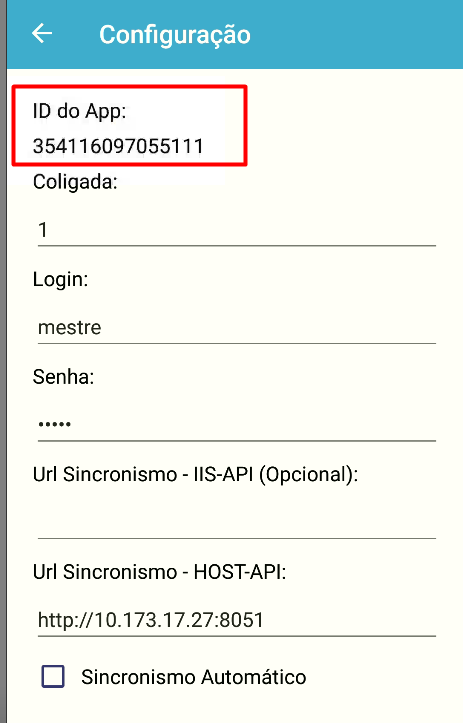
Da mesma forma que o cadastro de usuários, será possível informar vários coletores nesse passo:
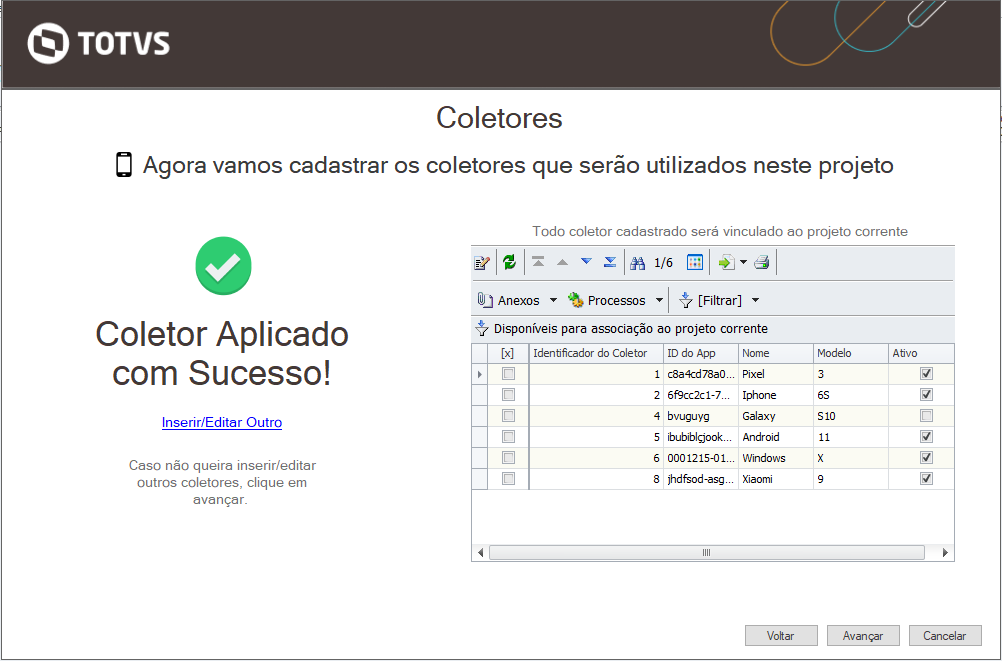
A partir desse momento, as telas serão apresentadas de acordo com as funcionalidades selecionadas no Passo 1. Clique na funcionalidade desejada para expandir o conteúdo e conhecer a respeito:
Ao final das parametrizações, caso tenha optado por utilizar folha tarefa, o usuário terá a opção de cadastrar uma folha tarefa para o projeto corrente:
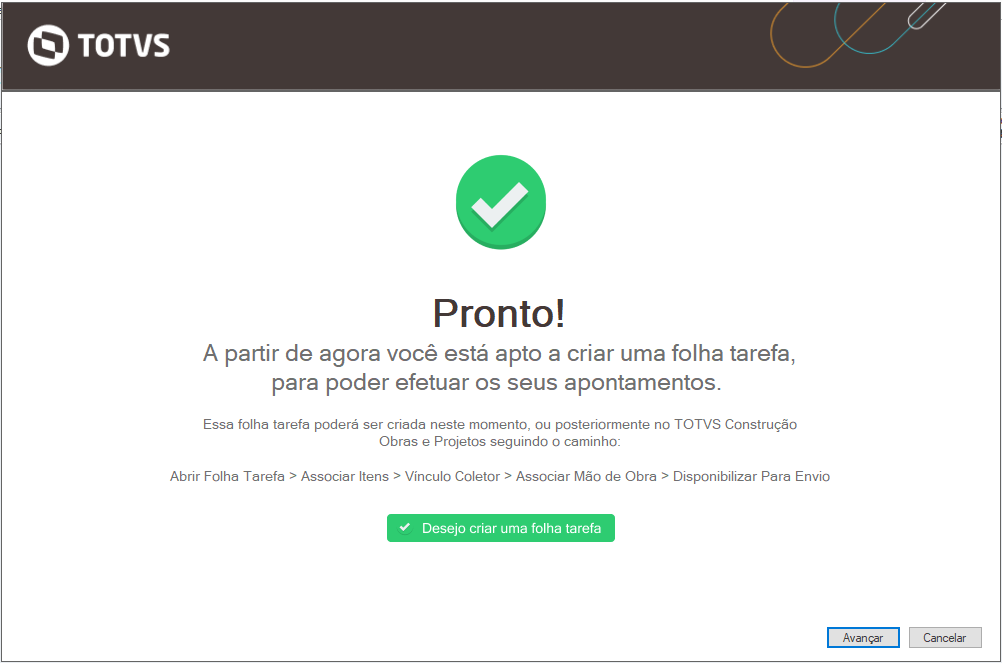
Optando por cadastrar deverá preencher as seguintes informações:
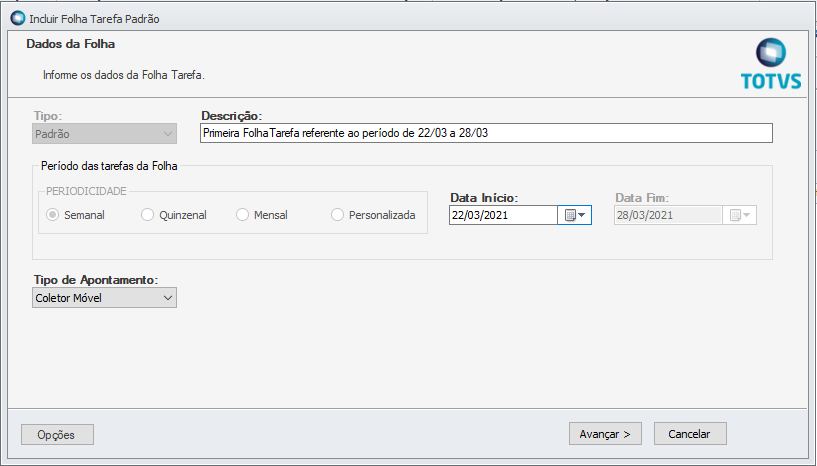
Ao clicar em avançar será apresentada tela para associar as tarefas que irão constar na folha tarefa:
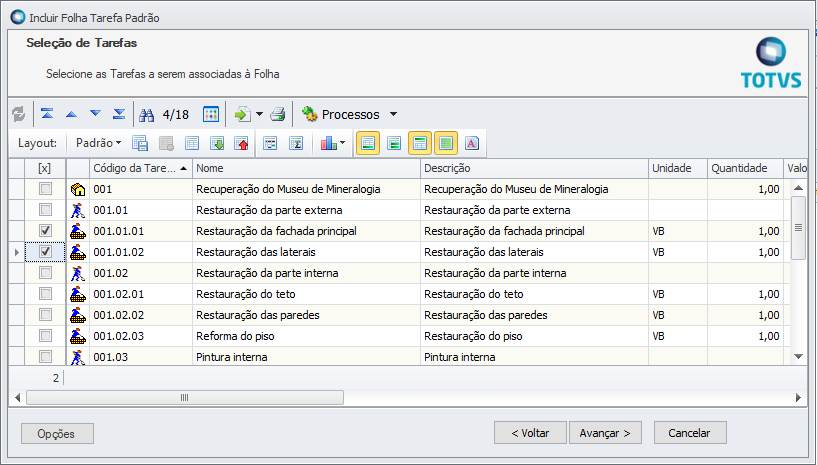
Em seguida deverá associar à folha tarefa que está sendo cadastrada, um coletor:
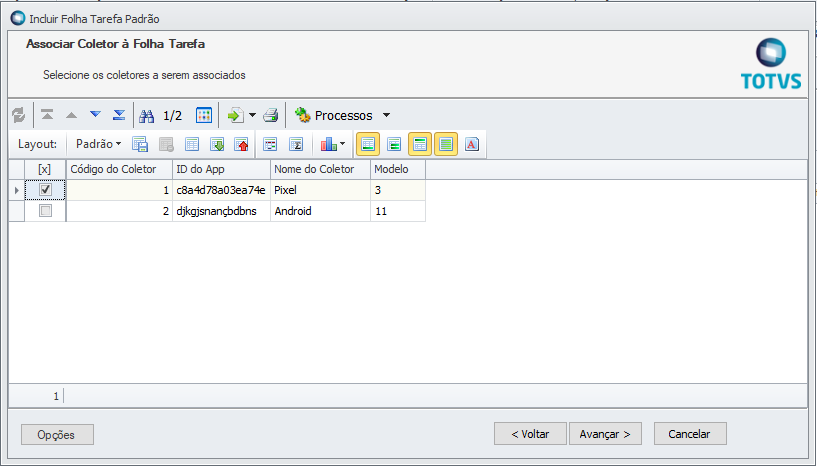
Selecionar a equipe e as tarefas caso queira alocar mão de obra na folha tarefa:
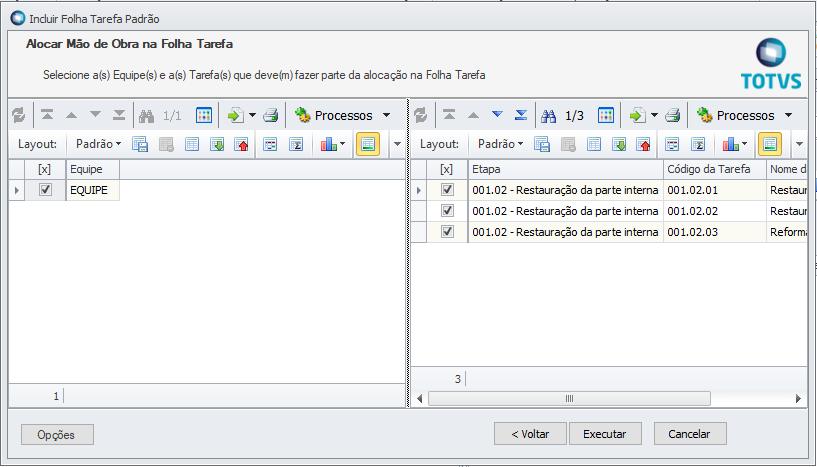
Após executar, o processo de criação de folha tarefa será concluído:
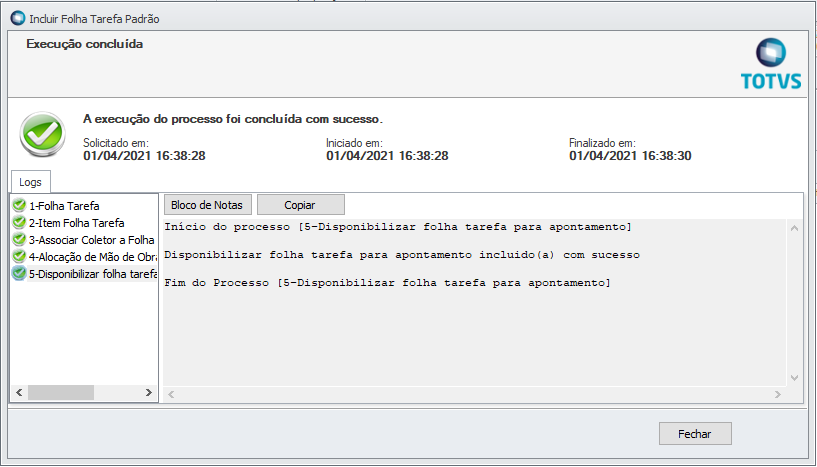
Retornando para a tela do assistente, ao avançar, será exibida a tela abaixo:
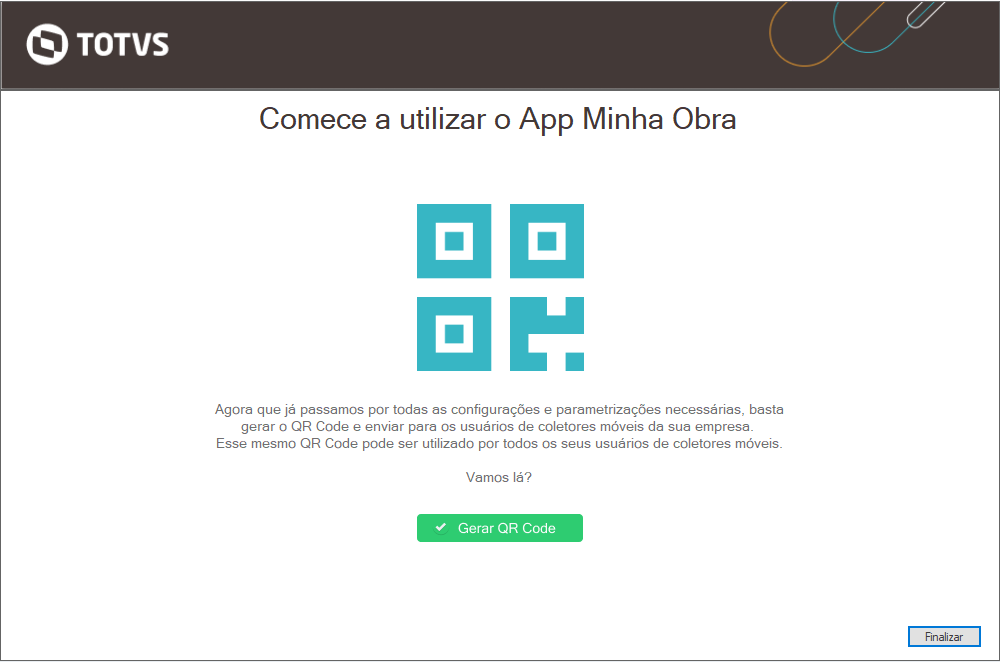
Clicando em "Gerar QR Code", após preenchimento dos campos, é exibido o QR Code para configuração automática dos dispositivos:
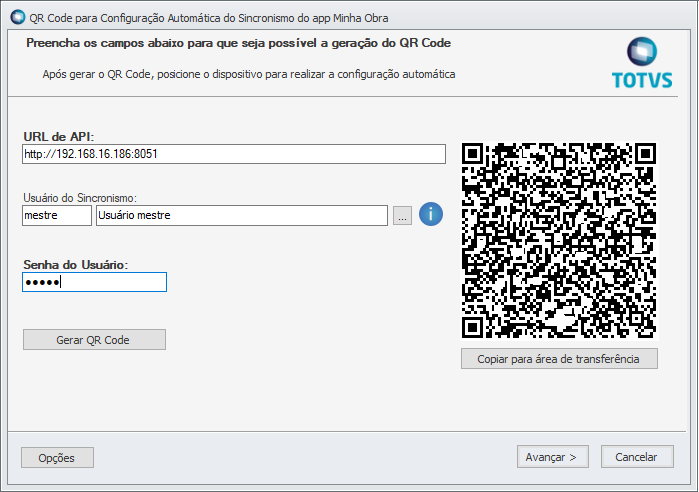
Na tela seguinte, será possível enviar a todos os usuários de coletores, para que estes possam efetuar a correta configuração do App nos dispositivos:
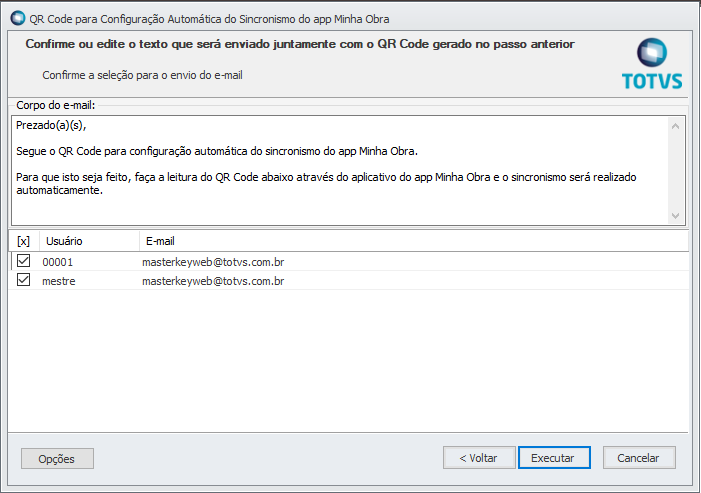
Pronto! A implantação do App Minha Obra foi concluída!
|