| Card |
|---|
| default | true |
|---|
| label | Fluxo do usuário |
|---|
| Nas abas abaixo é possível conferir qual o fluxo principal (mais comum) existente no sistema, que vai desde o Cadastro até a finalização de um Documento. | Deck of Cards |
|---|
| | Card |
|---|
| label | Cadastro |
|---|
| title | Cadastro |
|---|
| O formulário para cadastro será exibido após clicar na opção “Cadastre-se aqui”, abaixo da sessão de login. 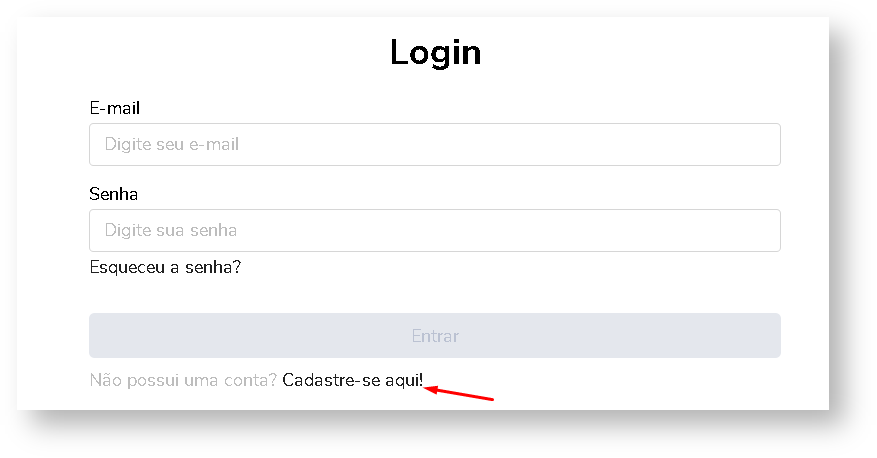
Nesta tela, preencha os campos ali dispostos seguindo as regras abaixo: - Nome Completo: Campo obrigatório;
- E-mail: Campo obrigatório.
Caso seja colaborador de uma empresa licenciada, o e-mail deve corresponder ao e-mail corporativo da empresa (ex: [email protected]); Se for um usuário convidado poderá utilizar qualquer e-mail. - Empresa Licenciada: Este campo somente será exibido para colaboradores e caso o sistema identifique uma empresa licenciada vinculada ao seu e-mail. Sendo assim, você deverá selecionar uma das empresas.
Obs: Caso você utilize um e-mail de domínio público como gmail, hotmail, outlook etc. Poderá ser listadas várias empresas que se cadastraram usando esses e-mails, se você não for funcionário de nenhuma delas escolha a opção: "Não quero me vincular à nenhuma empresa" 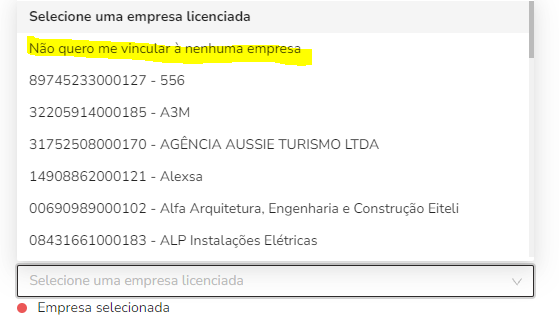
|
|---|
- CPF: Campo obrigatório. Deverá conter 11 dígitos correspondentes à um CPF válido;
- Senha: Campo obrigatório. Possui as seguintes regras:
- Deve conter no mínimo 5 cararctes;
- Deve conter pelo menos 1 caracter maiúsculo (A-Z);
- Deve conter pelo menos 1 caracter minúsculo (a-z);
- Deve conter pelo menos 1 dígito (0-9);
- Deve conter pelo menos 1 caracter especial (@#$¨&*);
- Confirme a Senha: Campo obrigatório. Deve ser correspondente ao campo “Senha” digitado anteriormente;
Após preencher os dados de cadastro clique no botão “Cadastrar”. Abaixo um exemplo de cadastro com e-mail corporativo de empresa licenciada: 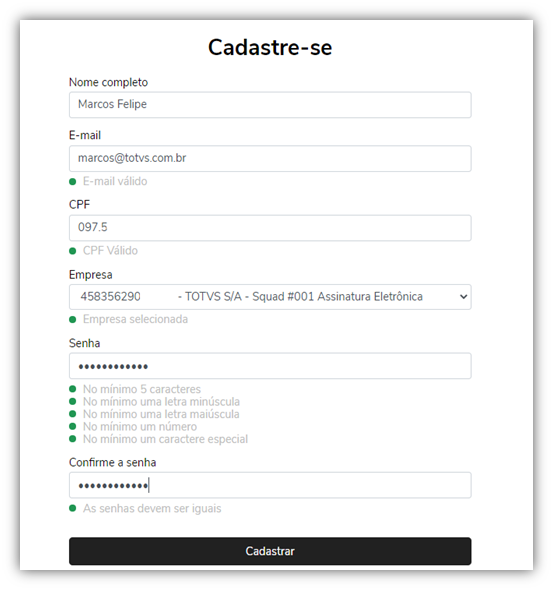
Abaixo um exemplo de cadastro de convidado: 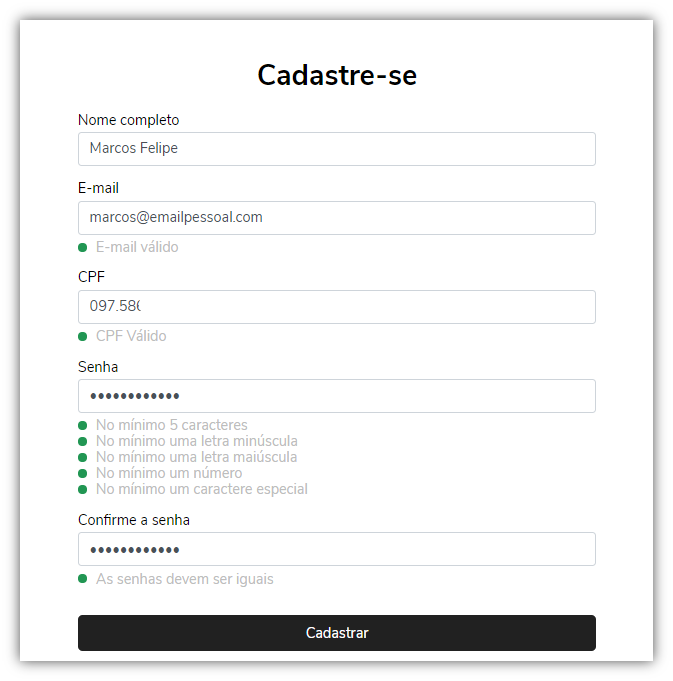
Obs.: O botão “Cadastrar” somente será habilitado, após o preenchimento correto dos campos. Após finalizar, uma mensagem será exibida informando que o cadastro foi realizado com sucesso: 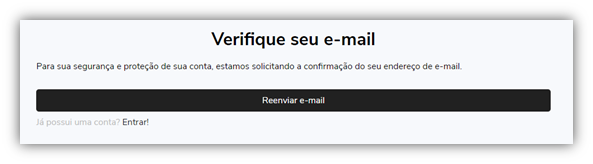
Um e-mail será enviado para a sua caixa de entrada (verifique também na caixa de spam caso não encontre o documento) e você deverá seguir as instruções do e-mail para confirmar seu cadastro. 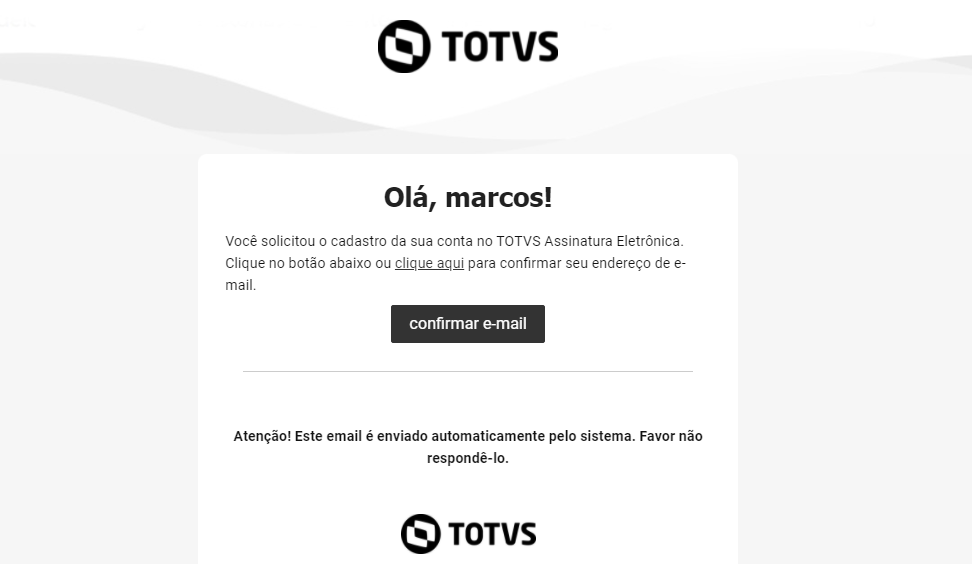
|
| Card |
|---|
| Caso você já possua um usuário cadastrado, realize o login. Após preencher o e-mail e senha clique no botão “Entrar”. Obs.: O botão “Entrar” somente será habilitado, após o preenchimento dos campos. 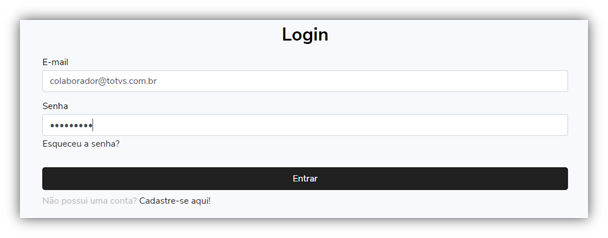
|
| Card |
|---|
| label | Publicando um documento |
|---|
| title | Publicando um documento |
|---|
| | Expandir |
|---|
| title | Publicando um documento |
|---|
| Para realizar a publicação de um documento, clique no botão "+ Adic. documentos" na tela que é exibida logo após o login. Obs.: Usuários externos não poderão publicar documentos, ficando a cargo apenas dos colaboradores habilitados e vinculados à alguma empresa com plano ativo e com saldo. 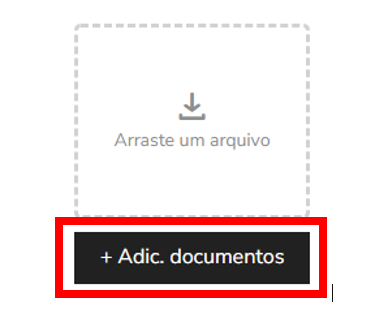
Escolha um documento e clique em “Abrir”. 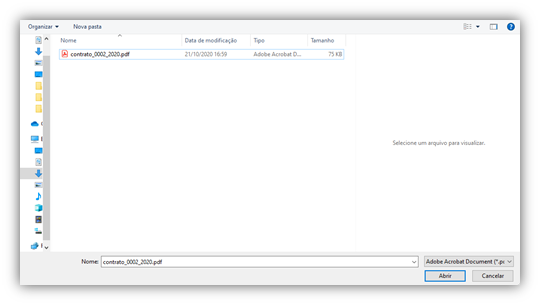
Também é possível realizar esse procedimento arrastando um documento para dentro do site no dragzone indicado abaixo. 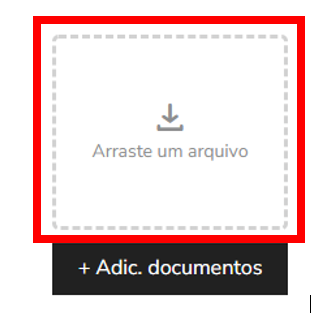
|
| Expandir |
|---|
| title | Publicando um envelope (mais de um documento) |
|---|
| Caso o usuário deseje, é possível fazer o upload de múltiplos arquivos. Fazendo isso, todos os arquivos submetidos ao sistema serão agrupados em um único documento, e definindo um nome para o envelope. Se múltiplos arquivos forem arrastados para a área de transferência, o nome do envelope será o mesmo do arquivo 'clicado' no momento da seleção para movimentação. Tomando a imagem abaixo de exemplo, o nome escolhido será "new_36.pdf". O mesmo vale para a ordenação do envelope: o primeiro arquivo será o "new_36.pdf" e os demais seguirão a mesma sequência da pasta de onde vieram. 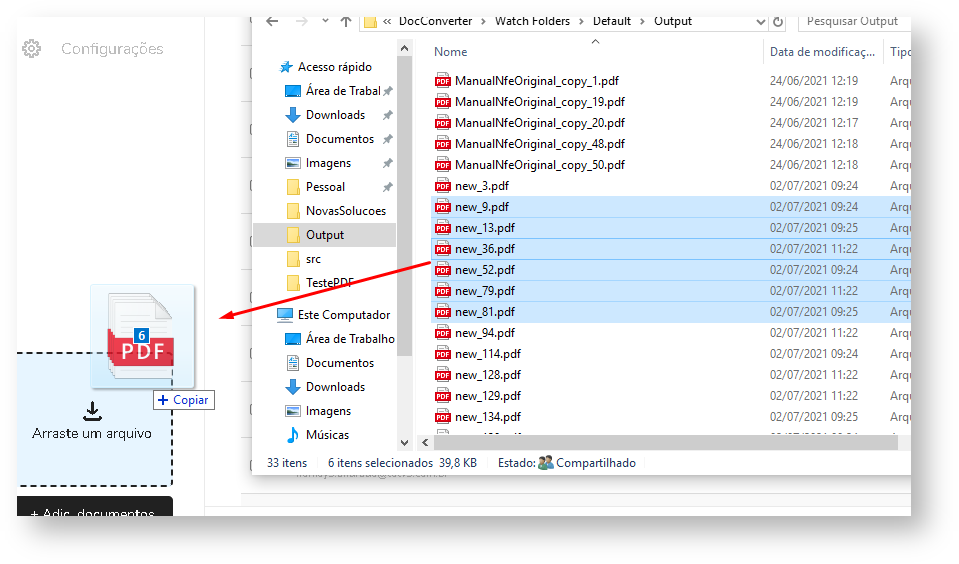
Outra opção para criação de envelope é abrir clicando no botão "+ Adic. documentos". 
Feito isso, uma nova tela será aberta, possibilitando novas opções de customização, como a ordem dos arquivos e o nome do envelope. 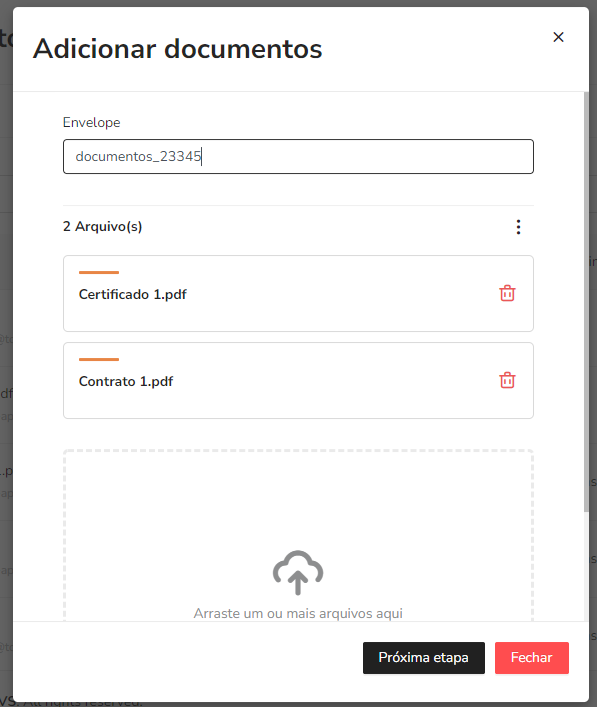
Um alerta pode ser exibido caso existam documentos com mesmo nome na lista, mas isso não impede o avanço do processo. 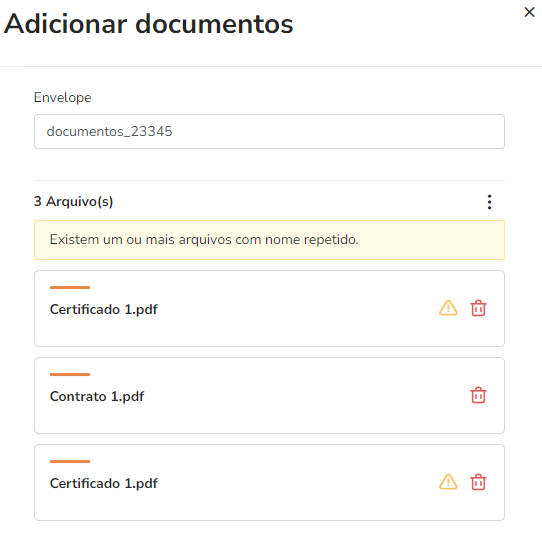
|
| Expandir |
|---|
| title | Adicionando destinatários |
|---|
| Após selecionar o documento você irá definir a forma de assinatura e quem serão os assinantes/validadores. 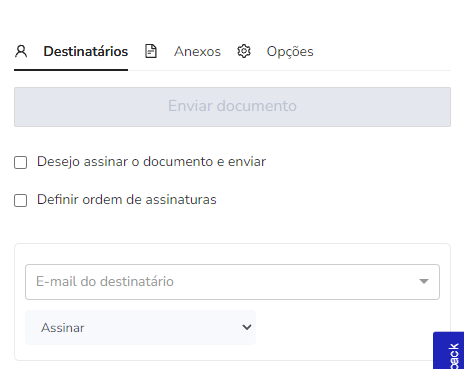
Selecione os destinatários do documento e suas ações como assinante, testemunha, validador ou observador, de acordo com a finalidade pretendida. - Assinantes ou testemunhas: Usuários que assinarão digitalmente via certificado A1/A3 ou eletronicamente através dos dados de usuário (nome, CPF, Geolocalização e IP da máquina);
- Validadores: Usuários que irão apenas validar o documento, não participam da assinatura e servem apenas para definir se o documento está “OK”.
Observadores: Um usuário observador participa do documento de forma indireta, podendo apenas acompanhar seu fluxo mas nunca influenciá-lo. São listados na aba 'Informações' do documento, logo abaixo dos participantes ativos.
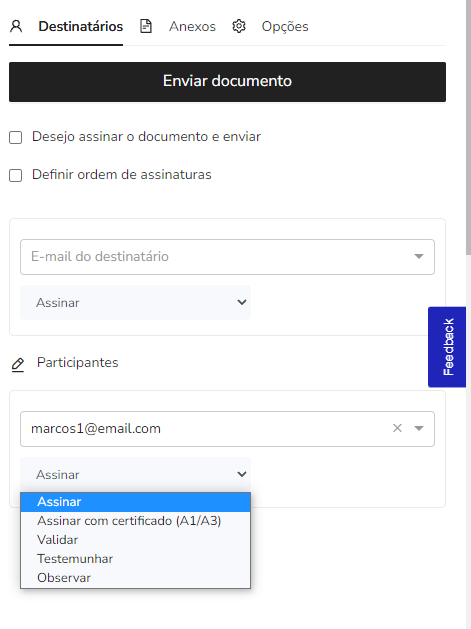
Obs: Ao selecionar a opção "Assinar com certificado (A1/A3)" o autor está definindo que aquele signatário só poderá realizar a assinatura utilizando um certificado A1 ou A3.
Os e-mails listados nesses campos correspondem aos usuários que você já enviou algum documento anteriormente e eles já realizaram acesso ao TOTVS Assinatura Eletrônica. Caso o usuário ainda não tenha cadastro no TOTVS Assinatura Eletrônica ou ainda não realizou o primeiro acesso, basta digitar seu e-mail no campo correspondente e teclar “ENTER” para que ele seja inserido como um assinante/validador. 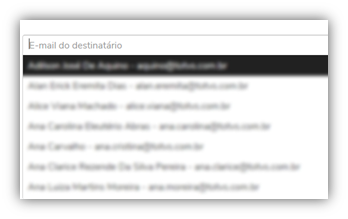
Os destinatários adicionados como Observadores sertão exibidos ao final da lista de Participantes. 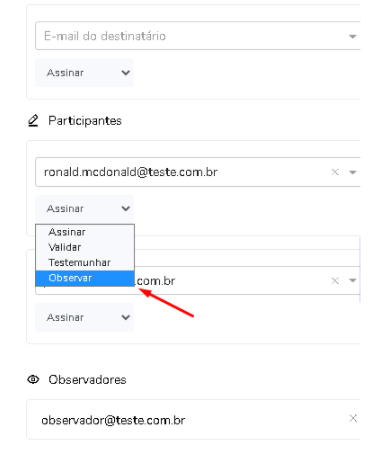
|
| Expandir |
|---|
| title | Definindo ordenação das assinaturas (workflow) |
|---|
| Também é possível definir ordenação para as assinaturas (workflow). Basta marcar a opção “Definir Ordem de Assinaturas”. É possível escolher a ordem dos assinantes ou até mesmo definir a ordenação utilizando grupos. No exemplo a seguir o documento seria enviado inicialmente para o Marcos, quando ele assinasse seria disparado o e-mail para o Diego e assim por diante. O Fluxo só continua quando a pessoa atual realiza a assinatura. 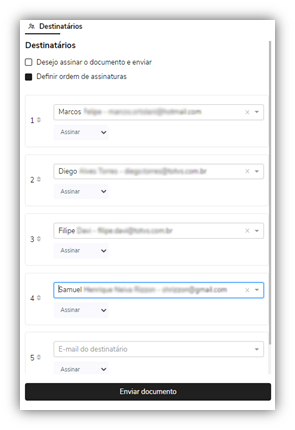
Para alterar a ordem dos destinatários basta clicar sobre as numerações e arrastar para a posição desejada. Outra forma de ordenação possível é utilizando grupos. Onde definimos um grupo de pessoas para receber o documento primeiro, e após todas elas assinarem o documento é disponibilizado para o grupo dois, e assim sucessivamente. Para criar um grupo clique na numeração de um contato e arraste até a opção “Arraste aqui para criar um grupo” 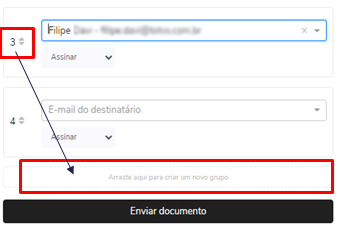
|
| Expandir |
|---|
| Também é possível incluir anexos no momento da criação da publicação, utilizando a aba Anexos. A publicação pode ter no total 10mb 10 mb incluindo seus documentos (envelope) e os anexos. O tamanho total e o tamanho já utilizado nessa publicação pode ser exibido abaixo do botão "procure em seu computador". 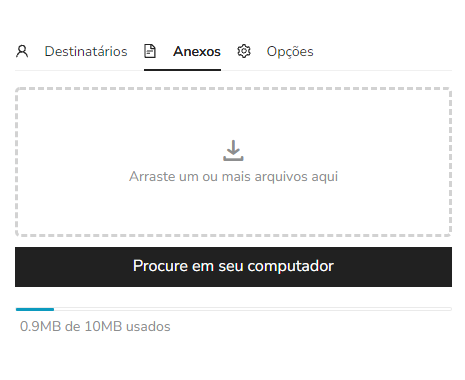 Image Modified Image Modified
Para inserir os anexos basta clicar ou arrastar os arquivos para o quadro pontilhado, ou clicar no botão e selecionar os arquivos do seu computador.  Image Modified Image Modified
Após a inclusão dos anexos, eles ficarão disponíveis para download para todos os participantes do documento.
Somente o autor da publicação pode inserir anexos e excluí-los.
|
| Expandir |
|---|
| title | Opções: Data de expiração, assinatura manuscrita, mensagem personalizada de email |
|---|
| Também é possível realizar configurações adicionais na aba Opções. - Como definir a data de expiração para a publicação que será exibida na tela inicial. Essa data serve como um lembrete para os destinatários.
- Solicitar assinatura manuscrita, marcando essa opção o autor define como obrigatório o uso de assinaturas manuscritas e rubricas no documento.
- Assunto e Corpo da Mensagem essas opções serão usadas para personalizar o envio do e-mail de notificação de documento pendente para seus destinatários.
 Image ModifiedIMAGEM assunto da mensagem e Corpo em um email **** Image ModifiedIMAGEM assunto da mensagem e Corpo em um email ****
|
| Expandir |
|---|
| title | Realizando a publicação e a assinatura |
|---|
| Defina a forma de assinatura que você, como portador do documento, irá escolher para assinar. Caso não participe da assinatura/validação do documento deixe marque a opção “Desejo assinar o documento e enviar” desmarcada . 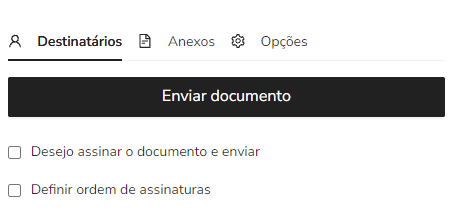
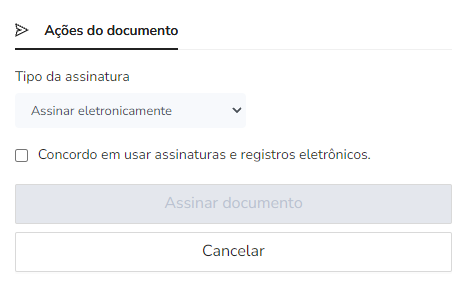 Image Removed Image Removed
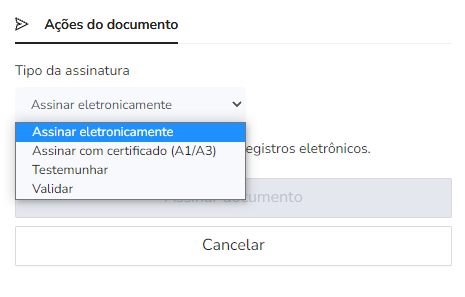 Image Removed Image Removed
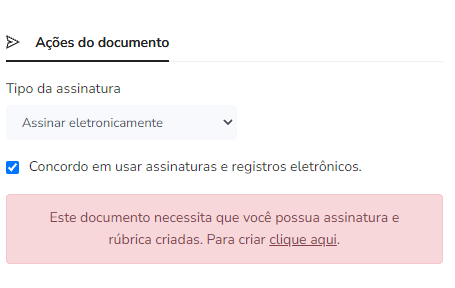 Image Removed Image Removed
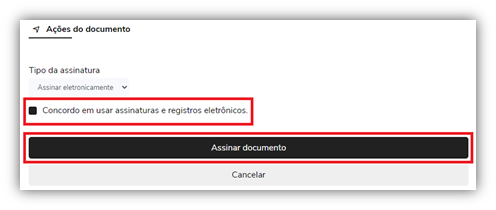 Image Removed Image Removed
Clique no botão “Assinar documento” . O documento será salvo no TOTVS Assinatura Eletrônica e os destinatários receberão um e-mail solicitando que acessem a ferramenta e realizem a assinatura/validação. 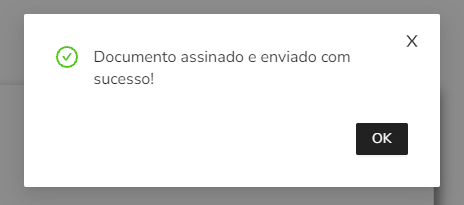 Image Removed Image Removed
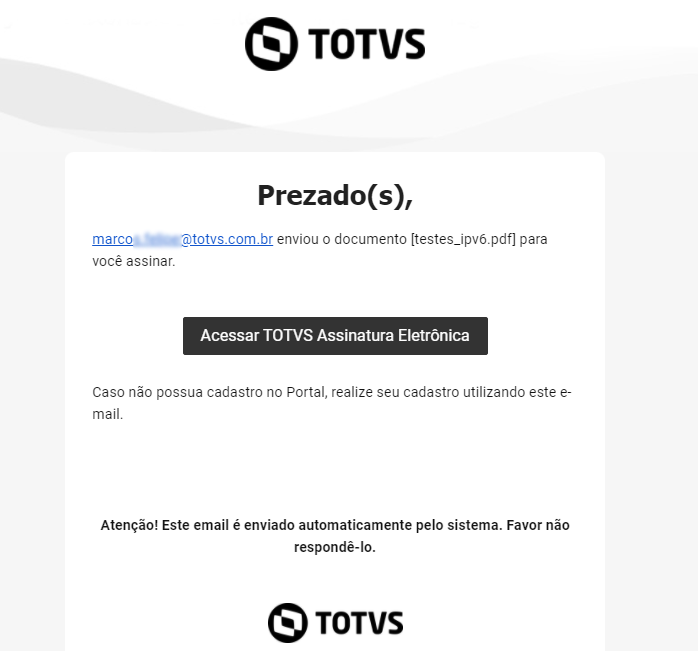 Image Removed Image Removed
O sistema vai solicitar acesso a sua localização para ser anexada na sua assinatura. Clique em permitir.  Image Added Image Added
Defina a forma de assinatura que você, como portador do documento, irá escolher para assinar. 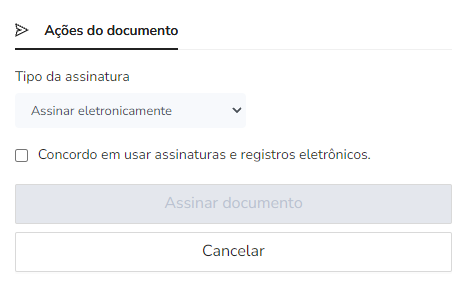 Image Added Image Added
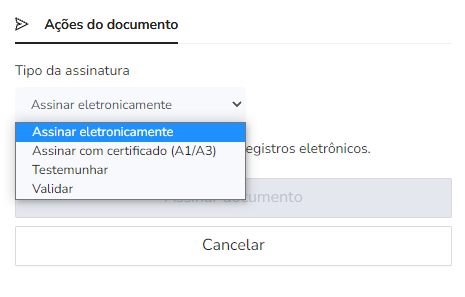 Image Added Image Added
Caso esse documento tenha sido configurado para exigir assinatura manuscrita, e o autor ainda não tenha cadastrado a sua, será solicitado que ele a insira. 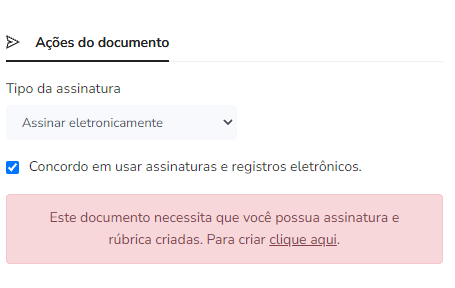 Image Added Image Added
Após clicar no mensagem acima, será exibido o quadro para cadastrar a assinatura manuscrita. Clique em "Nova assinatura". 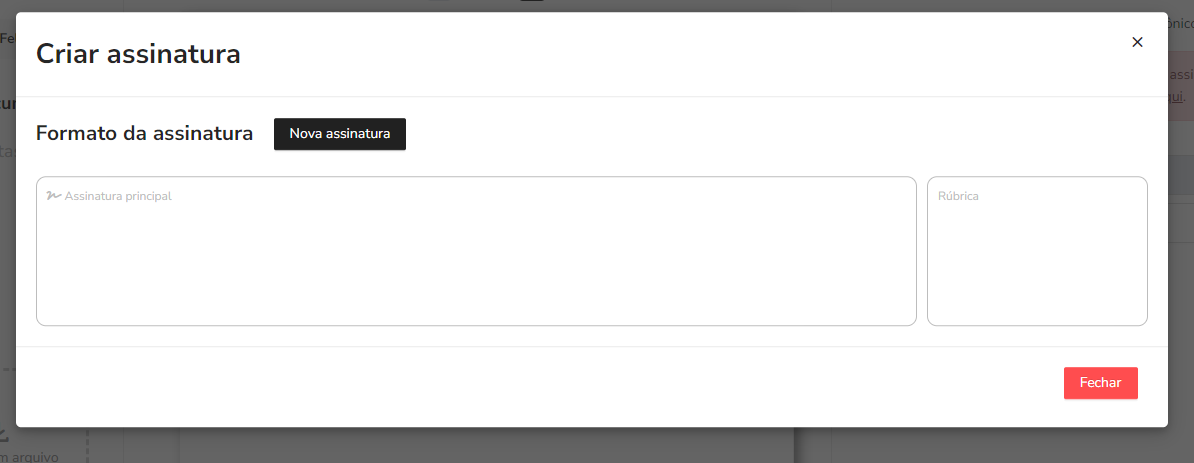 Image Added Image Added
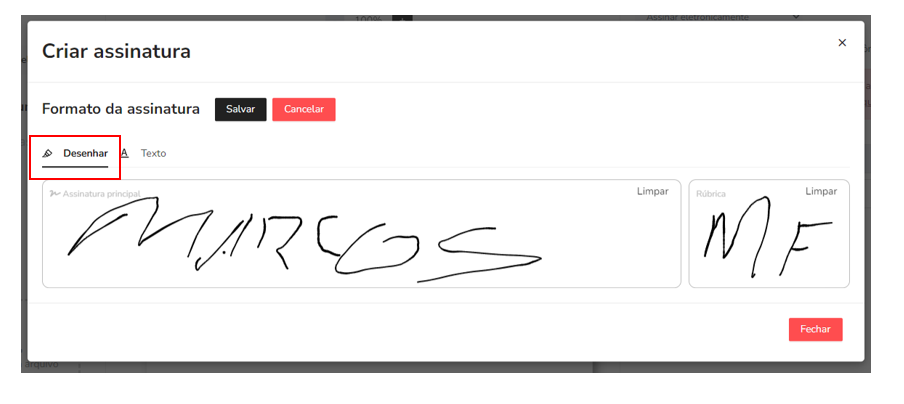 Image Added Image Added
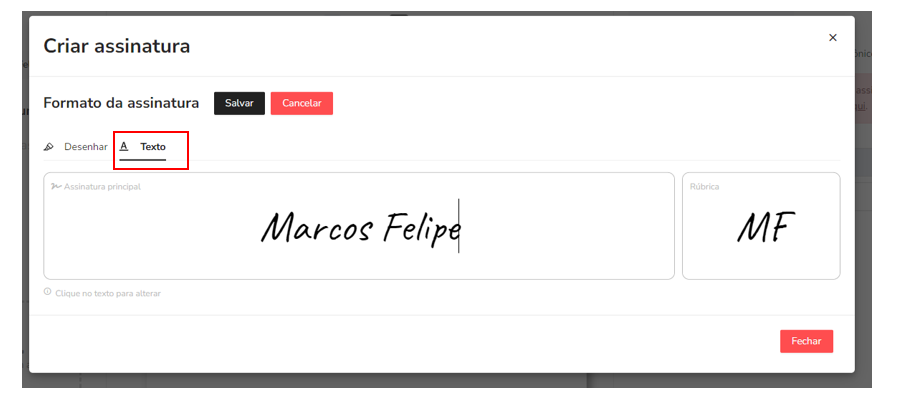 Image Added Image Added
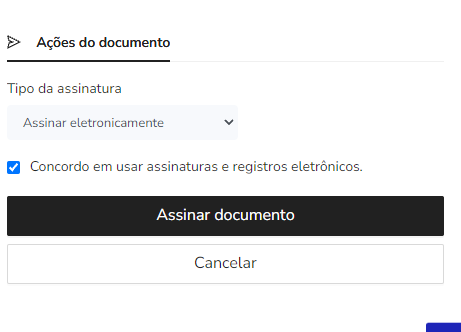 Image Added Image Added
Clique no botão “Assinar documento” . O documento será salvo no TOTVS Assinatura Eletrônica e os destinatários receberão um e-mail solicitando que acessem a ferramenta e realizem a assinatura/validação.
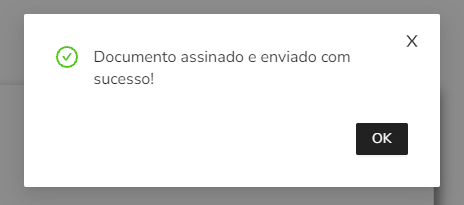 Image Added Image Added
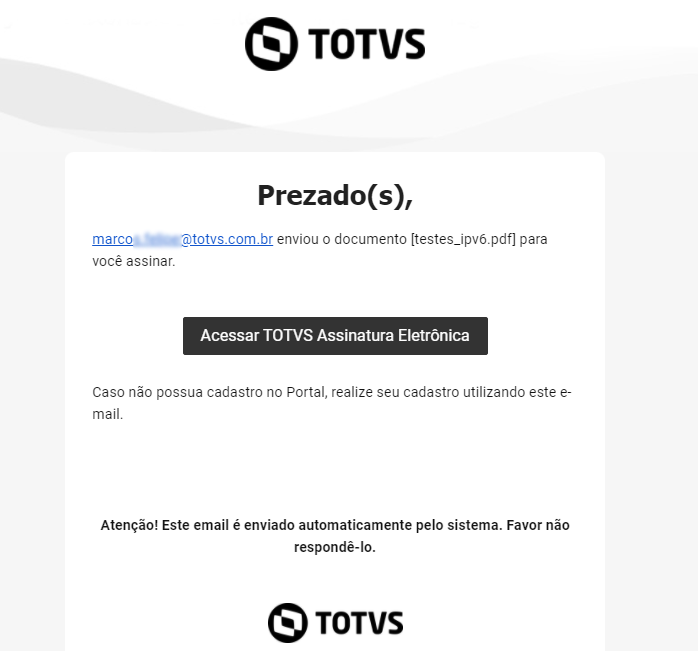 Image Added Image Added
|
|
| Card |
|---|
| label | Assinando um documento (eletronicamente) |
|---|
| title | Assinando um documento (eletronicamente) |
|---|
| Para realizar a assinatura de um documento, realize o login e encontre o documento que irá assinar na tela principal. 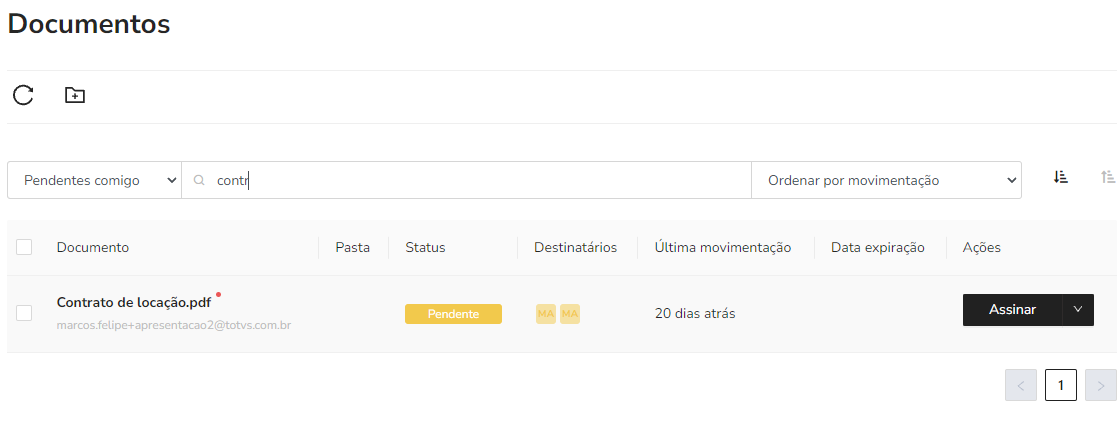 Image Added Image Added
Clique no documento e aguarde seu conteúdo ser carregado.
O sistema vai solicitar acesso a sua localização para ser anexada na sua assinatura. Clique em permitir.  Image Added Image Added
Leia o documento até última página para que o botão “Próxima Etapa” seja habiltado e, em seguida, clique nele para dar prosseguimento ao processo de assinatura.  Image Added Image Added
Após clicar no botão “Próxima etapa”, será exibido os campos para informar os dados de assinatura.  Image Added Image Added
Para assinar eletronicamente clicando na opção “Assinar Eletronicamente”. A assinatura será realizada a partir dos seus dados de usuário (Nome, E-mail, Cargo, CPF, Geolocalização e IP da máquina). 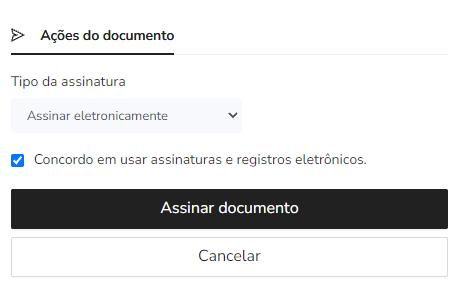 Image Added Image Added
Marque a opção “Concordo em usar assinaturas e registros eletrônicos” e clique no botão “Assinar documento”. O documento será assinado, as informações serão gravadas no documento conforme a opção de assinatura escolhida. Após todos os destinatários do documento realizarem suas respectivas ações (assinar, testemunhar ou validar) o documento será finalizado e será enviado um e-mail para todos os destinatários informando a conclusão. 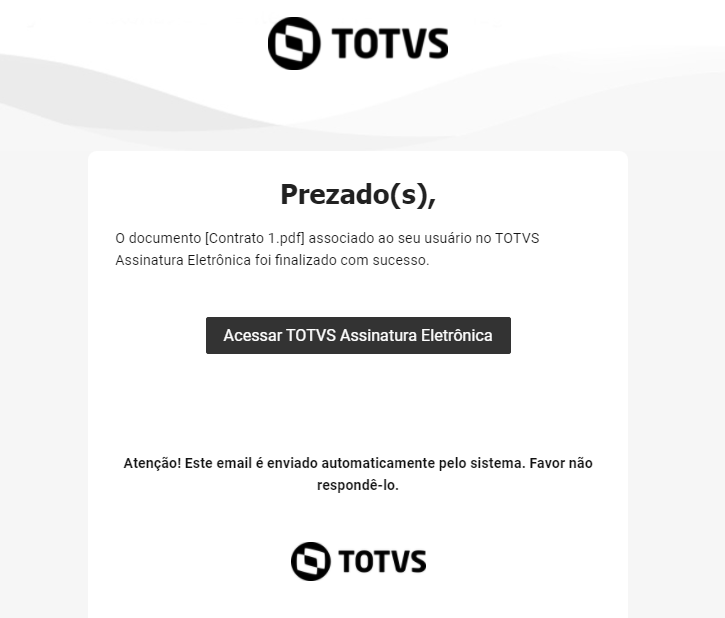 Image Added Image Added
|
| Card |
|---|
| label | Assinando um documento (digital certificado A1/A3) |
|---|
| title | Assinando um documento (digital certificado A1/A3) |
|---|
| Para realizar a assinatura de um documento, realize o login e encontre o | | Card |
|---|
| label | Assinando um documento (eletronicamente) |
|---|
| title | Assinando um documento (eletronicamente) |
|---|
| Para realizar a assinatura de um documento, realize o login e encontre o documento que irá assinar na tela principal. 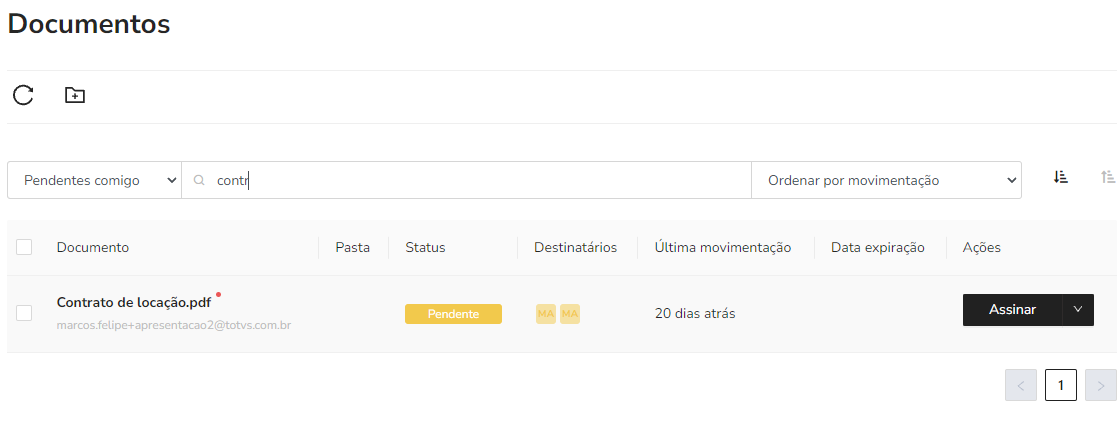 Image Removed Image Removed
Clique no documento e aguarde seu conteúdo ser carregado. Leia o documento até última página para que o botão “Próxima Etapa” seja habiltado e, em seguida, clique nele para dar prosseguimento ao processo de assinatura.  Image Removed Image Removed
Após clicar no botão “Próxima etapa”, será exibido os campos para informar os dados de assinatura.  Image Removed Image Removed
Para assinar digitalmente selecione a opção “Assinar digitalmente”. Com essa opção a assinatura será digital através de um certificado A1 válido. Selecione o certificado e insira o PIN correspondente à ele. Se preferir você pode optar por assinar o documento eletronicamente clicando na opção “Assinar Eletronicamente”. Os campos “Certificado” e “PIN” ficarão desabilitados e a assinatura será realizada a partir dos seus dados de usuário (nome, CPF e IP da máquina). 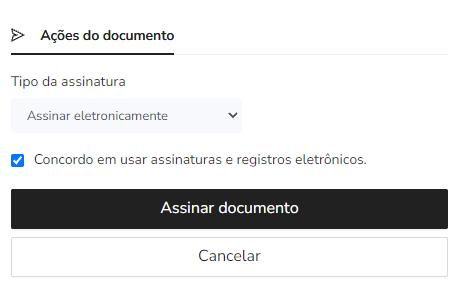 Image Removed Image Removed
Marque a opção “Concordo em usar assinaturas e registros eletrônicos” e clique no botão “Assinar documento”. O documento será assinado, as informações serão gravadas no documento conforme a opção de assinatura escolhida. Após todos os destinatários do documento realizarem suas respectivas ações (assinar, testemunhar ou validar) o documento será finalizado e será enviado um e-mail para todos os destinatários informando a conclusão. 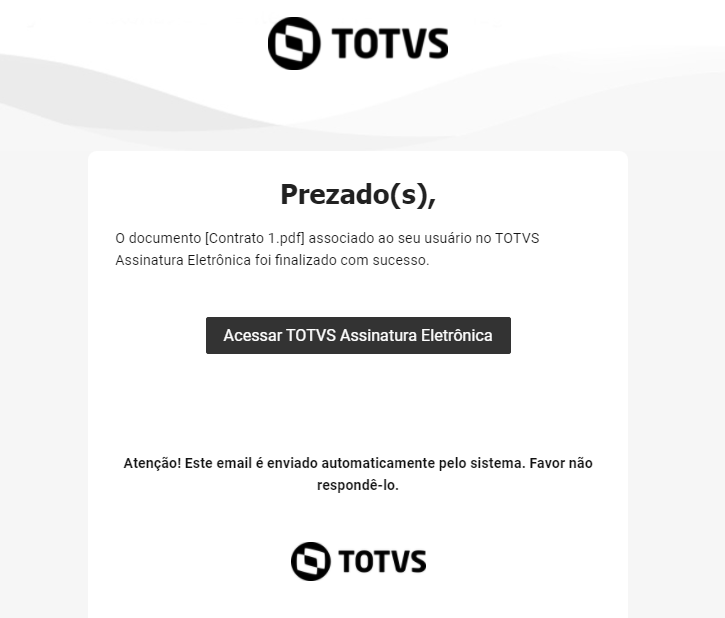 Image Removed Image Removed
| Card |
|---|
| label | Assinando um documento (digital certificado A1/A3) |
|---|
| title | Assinando um documento (digital certificado A1/A3) |
|---|
| Para realizar a assinatura de um documento, realize o login e encontre o documento que irá assinar na tela principal. 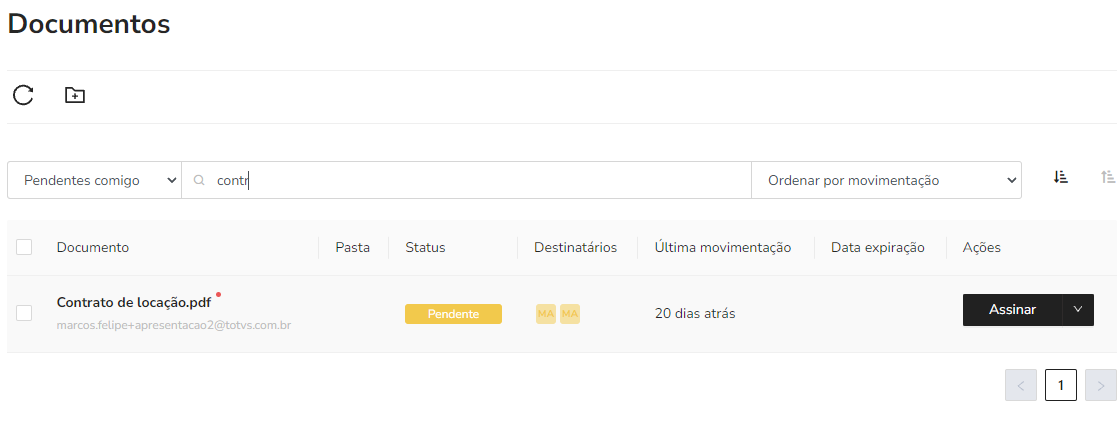 Image Modified Image Modified
Clique no documento e aguarde seu conteúdo ser carregado.
O sistema vai solicitar acesso a sua localização para ser anexada na sua assinatura. Clique em permitir.  Image Added Image Added
Leia o documento até última página para que o botão Leia o documento até última página para que o botão “Próxima Etapa” seja habiltado e, em seguida, clique nele para dar prosseguimento ao processo de assinatura.  Image Modified Image Modified
Após clicar no botão “Próxima etapa”, será exibido os campos para informar os dados de assinatura.  , ,
 Image Removed Image Removed
 Image Removed Image Removed
 Image Removed Image Removed
 Image Removed Image Removed
Para assinar digitalmente selecione a opção “Assinar digitalmente”. Com essa opção a assinatura será digital através de um certificado A1 válido. Selecione o certificado e insira o PIN correspondente à ele. Selecione a opção "Assinar com certificado (A1/A3)" que corresponde à uma Assinatura Digital. Caso ainda não tenho instalado a extensão obrigatória, será exibida uma mensagem vermelha solicitando a instalação. Basta clicar nela e seguir os passos indicados.  Image Added Image Added
Clique para realizar o download, instale o aplicativo. Ao abrir novamente o site, será pedido para ativar a extensão. Clique em Ativar extensão.  Image Added Image Added
Ao voltar para a tela de assinatura, a mensagem de alerta não será mais exibida. E uma lista de certificados digitais instalados em seu dispositivo será exibida.  Image Added Image Added
Basta selecionar qual certificado deseja usar, e caso seja solicitado informar a senha do certificado.  Image AddedSe preferir você pode optar por assinar o documento eletronicamente clicando na opção “Assinar Eletronicamente”. Os campos “Certificado” e “PIN” ficarão desabilitados e a assinatura será realizada a partir dos seus dados de usuário (nome, CPF e IP da máquina). Image AddedSe preferir você pode optar por assinar o documento eletronicamente clicando na opção “Assinar Eletronicamente”. Os campos “Certificado” e “PIN” ficarão desabilitados e a assinatura será realizada a partir dos seus dados de usuário (nome, CPF e IP da máquina).
Marque a opção “Concordo em usar assinaturas e registros eletrônicos” e clique no botão “Assinar documento”. O documento será assinado, as informações serão gravadas no documento conforme a opção de assinatura escolhida. Após todos os destinatários do documento realizarem suas respectivas ações (assinar, testemunhar ou validar) o documento será finalizado e será enviado um e-mail para todos os destinatários informando a conclusão. 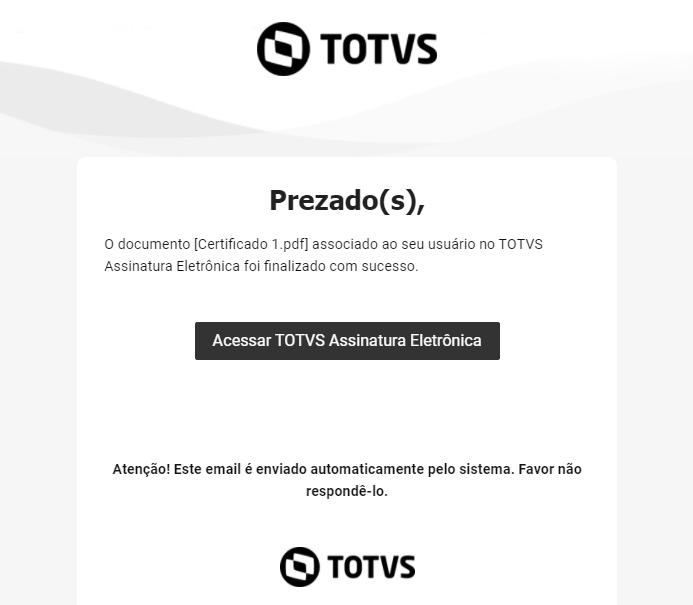
|
| Card |
|---|
| label | Rejeitando um documento |
|---|
| title | Rejeitando um documento |
|---|
| Clique no documento que deseje rejeitar e em seguida clique no botão ”Próxima etapa”. Logo após, clique no botão “Rejeitar”. 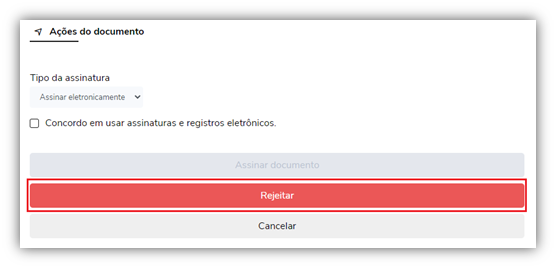
Uma janela será exibida solicitando que descreva o motivo da rejeição do documento. Preencha esse campo e clique no botão “Rejeitar”. 
Todos os destinatários do documento receberão um e-mail confirmando a rejeição. 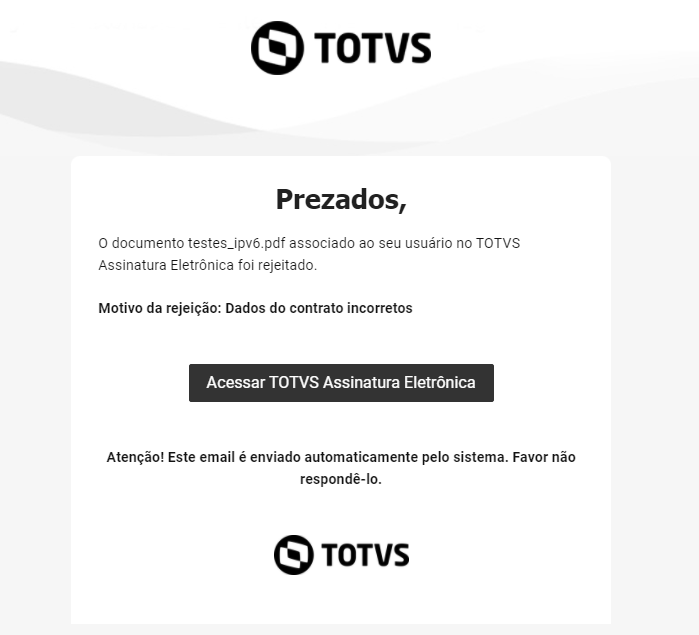
|
| Card |
|---|
| label | Gerenciando uma publicação existente |
|---|
| title | Gerenciando uma publicação existente |
|---|
| | Expandir |
|---|
| title | Reenviando e-mails para pendentes |
|---|
| O Autor do documento pode reenviar o e-mail de "Assinatura Pendente" para seus destinatários que ainda não efetuaram as assinaturas. Basta clicar na seta ao lado do botão do documento desejado, e escolher a opção "Reenviar e-mails" 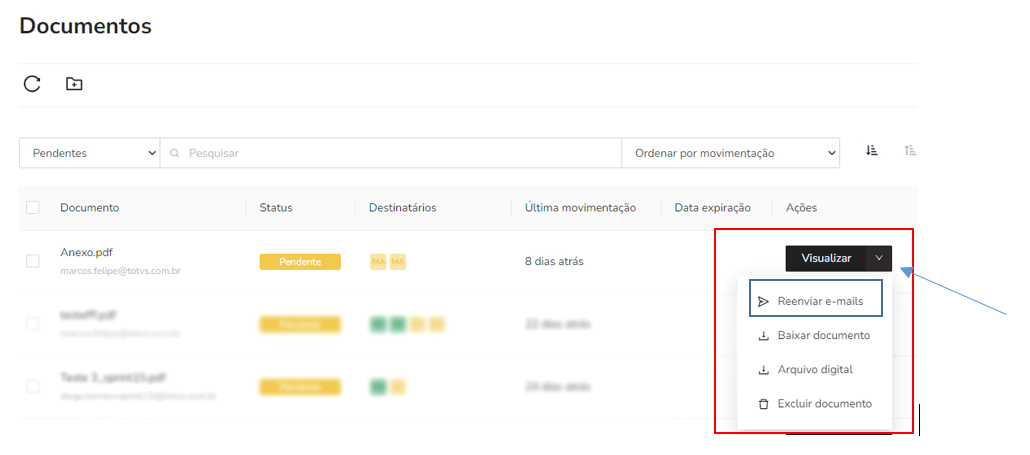 Image Added Image Added
Essa opção também está disponível dentro da publicação, como mostrado abaixo: Um documento já publicado, poderá ser excluído pelo responsável pela publicação a qualquer momento, desde que o documento ainda não tenha sido assinado por todos os assinantes, ou seja, o documento não deverá estar com o status “finalizado”. 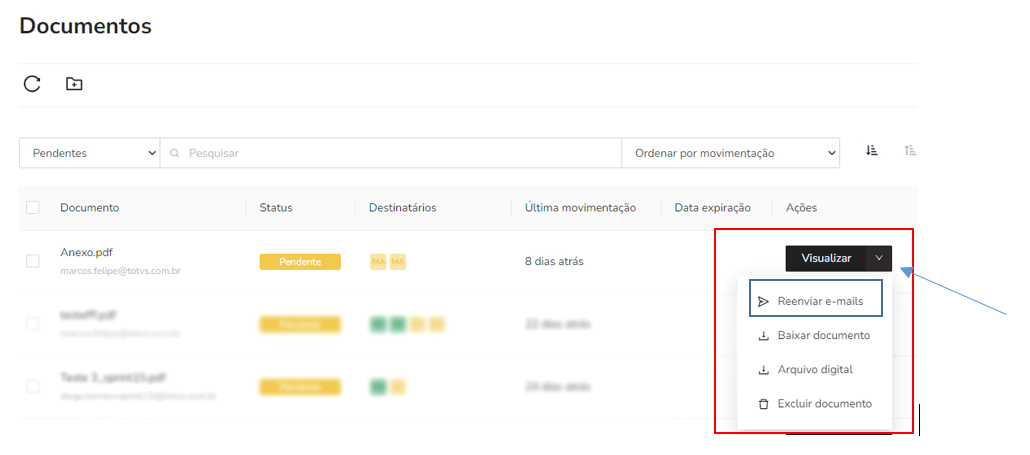 Image Removed Image Removed
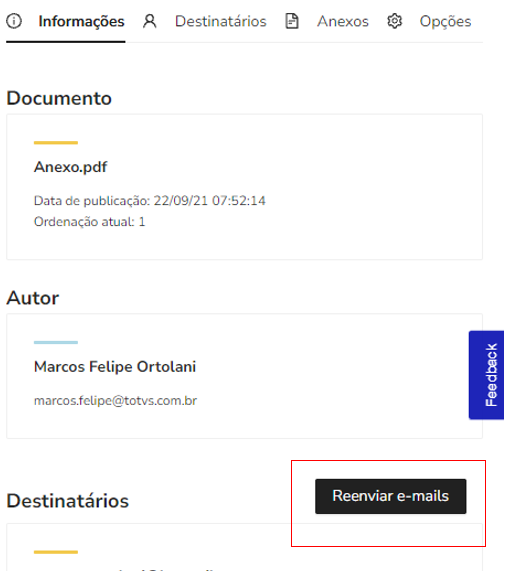
|
| Expandir |
|---|
| title | Excluindo um documento |
|---|
| Um documento já publicado, poderá ser excluído pelo responsável pela publicação a qualquer momento, desde que o documento ainda não tenha sido assinado por todos os assinantes, ou seja, o documento não deverá estar com o status “finalizado”. Clique no documento que deseje excluir e em seguida clique no ícone “ ” no canto superior direito da tela e selecione a opção “Excluir documento”.
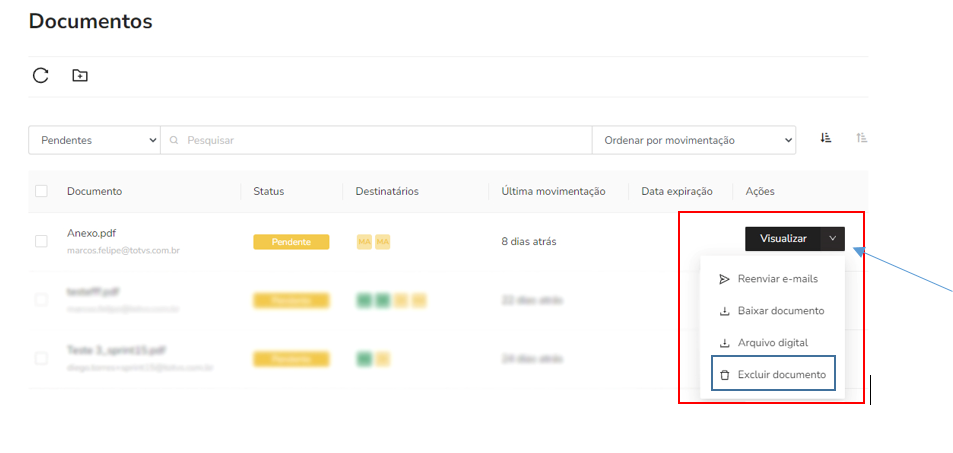
Logo após, clique no botão “Excluir” para confirmar a exclusão do documento do TOTVS Assinatura Eletrônica. 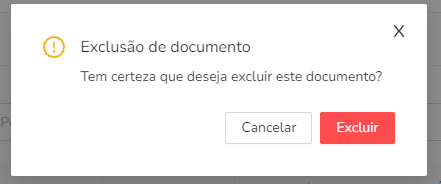
Todos os destinatários do documento receberão um e-mail confirmando a exclusão do documento. 
|
| Expandir |
|---|
| O TOTVS Assinatura Eletrônica também permite adicionar um ou mais anexos à um determinado documento. Para isso, clique no documento em questão e em seguida clique na opção “Anexos” no canto superior direito da tela. Logo após, clique no botão “Procure em seu computador” ou arraste o arquivo desejado até a área tracejada.  Image Removed Image Removed
| | Expandir |
|---|
| title | Adicionando novos destinatários |
|---|
| área tracejada. Cada publicação pode ter no máximo 10mb, incluindo os documentos e seus anexos. O tamanho pode ser consultado na barra de progresso abaixo do botão "Procure em seu computador".  Image Added Image Added
Todos os participantes da documentação podem consultar e baixar os anexos, porém só o autor pode inserir e removê-los É possível também, adicionar novos assinantes à um documento já publicado. Para isso, clique no documento em questão e em seguida clique na opção “Destinatários” no canto superior direito da tela. Logo após, informe os novos destinatários e selecione o respectivo papel de acordo com a finalidade pretendida. Por fim, clique no botão “Adicionar destinatário(s)”.  Image Removed Image Removed
Um e-mail será enviado ao(s) assinantes(s) e o documento ficará pendente de sua assinatura.
|
| Expandir |
|---|
| title | Removendo signatários pendentes | Adicionando novos destinatários |
|---|
| É possível também, adicionar novos assinantes à um documento já publicado. Para isso, clique Você também poderá excluir os assinantes de um documento já publicado. Para isso o usuário deverá ser o responsável pela publicação do documento e, só poderá ser excluído, o assinante que ainda não realizou a assinatura, caso contrário, essa opção não será exibida. Clique no documento em questão e em seguida clique na opção “Informações” “Destinatários” no canto superior direito da tela. Logo abaixo será listado os respectivos destinatários do documento. Clique no ícone “ ” para excluir um determinado destinatário.  Image Removed Image Removed
Uma janela será exibida solicitando a confirmação da exclusão. Clique no botão “excluir”. 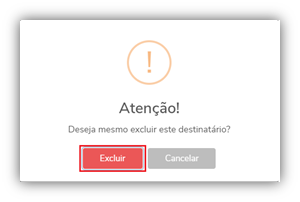 Image Removed Image Removed
após, informe os novos destinatários e selecione o respectivo papel de acordo com a finalidade pretendida. Por fim, clique no botão “Adicionar destinatário(s)”.  Image Added Image Added
Um e-mail será enviado ao(s) assinantes(s) e o documento ficará pendente de sua assinaturaApós a exclusão, o usuário será removido da lista de assinante daquele documento.
|
| Expandir |
|---|
| title | Removendo signatários pendentes |
|---|
| Você também poderá excluir os assinantes de um documento já publicado. Para isso o usuário deverá ser o responsável pela publicação do documento e, só poderá ser excluído, o assinante que ainda não realizou a assinatura, caso contrário, essa opção não será exibida. Clique no documento em questão e em seguida clique na opção “Informações” no canto superior direito da tela. Logo abaixo será listado os respectivos destinatários do documento. Clique no ícone “ ” para excluir um determinado destinatário.  Image Removed Image Removed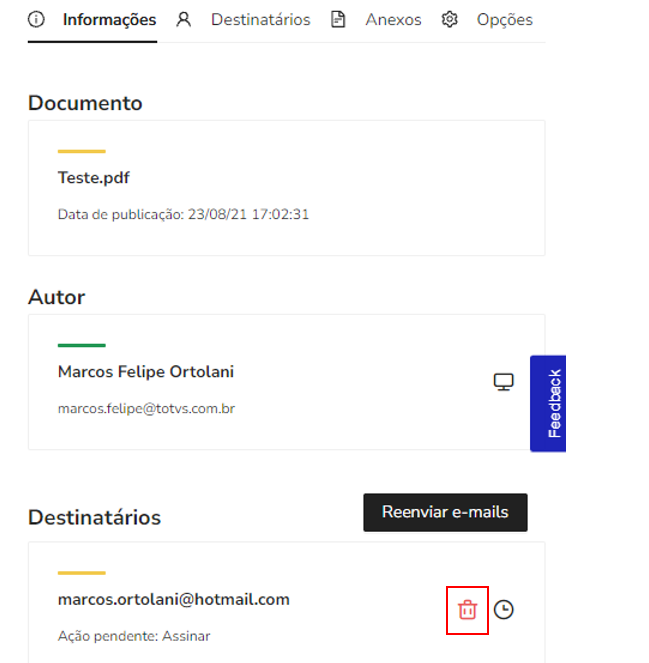 Image Added Image Added
Uma janela será exibida solicitando a confirmação da exclusão. Clique no botão “excluir”. 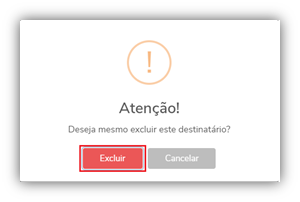 Image Removed Image Removed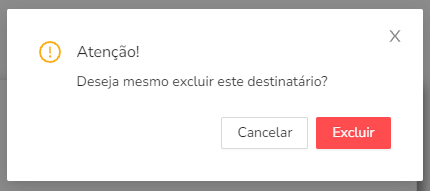 Image Added Image Added
Após a exclusão, o usuário será removido da lista de assinante daquele documento.
Caso o documento utilize ordenação, a lista seguirá para a próxima pessoa, permitindo o seguimento do fluxo.
|
|
| Card |
|---|
| label | Buscando documentos |
|---|
| title | Buscando documentos |
|---|
| Uma vez publicados ou recebidos, os documentos associados ao seu usuário serão exibidos na tela inicial, sendo o padrão de ordenação a data de movimentação em crescente. 
À esquerda da barra de pesquisa existe uma caixa de seleção que, após escolhida uma opção, filtrará e exibirá todos os documentos que respeitem aquela condição. 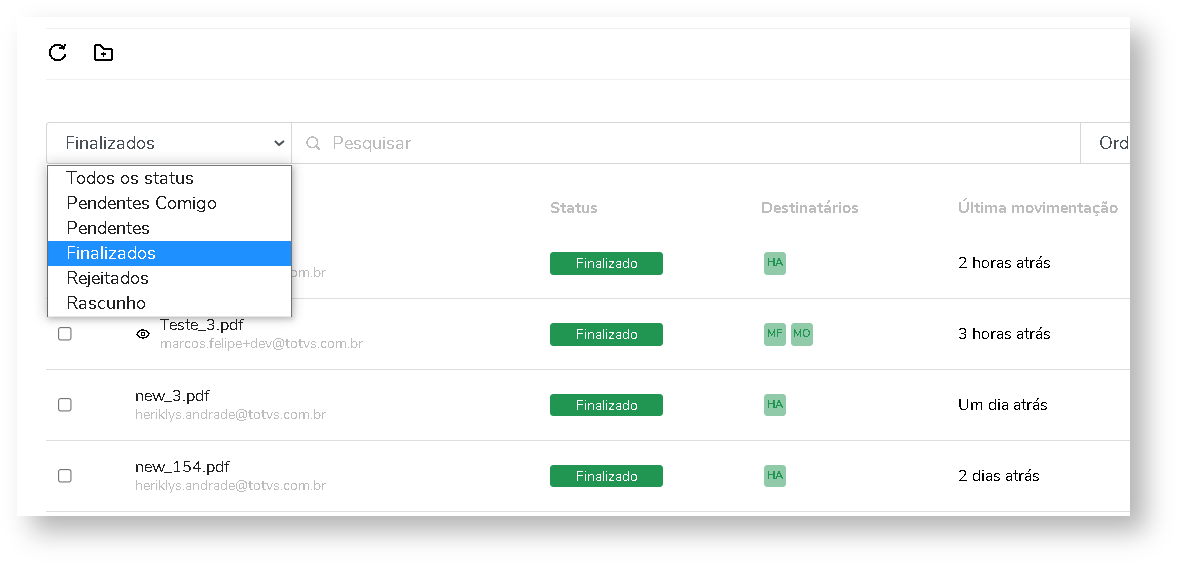
Caso existam vários documentos (filtrando ou não), a lista de exibição será paginada exibindo no máximo 12 itens por vez. Você poderá navegar entre as páginas usando os botões logo abaixo da lista. 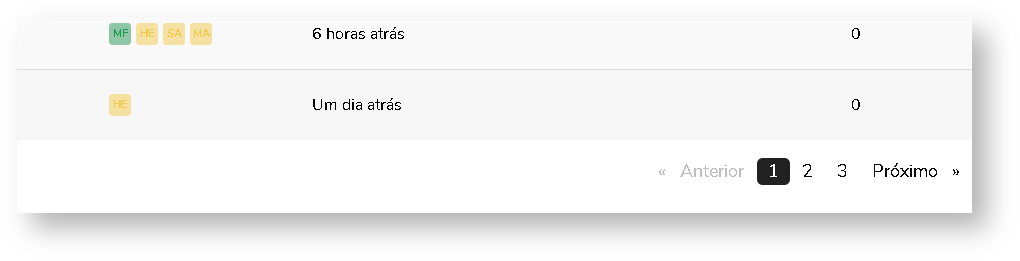
|
| Card |
|---|
| label | Download de um documento |
|---|
| title | Download de um documento |
|---|
| Localize o documento que deseja baixar pela busca ou grid, clique na seta ao lado de visualizar e escolha a opção Baixar Manifestou ou Arquivo digital. Caso deseje baixar o documento original ou um arquivo compactado com todas as opções abra o documento. 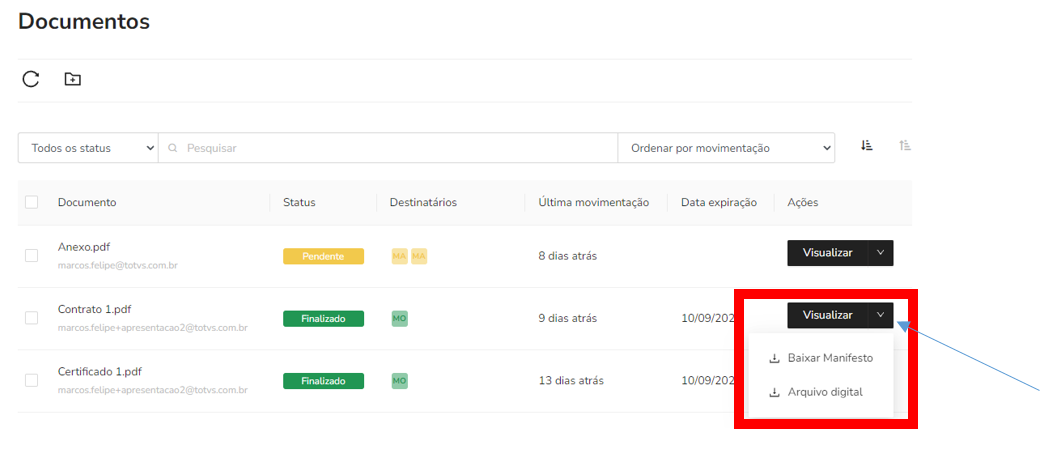
Clique na seta ao lado de Baixar documento e selecione a opção que deseja realizar o download. 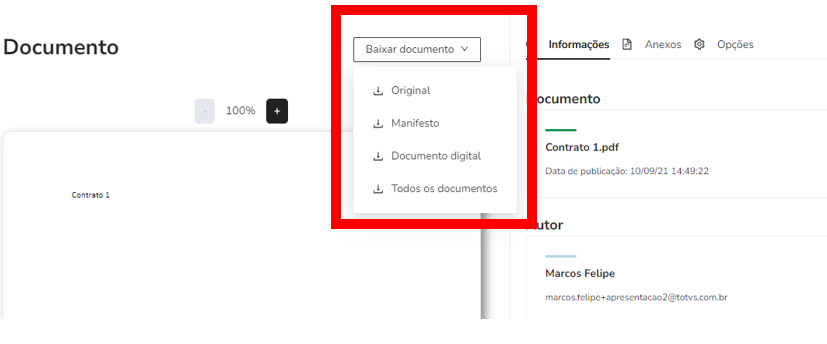
Escolha o tipo de download dentre as seguintes opções: - Manifesto: Documento com o protocolo das assinaturas na última página, em formato PDF;
- Original: Documento original submetido ao TOTVS Assinatura Eletrônica;
- Documento digital: Documento digital para validação no site do governo (https://verificador.iti.gov.br);
- Todos os documentos: Arquivo “zipado” com os dois documentos.
Após clicar em uma da opções o arquivo será baixado. Para o documento “manifesto” a página de protocolo das assinaturas é exibida da seguinte forma:assinaturas é exibida da seguinte forma:  Image Added Image Added
Caso o documento utilize assinaturas manuscritas o manifesto será exibido conforme imagem abaixo. 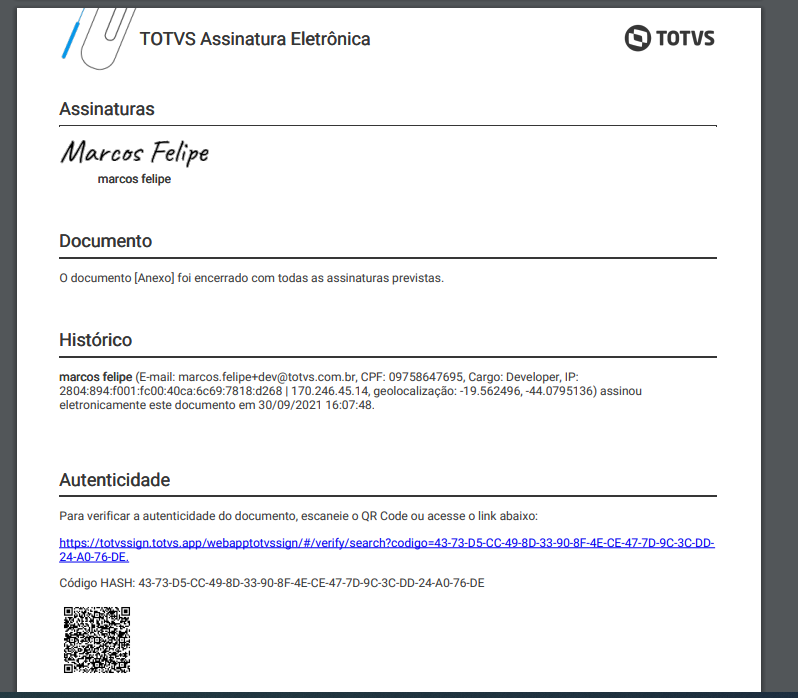 Image Added Image Added
E as rubricas serão exibidas na parte inferior de cada página do documento. 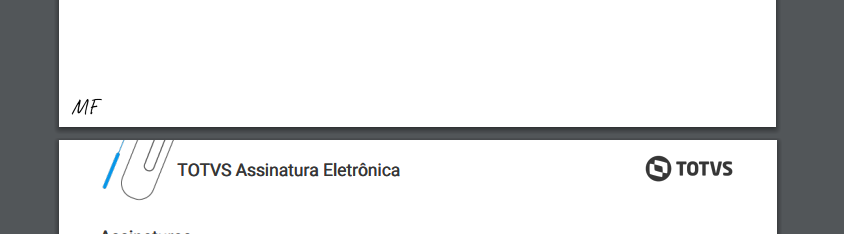 Image Added Image Added Image Removed Image Removed
Você pode clicar no link descrito no protocolo ou se preferir utilizar o QRCode para acessar o site “Verificador de Assinaturas”, que irá validar o hash (código único do documento) e identificar os assinantes. 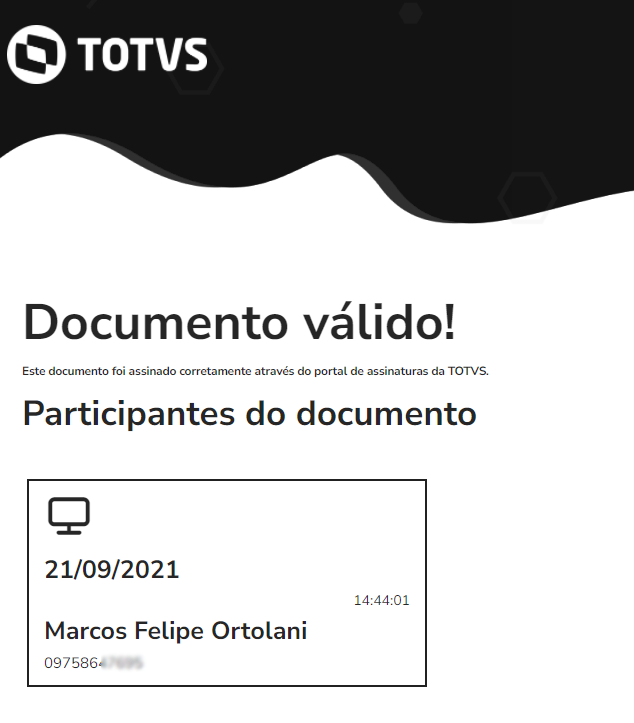 Image Modified Image Modified
|
| Card |
|---|
| label | Pastas e subpastas |
|---|
| title | Pastas e subpastas |
|---|
| | Card |
|---|
| O TAE possibilita a criação de pastas (com até um nível de hierarquia) para agrupar seus documentos, que podem ser localizadas no menu "Pasta" à esquerda. 
Após navegação a esse menu (e também na página inicial), é possível identificar na barra de ferramentas a opção para criar uma nova pasta. 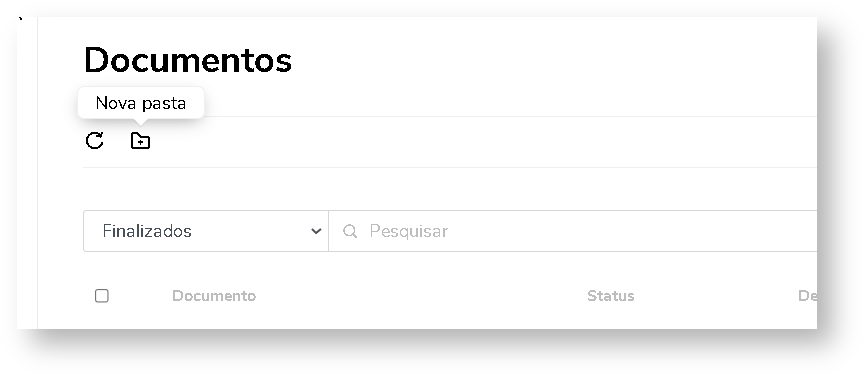
Para isso, basta preencher o nome (máximo 12 caracteres) da pasta e clicar em 'Criar'. 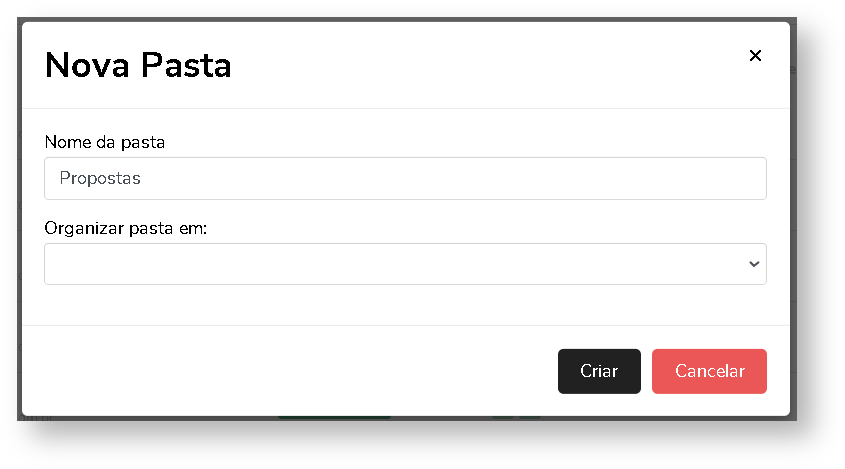
Caso queira criar uma subpasta, realize o mesmo processo. Porém selecione a pasta pai no campo “Organizar Pasta em:”. Para criar a seguinte estrutura de pastas “CONTRATOS/RH”, crie uma pasta chamada Contratos e em seguida crie uma subpasta chamada RH seguindo o exemplo abaixo. 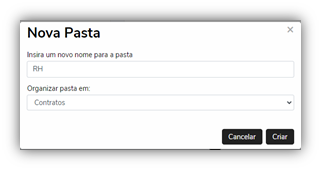
Para mover os arquivos para as pastas basta selecionar os arquivos desejados, clicar no símbolo de mover e escolher seu novo destino. 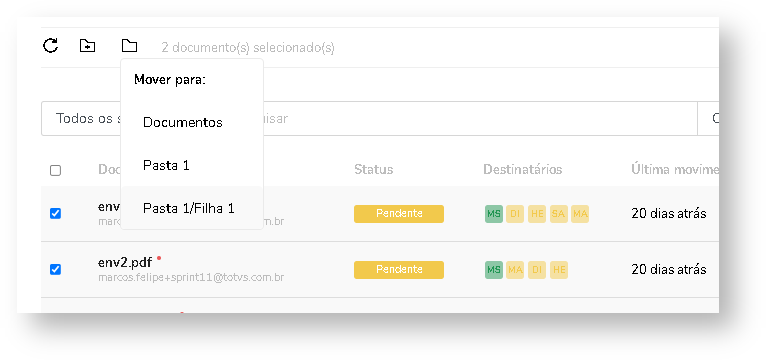
Por fim, o sistema também disponibiliza opções para renomear e excluir pastas. 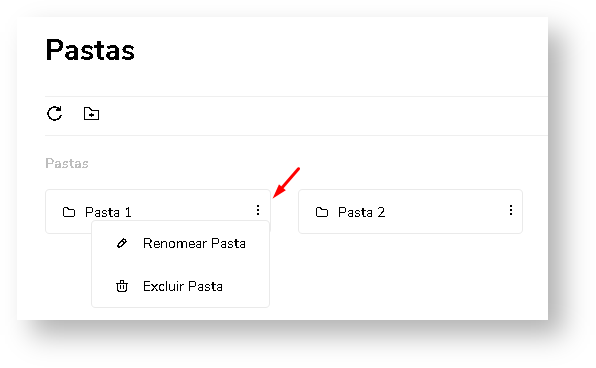
|
|
| Card |
|---|
| label | Editar perfil, senha, assinatura manuscrita e rubrica |
|---|
| title | Editar perfil, senha, assinatura manuscrita e rubrica |
|---|
| | Deck of Cards |
|---|
| id | deck_editar_perfil_senha |
|---|
| | Card |
|---|
| label | Alteração de senha |
|---|
| title | Alteração de senha |
|---|
| Caso seja necessário alterar a senha ou por motivo de esquecimento, clique na opção “Esqueceu a senha?” presente na tela de login. 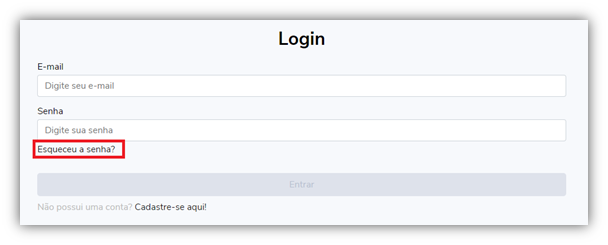
Será exibido um campo para você informar o seu e-mail: 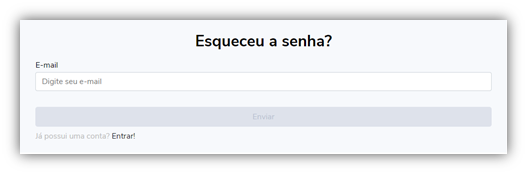
Informe o e-mail e clique no botão "Enviar". 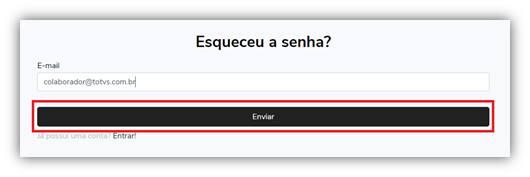
Um e-mail será enviado para a sua caixa de entrada (verifique também na caixa de spam caso não encontre o documento) e você deverá clicar no link do e-mail para redefinir sua senha. 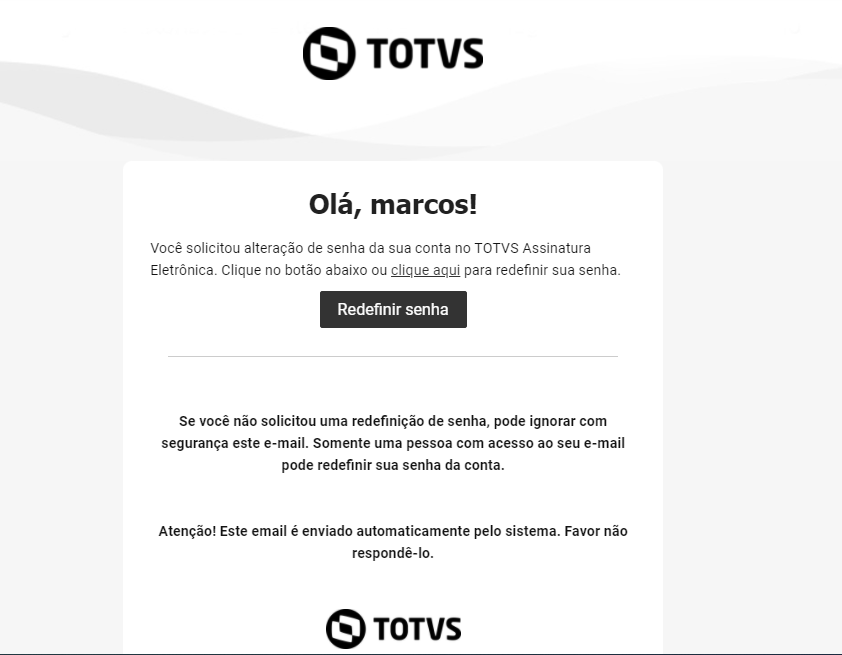
Informe os dados da nova senha nos campos que serão exibidos e clique no botão "Atualizar". 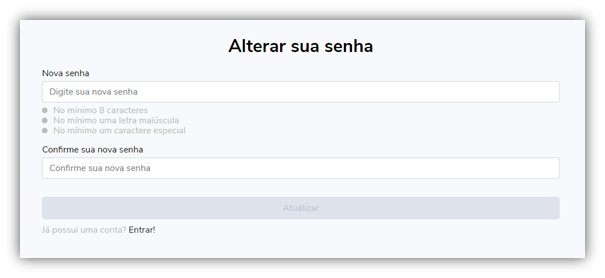
|
| Card |
|---|
| label | Editar Perfil |
|---|
| title | Editar Perfil |
|---|
| Alguns campos do perfil podem ser modificados, para isso basta o usuário acessar "Editar Perfil" .e aba Informações pessoais  Image Added Image Added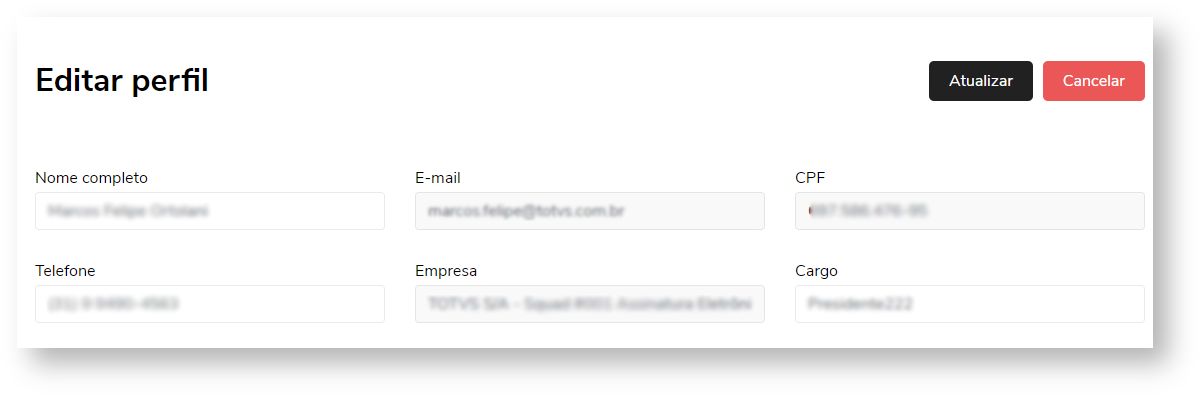 Image Removed Image Removed
|
| Card |
|---|
| label | Cadastrar assinatura manuscrita e rubrica |
|---|
| title | Cadastrar assinatura manuscrita e rubrica |
|---|
| Alguns campos do perfil podem ser modificados, para isso basta o usuário acessar "Editar Perfil" e aba Assinaturas. Clique em nova assinatura 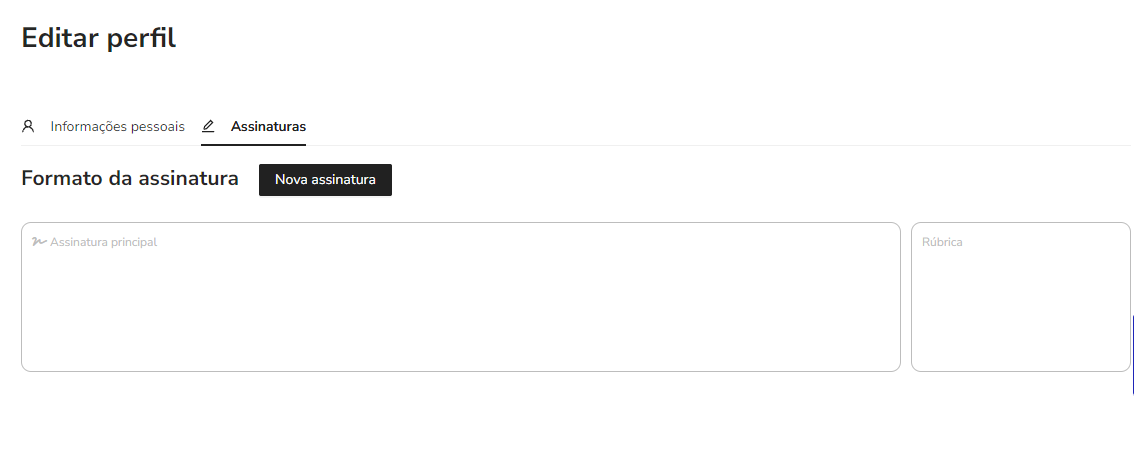 Image Added Image Added
É possível escrever a mão livre usando o mouse ou mesa digitalizadora a assinatura e a rubrica pela aba "Desenhar". 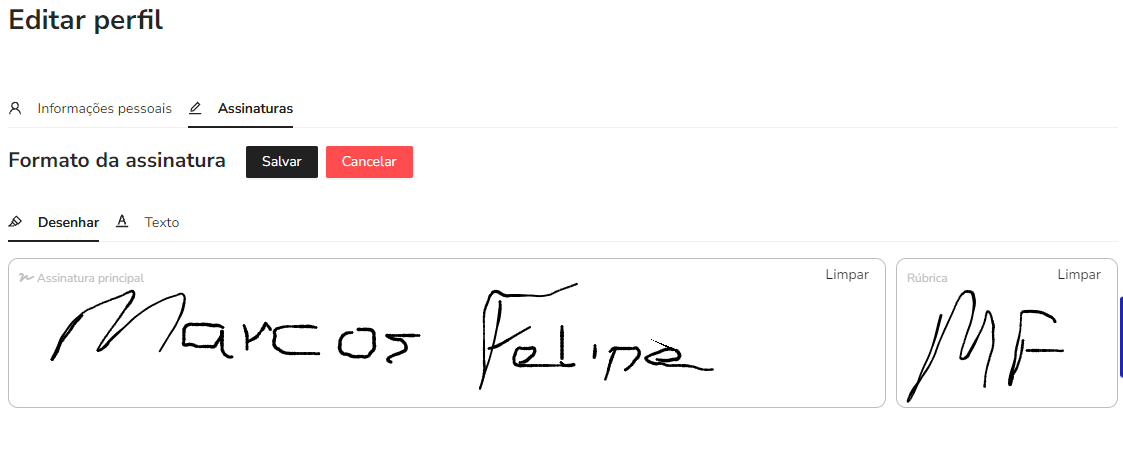 Image Added Image Added
E também é possível usar a opção Texto para gerar a assinatura. 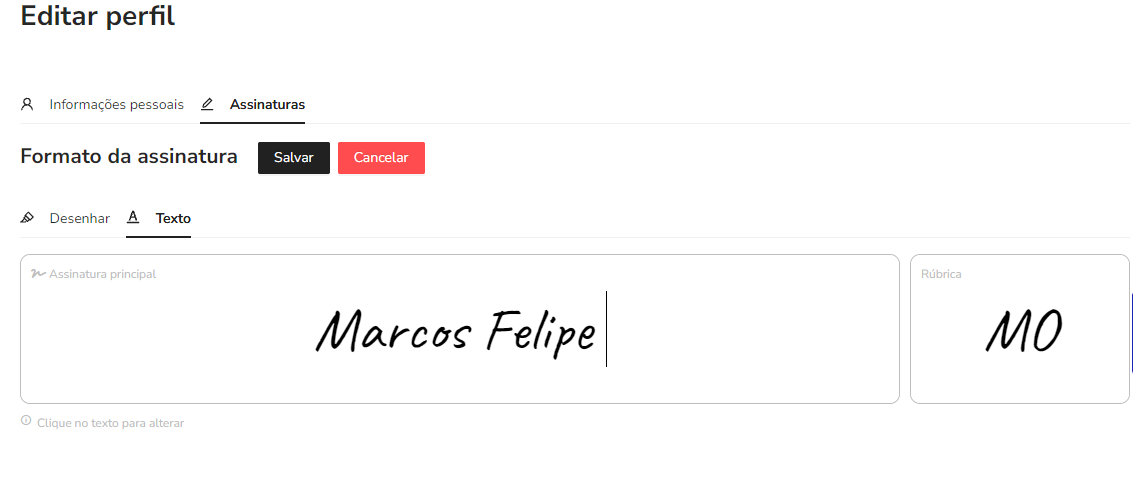 Image Added Image Added
Depois basta clicar em salvar..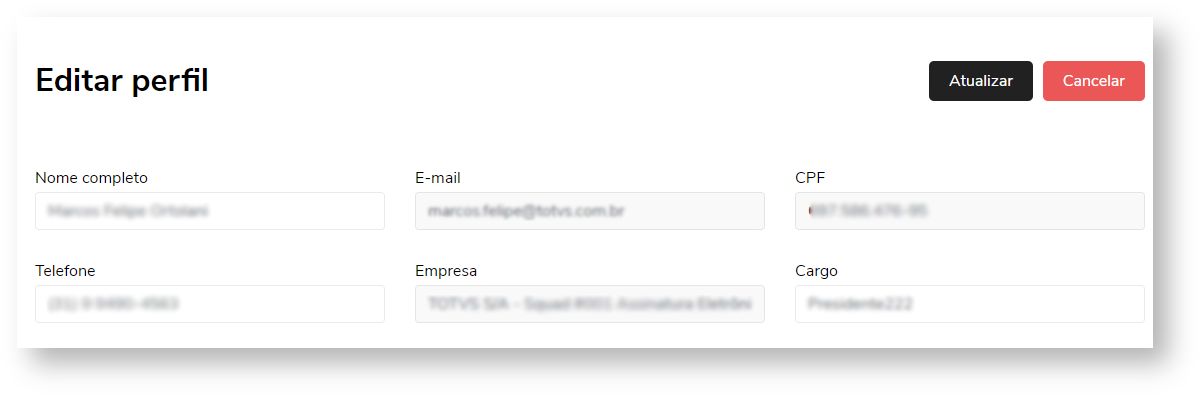 Image Removed Image Removed |
|
|
|
|
| Card |
|---|
| label | Fluxo do administrador |
|---|
| Os processos listados a seguir somente poderão ser acessados por usuários que são 'Administradores' na plataforma. | Deck of Cards |
|---|
| | Card |
|---|
| label | Usuários |
|---|
| title | Usuários |
|---|
| No canto esquerdo do Totvs Assinatura Eletrônica existe a opção "Usuários". Neste menu é possível gerenciar os usuários de determinado domínio/empresa.
- Filtrar: Essa opção permite realizar filtros para encontrar um usuário específico:

- + Criar usuário: Com essa opção um novo usuário pode ser criado diretamente dentro do TOTVS Assinatura Eletrônica. Após sua criação, o novo usuário receberá um e-mail para definir sua senha:
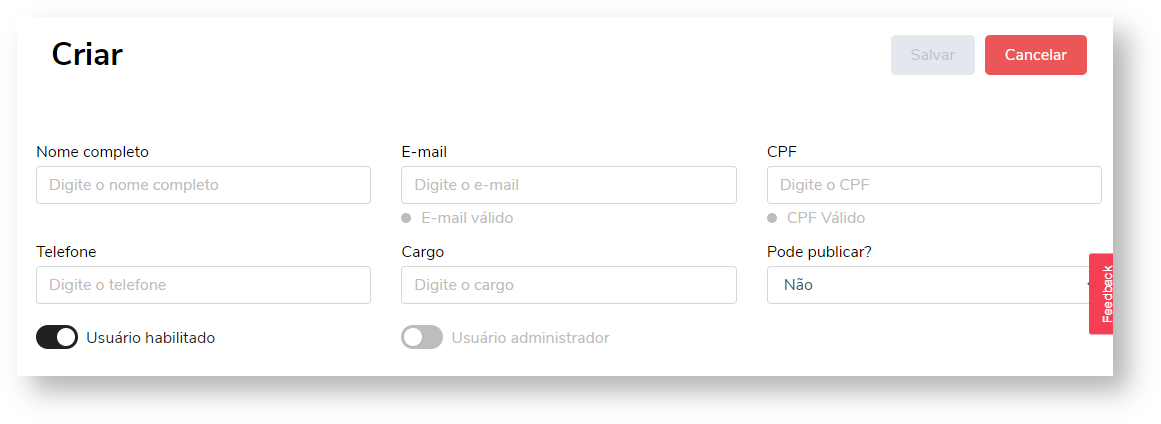
- Editar: Usuários administradores também podem editar outros usuários, retificando permissões e alguns campos de cadastros como: Nome, Telefone e Cargo.
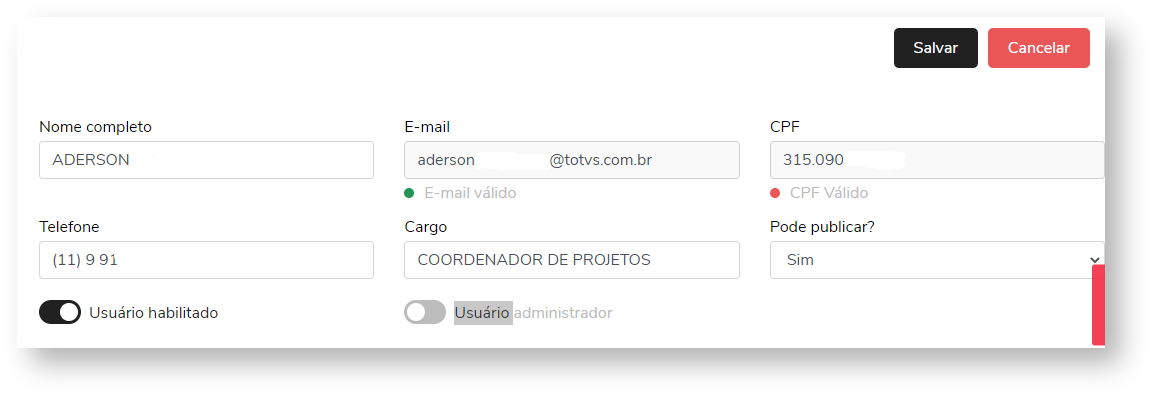
- Remover da empresa: Opção que permite aos administradores remover usuário(s) de sua empresa. Usuários removidos (externos) não podem publicar documentos mas continuam assinando documentos, porém sem ter alguma empresa vinculada.
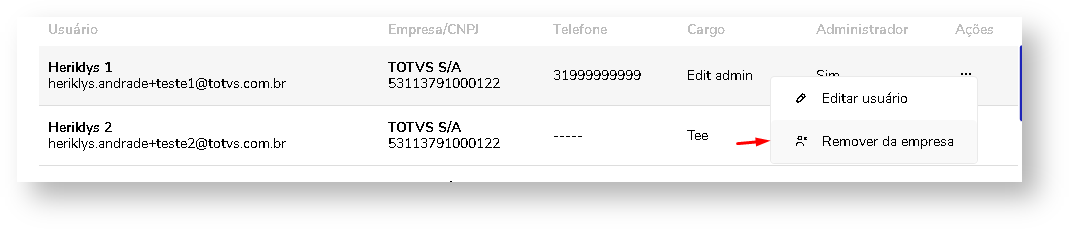
- Incluir na empresa: Para usuários removidos ou recém cadastrados sem associação de empresas, existe essa opção. Após executá-la, o usuário fará parte da sua organização, desde que o domínio de seu e-mail esteja associado aquela empresa.

|
| Card |
|---|
| label | Configurações |
|---|
| title | Configurações |
|---|
| Abaixo serão listas algumas opções contidas no painel administrativo.
| Expandir |
|---|
| Nessa aba o administrador pode definir como será o padrão de cadastro para novos usuários. 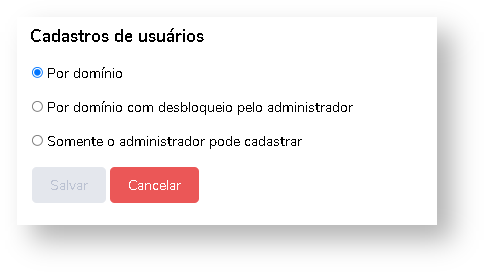
|
| Expandir |
|---|
| Aqui serão listados e estarão passíveis de alteração, adição e exclusão todos os domínios associados à sua empresa. 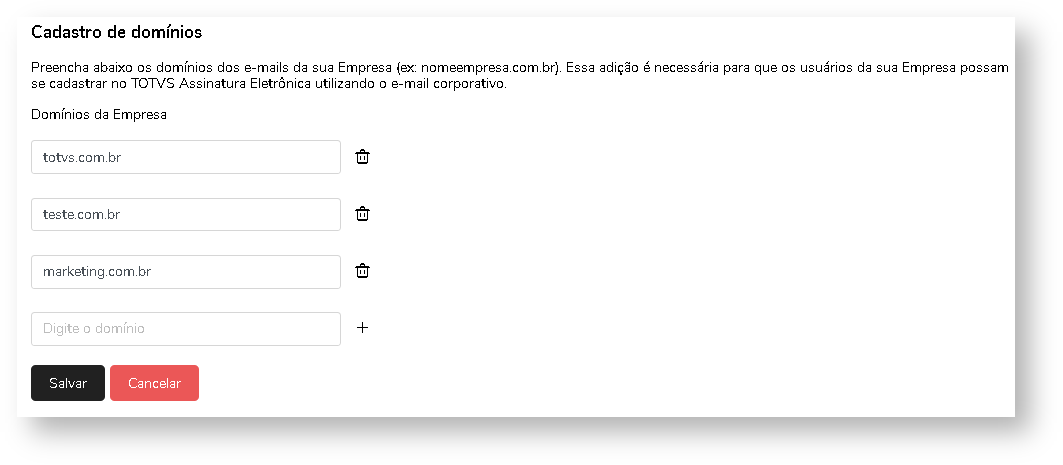
|
| Expandir |
|---|
| Por padrão o logotipo da totvs será exibido no canto superior esquerdo do portal e será enviado junto aos e-mails. Caso deseje, o administrador pode alterá-lo de forma a exibir a logo de sua empresa, desde que siga as orientações ali destacadas. 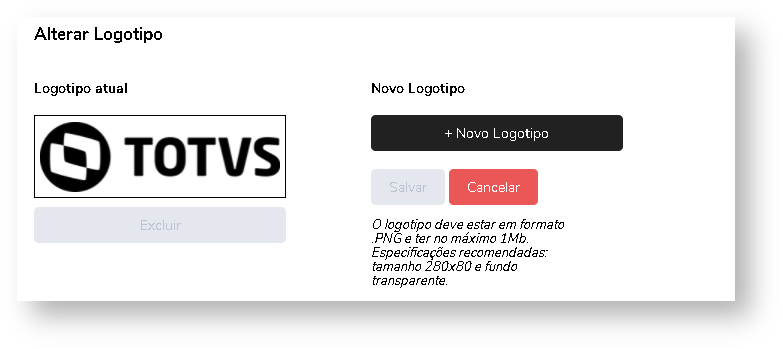
|
| Expandir |
|---|
| Por padrão o logotipo da totvs será exibido no canto superior esquerdo do portal e será enviado junto aos e-mails. Caso deseje, o administrador pode alterá-lo de forma a exibir a logo de sua empresa, desde que siga as orientações ali destacadas.
|
| Expandir |
|---|
| title | Integrações: usuário de serviço |
|---|
| Por padrão o logotipo da totvs será exibido no canto superior esquerdo do portal e será enviado junto aos e-mails. Caso deseje, o administrador pode alterá-lo de forma a exibir a logo de sua empresa, desde que siga as orientações ali destacadas.
|
|
|
|
| Card |
|---|
| label | Aplicativo mobile |
|---|
| title | Aplicativo mobile |
|---|
| Seguem abaixo outros processos que podem ser acessados e executados na plataforma.
|
| Card |
|---|
| label | Aplicativo Fluig |
|---|
| title | Aplicativo Fluig |
|---|
| | Deck of Cards |
|---|
| | Card |
|---|
| default | true |
|---|
| label | Acesso à plataforma |
|---|
| title | Acesso à plataforma |
|---|
| Ao acessar o aplicativo pelo fluig , serão exibidas as opções de Login e Cadastro.
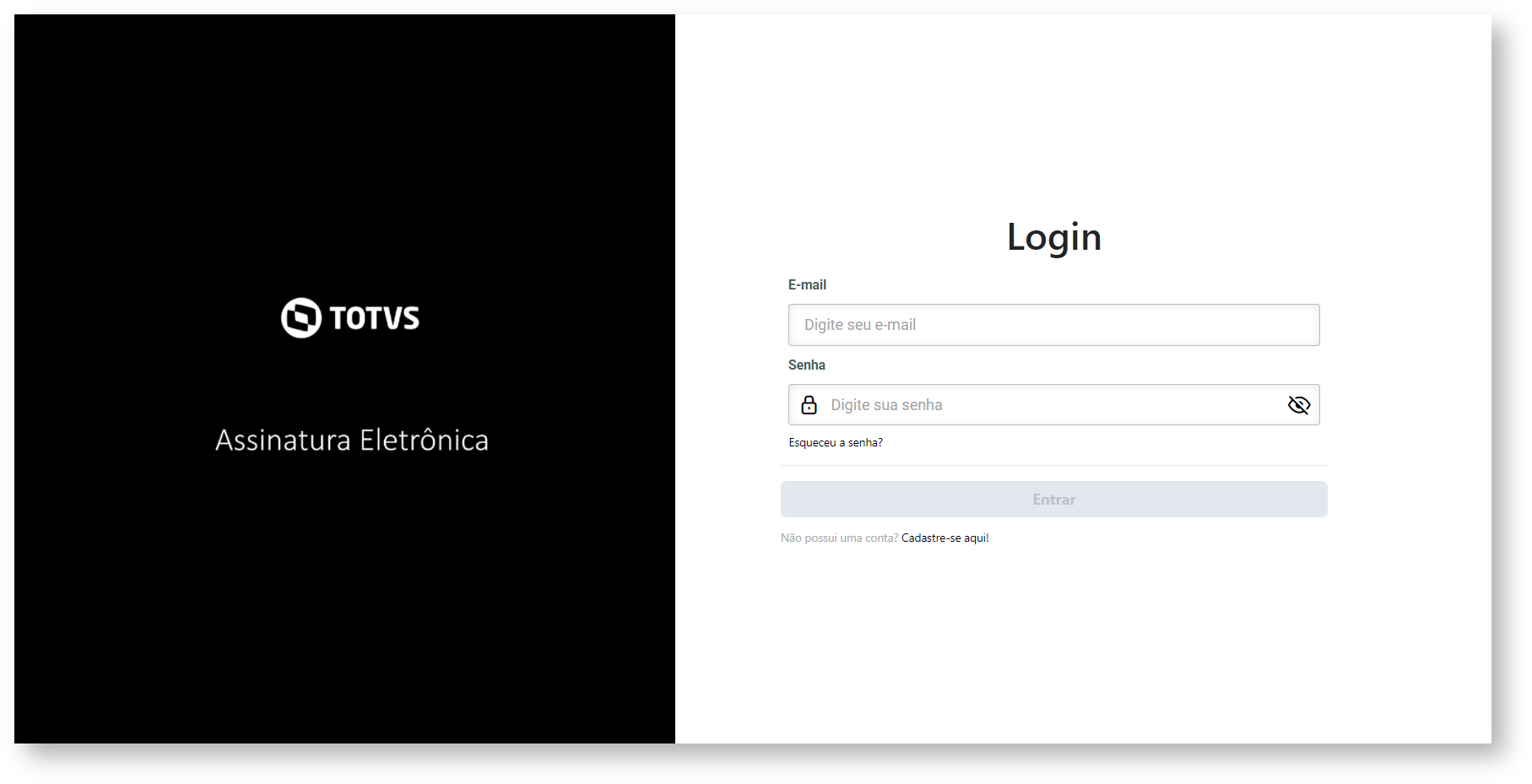
|
| Card |
|---|
| label | Cadastro |
|---|
| title | Cadastro |
|---|
| O formulário para cadastro será exibido após clicar na opção “Cadastre-se aqui”, abaixo da sessão de login. 
Nesta tela, preencha os campos ali dispostos seguindo as regras abaixo: - Nome Completo: Campo obrigatório;
- CPF: Campo obrigatório. Deverá conter 11 dígitos correspondentes à um CPF válido;
- Cargo: Campo NÃO obrigatório;
- Telefone: Campo NÃO obrigatório;
- E-mail: Campo obrigatório;
Caso seja colaborador de uma empresa licenciada, o e-mail deve corresponder ao e-mail corporativo da empresa (ex: [email protected]); Se for um usuário convidado poderá utilizar qualquer e-mail. - Empresa: Este campo somente será exibido para colaboradores e caso o sistema identifique uma empresa licenciada vinculada ao seu e-mail. Sendo assim, você deverá selecionar uma das empresas.
- Senha: Campo obrigatório. Possui as seguintes regras:
- Deve conter no mínimo 5 cararectes;
- Deve conter pelo menos 1 caracter maiúsculo (A-Z);
- Deve conter pelo menos 1 caracter minúsculo (a-z);
- Deve conter pelo menos 1 dígito (0-9);
- Deve conter pelo menos 1 caracter especial (@#$¨&*);
- Confirme a Senha: Campo obrigatório. Deve ser correspondente ao campo “Senha” digitado anteriormente;
Abaixo um exemplo de cadastro com e-mail corporativo de empresa licenciada:
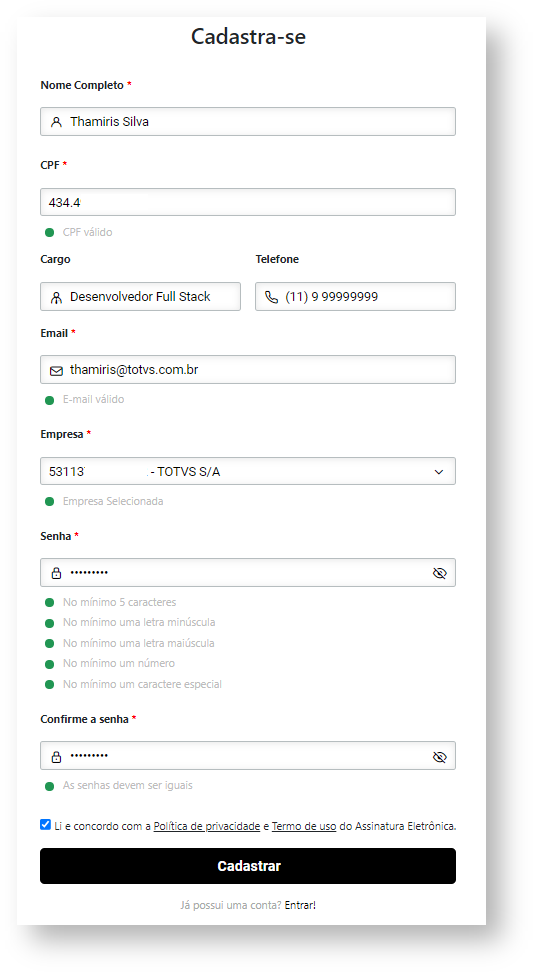
Abaixo um exemplo de cadastro de convidado: 
Após preencher os dados de cadastro é necessário ler e concordar com a Política de privacidade e Termo de uso. Para ter acesso à esses documento é só clicar em cima deles e ele abrirá o documento para leitura. 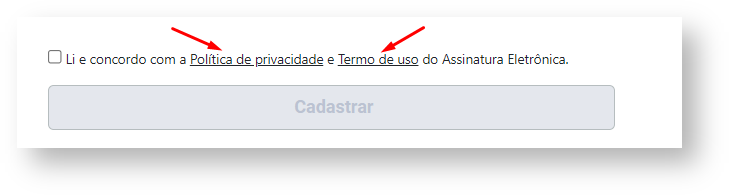
Ao concordar com os documentos listados acima e se todos os dados estiverem preenchidos corretamente o botão "Cadastrar" será habilitado.
Ao clicar no botão "Cadastrar", uma mensagem será exibida informando que o cadastro foi realizado com sucesso: 
Um e-mail será enviado para a sua caixa de entrada (verifique também na caixa de spam caso não encontre o documento) e você deverá seguir as instruções do e-mail para confirmar seu cadastro. 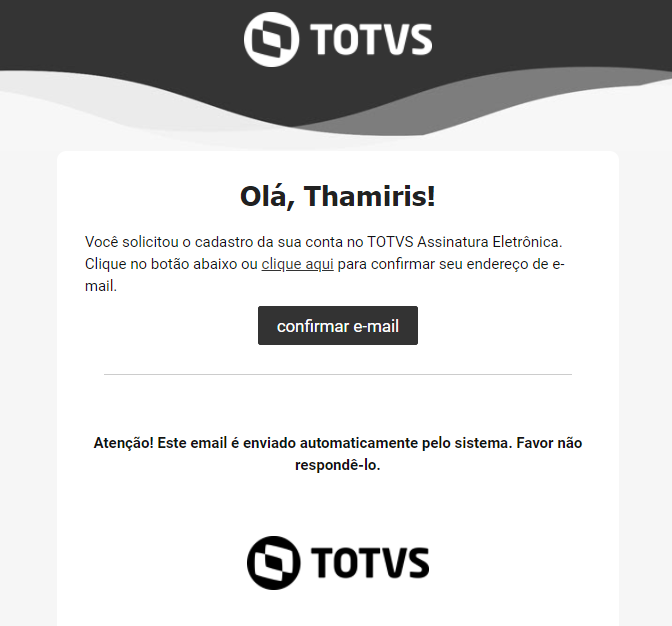
|
| Card |
|---|
| Caso você já possua um usuário cadastrado, realize o login. Após preencher o e-mail e senha clique no botão “Entrar”. Obs.: O botão “Entrar” somente será habilitado, após o preenchimento dos campos. 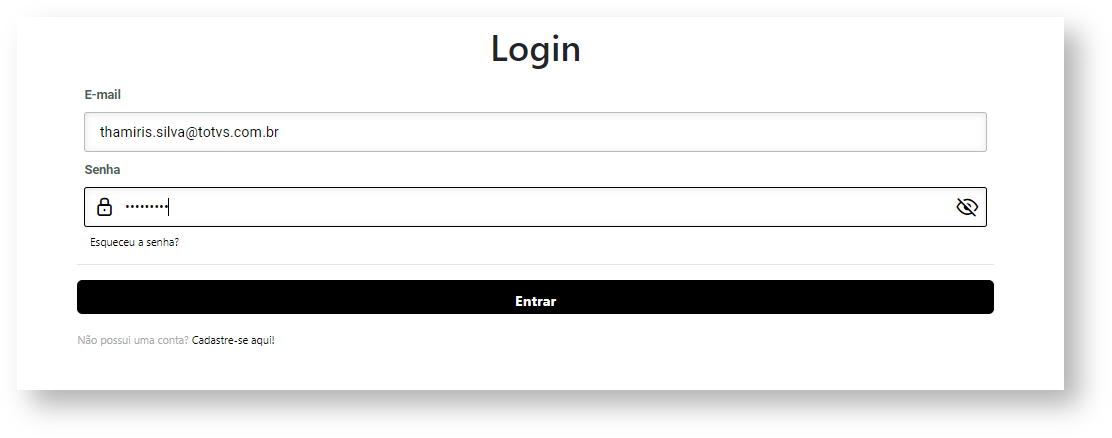
|
| Card |
|---|
| label | Publicando um documento |
|---|
| title | Publicando um documento |
|---|
| Para realizar a publicação de um documento, clique no botão indicado na imagem abaixo. Esse botão encontra-se na tela que é exibida logo após o login. Obs.: Usuários externos não poderão publicar documentos, ficando a cargo apenas dos colaboradores habilitados e vinculados à alguma empresa. 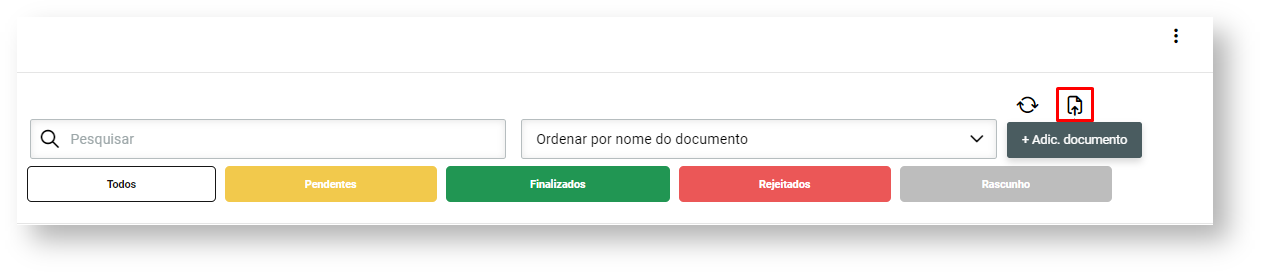
Ao clicar no botão um modal se abrirá. Ele apresentará dois caminhos para Upload: Arquivos do seu Computador e Arquivos que estão no FLUIG -GED.
 Caso escolha Meu computador o modal abaixo se abrirá.
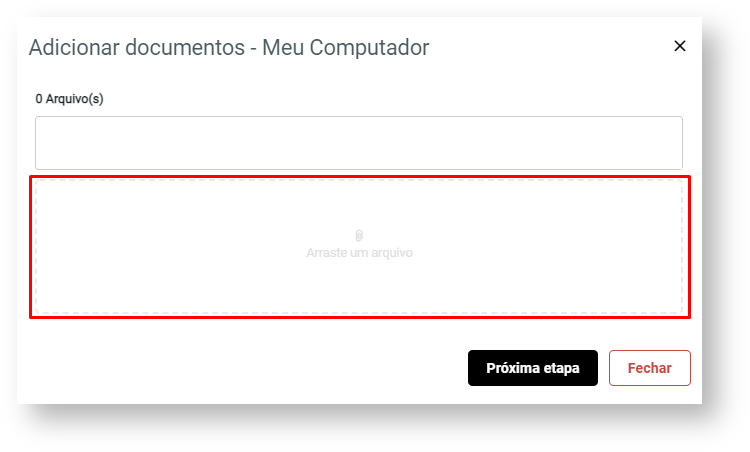 Ao clicar na área vermelha escolha um documento e clique em “Abrir”. 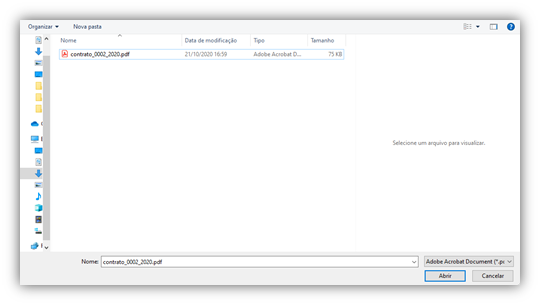
Também é possível realizar esse procedimento arrastando um documento para dentro da área vermelha.
Após selecionar o documento clique em "Próxima etapa". Nessa nova tela você irá definir a forma de assinatura, quem serão os assinantes/validadores e a data de expiração caso tenha uma. 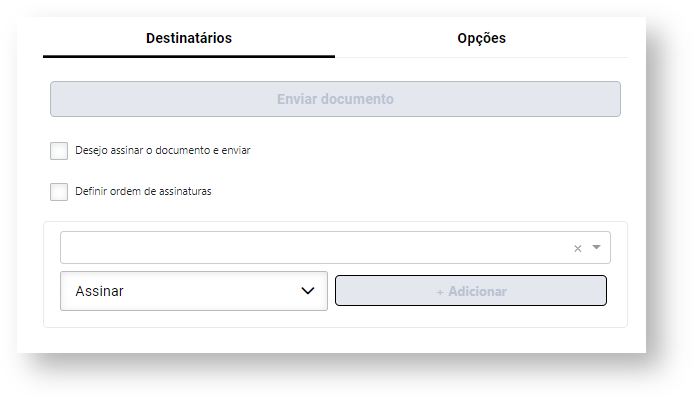
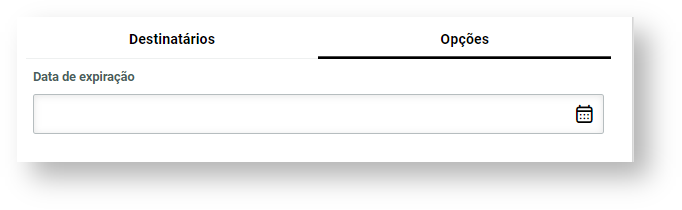
Selecione os usuários que assinarão o documento como assinante, testemunha ou validador, de acordo com a finalidade pretendida. - Assinantes ou testemunhas: Usuários que assinarão digitalmente via certificado A1 ou eletronicamente através dos dados de usuário (nome, CPF e IP da máquina);
- Validadores: Usuários que irão apenas validar o documento, não participam da assinatura e servem apenas para definir se o documento está “OK”.
- Observadores: Usuários que acompanharam o processo sem nenhuma ação sobre com o documento
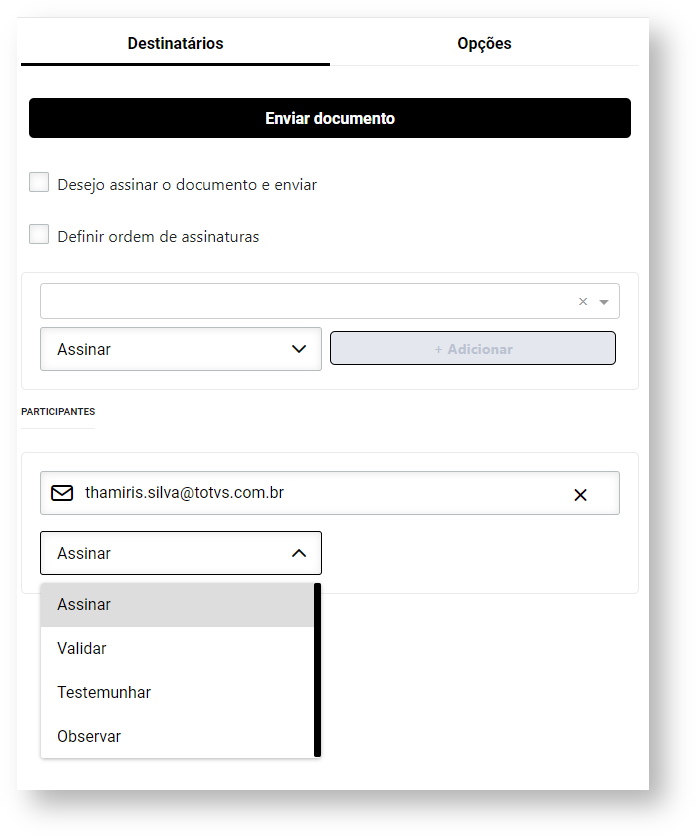
Os e-mails que são listados nesses campos enquanto você começa a digitar correspondem aos usuários que já realizaram acesso ao TOTVS Assinatura Eletrônica. Caso o usuário ainda não tenha cadastro no TOTVS Assinatura Eletrônica ou ainda não realizou o primeiro acesso, basta digitar seu e-mail no campo correspondente e teclar “ENTER” para que ele seja inserido na lista e então você poderá selecioná-lo como um assinante/validador/observador. 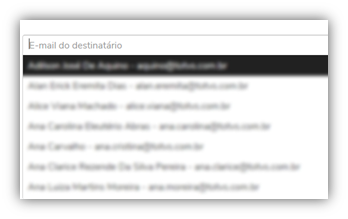 Defina a forma de assinatura que você, como portador do documento, irá escolher para assinar. Caso não participe da assinatura/validação do documento deixe a opção “Desejo assinar o documento e enviar” desmarcada . 
Caso deseje assinar, assinale a opção ilustrada acima e clique em "Próxima etapa". 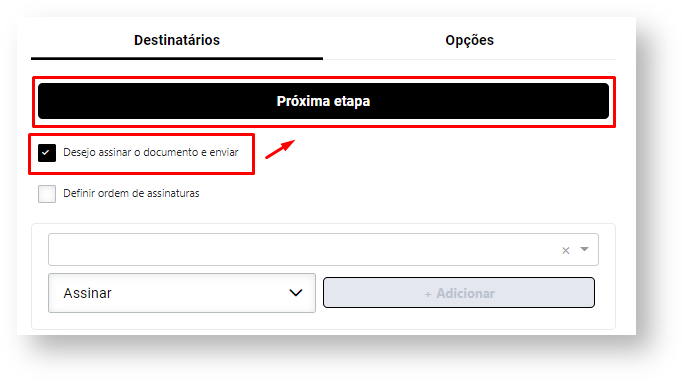
Na etapa seguinte selecione o tipo de assinatura e concorde com em usar assinaturas e registros eletrônicos. Clique no botão “Assinar documento” . O documento será salvo no TOTVS Assinatura Eletrônica e os destinatários receberão um e-mail solicitando que acessem a ferramenta e realizem a assinatura/validação. 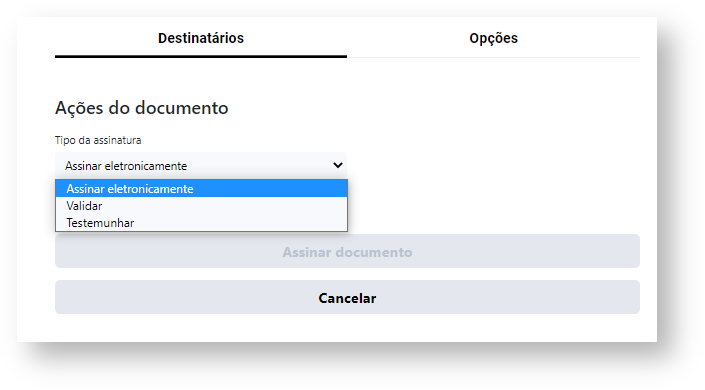
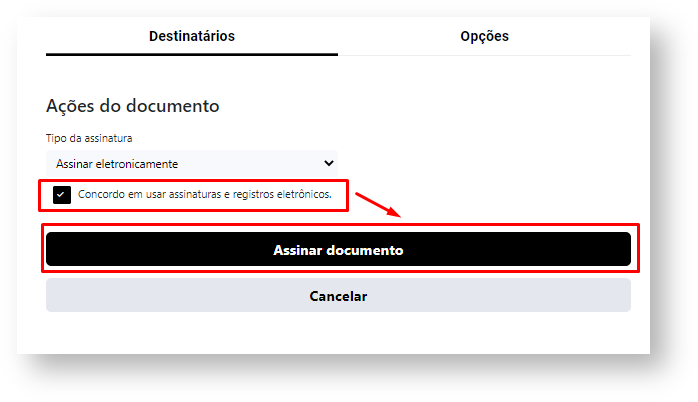
Também é possível definir ordenação para as assinaturas (workflow). Basta marcar a opção “Definir Ordem de Assinaturas”. É possível escolher a ordem dos assinantes ou até mesmo definir a ordenação utilizando grupos. No exemplo a seguir o documento seria enviado inicialmente para o Marcos, quando ele assinasse seria disparado o email para o Diego e assim por diante. O Fluxo só continua quando a pessoa atual realiza a assinatura. 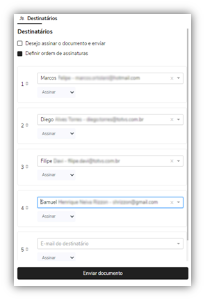
Para alterar a ordem dos destinatários basta clicar sobre as numerações e arrastar para a posição desejada. Outra forma de ordenação possível é utilizando grupos. Onde definimos um grupo de pessoas para receber o documento primeiro, e após todas elas assinarem o documento é disponibilizado para o grupo dois, e assim sucessivamente. Para criar um grupo clique na numeração de um contato e arraste até a opção “Arraste aqui para criar um grupo” 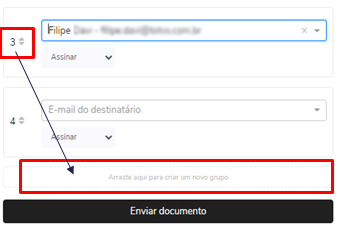
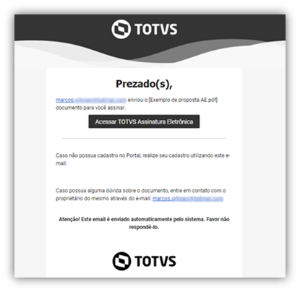
|
| Card |
|---|
| label | Assinando um documento |
|---|
| title | Assinando um documento |
|---|
| Para realizar a assinatura de um documento, realize o login e encontre o documento que irá assinar na tela principal. 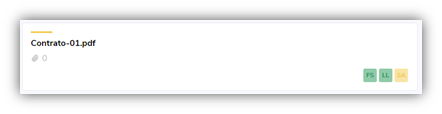
Clique no documento e aguarde seu conteúdo ser carregado. Leie até última página para que o botão “Próxima Etapa” seja habiltado e, em seguida, clique nele para dar prosseguimento ao processo de assinatura. 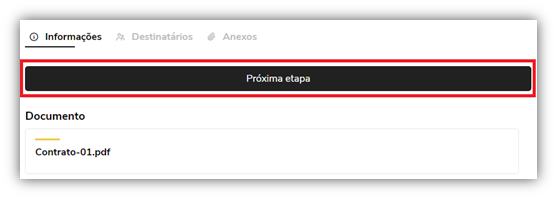
Após clicar no botão “Próxima etapa”, verifique os dados, marque a opção “Concordo em usar assinaturas e registros eletrônicos” e clique no botão “Assinar documento”. O documento será assinado e as informações serão gravadas no documento. 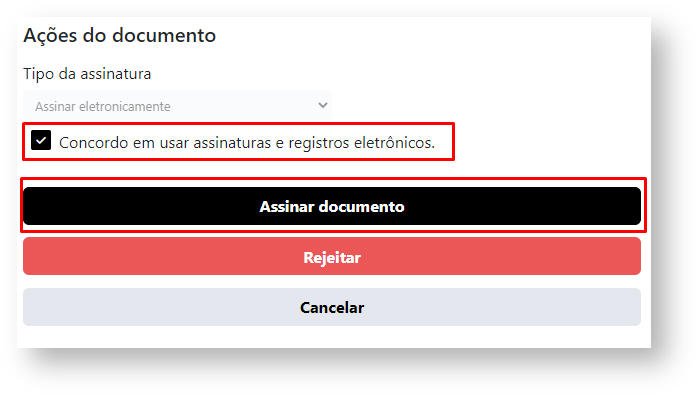
Após todos os destinatários do documento realizarem suas respectivas ações (assinar, testemunhar ou validar) o documento será finalizado e será enviado um e-mail para todos os destinatários informando a conclusão. 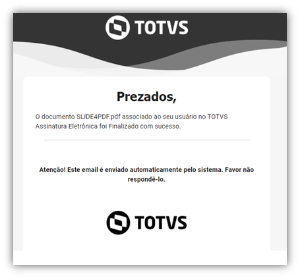
|
| Card |
|---|
| label | Rejeitando um documento |
|---|
| title | Rejeitando um documento |
|---|
| Clique no documento que deseje rejeitar e em seguida clique no botão ”Próxima etapa” conforme descrito no item 2.7. Logo após, clique no botão “Rejeitar”. 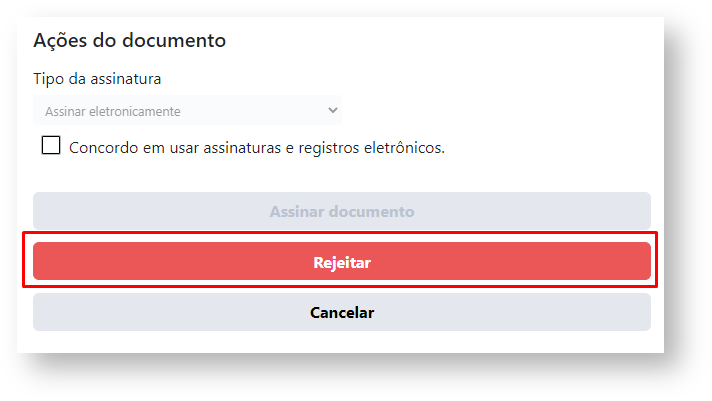
Uma janela será exibida solicitando que descreva o motivo da rejeição do documento. Preencha esse campo e clique no botão “Rejeitar”. 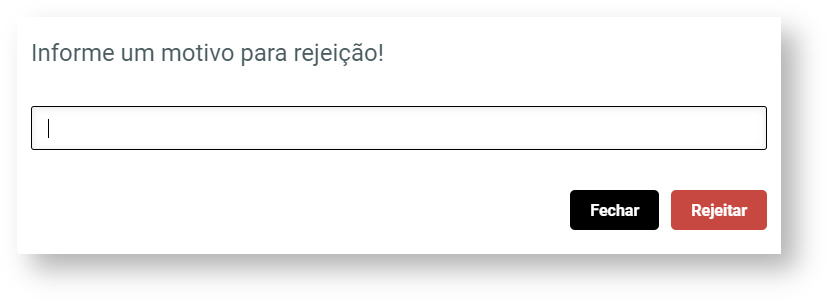
Todos os destinatários do documento receberão um email confirmando a rejeição. 
|
| Card |
|---|
| label | Download de um documento |
|---|
| title | Download de um documento |
|---|
| Clique no documento que deseje fazer o download e em seguida clique no ícone “ ” no canto superior direito da tela e selecione uma opção. ” no canto superior direito da tela e selecione uma opção. 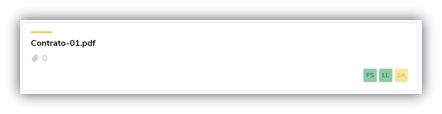
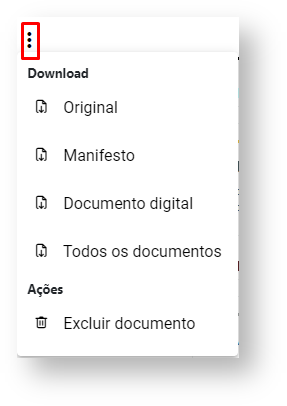
Escolha o tipo de download dentre as seguintes opções: - Manifesto: Documento com o protocolo das assinaturas na última página, em formato PDF;
- Original: Documento original submetido ao TOTVS Assinatura Eletrônica;
- Documento digital: Documento digital para validação no site do governo (https://verificador.iti.gov.br);
- Todos os documentos: Arquivo “zipado” com os dois documentos.
Após clicar em uma da opções o arquivo será baixado. Para o documento “manifesto” a página de protocolo das assinaturas é exibida da seguinte forma: 
Você pode clicar no link descrito no protocolo ou se preferir utilizar o QRCode para acessar o site “Verificador de Assinaturas”, que irá validar o hash (código único do documento) e identificar os assinantes. 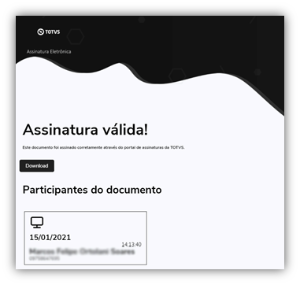
|
|
|
|