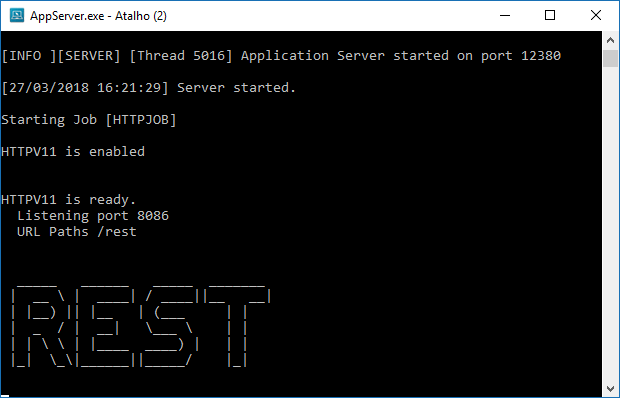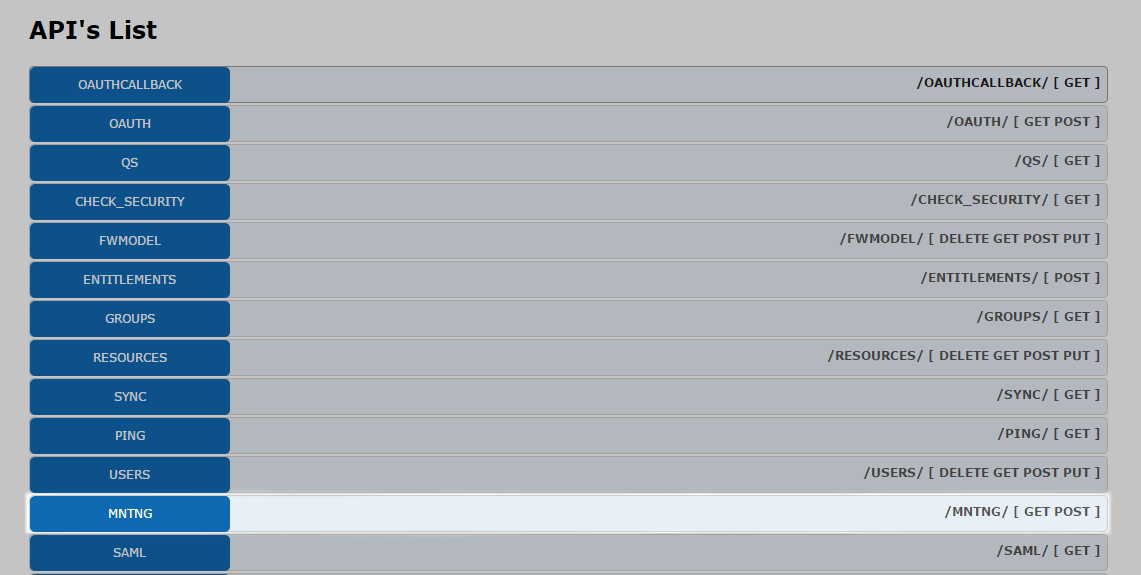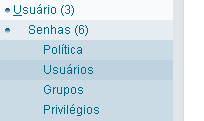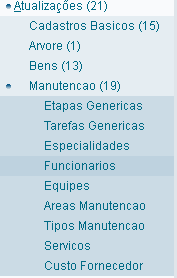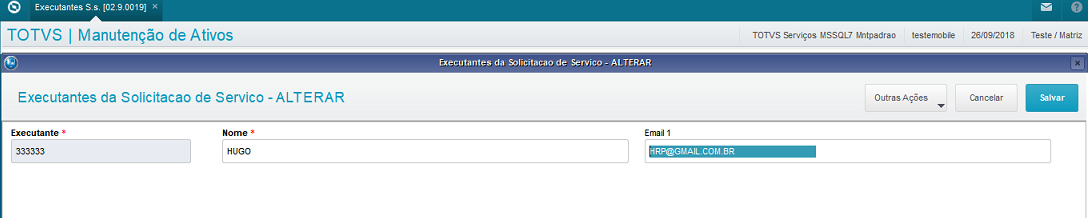Histórico da Página
Nesta página você encontra o passo-a-passo para configuração do aplicativo MNT NG.
Requisitos:
Acesso à internet;
Acesso externo ao servidor estar liberado;
Acesso a uma porta do servidor somente para o REST Protheus;
Âncora Webservice Webservice
Configuração de WebService REST Protheus
Neste projeto é utilizado o REST como servidor. Informações de como configurá-lo podem ser obtidas aqui.
Algumas ressalvas devem ser feitas:
- Substituir o valor da chave "ENVIRONMENT" =P12127_MNTNG, onde "P12127_MNTNG" deve ser substituído pelo Ambiente do Servidor Protheus a ser utilizado;
- Incluir a linha "MAXSTRINGSIZE=10" na seção "[General]";
- Adicionar duas configurações dentro do HTTPURI, os itens a serem adicionados são "CORSEnable=1" e o "AllowOrigin=*";
- Substituir a porta "8086" na linha "Port=8086" pela porta desejada.
| Bloco de código | ||
|---|---|---|
| ||
[HTTPV11] Enable=1 Sockets=HTTPREST [HTTPREST] Port=8086 IPsBind= URIs=HTTPURI Security=1 [HTTPURI] URL=/rest Instances=0,2 CORSEnable=1 AllowOrigin=* [ONSTART] JOBS=HTTPJOB RefreshRate=120 [HTTPJOB] MAIN=HTTP_START ENVIRONMENT=P12127_MNTNG |
| Nota | ||
|---|---|---|
| ||
Um ponto que deve ser prestado atenção é que o endereço em que será configurado o Webservice deve conter um IP externo para poder ser acessado pela aplicação. Sendo assim, uma vez que o Webservice estiver configurado, você deve repassar a porta interna para os responsáveis de TI e pedir para torná-lo externo. |
OBS: Para ter certeza de que a configuração do REST está funcionando, deverá aparecer a palavra REST escrita no console.log, conforme print abaixo:
Abaixo está um exemplo da página do serviço do REST funcionando que pode ser acessada no endereço "http://localhost:[SUAPORTA]/rest". Nesta tela é exibido todos os Webservices disponíveis para uso.
PS: Se você tiver realizado as configurações descritas acima e não tenha aparecido o log do REST no appserver, verifique as configurações realizadas no arquivo appserver.ini e tente pegar um RPO atualizado.
OBS: Para saber as versões, seguir conforme abaixo:
| Nota | ||
|---|---|---|
| ||
Para o processo da nova licença a validação da versão MNT NG somente poderá ser realizada através do Portal Mobile. |
MNT NG: acessar "http://ipexterno:porta/rest/MNTNG/version" ou clicar em "Validar conexão" em Configurações do Portal Mobile (Após o cadastro de usuários), conforme print's abaixo:
MNTNG/version:
Validar Conexão:
Aplicativo: acessar link do Google Play.
Âncora campolog campolog
Configuração de Campo Log
Para o projeto funcionar corretamente, é necessário a criação de campos de Log de Usuário. Esses campos serão utilizados para o controle dos dados a serem enviados na etapa de sincronização do aplicativo MNT NG.
Para compatibilizar os campos necessários, deve-se:
- Executar o compatibilizador de campos log, para isso basta acessar a documentação.
Âncora usuarios usuarios
Cadastro de Usuários
A configuração de usuários é realizada em duas etapas, sendo elas:
- Portal Mobile onde você deve criar um usuário no site e realizar as configurações, assim como criação de usuários (informando e-mail) e seus grupos de usuários;
- Cadastro de usuário Protheus. É possível também realizar o vínculo do usuário Protheus com um Funcionário da Manutenção (para executar ordens de serviço), porém não é obrigatório. Esses cadastros são detalhados a seguir. Caso queira, há possibilidade também de utilizar a autenticação Single sign-on.
| Aviso | ||
|---|---|---|
| ||
É possível utilizar a autenticação Single sign-on a partir da versão do mobile igual ou superior a 1.9.33 e o Web service com uma versão igual ou superior a 08/06/2020. Para mais informações, clique aqui. |
Para utilizar a autenticação Single sign-on, é necessário definir a integração do Protheus com o Single sign-on. Para definir a integração acesse o módulo Configurador (SIGACFG) e navegar pelos menus Usuário > Senhas > Política.
No campo Habilitar Single sign-on (USR_SSIGNON) selecione a opção 1 - Obrigatório ou 2 - Opcional e no campo Modalidade de Single sign-on (USR_SSOTYPE) a opção de acordo com a modalidade que deseja utilizar (Neste exemplo estamos utilizando a modalidade 3 - Active Directory). Ao parametrizar no configurador o campo Habilitar Single sign-on (USR_SSIGNON) como 1 - Obrigatório, este torna-se o único meio de autenticação do usuário, já na configuração na qual o campo Habilitar Single sign-on (USR_SSIGNON) é definido como 2 - Opcional, a utilização do usuário e senha padrão do Protheus também são permitidos.
| Aviso | ||
|---|---|---|
| ||
Não é possível utilizar a opção de login através do Fluig Identify no aplicativo. |
Para que seja possível logar no aplicativo MNT NG, é necessário possuir um usuário ativo no Protheus com permissão de acesso ao módulo Manutenção de Ativos (SIGAMNT) e as Filiais por meio do Configurador.
- Para criar um novo usuário no Protheus, você deve acessar o módulo SIGACFG e navegar pelos menus Usuário > Senhas > Usuários.
- Selecione a opção incluir e preencha as informações necessárias. É obrigatório o preenchimento do e-mail do usuário pois esse campo é utilizado para a autenticação no processo de login do aplicativo.
| Aviso | ||
|---|---|---|
| ||
É obrigatório o preenchimento do e-mail do usuário pois este campo é utilizado na autenticação ao realizar o login no aplicativo. |
| Aviso | ||
|---|---|---|
| ||
Caso tenha informado a modalidade Active Directory, é necessário informar na aba Active Directory o usuário correspondente à este usuário do sistema. |
É possível vincular um usuário a um funcionário da manutenção. Para realizar essa integração, acesse o módulo Manutenção de Ativos (SIGAMNT) do módulo e navegue pelos menus Atualizações > Manutenção > Funcionários.
| Aviso | ||
|---|---|---|
| ||
Caso a tabela ST1 esteja compartilhada, basta possuir um usuário com o e-mail. Exemplo: No Configurador o usuário tem acesso à empresa 99 e filial 01 e 02, no Manutenção de Ativos (ST1) precisa cadastrar o funcionário uma vez na empresa 99 informando o e-mail. Caso a tabela ST1 esteja exclusiva, será necessário incluir um funcionário para cada filial, com o respectivo e-mail. Exemplo: No Configurador o funcionário tem acesso à empresa 99 e filiais 01,02 e 03, na ST1 precisa tem um registro para cada filial e informando o e-mail para cada um deles. |
- Dentro do cadastro, escolha um funcionário existente ou crie um novo.
- Escolhido o funcionário, preencha os campos de e-mail com o login que será utilizado no aplicativo e no campo código do usuário, selecione o Usuário Protheus que será vinculado ao cadastro.
| Aviso | ||
|---|---|---|
| ||
A funcionalidade PlayStop do aplicativo fica condicionada ao vínculo de funcionário da manutenção ao usuário Protheus. Ou seja, se o usuário logado não possuir este vínculo, a funcionalidade PlayStop não será apresentada no aplicativo. |
É possível vincular um usuário a um executante de solicitações de serviço. Para realizar essa integração, acesse o módulo Manutenção de Ativos (SIGAMNT) do módulo e navegue pelos menus Atualizações > Manutenção > Solicitação Serviço > Executantes. Ao acessar a rotina, insira um executante ou altere um registro já existente.
O vínculo com o usuário Protheus ocorre pelo campo e-mail, preencha-o com o mesmo e-mail do usuário Protheus.
O próximo passo é realizar as configurações no Portal Mobile .
Informações adicionais:
- Requisitos; http://tdn.totvs.com/x/sofXDw
- Releases; http://tdn.totvs.com/x/_IHpDw
- Caso esteja ocorrendo algum problema, verificar a seção de dúvidas frequentes, no link http://tdn.totvs.com/x/J4HpDw;
- Conhecendo o Aplicativo; http://tdn.totvs.com/x/94DpDw