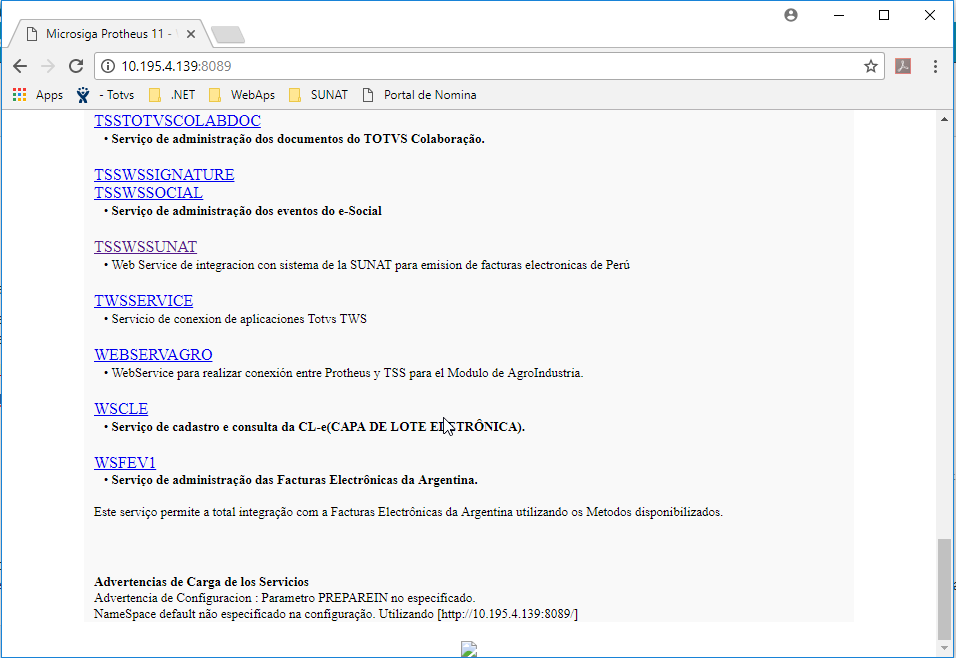Histórico da Página
...
Nombre: | MV_ENVZIP |
Tipo: | Numérico |
Cont. Esp.: | 1 |
Descripción: | Indica si el envío de comprobantes de documentos electrónicos (PDF y XML) se realiza en un archivo ZIP o separados. 1 = Zip y 2 = Separados |
Nombre de la Variable | MV_PROVFE |
Tipo | C |
| Cont. Esp.: | TSS |
Descripción | Identifica el Facturador Electrónico o el Proveedor Tecnológico de servicios de certificación de factura electrónica. |
CONFIGURACIÓN DE MENÚS
2. En el Configurador (SIGACFG), acceda a Entornos/Archivo/Menú (CFGX013). Informe la nueva opción de menú del informe el nombre del módulo, conforme las instrucciones a continuación:
...
Menú | Actualizaciones |
Submenú | Cuentas por Pagar |
Nombre de la Rutina | Documentos Electrónicos |
Programa | MATA486B |
Módulo | SIGAFIN |
Tipo | Función del Protheus |
a) Instalación TSSÂncora tss tss
| tss | |
| tss |
Como premisa, es necesario contar con la correcta instalación de TSS versión 2.78 para versión 11.8, y APLICAR el parche con las rutinas para TSS mencionadas en características del Requisito
1. Realizar la instalación del TSS a través del instalador disponible en la sección de download del portal del cliente: https://suporte.totvs.com/download, en la línea de Protheus, buscar por el nombre del instalador TSS.
2. Verificar la generación de la carpeta "common" y sus archivos de esquema en la carpeta de Schemas de TSS creada durante la instalación. Puede crear manualmente la carpeta y colocar el contenido de la carpeta common incluida en este issue.
3. Generar carpeta llamada "sunatFiles" y dentro de ella, crear carpeta "XML" y "CRD". Así mismo dentro de esta carpeta, colocar el contenido de la carpeta SUNATSERVICECONN incluida en este Issue.
4. Editar Archivo SUNATSERVICECONN.exe Config, colocando en la siguiente sección RUC, Clave de Sol y Password. Al finalizar guarde los cambios.
<wsse:Username>XXXXXXXXXXXMODDATOS</wsse:Username>
<wsse:Password>moddatos</wsse:Password>
Dónde XXXXXXXXXX deberá ser sustituido por el RUC del Emisor Electrónico.
Verificar el funcionamiento de los Web Services en TSS.
5. Acceda al URL configurado para los Web Services de TSS mediante algún Explorador de Internet. Verifique que se encuentre el Web Service TSSSignature en el Index de Servicios Web mostrados.
2.1.2 Procedimiento de Utilización
...
b) Configuración de conexión a TSS
- En el módulo de Facturación (SIGAFAT), acceda a Actualizaciones / Facturación / Documentos Electrónicos (MATA486).
- Elegir como documento Factura e introducir Serie del documento
- De las opciones de la rutina, seleccione Configuración
- Visualizará Wizard de conexión con TSS. De clic en Siguiente
- Coloque URL de los Servicios Web de TSS.
- Informe ruta del certificado digital en formato pfx.
- Informe contraseña del Certificado Digital.
- Informe el ambiente con el cuál se estara enviando los documentos.
- De clic en Siguiente
- En caso de ser exitoso, se indicará en Pantalla la Conclusión exitosa de la conexión con TSS.
- De lo contrario indicará el problema que impide configurar la conexión con TSS.
c) Transmisión de Documentos
- En el módulo de Facturación (SIGAFAT), acceda a Actualizaciones / Facturación / Documentos Electrónicos (MATA486).
- Elegir el Tipo de Documento a Transmitir y la Serie.
- Se visualiza Browse con los oducmentos según los filtros informados.
- Seleccione opción Transmitir.
- Visualiza diálogo para configuración de Parámetros. Informe la Serie de los documentos a Transmitir, así como número inicial y número final.
- Confirme.
- Comienza el proceso de validación de datos de cada documento. Durante este proceso se realiza generación de XML solamente de aquellos documentos que pasen las validaciones. Los documentos con error no serán transmitidos, y el detalle del error será informado al usuario.
- Al finalizar el proceso, se pregunta al usuario si desea visualizar log de la transmisión. Si el usuario desea visualizar dicho log, se vusalizará en pantalla.
- Se preguntará al usuario si desea realizar el monitoreo del documento enviado. Al confirmar, aparece el monitor con el documento Transmitido.
d) Monitoreo Monitoreo de Documentos
- El monitoreo de Documentos enviados a TSS puede realizarse de dos maneras. La primera inmediatamente después de realizar la transmisión del documento.
- La segunda manera, es a través de la opción Monitor que se encuentra en el menú Otras Acciones dentro de la rutina de Documentos Electrónicos(MATA486)
- Al seleccionar la opción monitor, se despliega diálogo de preguntas en el cuál se debe indicar la Serie y el rango de inicio y fin de los documentos a monitorear.
- Al confirmar los parámetros, se visualizan los documentos seleccionados. En el Monitor se indica la Autorización o Rechazo del Documento, así como el motivo de rechazo si es que esto ocurre. Si el documento fue Autorizado, se indica la fecha y hora de actualización.
- En la parte inferior, el botón XML Envió permite visualizar el XML generado desde Protheus y enviado a TSS sin el Sello Electrónico.
- El botón XML Sunat Permite visualizar el XML Sellado y Aprobado por la SUNAT.
- El botón Refresh, refresca los datos en pantalla realizando una nueva consulta a TSS.
- El botón Salir cierra l monitor sin realizar cambios a los registros en Protheus
- El botón Ok, actualiza los estatus de los registros a Protheus como son Estatus, fecha y Hora de Autorización. Así mismo, genera los XML de los documentos autorizados lo que permitirá realizar la impresión del documento.
e) Impresión de Documentos Autorizados
- Dentro de la rutina Documentos Electrónicos(MATA486), vaya al menú Otras Acciones y seleccione Imprimir PDF
- Informe la serie y rango de los documentos Autorizados que se van a imprimir
- Seleccione el Formato PDF
- Comenzará el proceso de generación del PDF
- Se indicará la finalización del proceso.
- Se abrirá PDF generado de los documentos seleccionados.
NOTA: Si se desea realizar envió vía e-mail, se deberá tener configurado los parámetros MV_RELSERV, MV_RELACNT, MV_RELPSW, MV MV_SRVPORT y MV_ENVZIP. Así mismo tener configurado el campo email de cada uno de los clientes (A1_EMAIL). De lo contrario no se realizará el envió.
2.2 Documentos electrónicos UBL 2.1 con Signature
Se implementa el estándar OASIS UBL versión 2.1 para generación de archivos XML de los documentos Factura y Boleta de Venta, Nota de Crédito y Nota de Débito electrónicos según los cambios indicados por Signature.
2.2.1 Procedimiento de Implantación
...
2. Aplicar el paquete de actualización (patch) del presente issue, el cual contiene las siguientes rutinas:
Versión 11.8
| Rutina | Fecha Rutina |
|---|---|
| FISA812.PRW | 06/04/2018 |
| FISA813.PRW | 19/05/2017 |
| FISA814.PRW | 03/04/2019 |
| LOCXFUNA.PRX | 01/04/2019 |
| LOCXNF.PRW | 01/04/2019 |
| LOCXNF2.PRW | 03/10/2018 |
| MATA462AN.PRW | 01/04/2019 |
| MATA468N.PRX | 01/04/2019 |
| MATA485.PRX | 01/04/2019 |
| NFAEXMLPER.PRW | 12/04/2019 |
| UPDFATMI.PRW | 02/04/2019 |
| UPDMODMI.PRW | 02/06/2017 |
| FATEPERTSS.INI | |
| FATSPERTSS.INI |
Versión 12.1.14
| Rutina | Fecha Rutina |
|---|---|
| MATA485.PRW | 05/02/2019 |
| LOCXFUNA.PRX | 05/02/2019 |
| NFAEXMLPER.PRW | 08/02/2019 |
| FISA814.PRW | 29/12/2019 |
| FISA813.PRW | 29/12/2019 |
| FISA812.PRW | 29/12/2019 |
| LOCXNF2.PRW | 07/11/2018 |
| LOCXNF.PRW | 08/02/2019 |
| MATA462AN.PRW | 08/02/2019 |
| MATA468N.PRW | 08/02/2019 |
| FATEPERTSS.INI | 08/02/2019 |
| FATSPERTSS.INI | 08/02/2019 |
Versión 12.1.17 o superiores
| Rutina | Fecha Rutina |
|---|---|
| FISA812.PRW | 12/11/2019 |
| FISA813.PRW | 16/12/2019 |
| FISA814.PRW | 16/12/2019 |
| LOCXFUNA.PRX | 23/12/2019 |
| LOCXNF.PRW | 11/12/2019 |
| LOCXNF2.PRW | 29/11/2019 |
| M485XFUNPE.PRW | 23/12/2019 |
| MATA462AN.PRW | 27/11/2019 |
| MATA468N.PRX | 29/11/2019 |
| MATA485.PRX | 23/12/2019 |
| MATA992.PRW | 16/12/2019 |
| NFECFGLOC.PRW | 29/12/2018 |
| TSSWSSIGNATURE.PRW | 29/12/2018 |
| FATEPERTSS.INI | |
| FATSPERTSS.INI |
3. Realizar la actualizaciones de diccionario de acuerdo a la sección 1.3 Diccionario de Datos.
4. En el módulo Configurador (SIGACFG) acceda a Actualizaciones | Diccionario de Datos
Creación o modificación de Parámetros en el archivo SX6 – Parámetros:
Nombre de la Variable | MV_SIGNAWS |
Tipo | Carácter |
Descripción | URL de los Web Services de TSS para Signature. |
Nombre de la Variable | MV_SIGNPAS |
Tipo | Carácter |
Descripción | Contraseña para el usuario del sistema SIGANTURE. |
Nombre de la Variable | MV_SIGNUSR |
Tipo | Carácter |
Descripción | Usuario del sistema signature. |
Nombre de la Variable | MV_CFDDOCS |
Tipo | Carácter |
Descripción | Directorio donde se grabaran las facturas electrónicas. |
Nombre de la Variable | MV_CFDFTS |
Tipo | Carácter |
Descripción | Indica el directorio donde se grabará el archivo con la estructura de factura electrónica para documentos de salida. (FATSPERTSS.INI) |
Nombre de la Variable | MV_CFDFTE |
Tipo | Carácter |
Descripción | Indica el directorio donde se grabará el archivo con la estructura de factura electrónica para documentos de entrada. (FATEPERTSS.INI) |
Nombre de la Variable | MV_PATH814 |
Tipo | Carácter |
Descripción | Ruta de donde serán cargados los catálogos. |
Nombre de la Variable | MV_CFDIAMB |
Tipo | Carácter |
Descripción | Ambiente de envío de documentos electrónicos 1- Producción 2 -Homologación |
Modificación de Campos SX3
Tabla SA1 - Clientes
Campo | A1_TIPDOC |
Tipo | C |
Tamaño | 2 |
Decimal | 0 |
Picture | @! |
Contexto | Real |
Propiedad | Modificar |
Título | Tipo Doc. |
Descripción | Tipo Documento Identidad |
Utilizado | Sí |
Validación | Vazio() .OR. ValidF3I("S006", M->A1_TIPDOC,1,1) |
F3 | PER006 |
Obligatorio | Sí |
Help de Campo | Informe el tipo de documento |
a) Configuración
CONFIGURACIÓN DE PARÁMETROS
1.En el Configurador (SIGACFG), acceda a Entornos/Archivos/Parámetros (CFGX017). Configure los parámetros a continuación:
Nombre: | MV_CFDDOCS |
Tipo: | Caracter |
Cont. Esp.: | Ej. GetSrvProfString('startpath','')+'\XML\' |
Descripción: | Directorio donde se grabarán los documentos electrónicos enviados a SUNAT |
Nombre: | MV_CFDFTE |
Tipo: | Caracter |
Cont. Esp.: | Ej. GetSrvProfString('startpath','')+'\cfd\inicfd\fatepertss.ini' |
Descripción: | Indica directorio y archivo que contiene la estructura de la factura electrónica para documento de entrada |
Nombre: | MV_PATH814 |
Tipo: | Caracter |
Cont. Esp.: | Ej. C:\Temp\FISA814\ |
Descripción: | Ruta donde se encuentran los archivos en formato csv. |
Nombre: | MV_CFDFTS |
Tipo: | Caracter |
Cont. Esp.: | Ej. GetSrvProfString('startpath','')+'\cfd\inicfd\fatspertss.ini' |
Descripción: | Indica directorio y archivo que contiene la estructura de la factura electrónica para documento de salida |
CONFIGURACIÓN DE MENÚS
2. En el Configurador (SIGACFG), acceda a Entornos/Archivo/Menú (CFGX013). Informe las nuevas opciones de menú conforme las instrucciones a continuación:
Menú | Facturación |
Submenú | Actualizaciones | Facturación |
Nombre de la Rutina | Transmisión Electrónica |
Programa | MATA485 |
Módulo | SIGAFAT |
Tipo | Función del Protheus |
3. Coloque archivos FATSPERTSS.INI y FATEPERTSS.INI, en la carpeta configurada en los parámetros MV_CFDFTS y MV_CFDFTE respectivamente.
4. En la carpeta Schemas de la ruta de instalación de TSS, el archivo DTE_V1.0.xsd contenido en el paquete adjunto a esta solución.
NOTA: Se recomienda utilizar la versión 2.78 de TSS.
2.2.2 Procedimiento de Utilización
a) Emisión de Documentos
- En el módulo Facturación (SIGAFAT), menú Actualizaciones, dentro del grupo Facturación y a través de alguna de las rutinas siguientes:
- Facturación (MATA467N); registre varias Facturas de Ventas y/o Boletas de Venta.
- Facturación automática (MATA468N); facture algunos Pedidos de Venta.
- Notas de Crédito (MATA465N); capture algunas Notas de Crédito/Débito.
Información General: Las series admitidas por la SUNAT están conformadas por 4 dígitos comenzando con la letra "F" para Facturas y para aquellos documentos relacionados a la misma (Nota de Crédito y Débito). Es decir, si se emite una Nota de Crédito al Cliente para anular una factura, la serie de la nota (FP_SERIE2) debe comenzar con la letra "F", de lo contrario recibirá rechazo por parte de la SUNAT. Para Boletas de Venta, deberá indicar la Serie 2 (FP_SERIE2) iniciando con la letra "B", de la misma manera, para documentos relacionados con la boleta de venta, la serie de los mismos deberá iniciar con la letra "B", de lo contrario recibirá rechazo por parte de la SUNAT. El dato informado en el campo Serie 2 (FP_SERIE2) será heredado a los campos F1_SERIE2/F2_SERIE2 según corresponda.
IMPORTANTE: Para los documentos Factura y Boleta de Venta, se debe capturar el campo Tipo NF (F2_TIPONF) ya que es un dato obligatorio que será enviado dentro del XML.
Si genera Factura/Boleta de Venta desde Pedido de Venta, deberá así mismo informar el campo Tipo NF (C5_TIPONF). - Ingresar a la opción Transmisión Electrónica en la ruta del menú “SIGAFAT | Actualizaciones | Facturación | Transmisión Electrónica”.
- En los parámetros de inicio, indique el tipo de documento a revisar (Factura, Nota de Crédito, Nota de Débito o Boleta de Venta), informe además la serie de los documentos a visualizar.
- La rutina muestra el browse con los documentos acorde a los parámetros.
- La primera vez que se accede a la rutina, es necesario realizar la configuración de conexión con TSS. Para ello, seleccione la opción Configuración del menú de la rutina. Registre la URL donde están ubicados los WS de TSS, URL de conexión a los Web Services de SIGNATURE, área y la contraseña de conexión; ambos datos proporcionados por SIGNATURE. Seleccione la opción “Avanzar”, y espere el mensaje que puede ser exitoso o de falla. Este paso solo es necesario la primera vez o en caso de que algunos de los datos informados cambie.
- Dentro de la misma rutina, se debe configurar el ambiente con el cuál TSS estará transmitiendo los documentos. Del menú de la rutina Transmisión Electrónica, seleccione la opción Ambiente. Podrá seleccionar entre 1-Producción ó 2-Homologación, este último es para hacer la transmisión de los documento a un ambiente de pruebas de SIGNATURE. Una vez seleccionado el ambiente recibirá confirmación de la selección en pantalla.
- Si los pasos anteriores, dieron como resultado un mensaje de éxito, entonces puede comenzar a transmitir documentos a TSS. Para ello, del menú de la rutina Transmisión Electrónica, seleccione la opción Transmitir. En el cuadro de diálogo se indica el propósito de la opción así como el botón de parámetros. Seleccione el botón de Parámetros, registre la serie y los números inicial y final de los documentos que serán transmitidos. De clic en el botón Ok para confirmar los datos. Después clic en el botón Ok para iniciar el proceso de transmisión, si no existe problema con los archivos XML generados, enviará un mensaje de éxito indicando que los documentos fueron encolados entre los documentos a transmitir por TSS a SIGNATURE a través del Job.
- Para observar si los documentos fueron autorizados por la SUNAT, seleccione del menú la opción Monitor. Configure los parámetros de visualización. Registre la serie y el número inicial y final de los documentos que quiere monitorear, de clic en el botón Ok. Podrá visualizar los documentos con los posibles estados:
- Azul – Recibido (Está en TSS, pendiente de ingresar al proceso de timbrado)
- Amarillo – Esperando ser procesada (En proceso de timbrado).
- Rojo – Documento rechazado.
- Verde – Documento autorizado
- En este monitor se visualiza la fecha y hora de autorización del documento por la SUNAT. En caso de documentos rechazados, se muestran las observaciones realizadas por la SUNAT y la recomendación correspondiente.
- Dentro de la funcionalidad del monitor, se encuentra la visualización del archivo XML autorizado por la SUNAT. Para visualizar el archivo XML autorizado, dé clic en el botón Schema ubicado en la parte inferior de la opción Monitor. El archivo XML será desplegado siempre y cuando el documento seleccionado haya sido aprobado por la SUNAT, de lo contrario se indica al usuario que la visualización no está disponible. Al salir de la opción monitor con el botón OK, se detona la actualización de todos los documentos con la información obtenida de TSS hacia Protheus.
Importante: Para la Anulación de documentos de tipo Factura de Salida (NF), Nota de Crédito (NCC) y Nota de Débito (NDC) desde las rutinas Facturaciones (MATA467N) o Generac. de Notas de Crédito y Débito (MATA465N) no se realiza validación cuando estos ya fueron transmitidos, se detalla en el siguiente docuemnto técnico dicha funcionalidad: 9003826_DMINA_9301_Eliminacion_de_validacion_de_Borrado_Anulado_de_NF_NCC_NDC_Transmitidos_Siganture_PER
| HTML |
|---|
<!-- esconder o menu -->
<style>
div.theme-default .ia-splitter #main {
margin-left: 0px;
}
.ia-fixed-sidebar, .ia-splitter-left {
display: none;
}
#main {
padding-left: 10px;
padding-right: 10px;
overflow-x: hidden;
}
.aui-header-primary .aui-nav, .aui-page-panel {
margin-left: 0px !important;
}
.aui-header-primary .aui-nav {
margin-left: 0px !important;
}
</style>
|
...