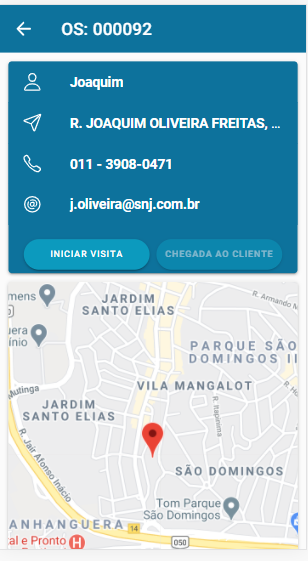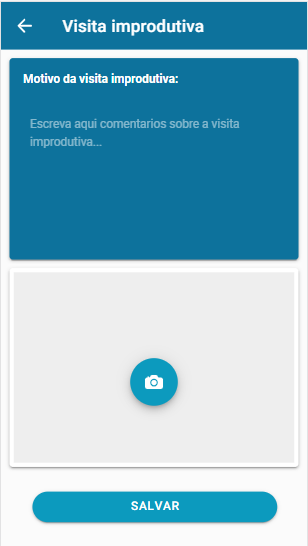Histórico da Página
...
Após realizar o login será apresentada a tela principal com as ordens de serviços abertas para o técnico no dia corrente. As ordens de serviço serão listadas com algumas informações como o Nome do cliente, o horário previsto de atendimento e a ocorrência. Na tela é possível navegas entre os dias e meses assim se o técnico ter a necessidade de visualizar uma ordem de serviço de um dia anterior ou do Mês seguinte isso já possível.
Imagem 3 - Tela de Agenda do Técnico
Tela de Inicio da Visita/Chegada ao cliente
Quando o técnico clica no botão Atendercontido no card da ordem de serviço, a tela de inicio de atendimento/Chegada ao cliente será aberta. O processo é explicado em mais detalhe na seção "Funcionalidades: Iniciando uma vista" e "Funcionalidades: Chegando ao cliente".
Imagem 4 – Tela de Inicio da Visita/Chegada ao cliente
| Campo | Descrição |
|---|---|
| OS | Número da Ordem de serviço a ser atendida |
| ícone(Contato) | Nome do contato cadastrado no cliente |
| ícone(Endereço) | Endereço cadastrado no cliente |
| ícone(Telefone) | Telefone cadastrado no cliente |
| ícone(E-mail) | E-mail cadastrado no cliente |
| Botão(Iniciar Visita) | Ao clicar a visita será iniciada |
| Botão(Chegada ao Cliente) | Ao clicar a chegada ao cliente será sinalizada, esse botão só será habilitado após o inicio da visita |
| Botão(Cancelar Visita) | O botão será exibido após o inicio da visita |
| Mapa | O endereço do cliente será mostrado no mapa assim facilitando a visualização da sua localização |
...
Caso o usuário inicie a visita, uma pergunta será feita, onde será possível, utilizar o serviço Google Maps, a rota para o local será definida com o local do usuário e o endereço do cliente.
Imagem 5 – Tela de Inicio da Visita/Chegada ao cliente(Google Maps)
Tela de Visita Improdutiva
...
A tela de Visita Improdutiva serve para o técnico apontar uma visita onde o mesmo não conseguiu entrar no cliente ou não conseguiu por algum motivo realizar o atendimento, assim sendo necessário encerrar a ordem de serviço.
Imagem 6 – Visita Improdutiva
| Campo | Descrição |
|---|---|
| Motivo | Campo para o técnico informar o motivo da visita improdutiva |
| ícone(Foto) | Ao clicar no ícone é possível vincular uma foto a visita improdutiva |
| Salvar | Ao clicar um atendimento será gerado e a ordem de serviço encerrada. |
...
Nessa tela também é possível colher a assinatura do cliente e encerrar o atendimento de todos os itens da Ordem de Serviço.
Imagem 7 – Itens da ordem de serviço
| Campo | Descrição |
|---|---|
| OS | Número da Ordem de Serviço a ser atendida |
| Id do Produto | Id Único cadastrada na base de atendimento do cliente |
| Produto | Código do Produto utilizado na ordem de serviço |
| Agendado Para: | Data de agendamento definido na agenda do técnico |
| Botão(Encerrar) | Botão para encerrar o atendimento da ordem de serviço |
| Botão(Assinatura) | Botão para colher a assinatura do cliente |
...
Ao clicar no Botão Assinatura, uma tela será aberta para o cliente colocar a sua assinatura e seu respectivo nome.
Imagem 7.1 – Itens da ordem de serviço(Assinatura)
| Campo | Descrição |
|---|---|
| Salvar | Salva a assinatura do cliente |
| Limpar | Apaga a assinatura do cliente |
| Nome Completo | Nome do responsável pela assinatura |
...
A Partir da tela de Itens da Ordem de Serviço, é possível acessar o histórico do equipamento, assim o técnico consegue visualizar e analisar o equipamento e todos os serviços já realizados para o equipamento. Para acessar a tela de Histórico, deslize o card do item da ordem de serviço para a esquerda e assim será exibido um menu.
Imagem 8 – Histórico do Equipamento
Após clicar no ícone de histórico uma lista com todas as ordens de serviços serão exibidos para o técnico.
Imagem 9 – Histórico do Equipamento(Lista de Ordens de Serviço)
| Campo | Descrição |
|---|---|
| Equipamento | Nome do Equipamento responsável pelo histórico. |
| Status | O status da Ordem de Serviço listada |
| Ícone(Data) | Data de Abertura da Ordem de Serviço |
| Ícone(Ferramenta) | Código da Ordem de Serviço |
| Ícone(Lista) | Descrição da Ocorrência aberta para a Ordem de Serviço |
...
Para visualizar detalhes do atendimento da ordem de serviço, deslize o card da ordem de serviço para a esquerda, similar ao que foi feito para acessar a tela de histórico(Imagem 8)
Imagem 10 – Histórico do Equipamento(Detalhes da Ordem de Serviço)
Ao clicar no ícone da Lupa, uma nova tela será exibida com os detalhes do atendimento da ordem de serviço selecionada.
Imagem 11 - Tela de Configuração Geral (com contatos)
| Campo | Descrição |
|---|---|
| Data | Data de Inicio e Fim do atendimento da Ordem de serviço |
| Técnico | Nome do Técnico que realizou o atendimento |
| Ocorrência | Descrição da Ocorrência utilizada na abertura da Ordem de Serviço |
| Laudo | Descrição do serviço realizado pelo técnico |
| Itens Apontados | Lista de produtos utilizados no atendimento da ordem de serviço com suas respectivas quantidades e serviços realizados. |
...
Nessa tela também é possível realizar a solicitação de peças. O processo é explicado em mais detalhe na seção "Funcionalidades: Solicitando Peças"
Imagem 12 – Apontamento da Ordem de Serviço
| Campo | Descrição |
|---|---|
| OS | Numero da Ordem de Serviço e o Item da Mesma |
| Produtos | Produtos utilizados no atendimento da ordem de serviço |
| Solicitar Peça | Produtos para solicitação de peça, onde o técnico não tenha a mesma em mãos |
| Laudo | Descrição do serviço realizado |
| Ícone(Foto) | Possibilidade de tirar fotos do serviço realizado |
...
Ao Clicar no Produto ou Solicitar Peças uma tela será aberta, onde é possível selecionar o produto, a quantidade e o serviço. Para o produto é possível também indicar se o produto foi trocado, assim informando o outro produto. O Substituto e o Substituído.
Imagem 13 – Itens da ordem de serviço(Produtos)
| Campos | Descrição |
|---|---|
| Produto | Descrição do Produto utilizado no atendimento da Ordem de Serviço |
| Quantidade | Quantidade do produto |
| Serviço | Descrição do serviço utilizado para esse o produto apontado |
| Troca | Indica se o Produto foi trocado |
| Ícone(Cancelar) | Cancela a tela |
| Ícone(Salvar) | Salva o apontamento do produto |
...
Ao clicar no botão trocar um novo campo será habilitado para indicar o produto Substituto.
Imagem 14 – Itens da ordem de serviço(Produtos de troca)
Ao clicar no item Solicitar Peça, uma tela similar a de produto(Imagem 13) será aberta, onde será possível informar qual produto será necessário realizar a solicitação a sua respectiva quantidade e serviço
Imagem 15 – Itens da ordem de serviço(Produtos de troca)
| Campos | Descrição |
|---|---|
| Produto | Descrição do Produto utilizado no atendimento da Ordem de Serviço |
| Quantidade | Quantidade do produto |
| Serviço | Descrição do serviço utilizado para esse o produto apontado |
| Ícone(Cancelar) | Cancela a tela |
| Ícone(Salvar) | Salva o apontamento do produto |
...
Ao clicar no Ícone(Foto) uma tela para tirar fotos do serviço realizado será aberta, as fotos não são obrigatórias para o encerramento da ordem de serviço
Imagem 15 – Itens da ordem de serviço(Foto)
Funcionalidades
Iniciando uma Visita
...