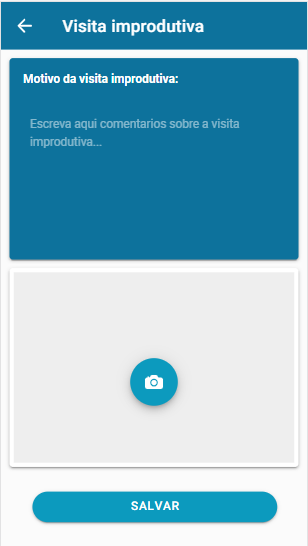Histórico da Página
...
Tela de Visita Improdutiva
A tela de agenda serve para mostrar os pontos (entrada e saída) do dia de hoje e os do histórico para o atendente.
Imagem 13 – Tela de Agenda (Hoje)
A Tela de Agenda é apenas informativa. O usuário não consegue acessar os pontos listados clicando neles na Tela de Agenda. Essa tela é apenas uma lista de todos os check-ins que tem no dia, ou que já tiveram no histórico. Para navegar dentro da lista utitlizem a rolagem da tela.
...
Visita Improdutiva serve para o técnico apontar uma visita onde o mesmo não conseguiu entrar no cliente ou não conseguiu por algum motivo realizar o atendimento, assim sendo necessário encerrar a ordem de serviço.
Imagem 6 – Visita Improdutiva
| Campo | Descrição |
|---|---|
| Motivo | Campo para o técnico informar o motivo da visita improdutiva |
| ícone(Foto) | Ao clicar no ícone é possível vincular uma foto a visita improdutiva |
| Salvar | Ao clicar um atendimento será gerado e a ordem de serviço encerrada. |
Tela de Itens da Ordem de Serviço
A tela de Itens da Ordem de Serviço é onde estão listados os equipamentos para manutenção, para cada item será gerado um atendimento.
Nessa tela também é possível colher a assinatura do cliente e encerrar o atendimento de todos os itens da Ordem de Serviço.
Imagem 7 – Itens da ordem de serviço
| Campo | Descrição |
|---|---|
| OS | Número da Ordem de Serviço a ser atendida |
| Id do Produto | Id Único cadastrada na base de atendimento do cliente |
| Produto | Código do Produto utilizado na ordem de serviço |
| Agendado Para: | Data de agendamento definido na agenda do técnico |
| Botão(Encerrar) | Botão para encerrar o atendimento da ordem de serviço |
| Botão(Assinatura) | Botão para colher a assinatura do cliente |
Tela de Histórico do Equipamento
A Partir da tela de Itens da Ordem de Serviço, é possível acessar o histórico do equipamento, assim o técnico consegue visualizar e analisar o equipamento e todos os serviços já realizados para o equipamento. Para acessar a tela de Histórico, deslize o card do item da ordem de serviço para a esquerda e assim será exibido um menu.
Imagem 8 – Histórico do Equipamento
Após clicar no ícone de histórico uma lista com todas as ordens de serviços serão exibidos para o técnico.
Imagem 9 – Histórico do Equipamento(Lista de Ordens de Serviço)
| Campo | Descrição |
|---|---|
| Equipamento | Nome do Equipamento responsável pelo histórico. |
| Status | O status da Ordem de Serviço listada |
| Ícone(Data) | Data de Abertura da Ordem de Serviço |
| Ícone(Ferramenta) | Código da Ordem de Serviço |
| Ícone(Lista) | Descrição da Ocorrência aberta para a Ordem de Serviço |
Para visualizar detalhes do atendimento da ordem de serviço, deslize o card da ordem de serviço para a esquerda, similar ao que foi feito para acessar a tela de histórico(Imagem 8)
Imagem 10 – Histórico do Equipamento(Detalhes da Ordem de Serviço)
...
Imagens 14 – Tela de Agenda (Histórico)
O atendente pode ver todos os check-ins/check-outs no histórico. Caso o check-in já tenha sido feito, um ícone “Check” aparecerá ao lado.
...
Tela de Ajuda
A Tela de Ajuda é onde os contatos inseridos pelo usuário estarão disponíveis depois da Tela de Configuração de Contatos. Há duas maneira de acessar a Tela de Ajuda. A primeira é via a Tela de Acesso do Atendente e a outra é via a ferramenta Tabs. Todavia, se o usuário acessar a Tela de Ajuda por meio da Tela de Acesso do Atendente, o Tabs não estará na tela, pois o usuário não está logado no aplicativo (Imagem 16).
Se nenhum contato foi inserido, a Tela de Ajuda aparecerá vazia (Imagem 14). Porém, se o usuário tiver inserido um ou mais contatos, os contatos aparecerão em uma lista (Imagem 15).
Imagem 15 – Tela de Ajuda (sem contatos) via Tabs
Imagem 16 – Tela de Ajuda (com contatos) via Tabs
É importante notar que a lista de contatos está na tela de ajuda apenas para exibição. Não há como clicar nos contatos ou deletar eles. Para deletar os contatos, o usuário terá que ir para a Tela de Configuração Geral (Imagem 18).
...
Imagem 17– Tela de Ajuda (sem contatos) via Tela de Acesso do Atendente
A imagem 16 é a Tela de Ajuda quando ela é acessada pela Tela de Acesso do Atendente. Já que o atendente ainda não entrou com o seu código e senha, ele não tem acesso às páginas de Check-in e Agenda, e assim, a ferramenta Tabs não está disponível. Porém, há um botão “Voltar”; Esse botão leva o usuário de volta para a Tela de Acesso do Atendente.
...
Tela de Configuração Geral
Acesso à Tela de Configuração Geral é apenas possível a partir da Tela de Acesso do Atendente, clicando o botão “Config.” (Imagem 6) Ao clicar, um alerta de verificação aparece na tela, pedindo o usuário e senha do atendente, os mesmos usados na Tela de Login (Imagem 2).
Imagem 18 – Verificação do Usuário e Senha para a Tela de Configuração Geral
Após informar o usuário e senha válidos, o atendente terá acesso à Tela de Configuração Geral. Nela, o usuário poderá visualizar, adicionar, ou remover contatos, visualizar dados de Login, e sair do aplicativo.
...
Imagem 19 – Tela de Configuração Geral (sem contatos)
...
Imagem 20 – Tela de Configuração Geral (sem contatos)
Muito similar à Tela de Configuração de Contatos, a Tela de Configuração Geral permite o usuário a adicionar mais contatos usando o campo “Adicionar novo contato” e o botão “Incluir”. Os campos de “Configurações” e “Dados de Login” são apenas informativos, não interativos. Os campos permitem a consulta rápida dos dados de Login e configurações.
...
Imagem 21 – Alerta do Botão “Sair” na Tela de Configuração Geral
O alerta que aparece quando o usuário clica o botão “Sair” explica ao usuário que todas as informações salvas dentro do aplicativo serão apagadas. Caso o usuário clique no botão “Confirmar”, todas as informações salvas serão deletadas. Caso clique no botão “Cancelar”, as informações continuarão salvas e o usuário será levado de volta à Tela de Configuração Geral (Imagem 18 e 19).
...
| Campo | Descrição |
|---|---|
| Contatos Salvos | Lista de Contatos apos inclusão. |
| Lixeira | Botão "Excluir". |
Funcionalidades
...
Iniciando uma Visita
Somente após as Telas de Login do Atendente, Configuração de Contatos e Acesso do Atendente, o usuário poderá realizar um check-in ou check-out.
...