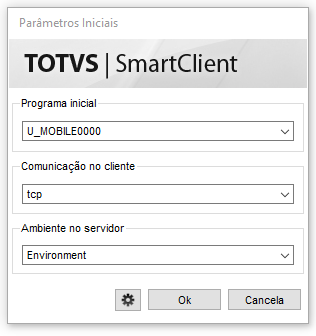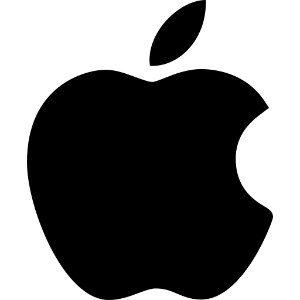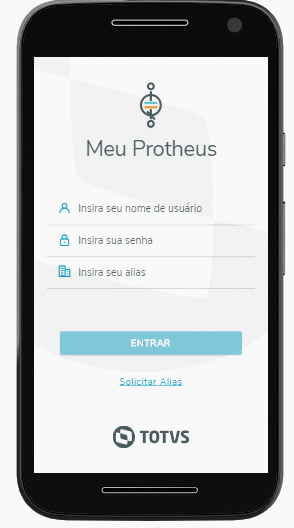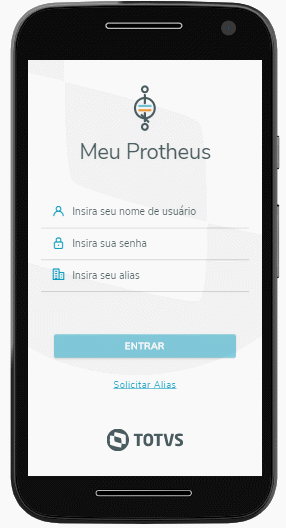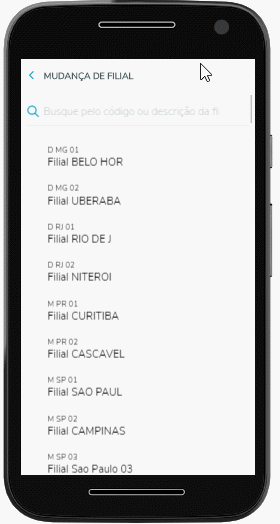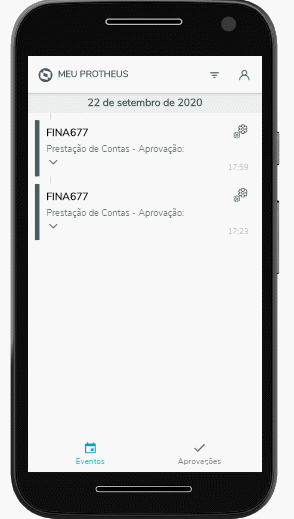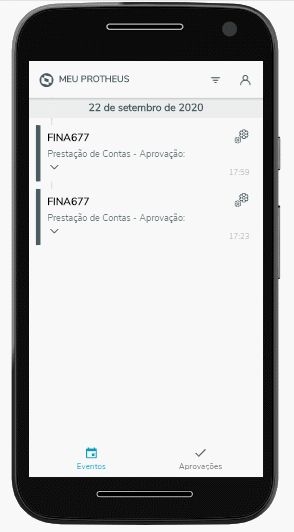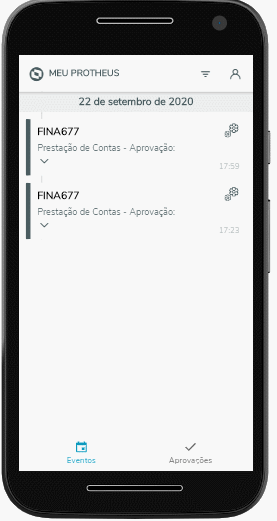SobreO Meu Protheus é um aplicativo da companhia TOTVS que possui integração com o ambiente do ERP PROTHEUS. O principal objetivo do Meu Protheus é permitir com que o usuário possa ser informado sobre eventos que ocorrem no seu ambiente do ERP PROTHEUS por meio de notificações recebidas pelo aplicativo. O aplicativo possui um escopo gerencial focado em: - Validar eventos que iniciaram, terminaram ou que tiveram algum problema ao serem processados por meio de notificações.
- Filtrar visualização de eventos.
- Processamento da Folha de Pagamento.
- Término do recálculo do custo médio.
- Processamento de Contabilização.
- Aprovação de orçamento.
- Produto atingiu ponto de pedido.
- Lote de produto vencido.
Ou seja, se você utiliza essas funcionalidades do PROTHEUS pelo SMARTCLIENT, por meio do APP você terá condições de acessar essas funcionalidades em qualquer lugar na palma da mão. Para conhecermos mais sobre o Meu Protheus veja o vídeo a seguir:
| Painel |
|---|
| borderStyle | none |
|---|
| title | VIDEO MEU PROTHEUSConheça o Meu Protheus |
|---|
| | Column |
|---|
| | Conector de Widget |
|---|
| width | 500 |
|---|
| url | https://www.youtube.com/watch?v=9oFUojwBpuA |
|---|
| height | 500 |
|---|
|
|
| Column |
|---|
|

|
|
| Deck of Cards |
|---|
| effectDuration | 0.5 |
|---|
| id | FUNCIONALIDADESFuncionalidades |
|---|
| effectType | slide |
|---|
| | Card |
|---|
| default | true |
|---|
| effectDuration | 0.5 |
|---|
| id | EVENTOSEventos |
|---|
| label | EVENTOSEventos |
|---|
| title | EVENTOSEventos |
|---|
| effectType | slide |
|---|
| EventosOs eventos possuem descrição e o nome da rotina acionada, ou seja, nome da ação que foi disparada ao realizar determinado evento e o que foi feito na atividade consequentemente. Os eventos podem ser divididos em duas modalidades: São os eventos padrões que são configurados por meio da inscrição do EVENT VIEWER. O EVENT VIEWER registra os eventos que são pré-definidos ocorridos no PROTHEUS enviados por e-mail ou rss. São os eventos que são customizados. Aderente a qualquer rotina customizada. |
| Card |
|---|
| default | true |
|---|
| effectDuration | 0.5 |
|---|
| id | APROVACOESAprovacoes |
|---|
| label | APROVAÇÕESAprovações |
|---|
| title | APROVAÇÕESAprovações |
|---|
| effectType | slide |
|---|
| AprovaçõesAs Aprovações são como documentos que precisam de autorização de um órgão superior para serem continuados. Exemplo: Suponha que um produto tenha atingido o limite máximo no estoque e tenha acionado o pedido de compra. Pelo Meu Protheus poderá ser liberado a ordem de pedido de compra por meio de uma aprovação. Caso não seja uma atividade válida o usuário poderá reprovar a solicitação. Pode-se ver que isso trás uma facilidade muito maior para os usuários do PROTHEUS que agora poderão utilizar o sistema sem estarem conectados via SMARTCLIENT. |
|
|