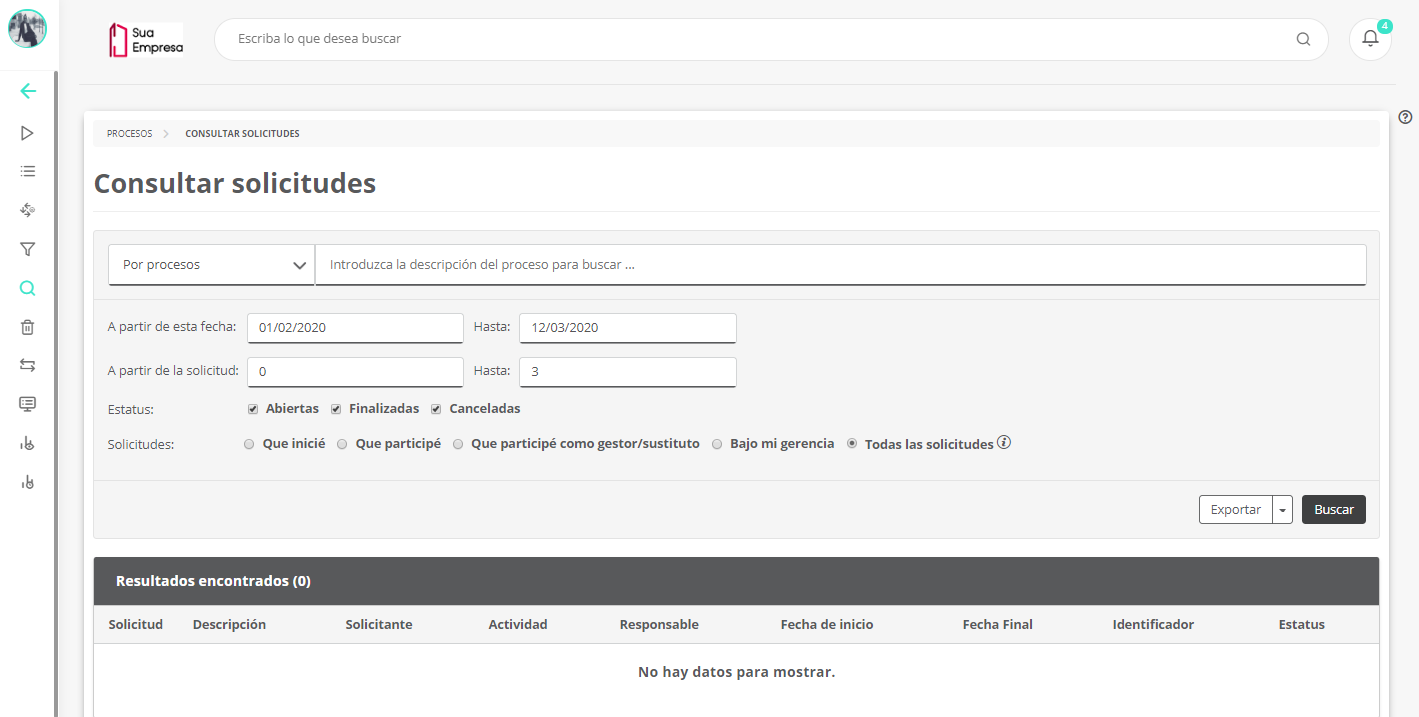Índice
| Índice |
|---|
| outline | true |
|---|
| exclude | .*ndice |
|---|
| style | none |
|---|
|
...
Solo un usuario administrador tiene permiso para ver todas las solicitudes de procesos.
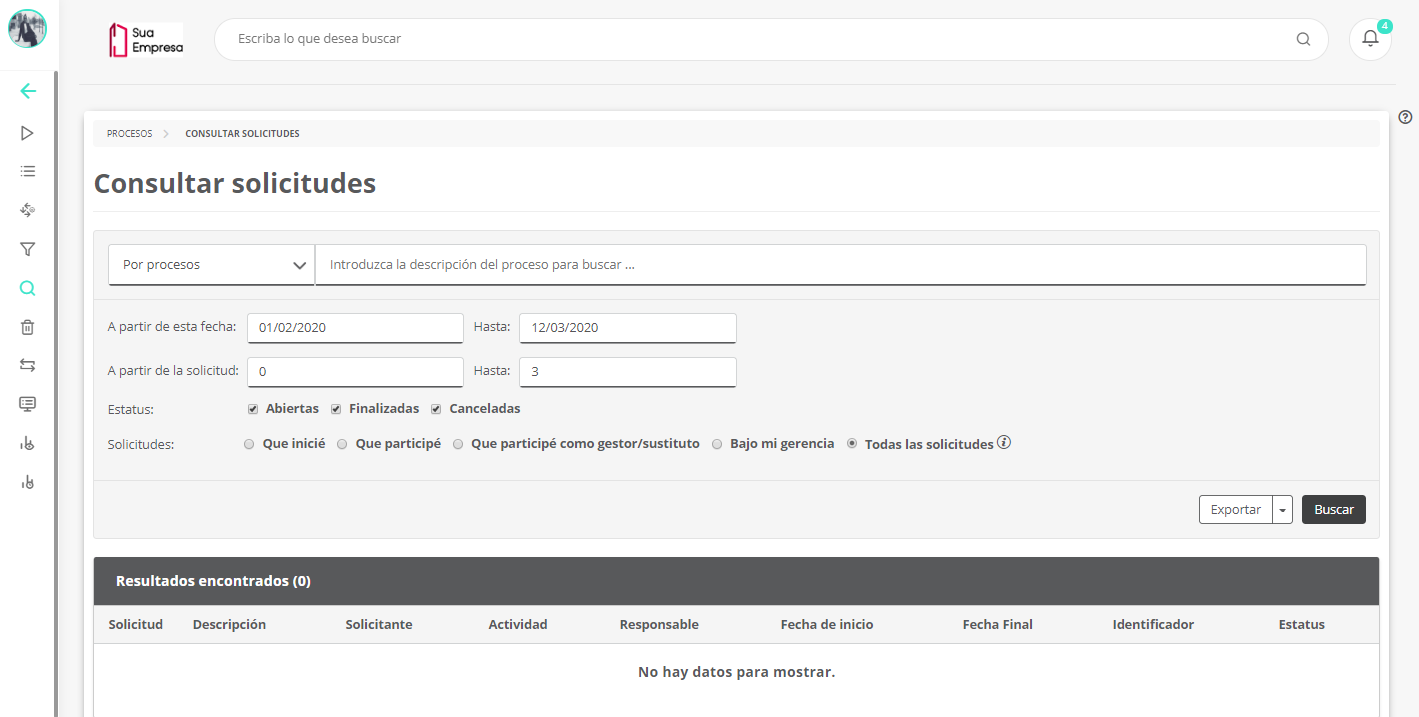 Image Added
Image Added
Consultar Solicitud
...
01. En el menú principal, activar Procesos.
...
| Painel |
|---|
A partir de esta fecha/ hasta
Fecha inicial y final que establecen un período dentro del cual las solicitudes serán consideradas en la consulta. A partir de la solicitud/ hasta
Situación en la que están las solicitudes que se deben considerar en la consulta. Las opciones disponibles son: Estado
Marcar el tipo de solicitud que desea consultar. - Finalizadas: cuando está marcada, determina que las solicitudes ya finalizadas o anuladas se considerarán en la consulta.
- Abiertas: cuando está marcada, determina que las solicitudes en curso se considerarán en la consulta.
- Anuladas: cuando está marcada, determina que las solicitudes ya anuladas se considerarán en la consulta.
Solicitud
Tipo de solicitud que se desea consultar. Únicamente se puede introducir un tipo de solicitud para la consulta, o bien seleccionar la opción de todas las solicitudes, para que la consulta devuelva la búsqueda completa, que contenga todas las solicitudes. - Solicitudes que empecé: cuando se selecciona, determina que se considerarán las solicitudes iniciadas por el usuario autenticado en la consulta.
- Solicitudes en las que participé: cuando se selecciona, determina que se considerarán las solicitudes en las que el usuario autenticado tuvo alguna participación.
- Solicitudes en las que participé como gestor/sustituto: cuando se selecciona, determina que se considerarán las solicitudes en las que el usuario autenticado participó como gestor o sustituto.
- Solicitudes bajo mi gestión: cuando se selecciona, determina que se considerarán las solicitudes de procesos de las que el usuario autenticado es el gestor.
- Todas las solicitudes: cuando se selecciona, determina que todas las solicitudes de proceso se deben considerar en la consulta. Solo un usuario Administrador tiene permiso para ver todas las solicitudes de procesos. Los procesos definidos como públicos pueden ser visualizados por todos los usuarios.
| Painel |
|---|
Se considerarán solo las solicitudes con permiso de visualización. |
Buscar por la descripción
En el campo en blanco, al lado de Por procesos, introduzca la descripción del proceso para la búsqueda. O bien, haga clic en el campo en blanco que a continuación aparecerá la lista de los procesos. | Painel |
|---|
La información solicitada en el filtro Por solicitudes es: En el campo en blanco, al lado de Por solicitudes, ingrese el número de solicitud que desea y pulse Enter para seleccionar. | Painel |
|---|
En el campo Seleccionados se mostrarán los números de las solicitudes buscadas. Active Buscar para que en los resultados encontrados se visualice el número de las solicitudes que se buscaron. |
| Painel |
|---|
Se considerarán solo las solicitudes con permiso de visualización |
|
|
04. Activar Buscar para visualizar el resultado de la consulta en pantalla.
Resultados encontrados
...
01. Después de seleccionar el tipo de solicitud que desea ver y activar Exportar, se cargará la lista con los resultados encontrados.
...
04. Después de ver toda la información deseada sobre la solicitud, activar Cerrar.
Exportar
...
01. Después de definir la información deseada para la consulta, que se describen en la ruta básica, activar Exportar.
| Painel |
|---|
La exportación de la consulta se ejecuta en segundo plano. Al finalizar la plataforma publica el archivo en la carpeta particular del usuario, que debe estar habilitada, y lo notificará por medio de e-mail cuando el proceso haya finalizado. Este archivo exportado necesariamente contendrá las siguientes columnas: - Solicitud: número de la solicitud.
- Descripción: descripción del proceso.
- Situación: estatusde la solicitud.
- Matricula solicitante: matrícula del solicitante de la solicitud.
- Solicitante: nombre del usuario solicitante de la solicitud.
- Ubicación: actividad en la que se encuentra la solicitud.
- Responsable: nombre del responsable de la actividad en la que se encuentra la solicitud.
- Inicio: fecha en la que se inició la solicitud.
- Finalización: fecha en la que finalizó la solicitud (si está finalizada).
Las columnas anteriores son estándares y siempre se muestran al principio del archivo exportado. En este mismo archivo también se pueden incluir los datos de actividades y formularios, sin embargo, el orden de visualización de estas columnas no es fijo y debe variar de acuerdo con la cantidad de solicitudes, actividades movidas y campos de formularios que se definieron en los parámetros de la consulta. Cuando está marcada la opción Incluir datos de actividad, para la actividad corriente se mostrará el responsable actual de esta y la columna de fecha de finalización estará en blanco. Solo aparecerá el listado de las actividades por las que haya pasado alguna solicitud de la consulta. Las demás actividades del proceso no se mostrarán. El archivo exportado incluirá datos referidos a los movimientos de las actividades de los procesos seleccionados para la consulta. Solo se incluirán actividades movidas, por lo tanto, el movimiento de la solicitud podrá generar un mayor número de columnas. Cada actividad está representada por dos columnas: - Actividad - [Nombre de la actividad] - Responsable: nombre del responsable.
- Actividad - [Nombre de la actividad] - Conclusión: fecha de movimiento.
Cuando está marcada la opción Incluir datos de formulario, el archivo incluirá los campos de los formularios vinculados con los procesos seleccionados para la consulta. Los campos de formulario se incluyen en el archivo exportado a cada proceso encontrado, formando una cascada de información y el orden de las columnas para cada formulario depende de su modelo de almacenamiento. - Si el formulario se almacena en una sola tabla: los campos se muestran en orden alfabético en las columnas del archivo.
- Si el formulario se almacena en varias tablas: los campos se mostrarán en el orden en que se agregaron al formulario. En una primera versión, se mostrarán en el orden en que se agregaron durante la creación del formulario. En las versiones posteriores, cada nuevo campo agregado al formulario se incluirá al final del archivo.
|
Exportación avanzada
...
01. Al lado del botón exportar, al activar la flecha, se visualizará la opción de Exportación avanzada.
...