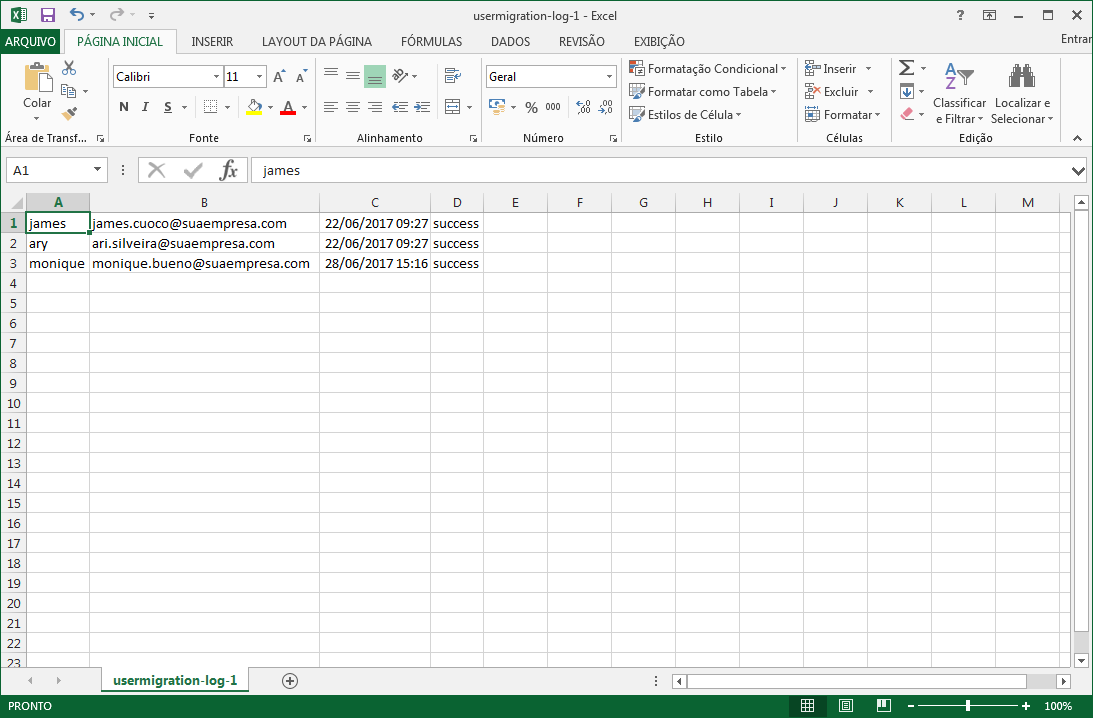Pré-requisitos
...
- Possuir o fluig TOTVS Fluig Plataforma em atualização 1.6.x ou superior instalado e configurado conforme as orientações do Guia de Instalação fluig. O endereço de acesso ao fluig à plataforma será solicitado durante a configuração da integração com o TOTVS Identity.
- Solicitar um contexto no Identity ao suporte, conforme as orientações da página Criação de Conta no Identity.
- Possuir uma empresa cadastrada no fluigFluig.
| Nota |
|---|
Tanto para o cadastro da empresa no fluig Fluig quanto para a criação do contexto no Identity é necessário definir um administrador. O endereço de e-mail deste administrador deve ser o mesmo para ambos os casos. |
Caso já existam usuários cadastrados na empresa do fluig Fluig que será sincronizada, deve-se garantir que todos estes usuários possuam um endereço de e-mail cadastrado e que este endereço seja válido e único, ou seja, não tenha sido usado no cadastro de outro usuário.
...
De posse dos dados de acesso ao contexto no Identity e um usuário administrador, é possível iniciar a integração com o fluigFluig.
| Deck of Cards |
|---|
| startHidden | false |
|---|
| effectDuration | 0.5 |
|---|
| history | false |
|---|
| id | samples |
|---|
| effectType | fade |
|---|
|
| Card |
|---|
|
O primeiro procedimento da integração é preencher a URL de acesso ao fluig Fluig no aplicativo Fluig do Identity. - Acessar o contexto criado no Identity, por exemplo, https://[suaempresa].fluigidentity.com, com as credenciais do administrador.
- Acionar o menu Aplicativos.
- Acionar Fluig na lista de aplicativos. É possível localizá-lo utilizando o campo Pesquisar no canto superior esquerdo.
- Acionar Editar localizado no canto superior direito.

|
| Card |
|---|
|
- Informar o endereço de acesso ao fluig Fluig no campo Domínio.
- Marcar a opção Sincronizar login SAML com e-mail do AD (Recomendado).
- Acionar Salvar no final da página.
| Informações |
|---|
Ao acessar o aplicativo Fluig pelo Identity, o usuário será direcionado para o endereço informado neste campo (Domínio), portanto ele precisa ser preenchido com a URL da aplicação fluigFluig. |

|
| Card |
|---|
|
Em seguida, deve-se copiar o token do aplicativo. - Selecionar a aba Visão Geral.
- Acionar Token de Configuração.
- Copiar o valor do token, pois será utilizado posteriormente para configuração da empresa no fluig Fluig (Passo 5).

|
| Card |
|---|
|
A partir de agora, a configuração será realizada no fluig. - Acessar o fluig Fluig com o usuário wcmadmin.
- Acessar o Painel de Controle → agrupador WCM → Empresas.
- Assinalar a empresa desejada e acionar Editar.
| Nota |
|---|
Para cada contexto do Identity é suportada a integração com apenas uma empresa do fluigFluig. |

|
| Card |
|---|
|
- Acessar a aba Autenticação.
- Assinalar Acessar com Identity.
- Informar o token de configuração obtido no Passo 3.

|
| Card |
|---|
|
- Para garantir que os dados informados estão corretos e a conexão com o Identity está disponível, acionar Ações → Testar conexão.
- Se a mensagem "Conexão com o servidor do Identity realizada com sucesso" for apresentada, a configuração está correta e pode ser concluída.
- Acionar Salvar. A empresa exibirá o status "Habilitado" na coluna Identity da página Empresas.

|
| Card |
|---|
| | HTML |
|---|
<iframe width="560" height="315" src="https://www.youtube-nocookie.com/embed/8kIaZcD0J-U" frameborder="0" allow="autoplay; encrypted-media" allowfullscreen></iframe> |
|
|
Enviar usuários do
...
Fluig para o Identity
...
Para criar contas no Identity para usuários previamente existentes na empresa do fluigFluig, está disponível nas propriedades da empresa a opção Enviar usuários. Ao utilizar este recurso, as contas do usuário no fluig Fluig e no Identity serão vinculadas automaticamente.
| Deck of Cards |
|---|
|
| Card |
|---|
|
- Acionar Ações → Enviar usuários.

| Informações |
|---|
| | Expandir |
|---|
| title | Condições de preenchimento do campo idp_id no banco de dados do fluig |
|---|
| A rotina de integração das contas no fluig Fluig e Identity funciona de acordo com as seguintes condições: 01. Se no banco de dados do fluigFluig, o registro do usuário já tiver o campo idp_id preenchido, ele não será sincronizado. 02. Se o idp_id não estiver preenchido, o usuário será enviado ao Identity: 2.1 Caso o e-mail deste usuário já esteja cadastrado em uma conta no domínio do cliente no Identity, o seu ID é preenchido na coluna idp_id da tabela fdn_usertenant. 2.2 Caso o e-mail deste usuário já esteja cadastrado em uma conta no Identity, mas atrelado a um outro domínio, ele também será adicionado ao domínio do cliente e o seu ID é preenchido na coluna idp_id da tabela fdn_usertenant. 2.3 Se ele não estiver cadastrado em nenhum domínio, o usuário é criado no Identity, vinculado ao domínio do cliente e o seu ID é preenchido na coluna idp_id da tabela fdn_usertenant. |
|
|
| Card |
|---|
|
Uma vez utilizado o recurso Enviar usuários, é possível verificar quais contas foram efetivamente criadas e integradas no Identity através do log de envio. - Acionar Ações → Exportar log de envio.

|
| Card |
|---|
|
- Será gerado um arquivo CSV contendo as colunas login, e-mail, data de envio e o status da operação de criação do usuário.
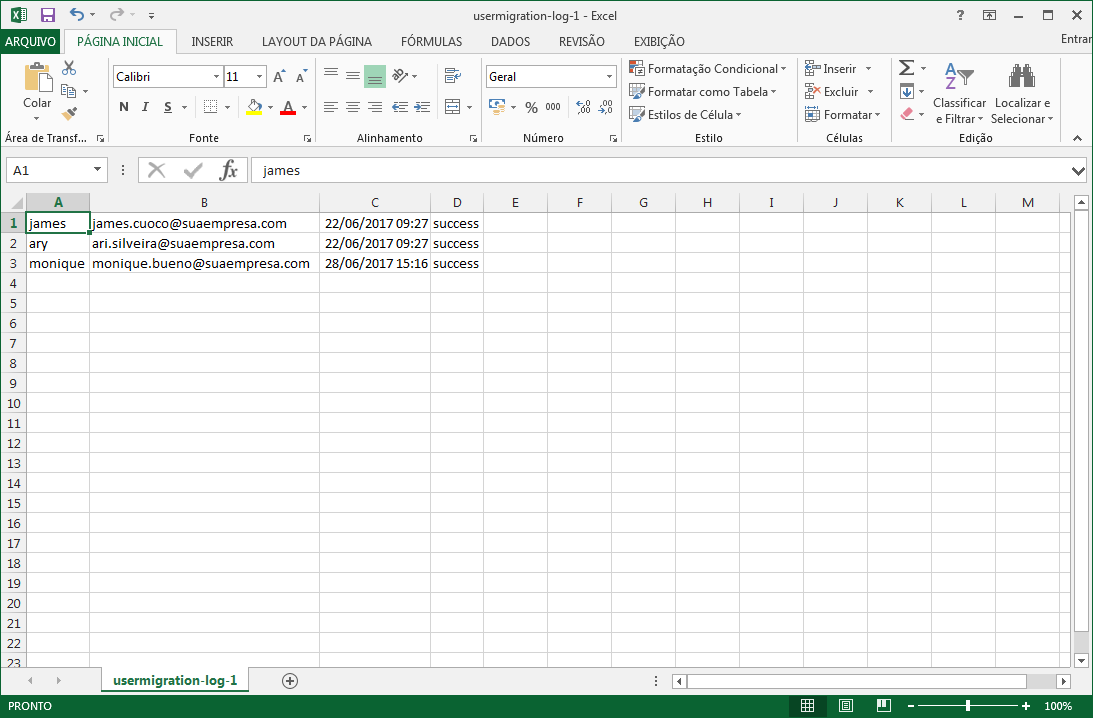
|
| Card |
|---|
|
- Os usuários enviados são automaticamente atrelados ao aplicativo Fluig no Identity.

|
| Card |
|---|
|
- Quando o processo for terminado, os usuários enviados poderão acessar o fluig Fluig pelo Identity.
- A senha destes usuários no Identity será composta da seguinte forma: [primeiro nome com a primeira letra maiúscula]@123. Por exemplo:
Nome do usuário: John Steel Login no Identity: [email protected] Senha no Identity: John@123 - Se um usuário enviado pelo fluig Fluig possuir uma conta prévia no Identity, sua senha de acesso não será alterada.
- Caso o primeiro nome do usuário possua 13 caracteres ou mais, a senha será criada usando apenas os 12 primeiros caracteres do nome + @123. Por exemplo, se o nome do usuário for Joriscleidson, a senha gerada será Joriscleidso@123.
- Se o primeiro nome do usuário for muito curto, o fluig Fluig irá adicionar números ao final da senha até atingir o tamanho mínimo exigido pelo Identity (8 caracteres). Por exemplo, se o nome da usuária for Lu, a senha gerada será Lu@12345.
- Os usuários podem alterar a senha do Identity através da página Meu Perfil a qualquer momento.
|
|
...
Quando a instalação do TOTVS Fluig Plataforma possui múltiplas empresas e uma ou mais empresas tiverem a integração com o Identity habilitada, será feita a autenticação por contexto.
Na autenticação por contexto o usuário deverá acessar o fluig Fluig através da URL com o código da empresa, por exemplo, http://meufluig.com/portal/empresa1, para que o fluig Fluig identifique em qual empresa o usuário está se autenticando. Caso não seja informado o código da empresa na URL, será apresentada a página de seleção de empresa (vide abaixo) para que o usuário informe o código antes de prosseguir com a autenticação.
...
Em empresas cuja integração com o Identity está habilitada, o usuário será direcionado para a página de login do Identity. Nas demais a página padrão de login do fluig Fluig será carregada para autenticação.
| Nota |
|---|
|
Cada contexto do Identity suporta a integração com apenas uma empresa do fluigFluig. As demais empresas de uma mesma instalação do fluig Fluig não poderão ser integradas ao mesmo contexto do Identity. |
...
Para consultar o token de integração, siga os passos abaixo:
...
04. Na aba Visão geral, acionar Token de Configuração e copiar o valor do token.
...
Após a configuração da integração entre fluig Fluig e Identity, uma página chamada Aplicativos será automaticamente criada e incluída no menu principal do fluigFluig. Essa página contém os widgets de Experiência de Uso e Analytics dispostos no seguinte layout:
...
| Nota |
|---|
|
| Expandir |
|---|
| title | Desativar página Aplicativos e Experiências de Uso |
|---|
| Para que a página Aplicativos não seja exibida no menu principal do fluigFluig, deve-se acessar o Painel de controle → agrupador WCM → Minhas Páginas e excluir a página.
Para desabilitar as Experiências de Uso, deve-se acessar as propriedades da empresa através do Painel de Controle do usuário wcmadmin (agrupador WCM → Empresas → Editar → Cadastrar dados adicionais) e alterar o valor do parâmetro USER-EXPERIENCE-ACTIVE para false. |
|
...