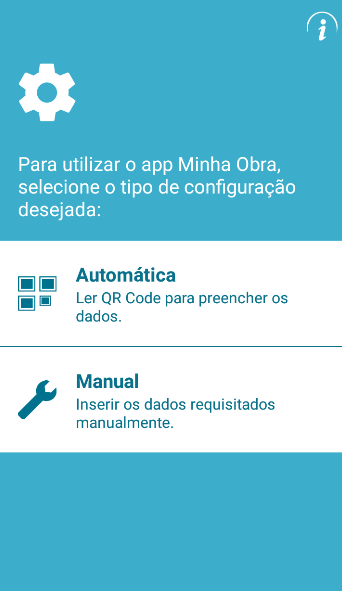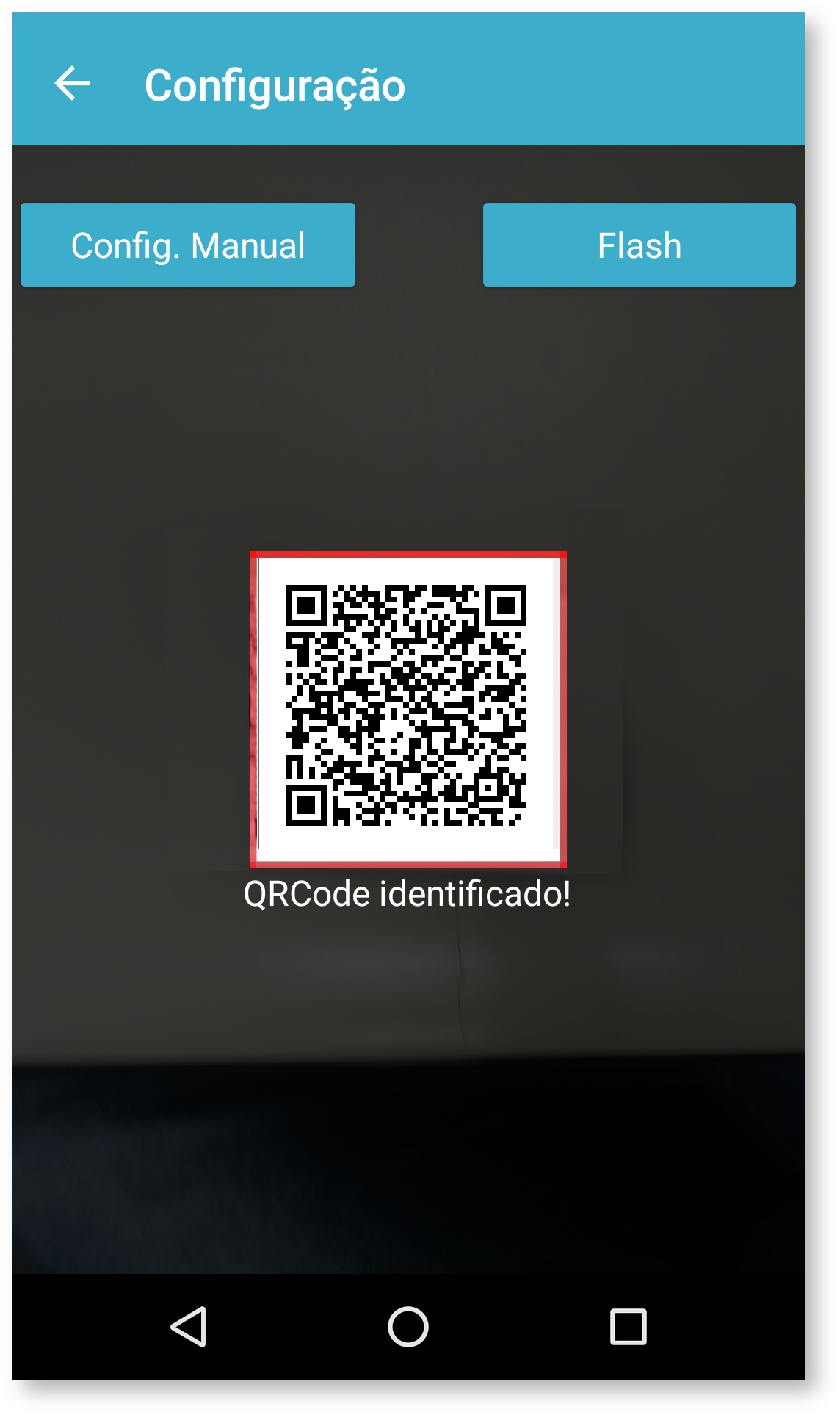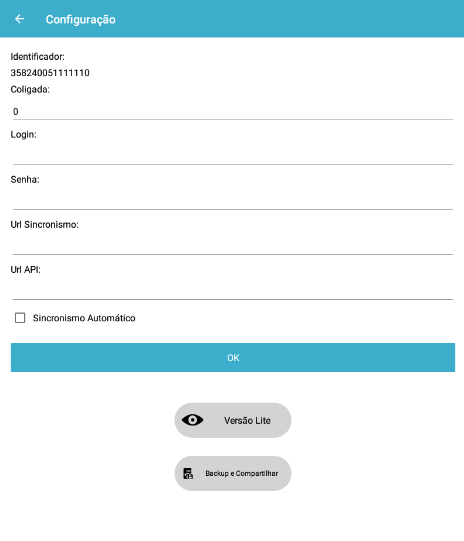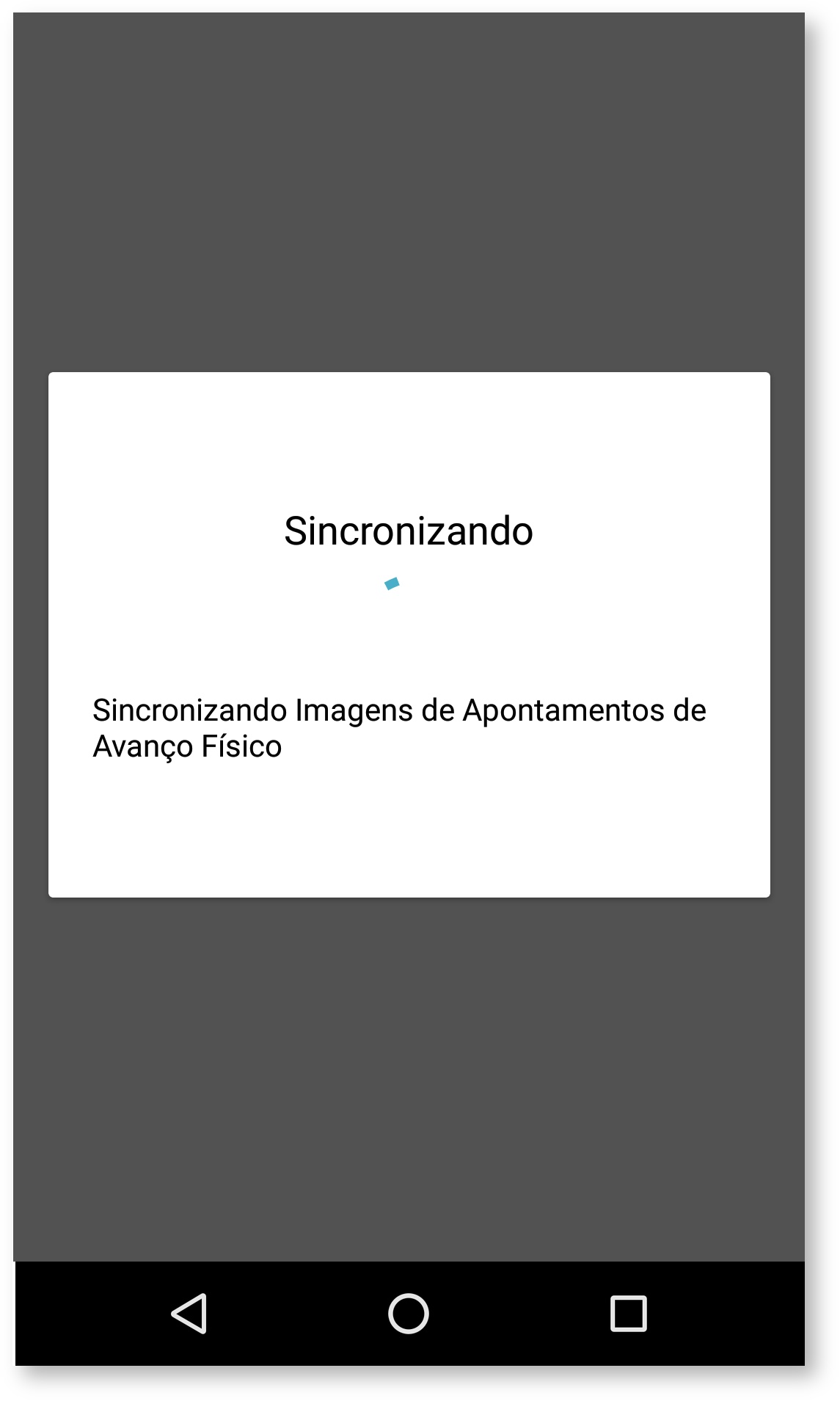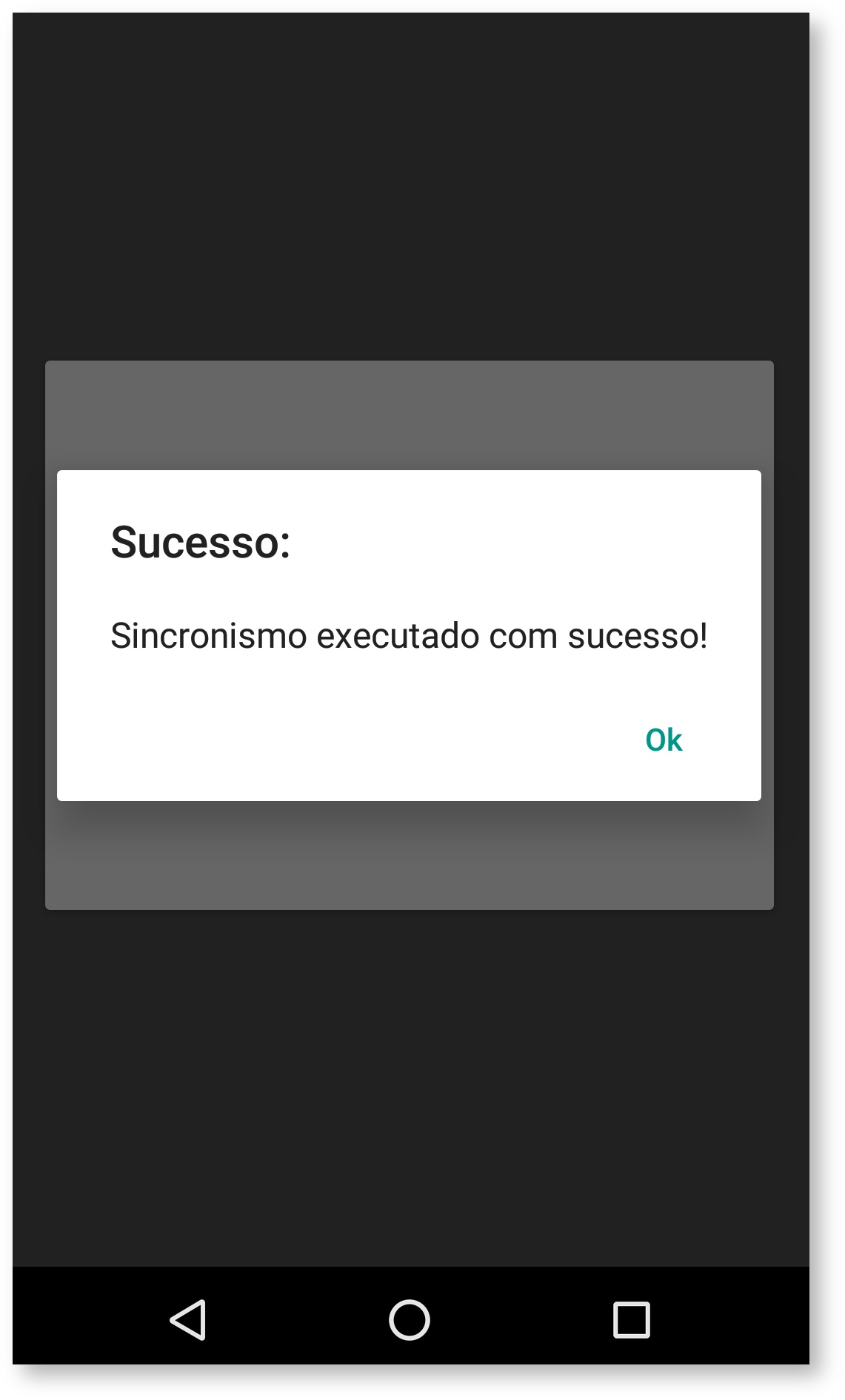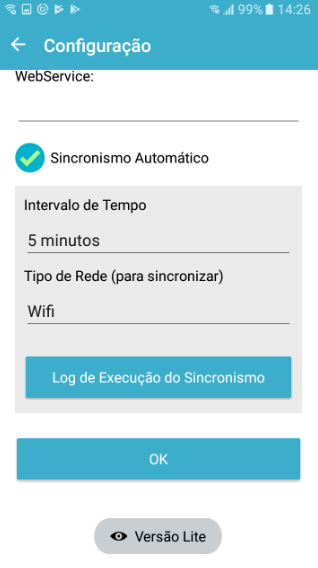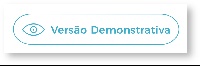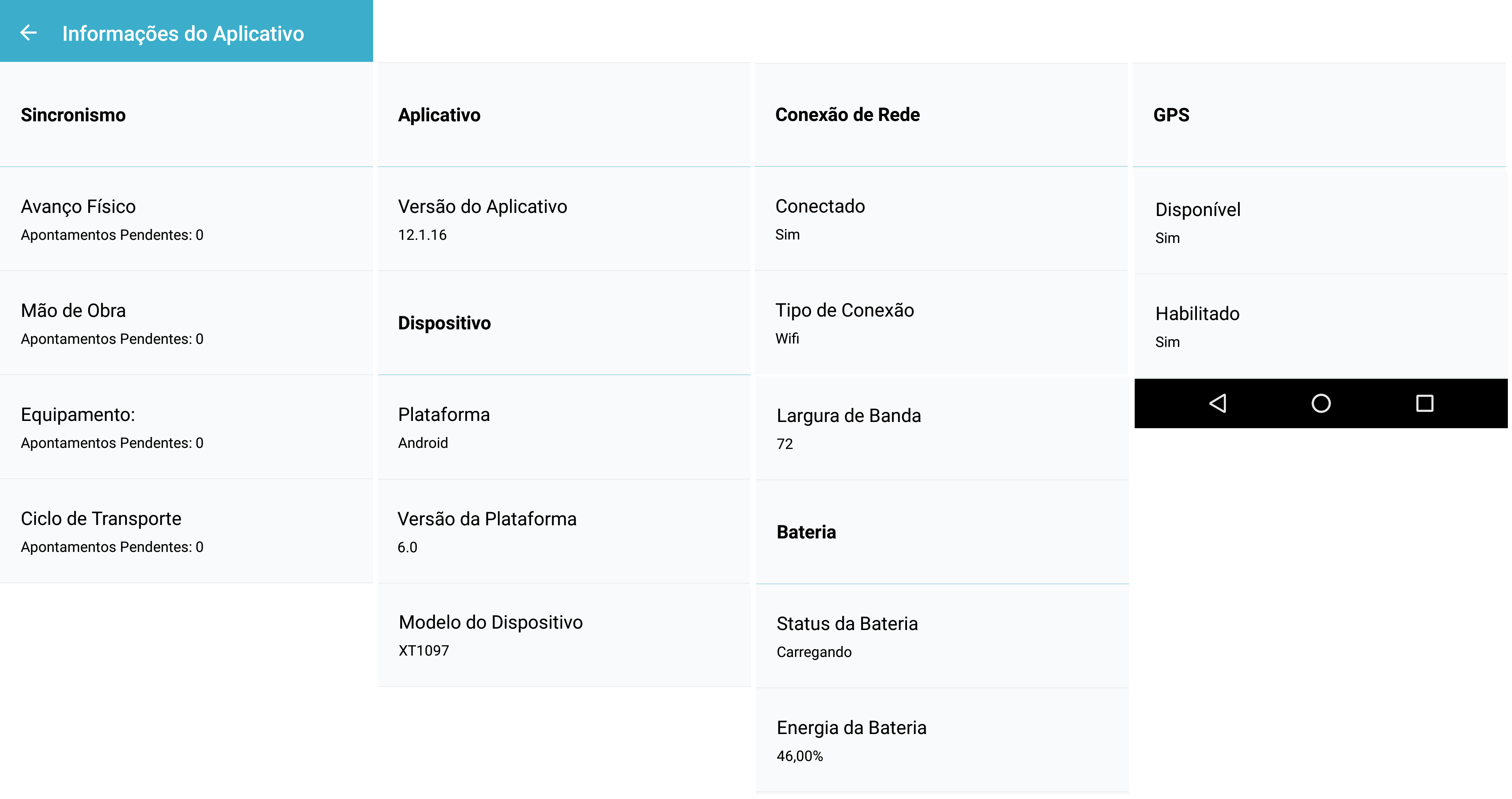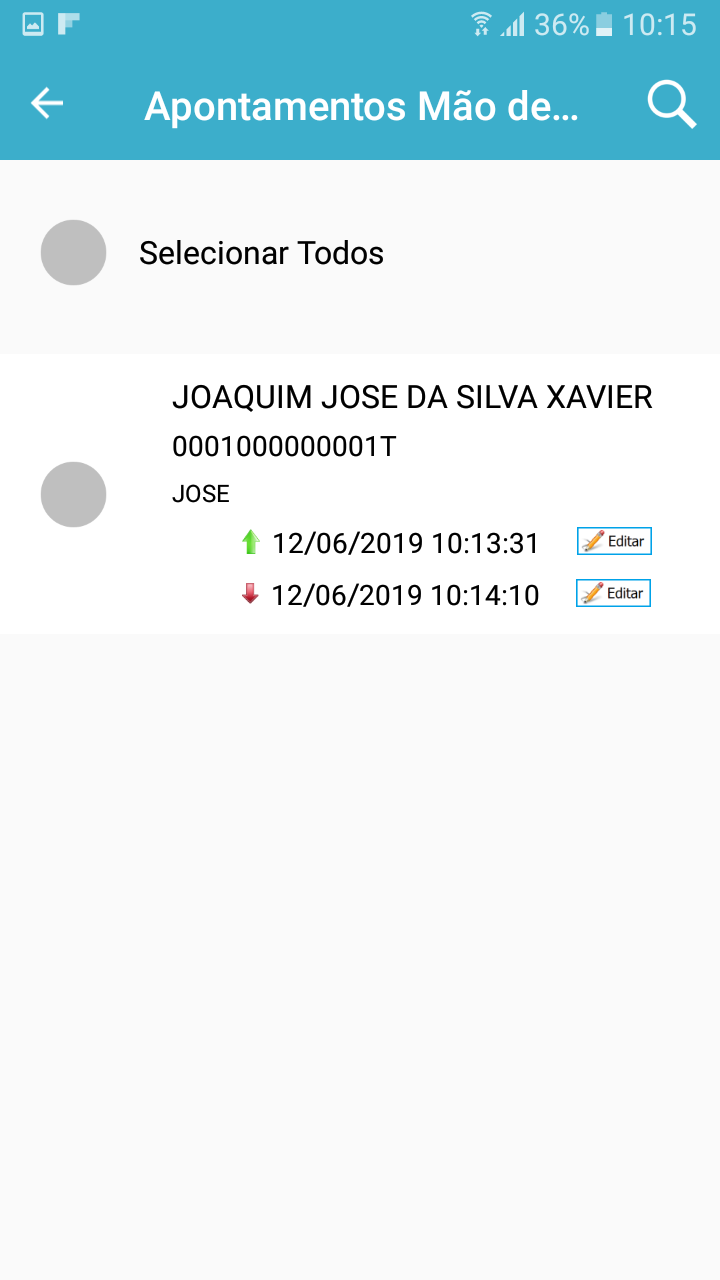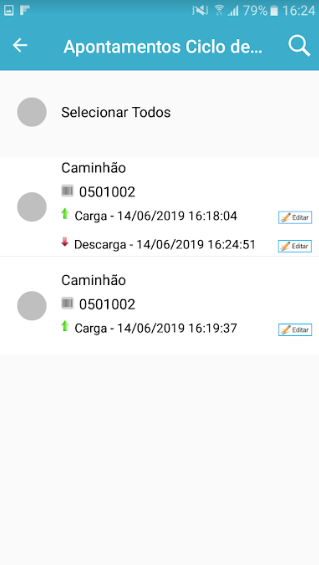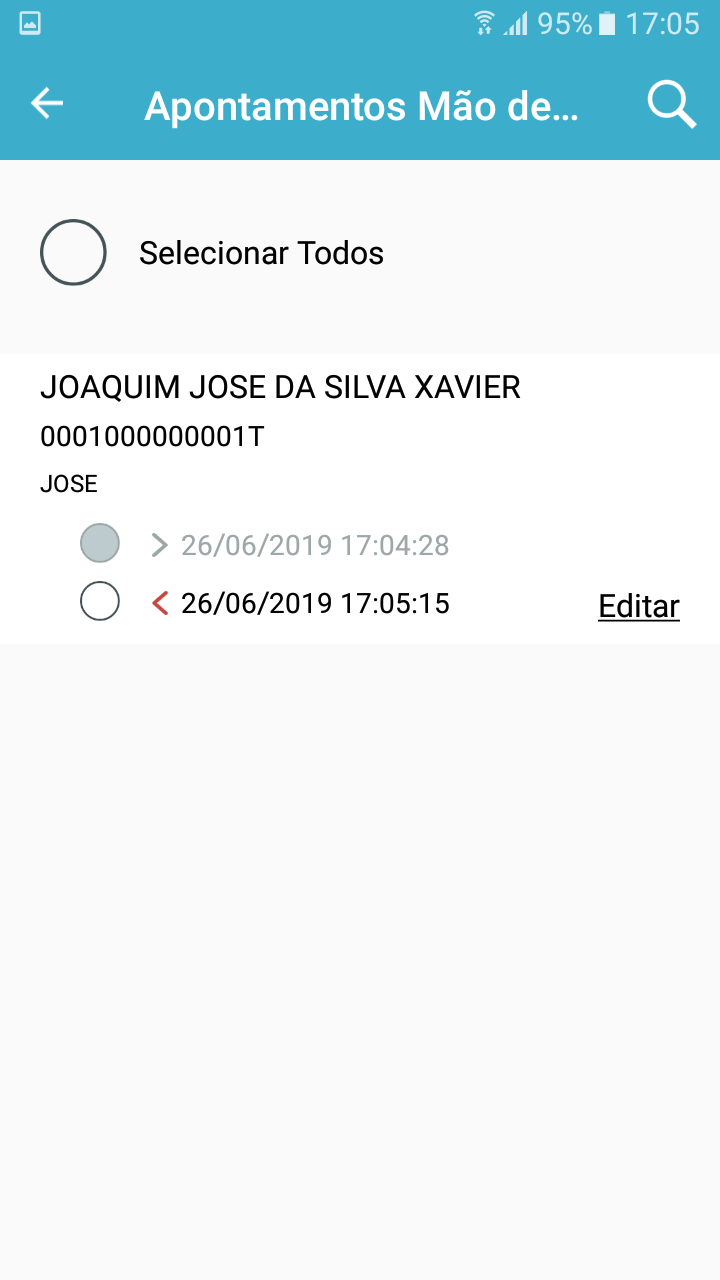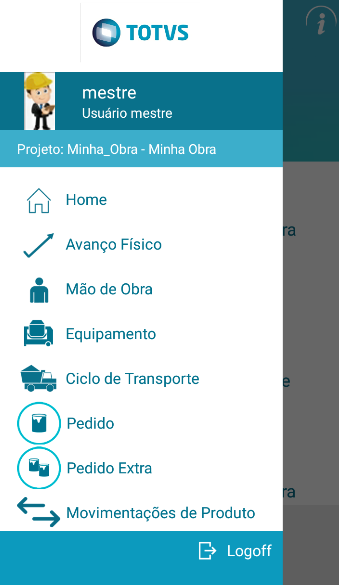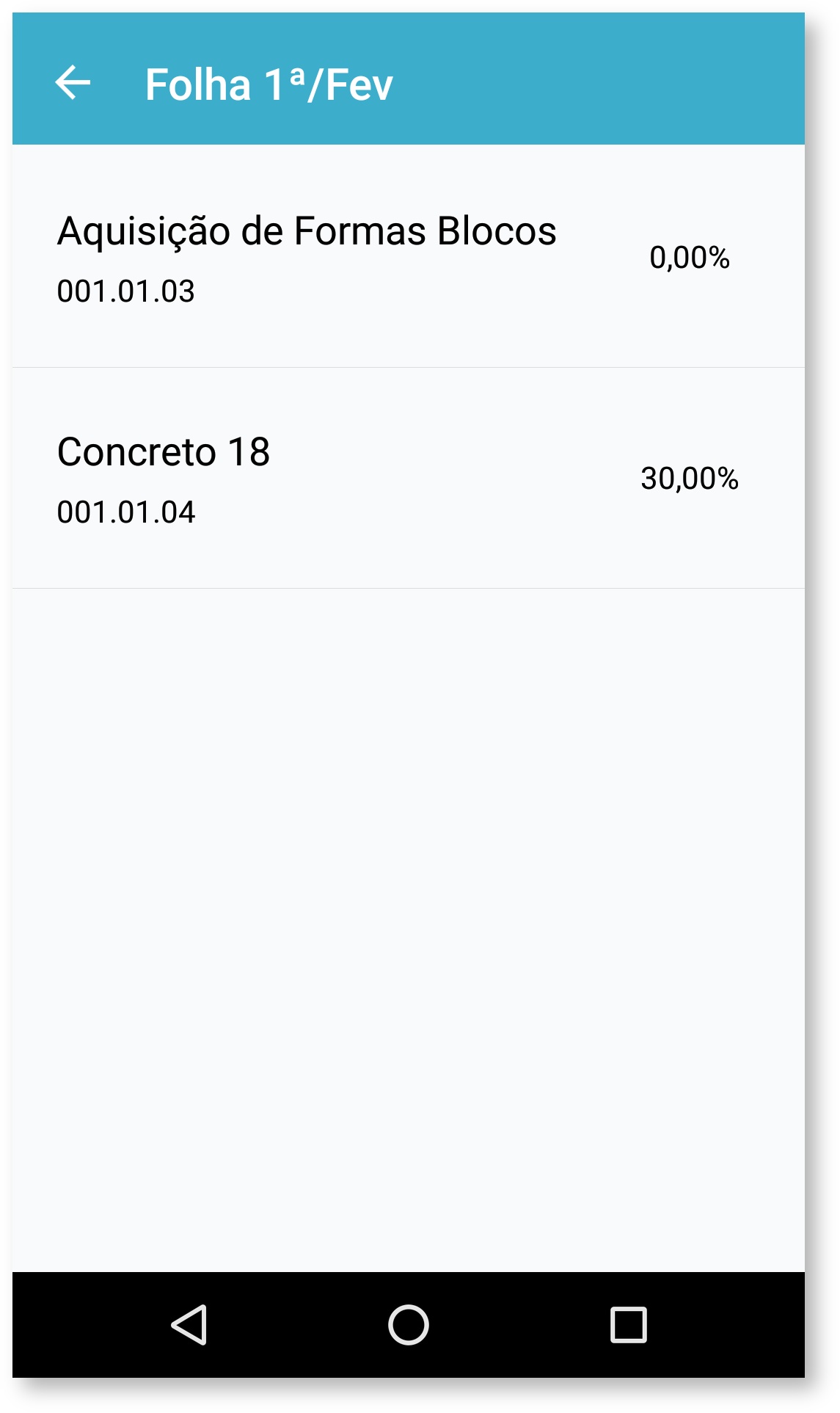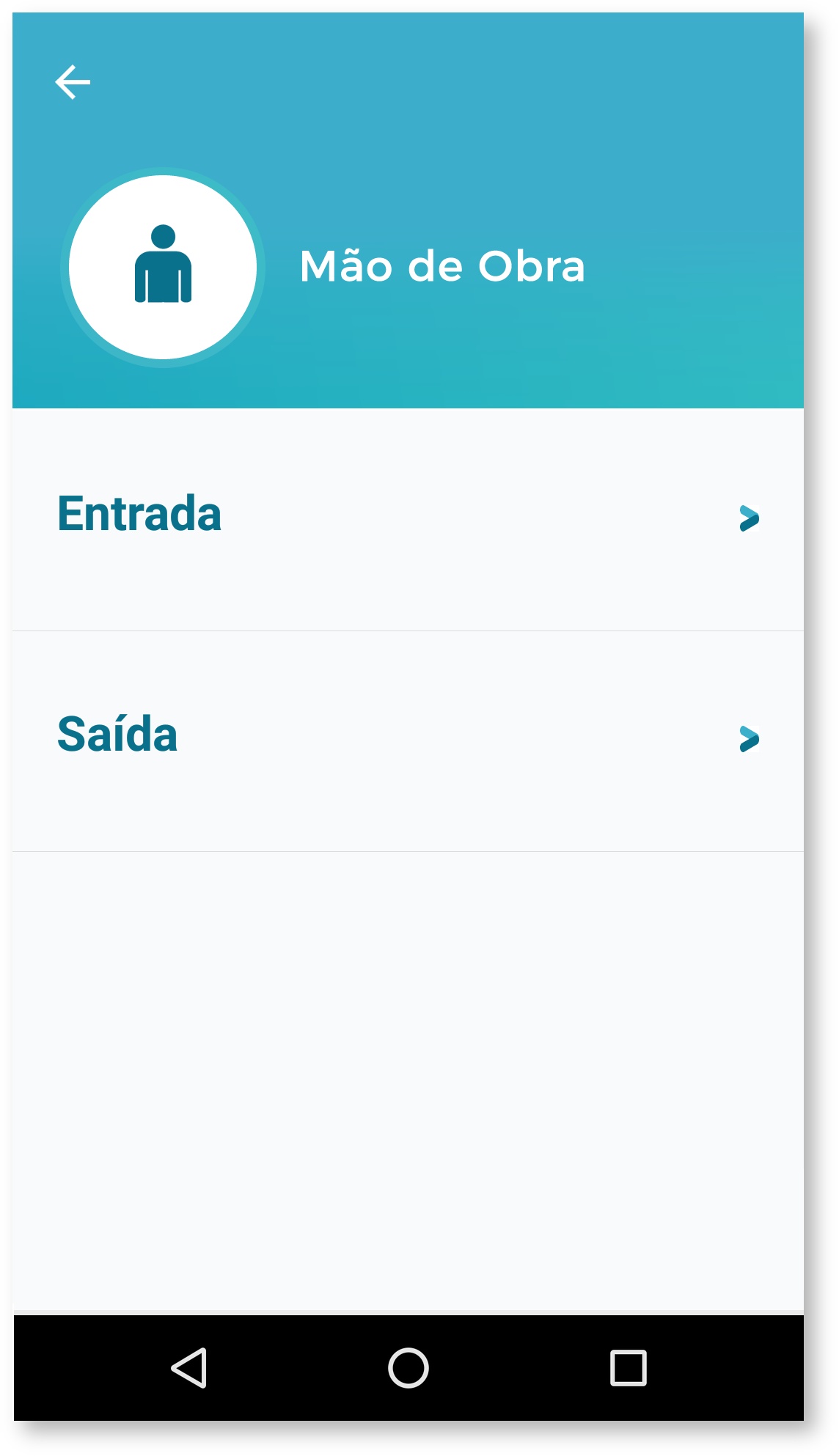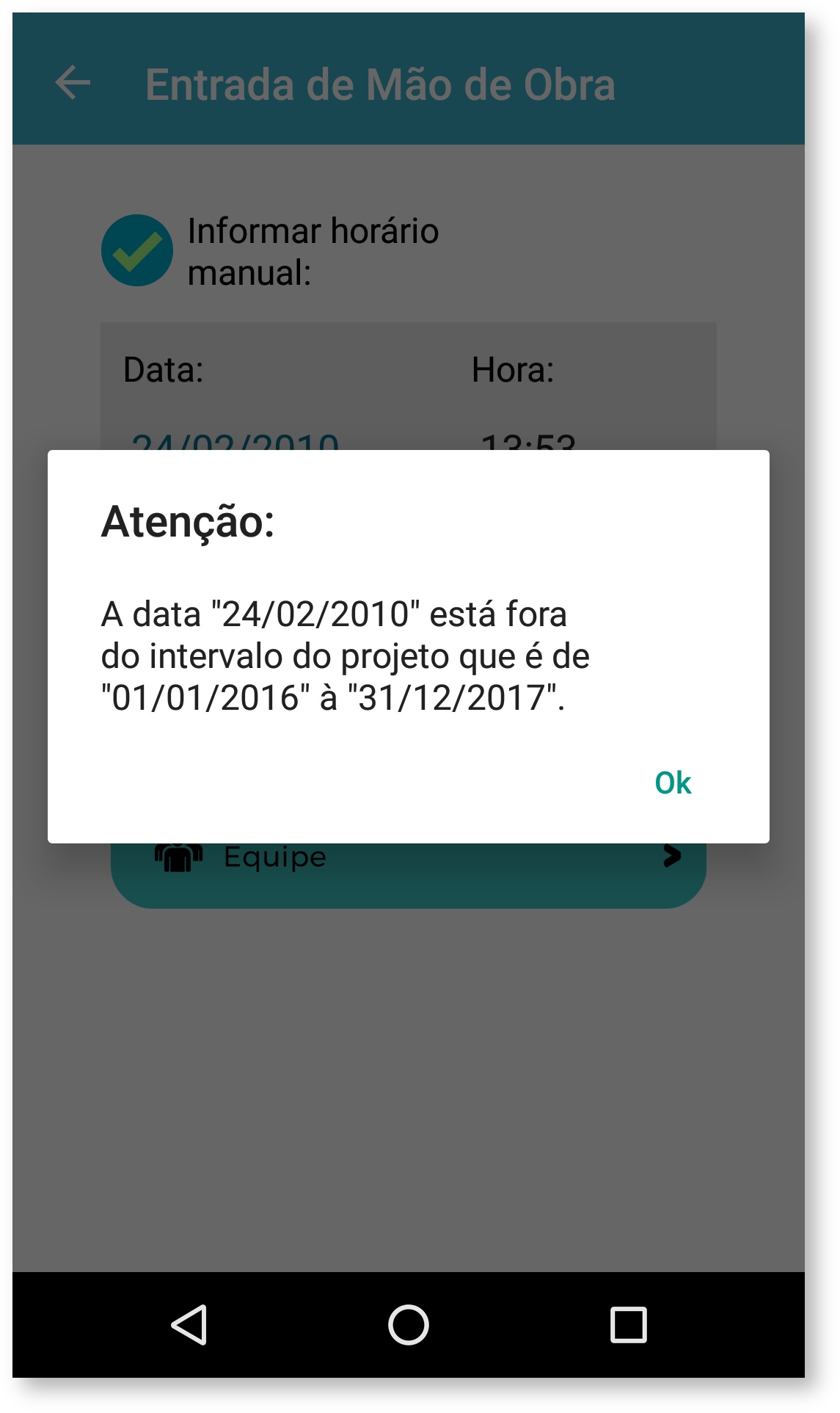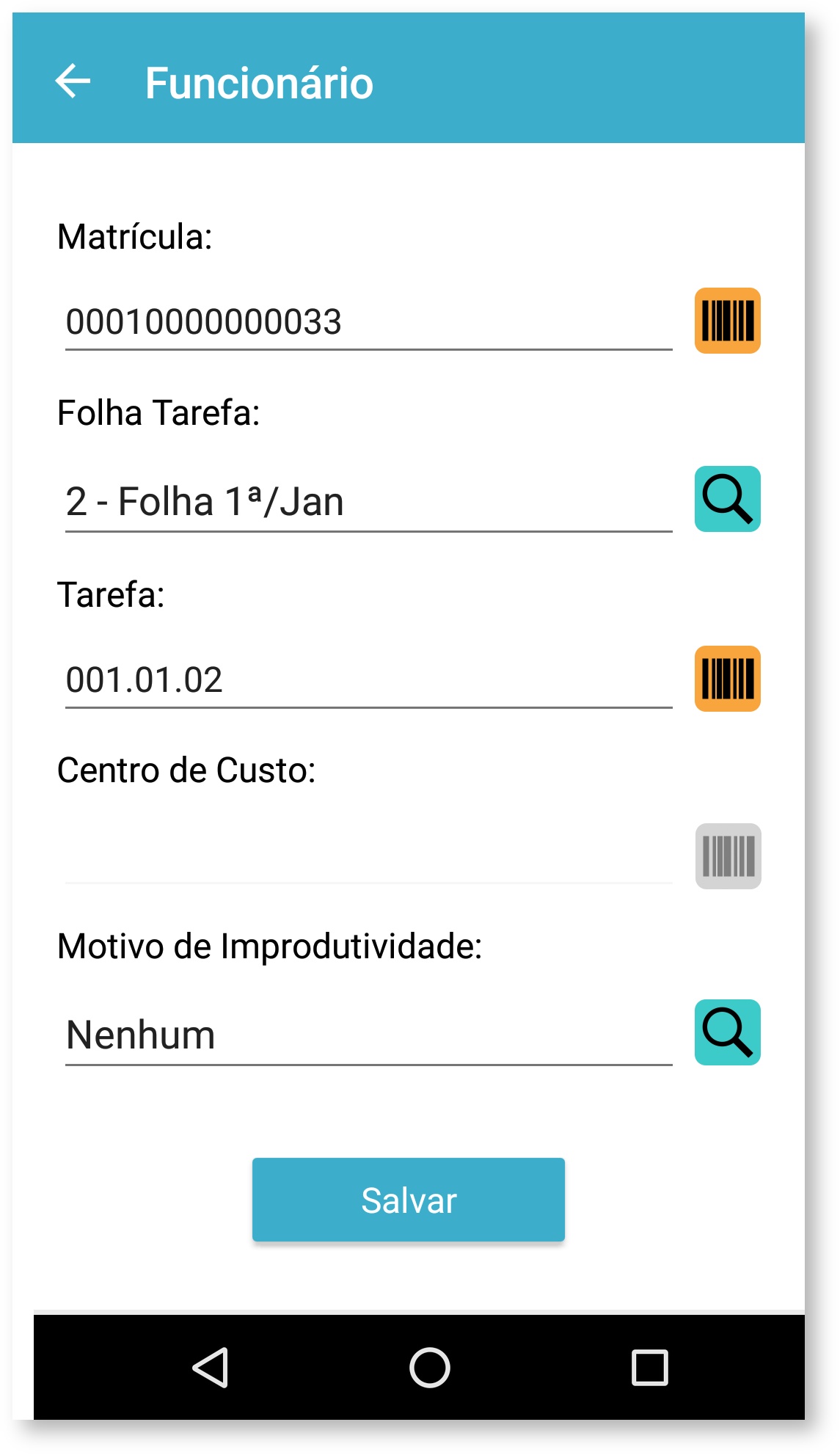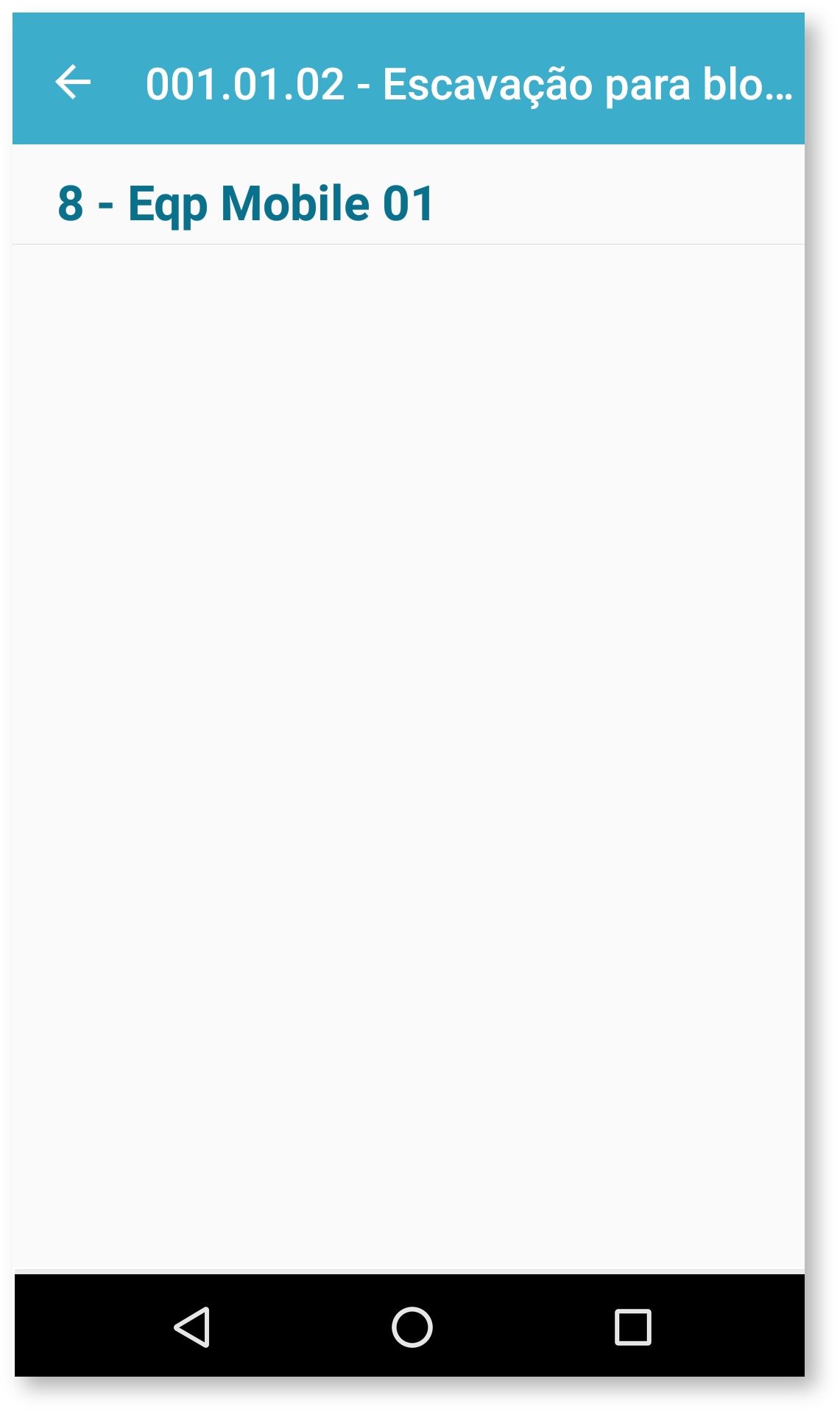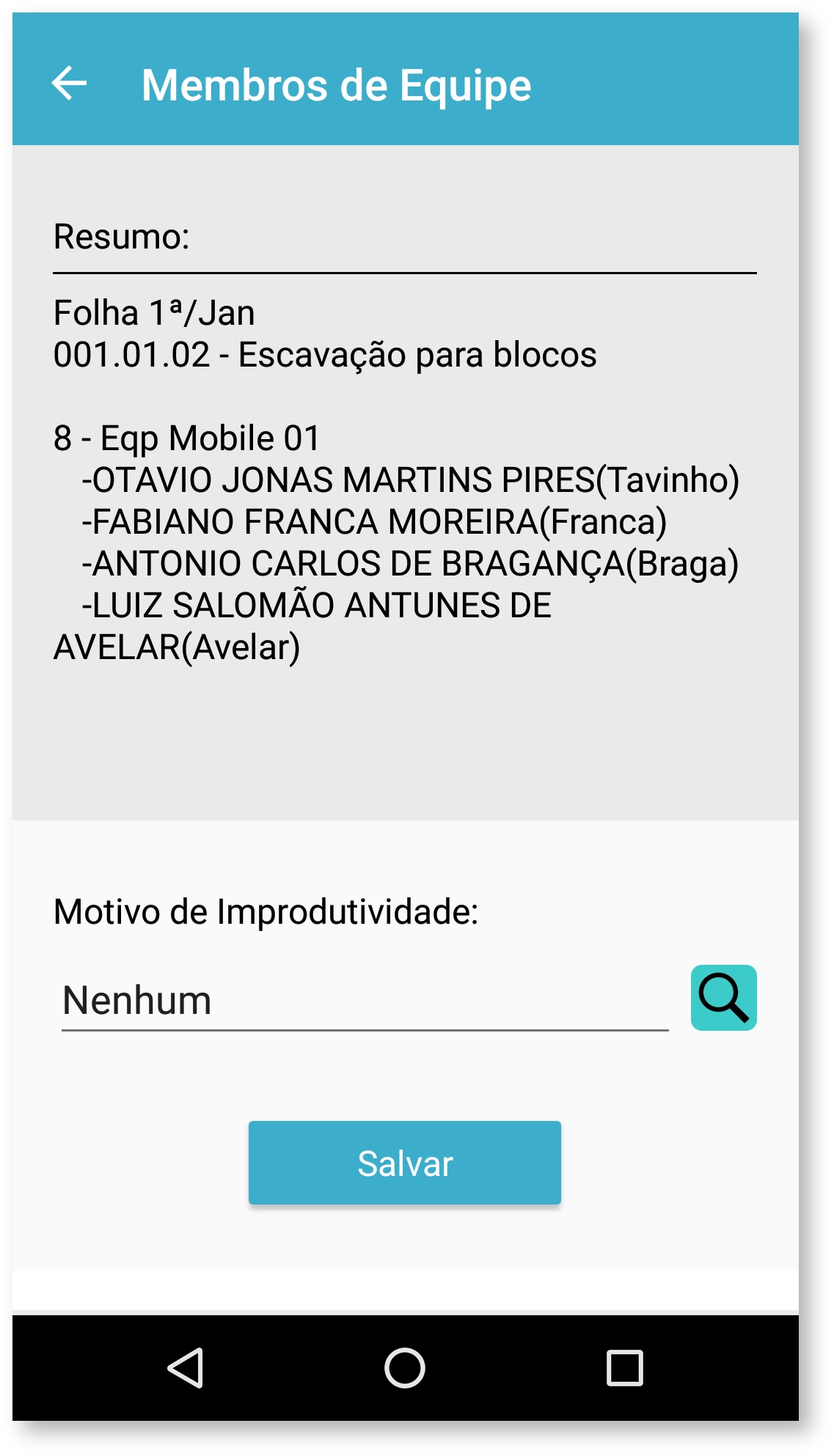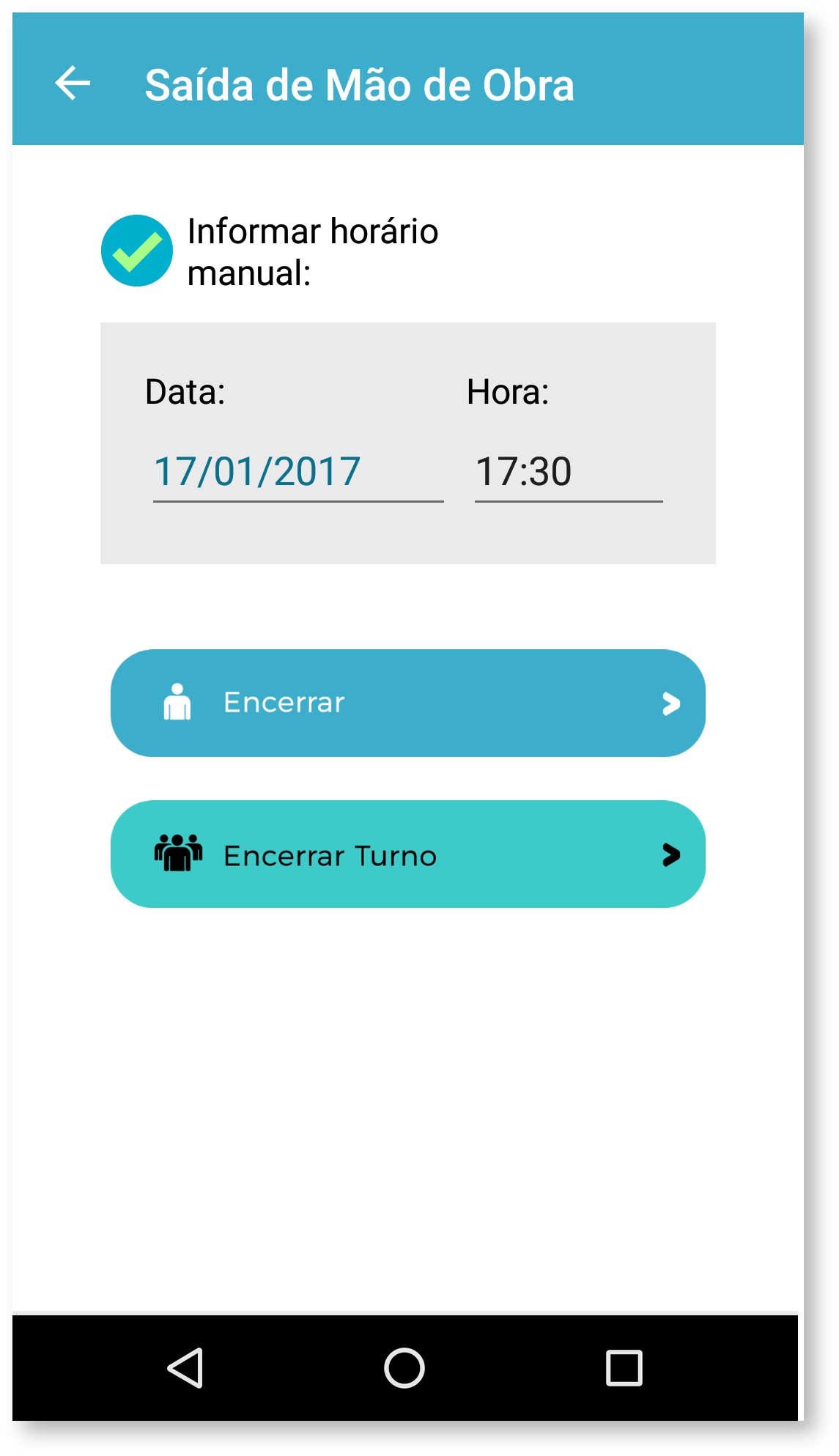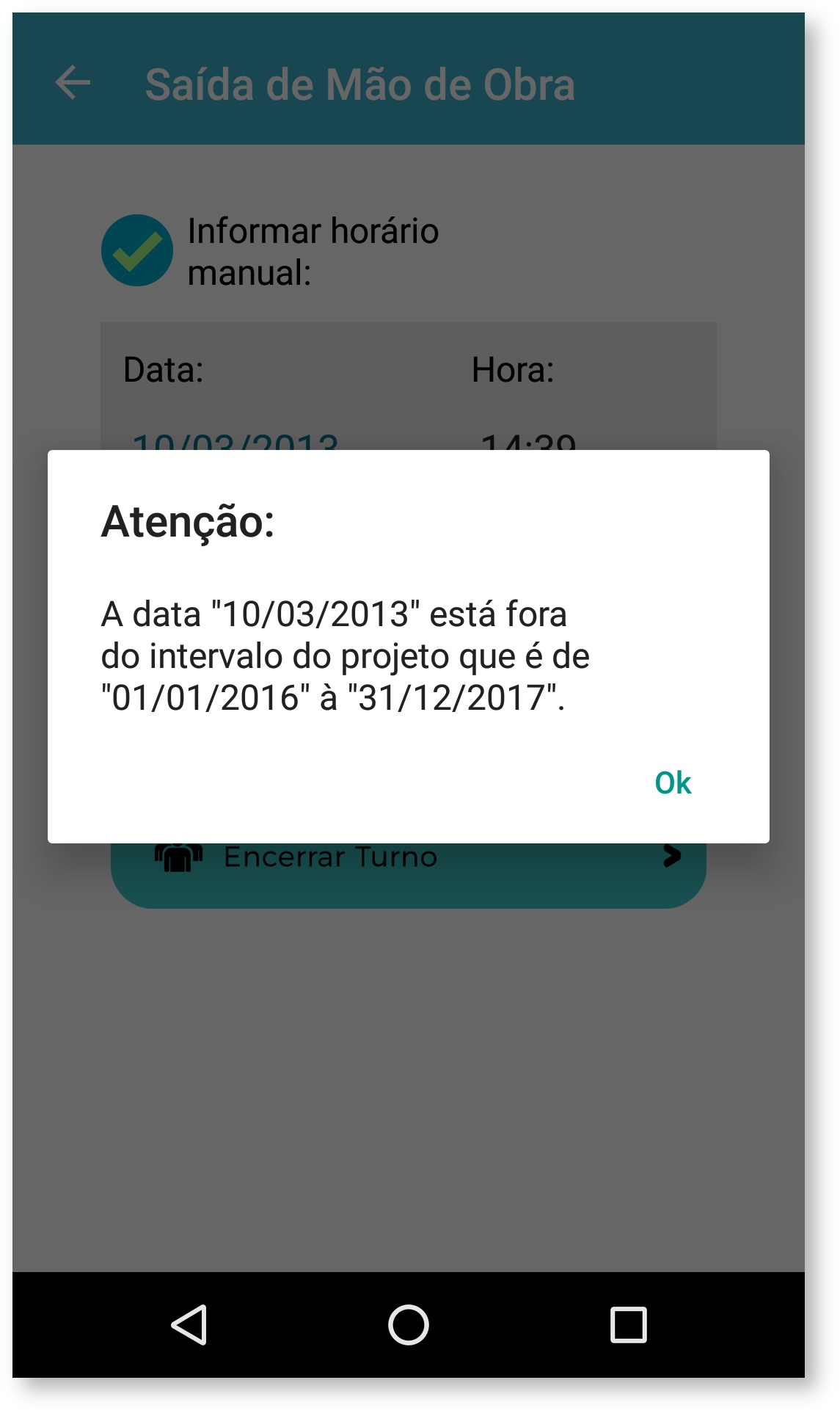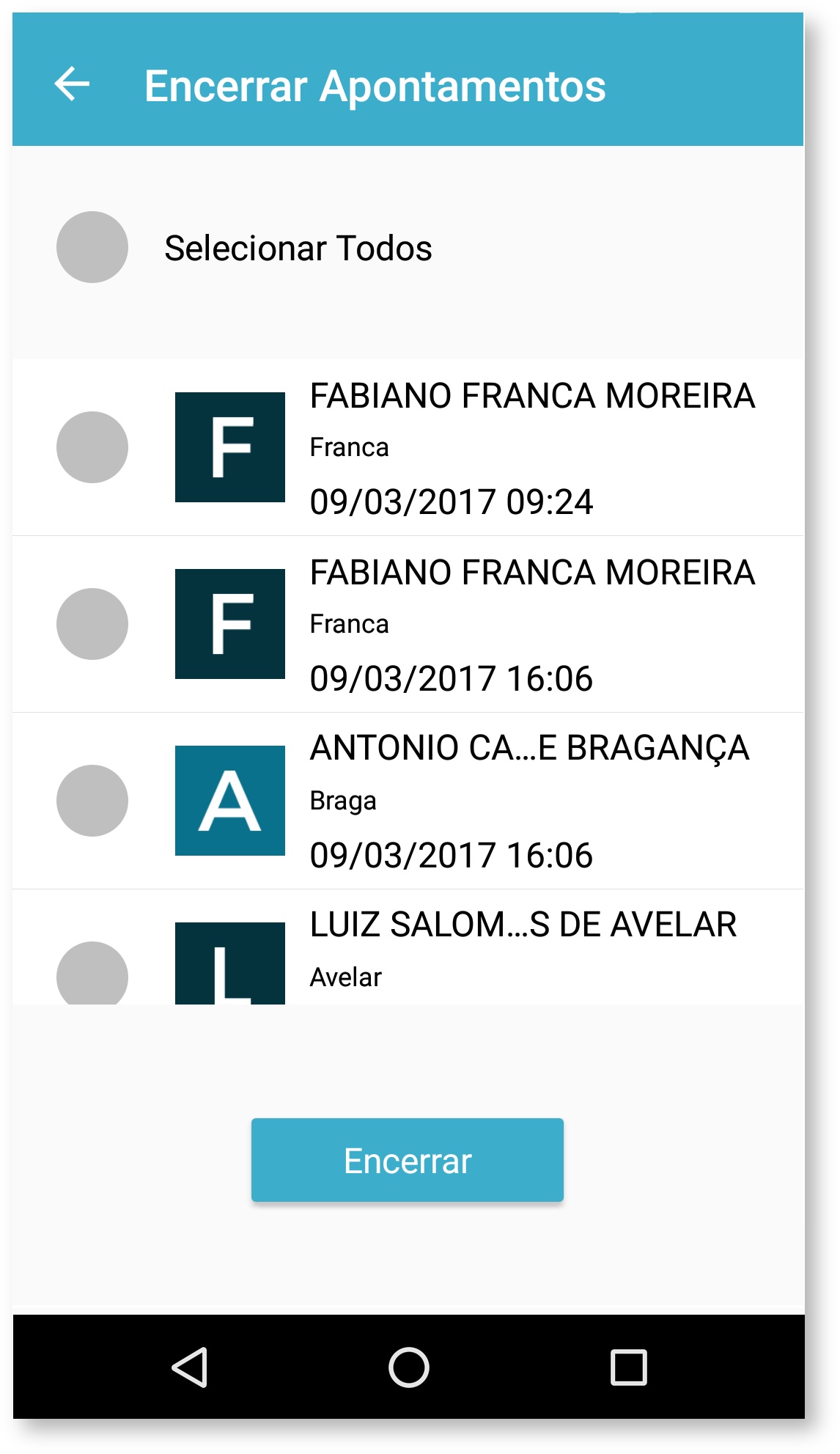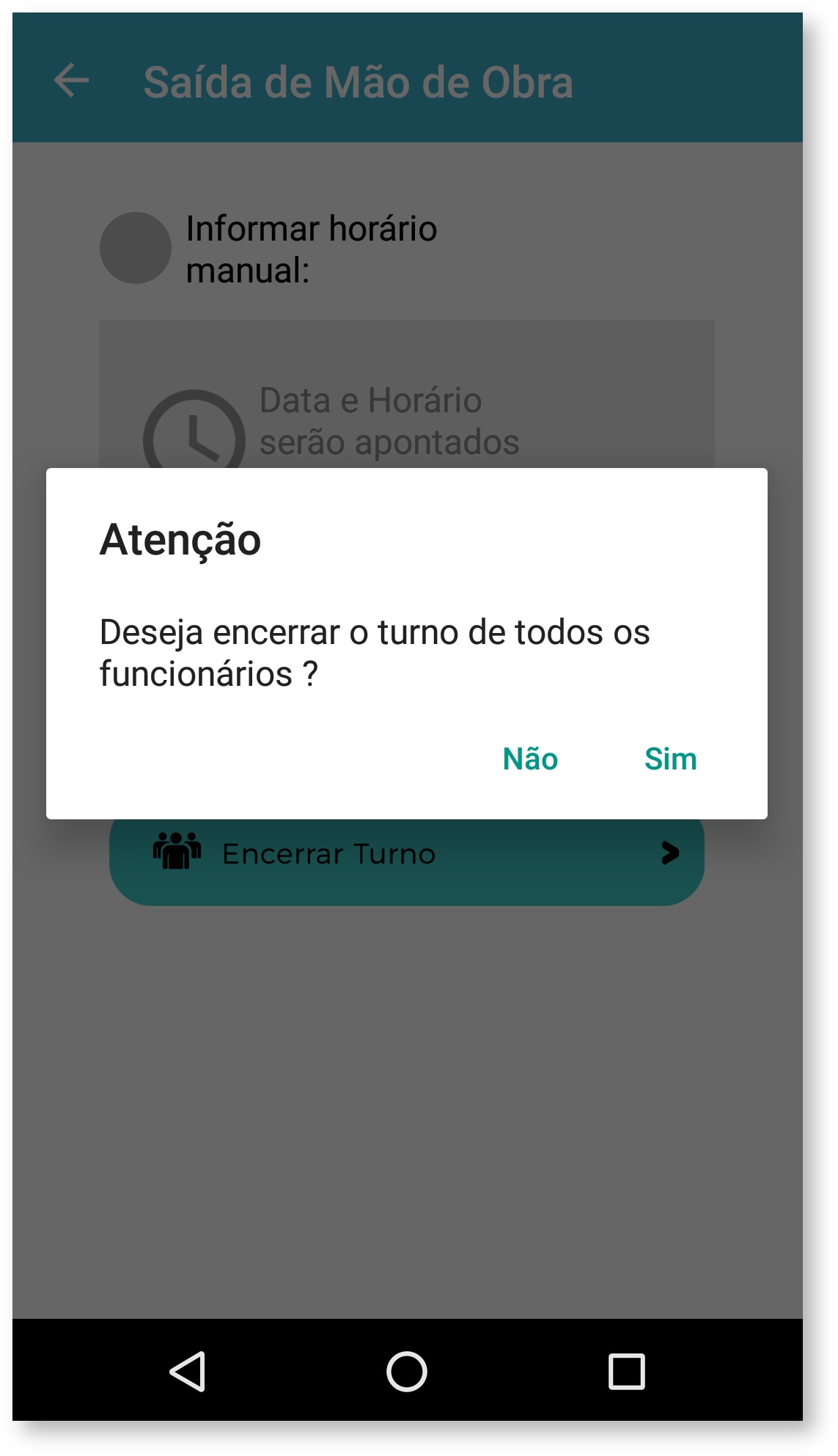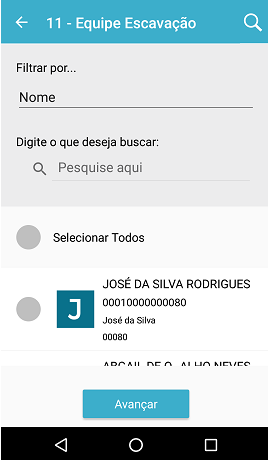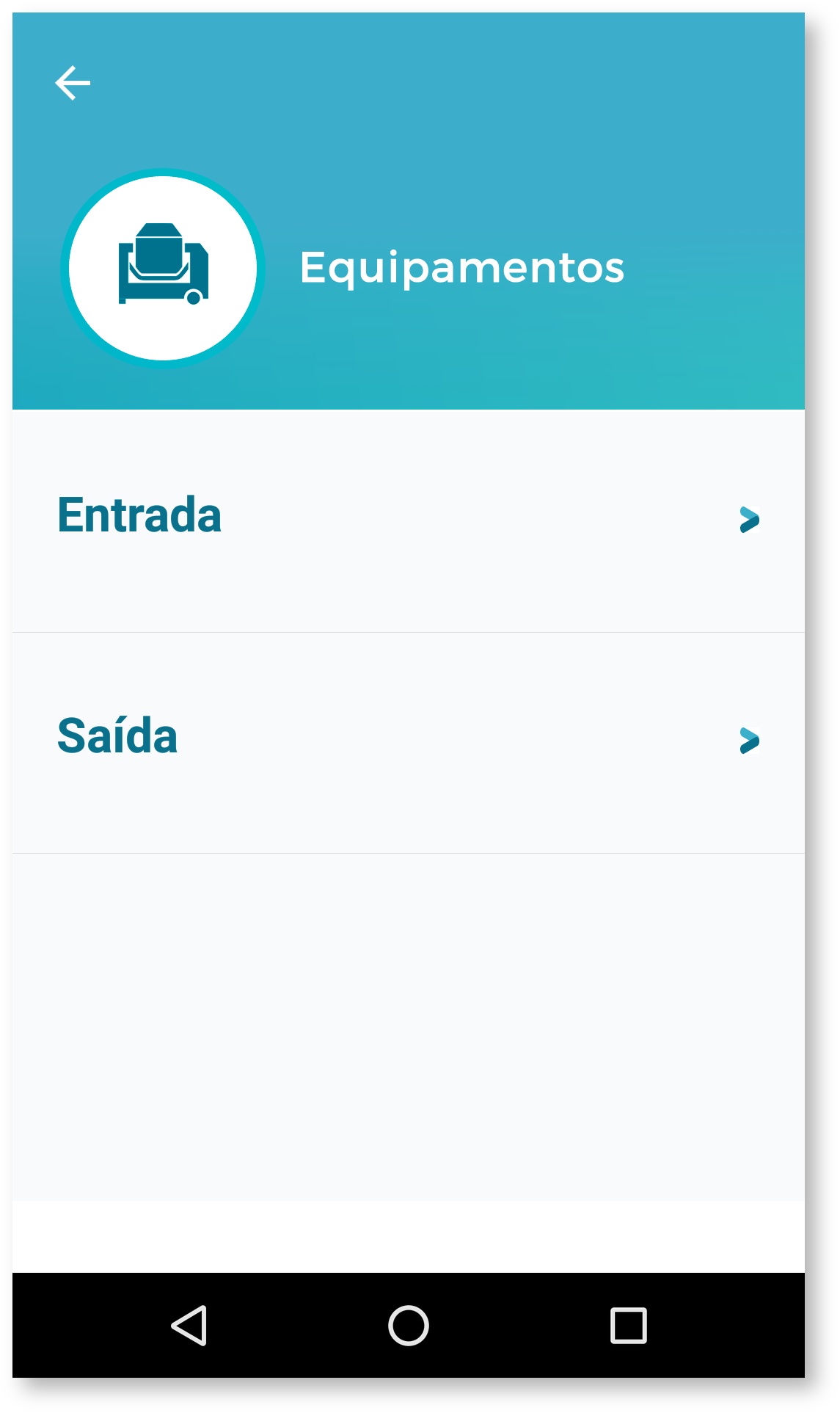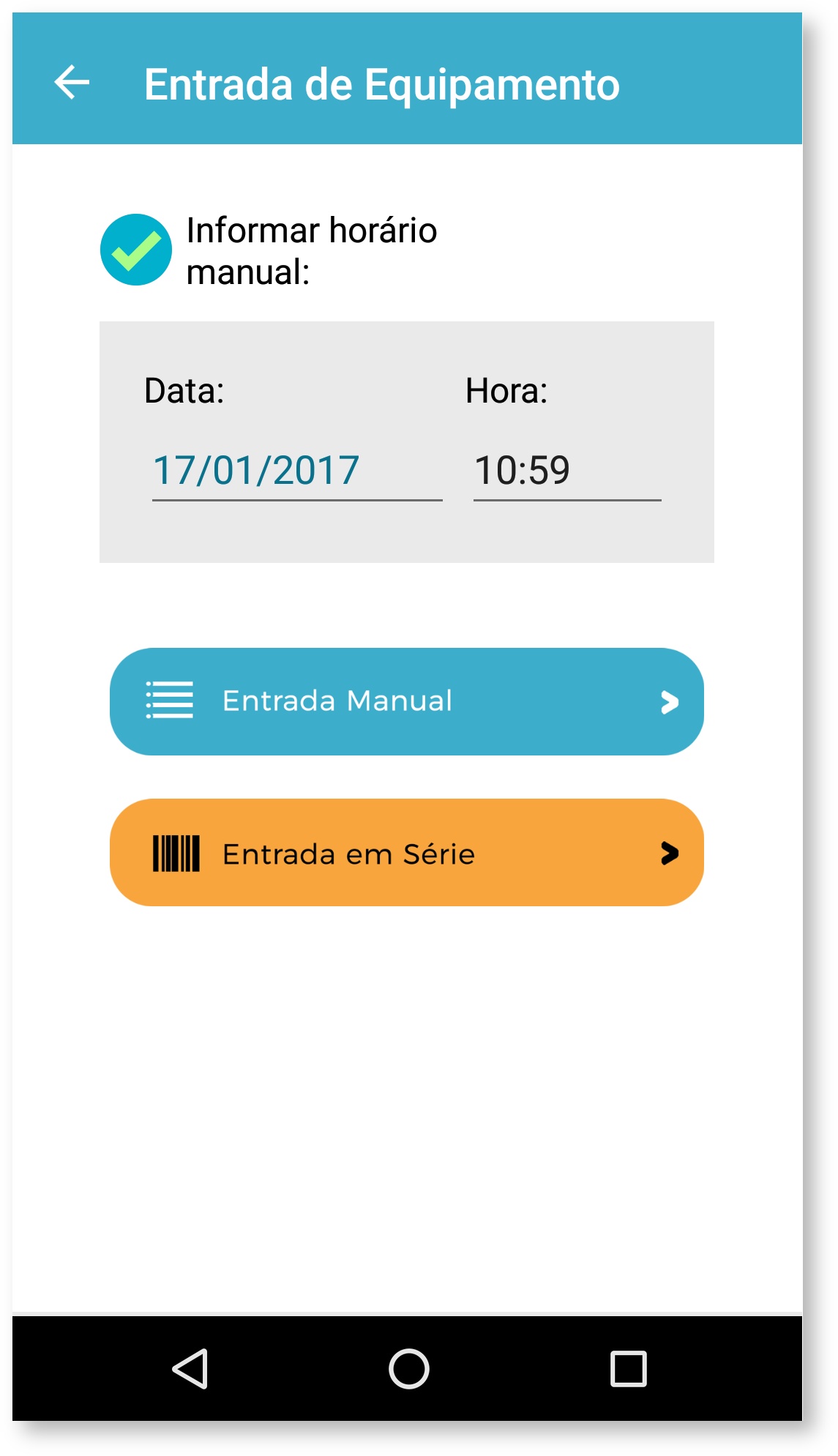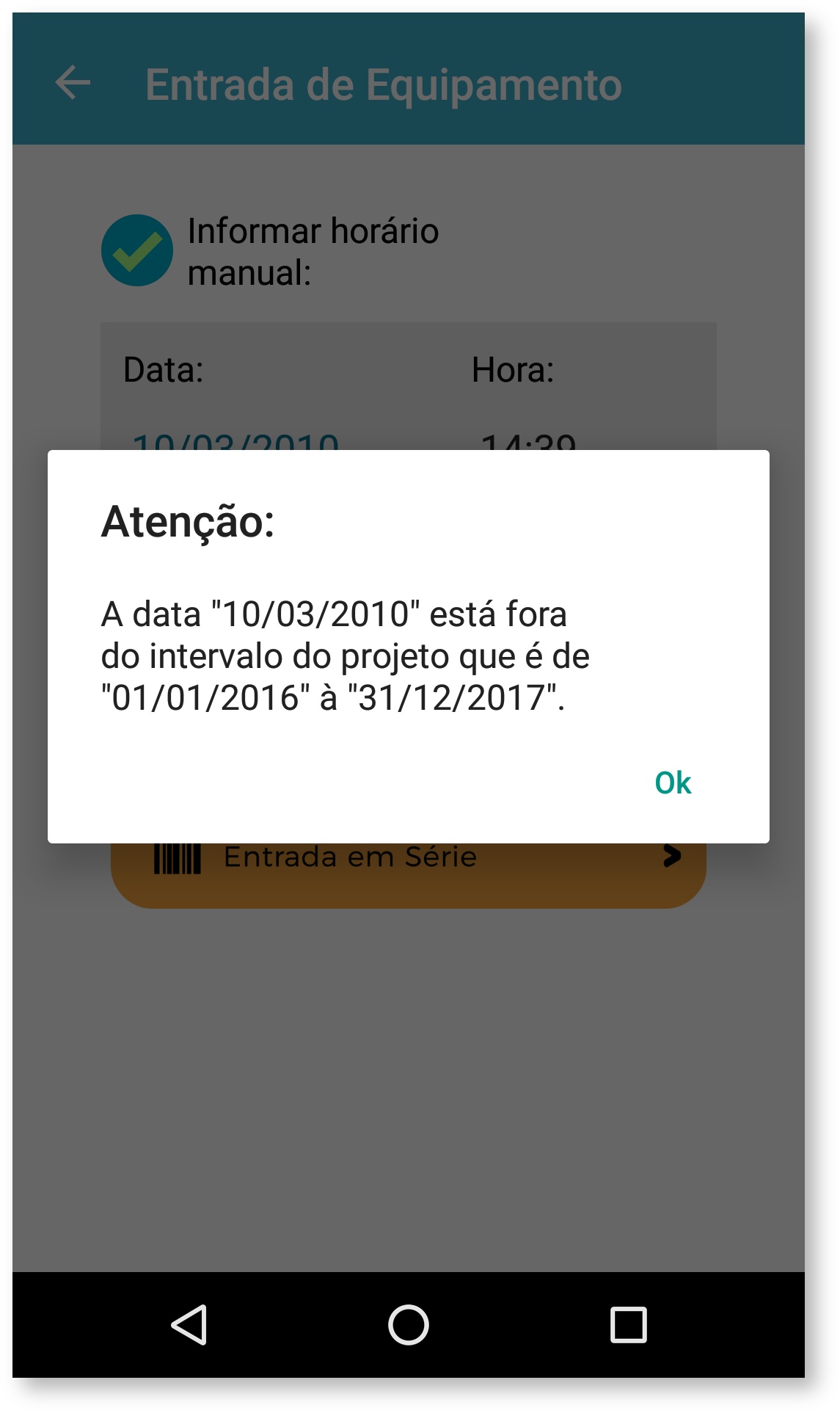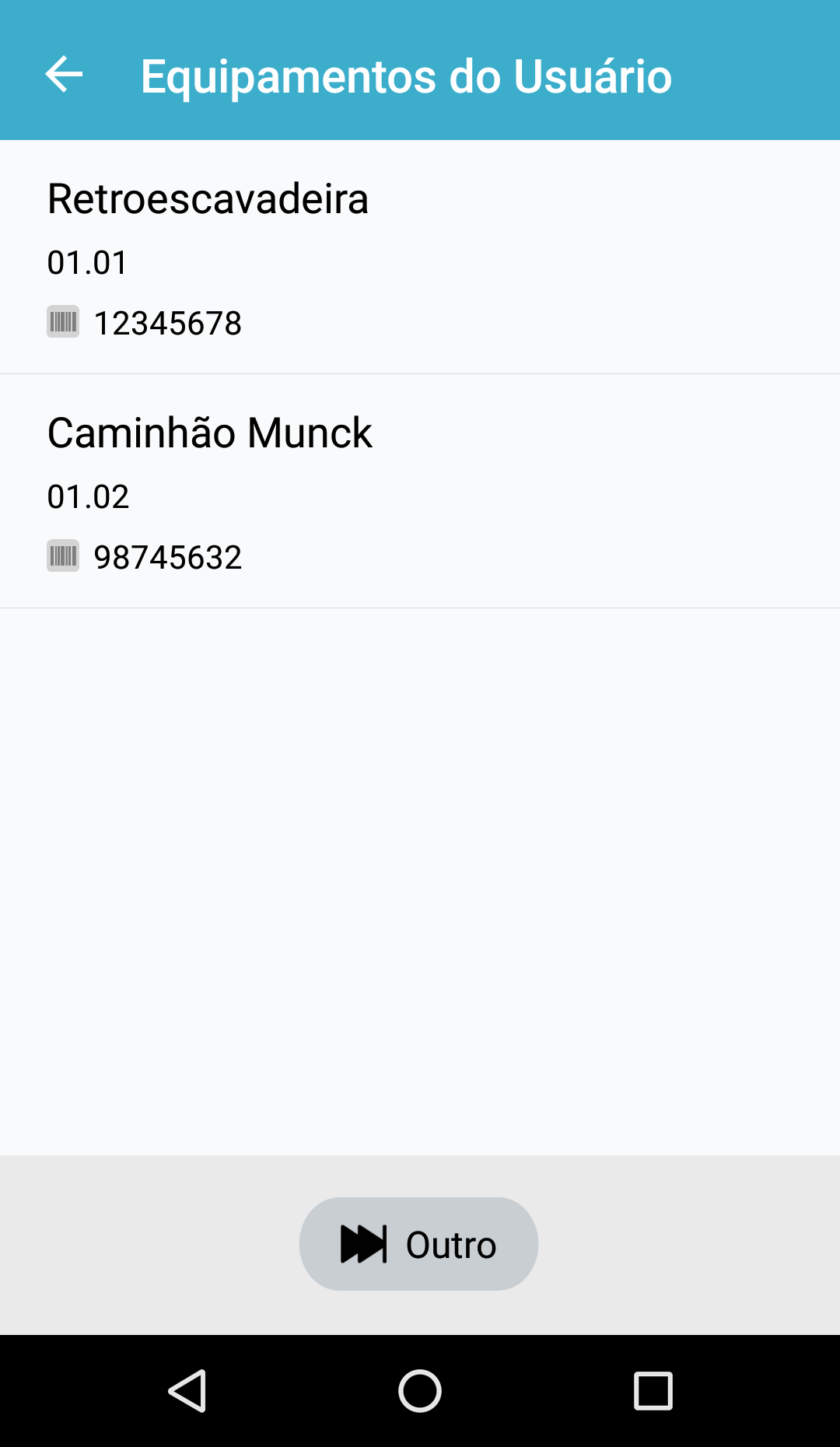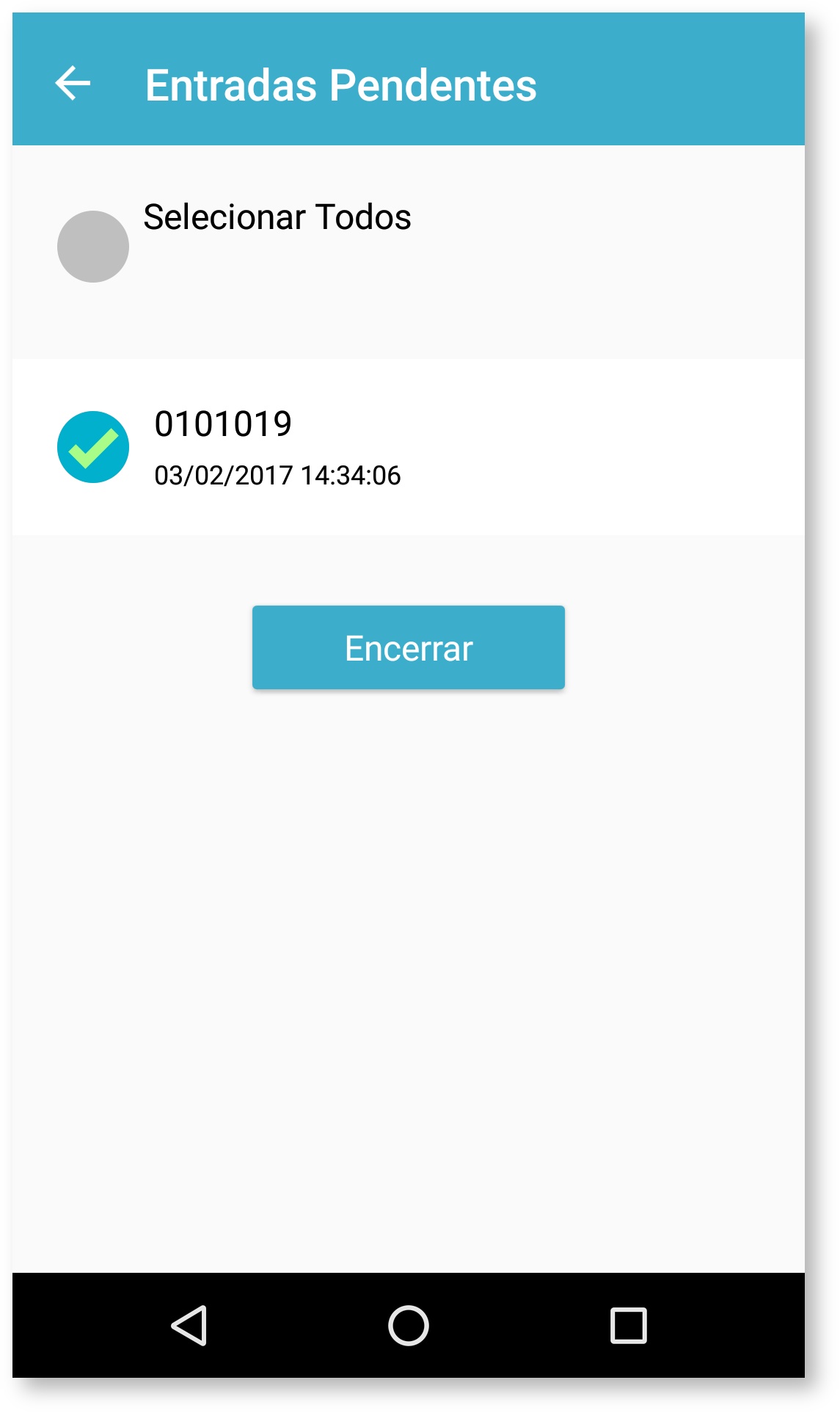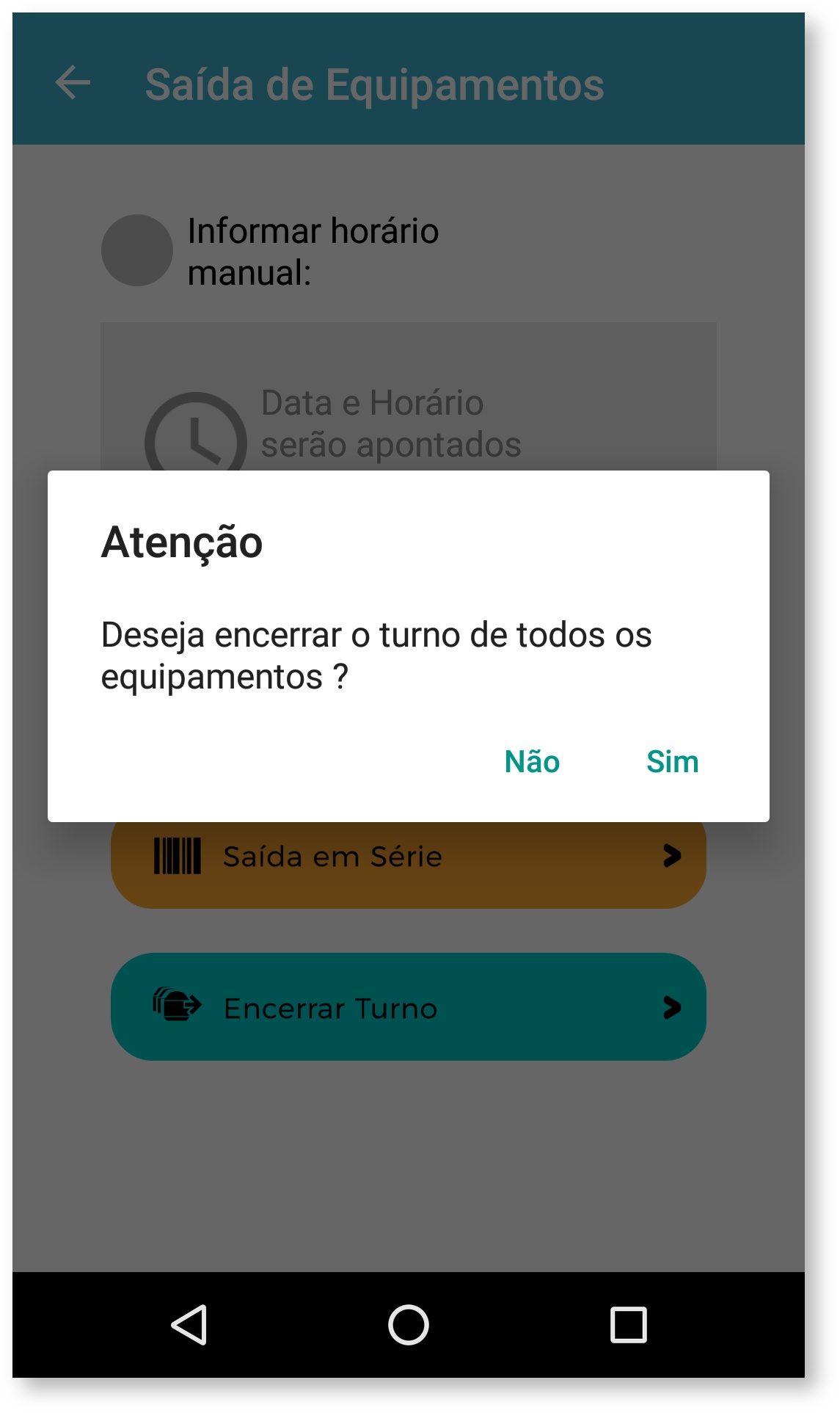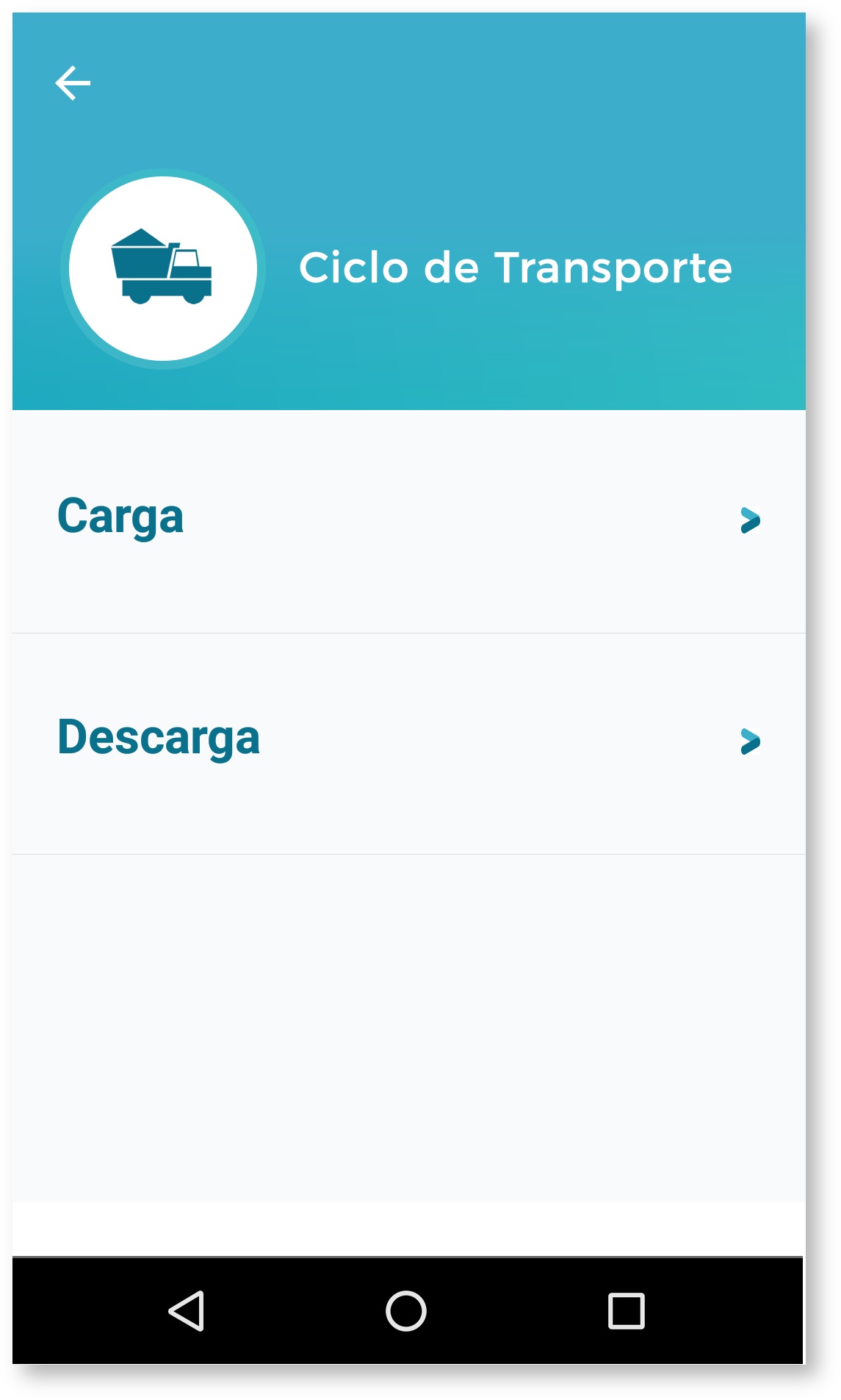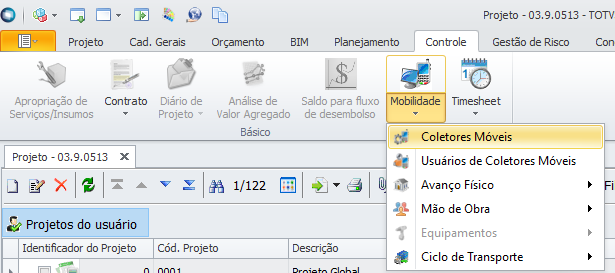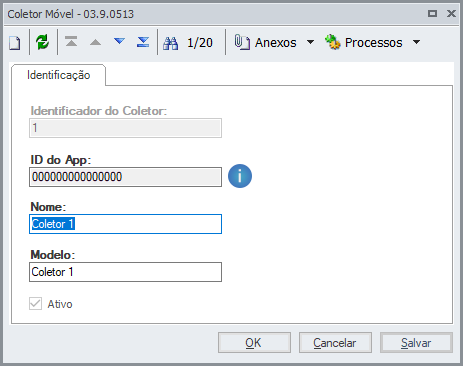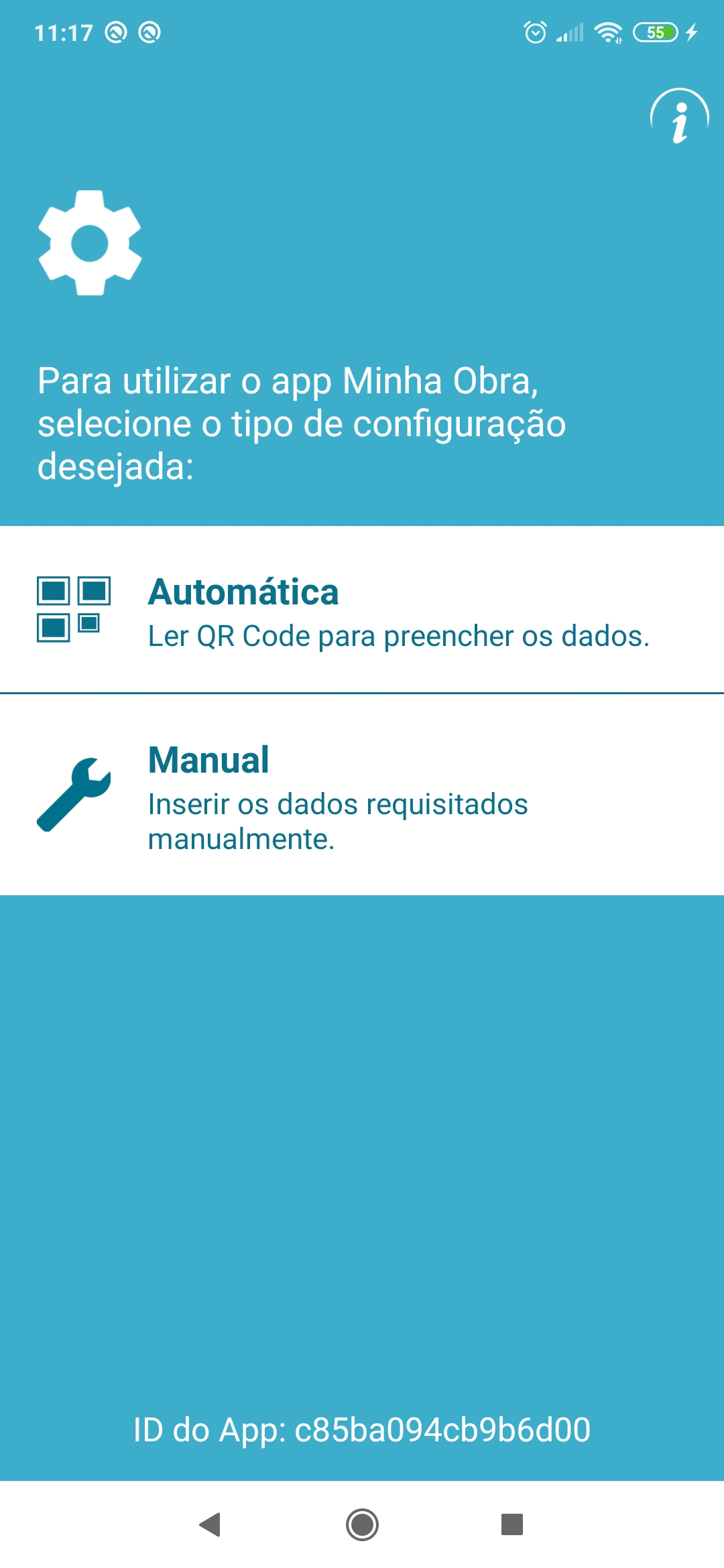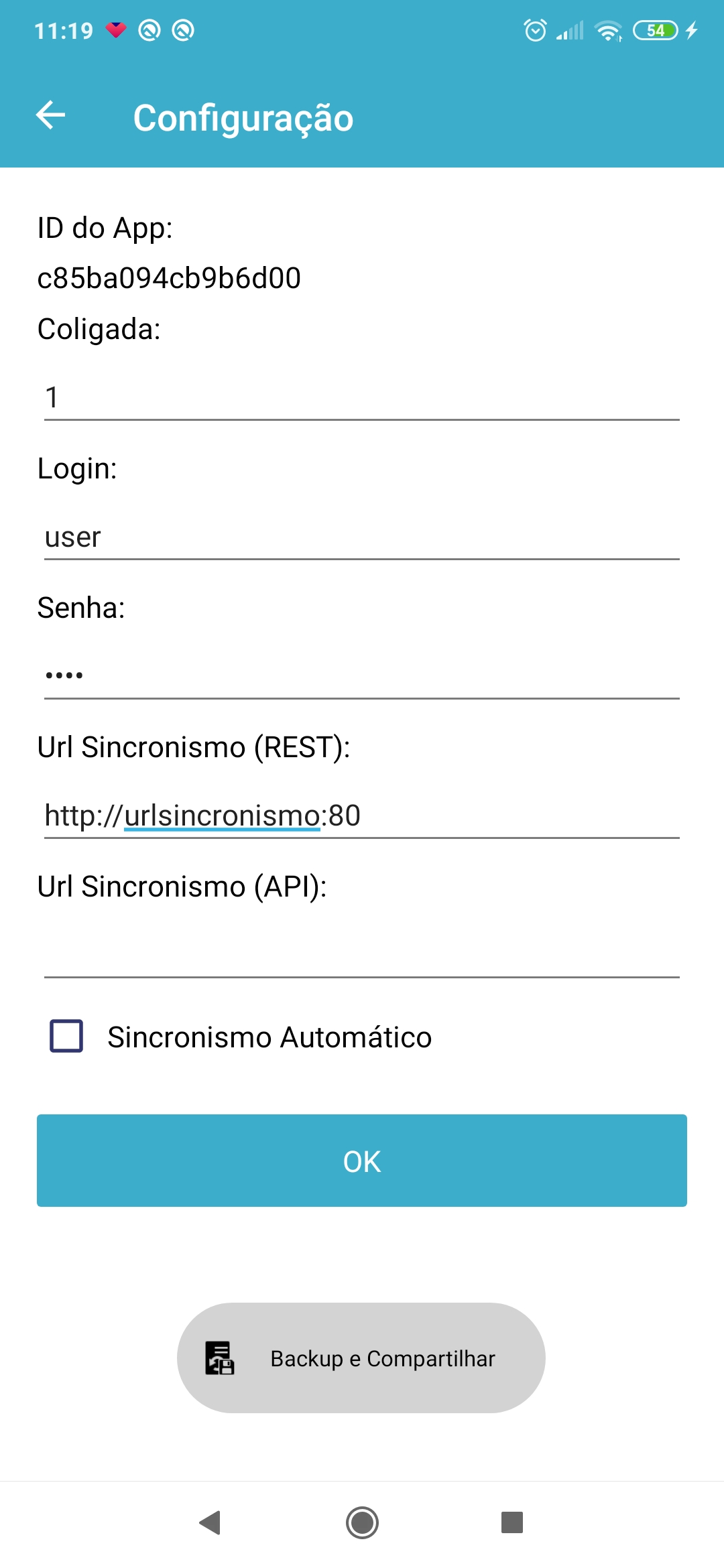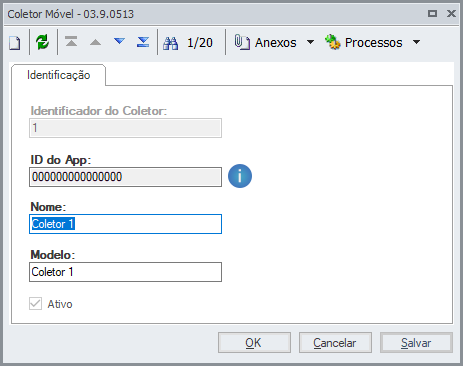| Card |
|---|
| Especificação | Produto | TOTVS Construção Obras e Projetos | Módulo | Mobilidade | Segmento Executor | Construção & Projetos | País | Todos |
Objetivo Apresentar o novo aplicativo Minha Obra e todas as funcionalidades que envolvem sua utilização.
Informações Técnicas - Configurações mínimas do dispositivo para utilização do aplicativo:
- Android:
- Android 6.0
- Memória 2 GB
- Wi-Fi
- GPS
- Câmera 5.0 Mpixels
- Processador 1.5 GHz Quad Core
- Tela 5.0"
- Resolução Mínima 480 X 854
Definição da Regra de NegócioO novo Minha Obra foi desenvolvido com uma nova aparência, um novo design gráfico, mais limpo e com a marca TOTVS, que possibilita uma melhor visualização de suas funcionalidades, onde as informações são apresentadas de foma mais clara e intuitiva. A comunicação com o TOTVS Construção Obras e Projetos foi reconstruída para que o processo de sincronismo possa ser mais rápido e bem mais assertivo. A seguir estão todas as funcionalidades do novo Minha Obra com suas respectivas telas.
- Tela inicial do Minha Obra (SplashScreen)
- A tela inicial do Minha Obra mostra o aplicativo e o propósito de sua utilização, isto é, Construção e Projetos com uma imagem em background e também as quatro principais funcionalidade no qual se propõe, isto é, Avanço Físico, Mão de Obra, Equipamento e Ciclo de Transporte.
 Image Added Image Added
- Tela de configuração inicial e sincronismo do Minha Obra
- No aplicativo existem duas formas de se configurar os parâmetros iniciais que permitem a sincronização com o TOTVS Construção Obras e Projetos.
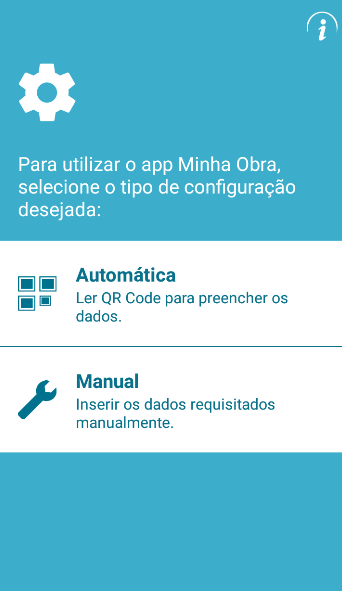 Image Added Image Added
- Através da leitura de QRCode: O QRCode com as informações de Coligada, Login, Senha e WebService pode ser gerado no TOTVS Construção Obras e Projetos na opção dos processos da visão de Usuários de Coletores Móveis.
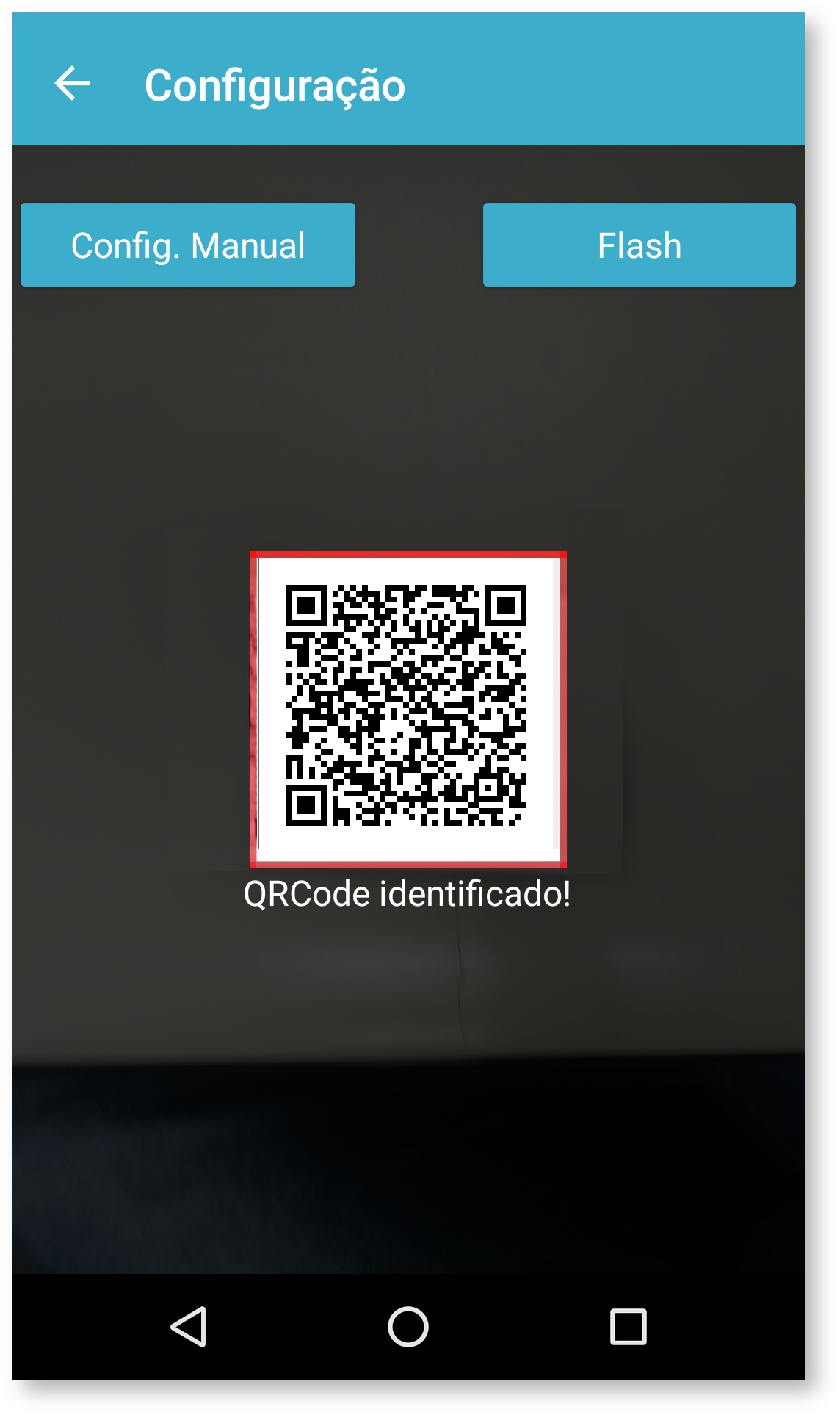 Image Added Image Added - Através de configuração manual: Os dados podem ser informados manualmente. O sincronismo pode ser executado utilizando a "Url Sicronismo" comunicando com o IIS ou pela "Url API" comunicando com o Host.
-
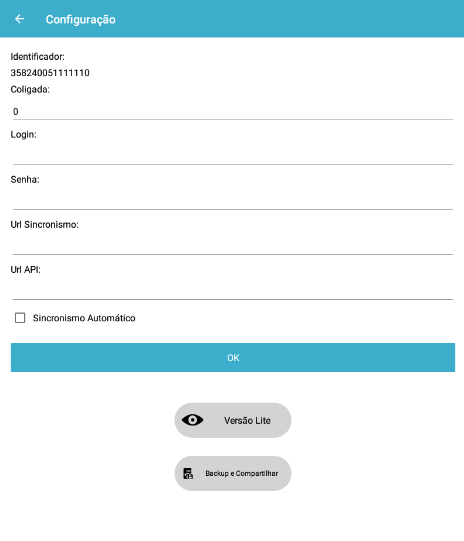 Image Added Image Added
- Após a definição das informações de sincronismo, o mesmo é executado e as informações sincronizadas com o TOTVS Construção Obras e Projetos.
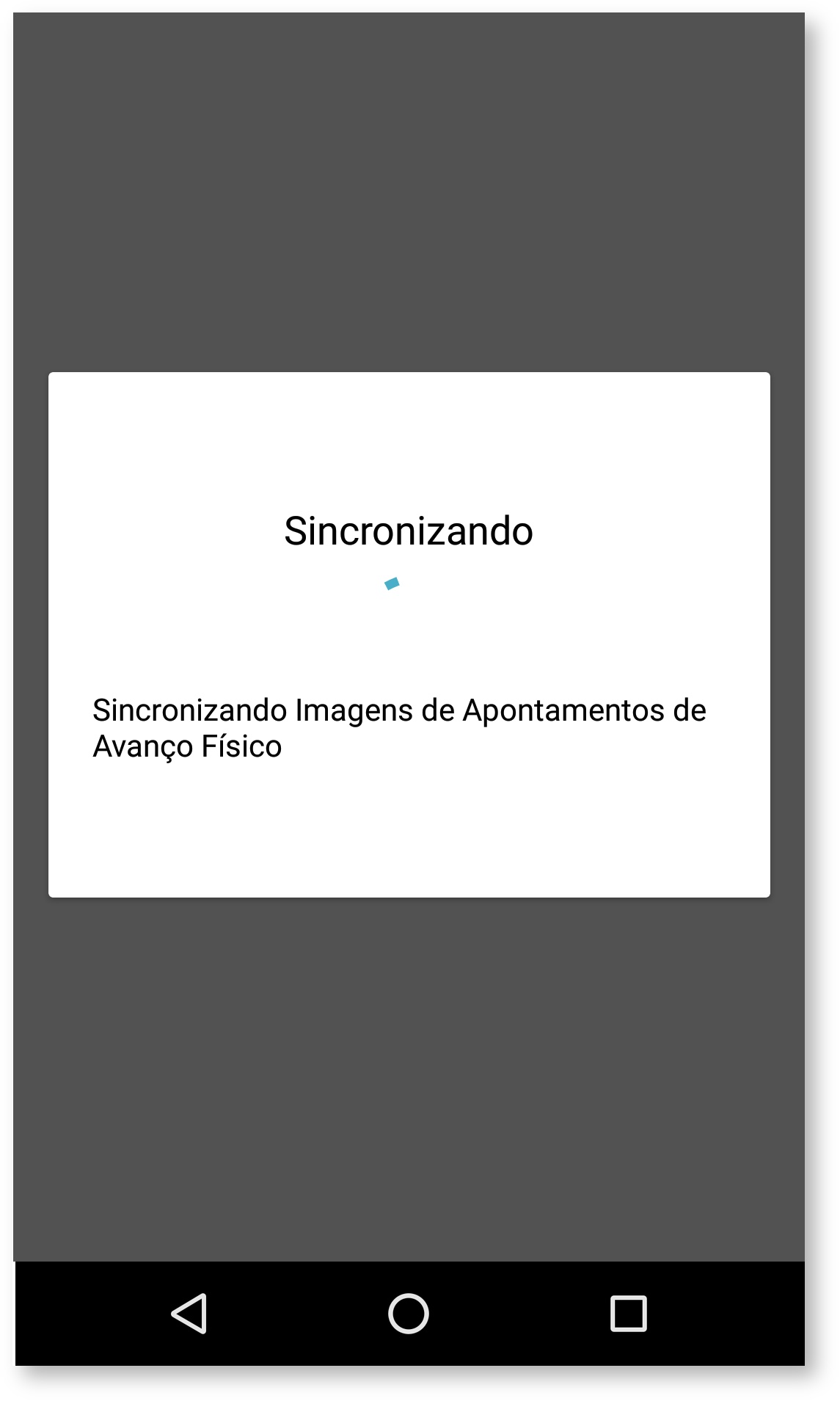 Image Added Image Added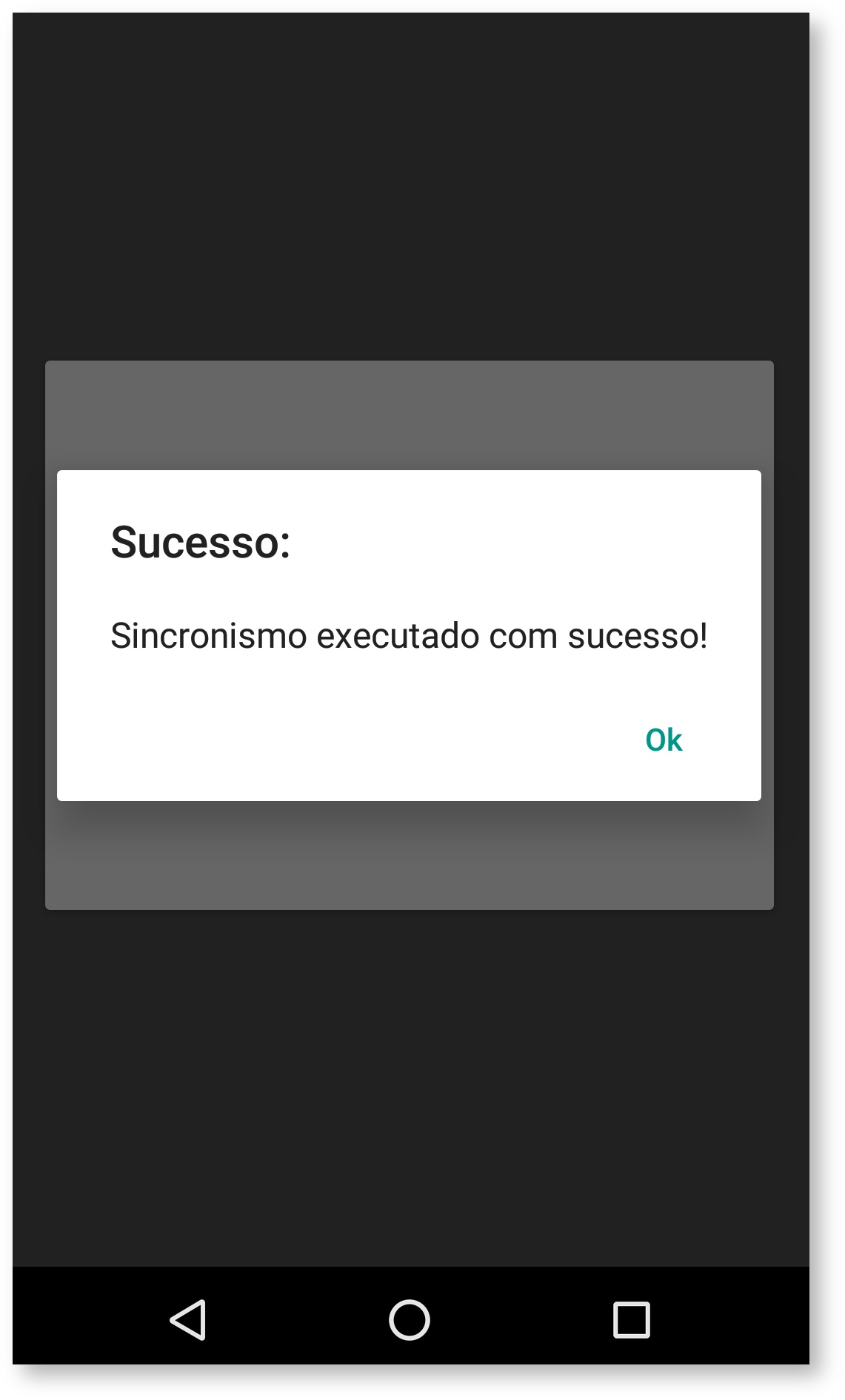 Image Added Image Added - É possível realizar a configuração do sincronismo para que seja realizado de forma automática. O Minha Obra possibilita que seja definido o intervalo de tempo em minutos do sincronismo e o tipo de rede que será executado: Wifi, Wifi e Celular (3g).
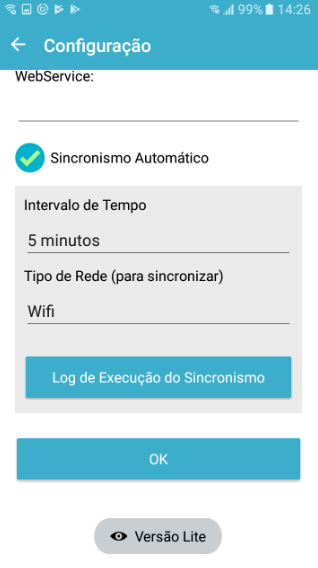 Image Added Image Added Image Added Image Added Image Added Image Added
- O Minha Obra possibilita a utilização de uma versão de demonstração onde informações fictícias são inseridas no banco de dados do aplicativo. Com essa versão de demonstração não é possível realizar o sincronismo. Para ativá-la, basta limpar o conteúdo do campo WebService da tela de configuração manual e clicar no botão a seguir:
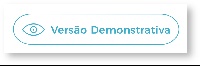 Image Added Image Added
- Tela de informações do Minha Obra
- Na tela de informações do Minha Obra são exibidas informações de sincronismo, do aplicativo, do dispositivo, da conexão de rede, bateria e GPS;
- A versão do aplicativo é validada junto à versão do sistema, no momento do sincronismo.
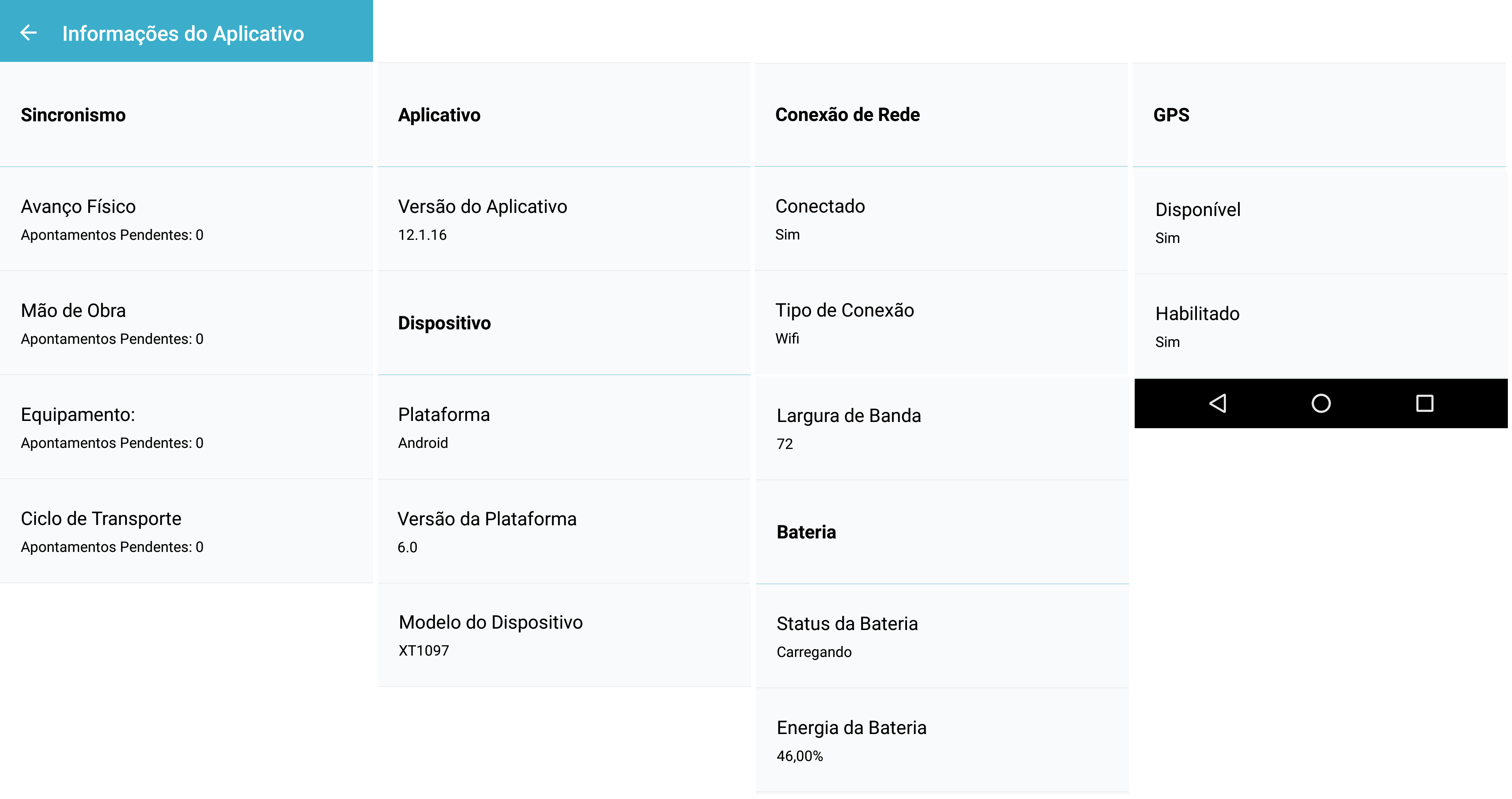 Image Added Image Added - A tela também apresenta uma visão de lançamentos apontados no Minha Obra antes de fazer o sincronismo com o sistema. Desta forma podendo serem alterados ou excluídos qualquer apontamento antes da transmissão.
- Será necessário permitir a edição da data e hora do apontamento (Entrada e Saída):
- Mão de Obra
- Equipamento
- Ciclo de Transporte
- A edição de apontamentos pendentes só deve ser permitida caso o usuário esteja logado e tenha permissão para realizar apontamentos.
- Validar a permissão do usuário no menu principal.
 Image Added Image Added  Image Added Image Added 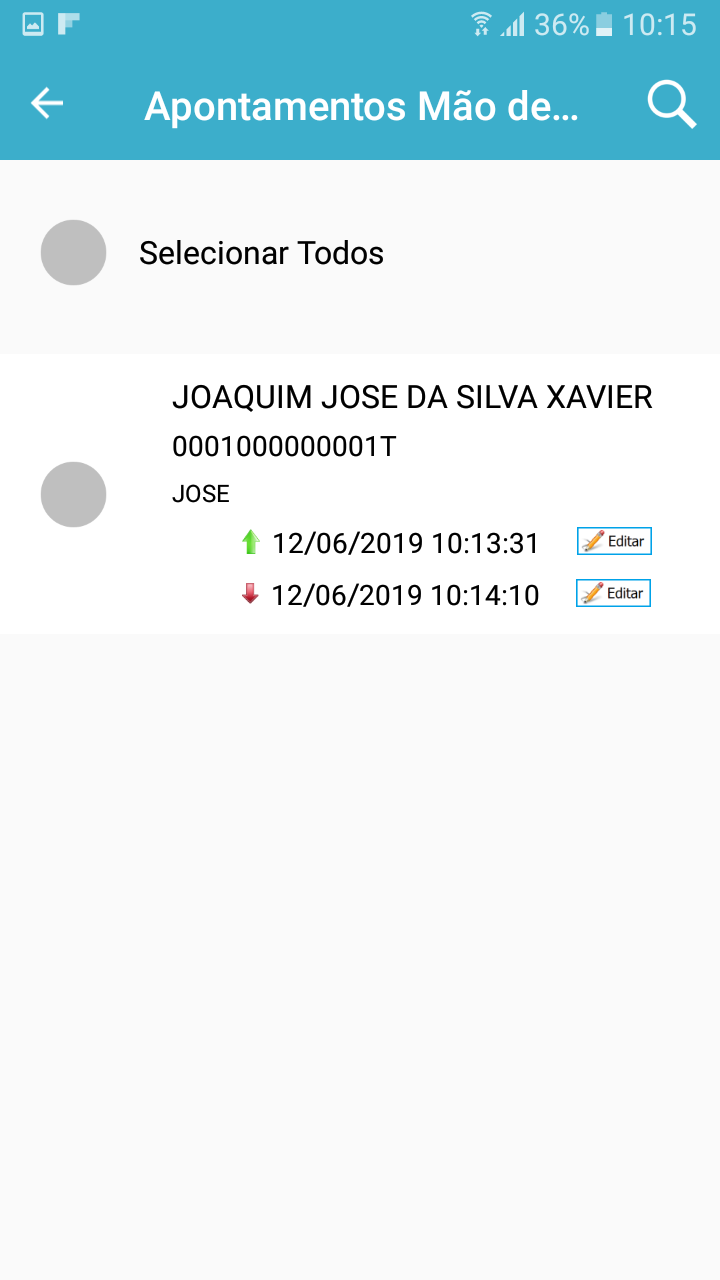 Image Added Image Added
 Image Added Image Added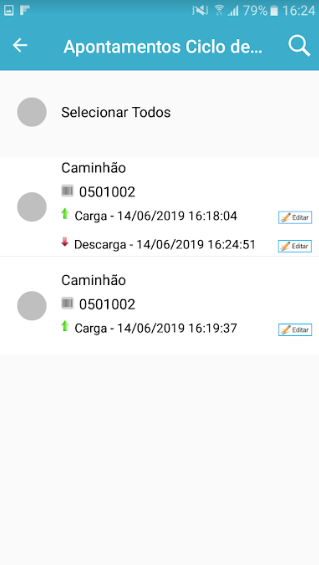 Image Added Image Added 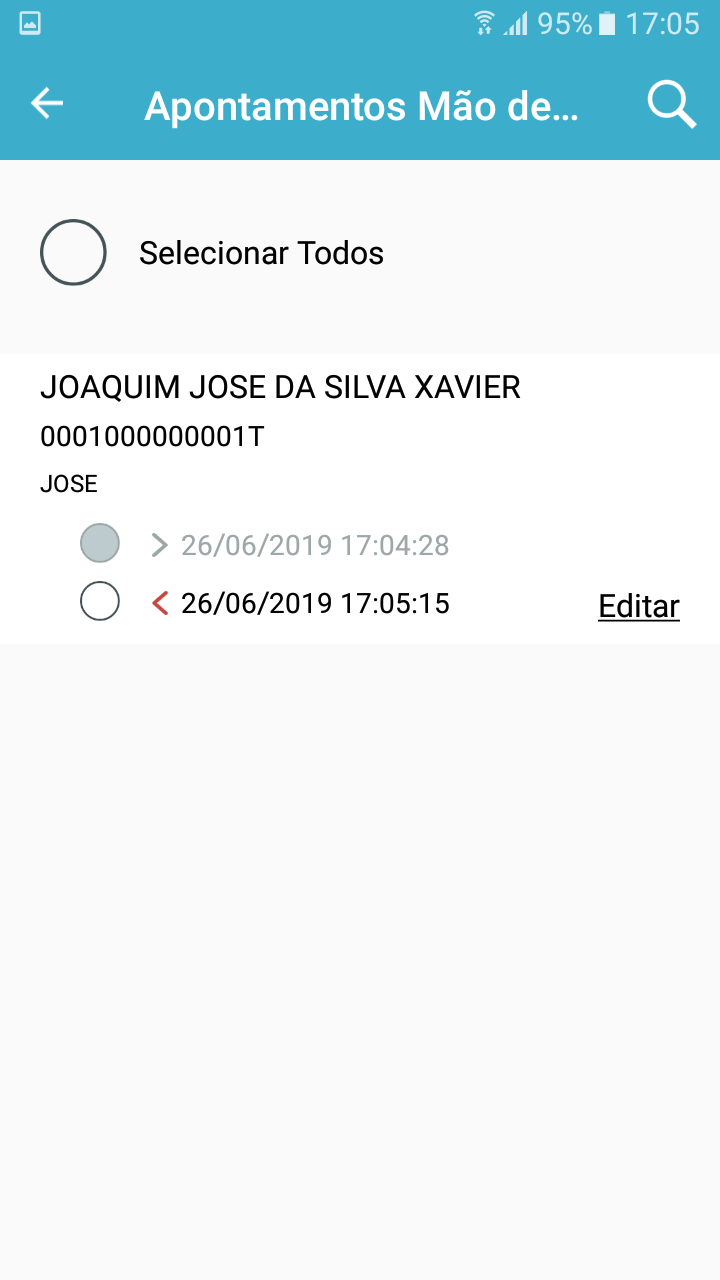 Image Added Image Added
- Tela de usuários e login do Minha Obra
- Após realizar o sincronismo, o usuário que utilizará o Minha Obra poderá ser selecionado para que o mesmo dê entrada no sistema através da tela de login onde o projeto deverá ser selecionado;
- Os projetos nos quais o coletor tem associação são sincronizados, porém, somente são exibidos aqueles onde o usuário tem permissão.
 Image Added Image Added  Image Added Image Added
- Tela principal e menu lateral
- Após entrar no sistema a tela principal com as opções de menu é exibida, assim como a tela lateral onde informações do usuário, do projeto e a imagem com o logotipo da empresa podem ser acessadas;
- Imagens da Coligada e da pessoa que possui a associação do usuário são enviadas para o coletor, apenas se o parâmetro global "Permite enviar imagens para o coletor (Coligada e Usuários)" estiver marcado.
 Image Added Image Added 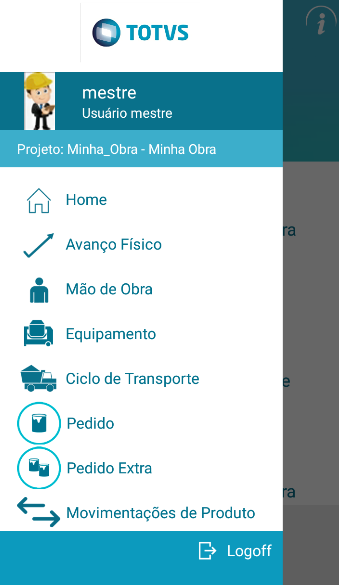 Image Added Image Added
- Funcionalidades do Minha Obra
- O Minha Obra possui quatro principais funcionalidades que tem por finalidade registar os apontamentos de Avanço Físico, Mão de Obra, Equipamento e Ciclo de Transporte;
| | Deck of Cards |
|---|
| | Card |
|---|
| label | Avanço Físico
| Nessa tela é possível selecionar a Folha Tarefa para que o apontamento possa ser registrado e também Abrir ou Fechar para que a mesma possa ser sincronizada. | Seleção de Tarefas: |
| Nessa tela é possível selecionar a tarefa que receberá o apontamento. Antes da tarefa podem ser exibidas as telas de Obras e etapas em caso de existirem mais de uma. | Inclusão de Apontamentos: |
| Nessa tela ocorre a inserção dos apontamentos, podendo ser em quantidade ou percentual. É possível associar fotos ao apontamento. | Fotos do Apontamento: |
| É permitido a associação de no máximo 6 fotos por apontamento, onde estas também podem ser excluídas. |  Image Modified Image Modified | 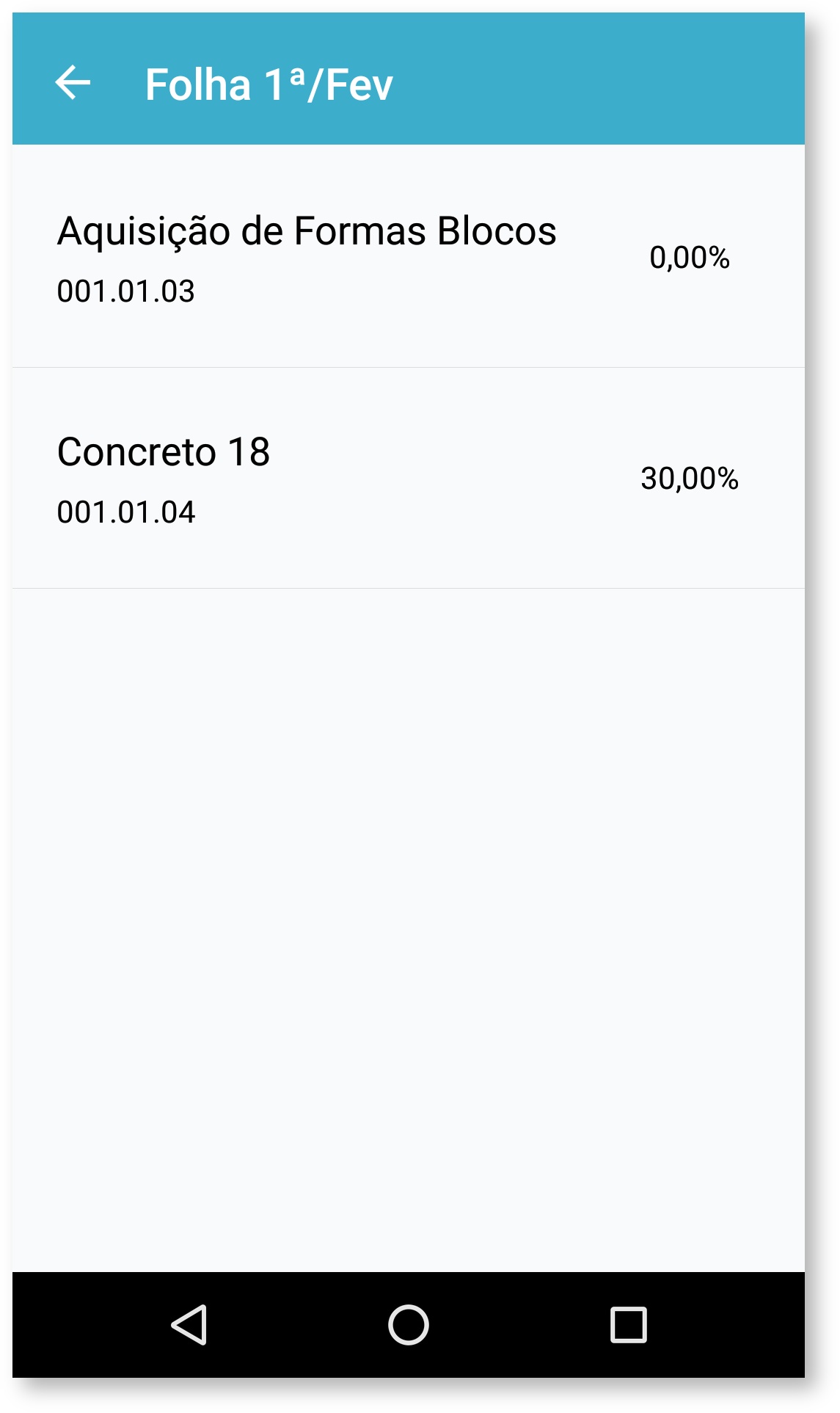 Image Modified Image Modified |  Image Modified Image Modified |  Image Modified Image Modified |
card
label | Mão de Obra | Para o apontamento de Mão de Obra é necessário o registro da entrada e saída para que o mesmo possa ser sincronizado. | Opções de Entrada: |
| A data e hora de início do apontamento podem ser definidas manualmente ou utilizada a do coletor. Os apontamentos podem ser inseridos por funcionário ou para uma determinada equipe. | Validação da Data: |
| A data de início do apontamento deve estar dentro do intervalo do projeto no qual foi definido no cronograma. | Apontamento de Funcionário: |
| Nessa tela os apontamentos são inseridos para cada funcionário individualmente. A matrícula pode ser inserida através do código de barras do Relatório de Membro de Equipe. Somente Folhas Tarefa sincronizadas são exibidas. Tarefa ou Centro de Custo podem ser informados. Apenas motivos de improdutividade do tipo mão de obra são exibidos. | 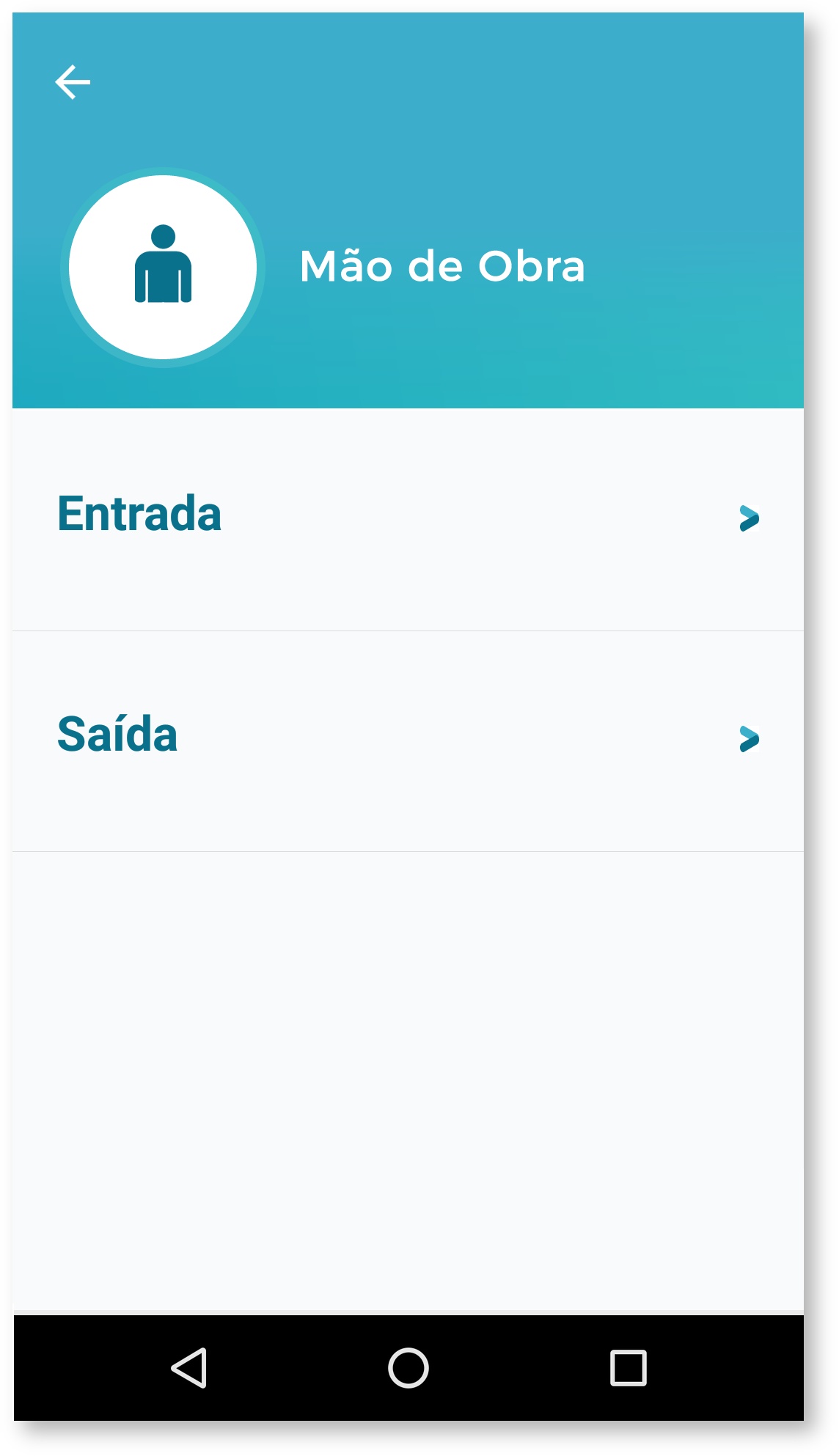 Image Modified Image Modified |  Image Modified Image Modified | 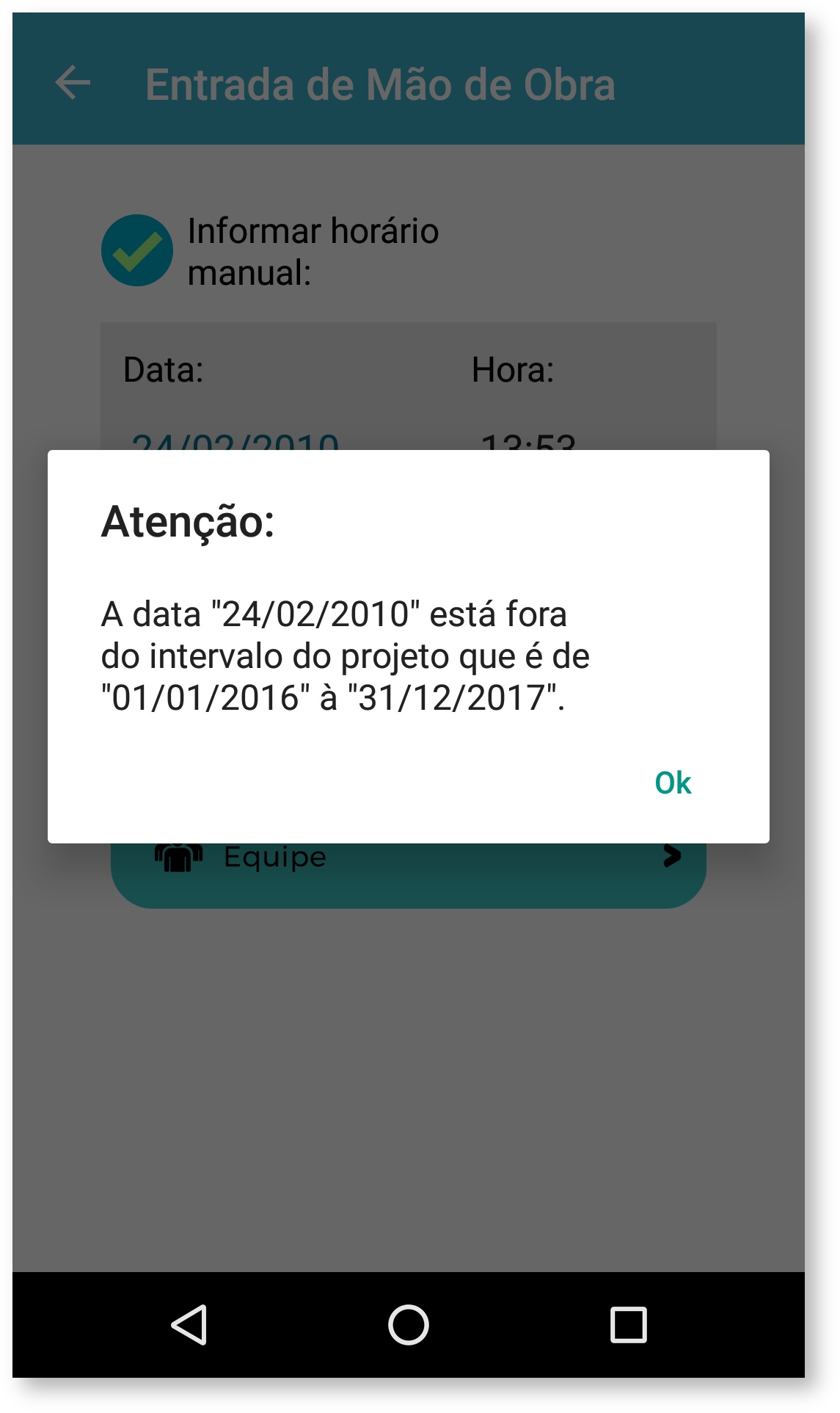 Image Modified Image Modified | 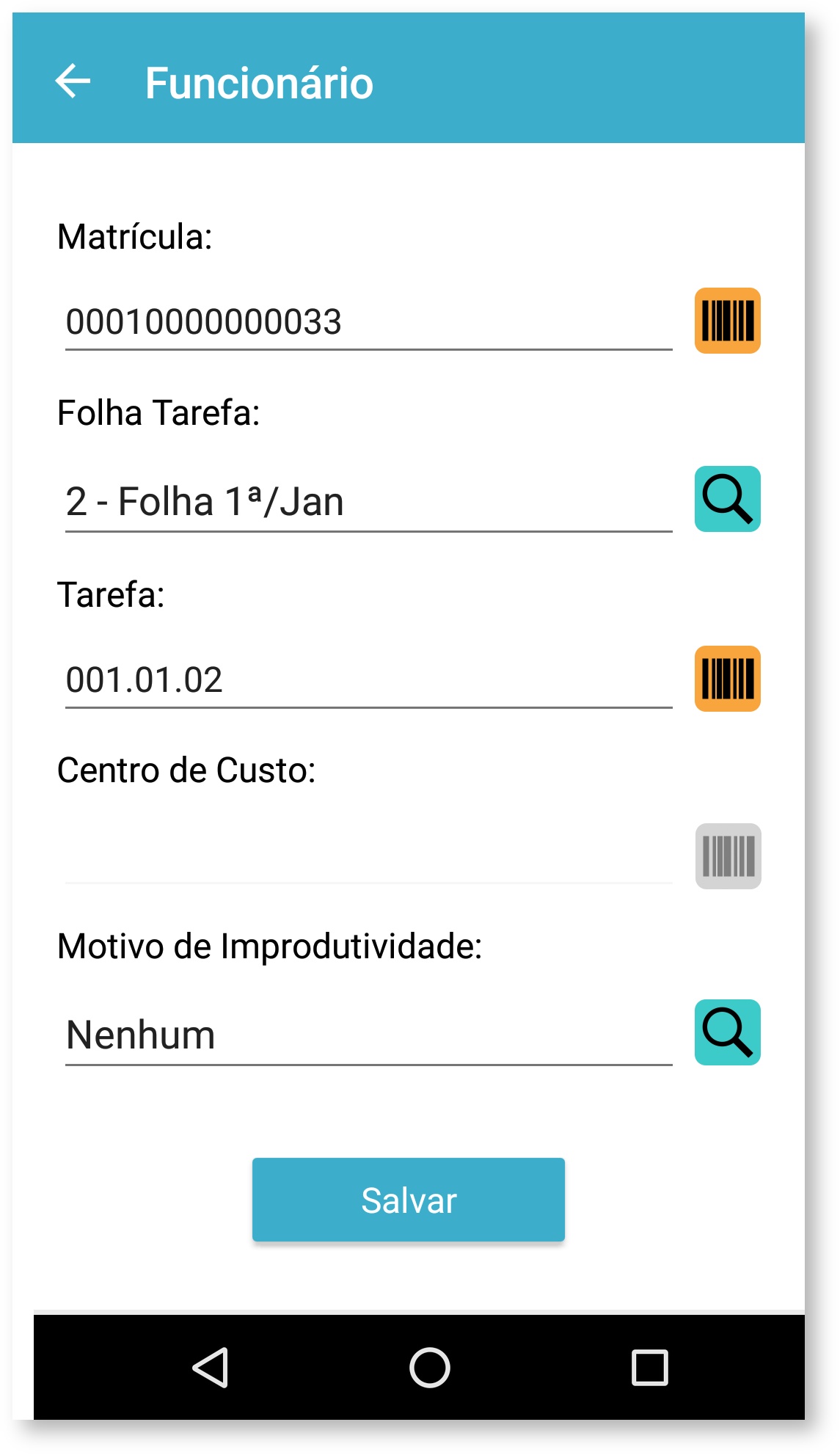 Image Modified Image Modified | | Seleção de Folha Tarefa: |
| Nessa tela são exibidas as Folhas Tarefa do projeto onde as mesmas podem ser fechadas ou reabertas. É possível também incluir apontamentos para funcionários avulsos. | Seleção de Tarefas: |
| Após selecionar a folha tarefa, é necessário selecionar a tarefa. Nessa tela a seleção obedece a hierarquia da tarefa, isto é, obras e etapas, porém, em caso de existir somente um item pra cada nível, apenas as tarefas serão exibidas. | Seleção de Equipes: |
| Após selecionar a tarefa, é necessário selecionar a equipe no qual os funcionários receberão os apontamentos. Existindo somente uma equipe a Seleção de Funcionários será exibida. Para apontamentos avulsos serão exibidas todas as equipes do projeto. | Seleção de Funcionários: |
| Todos os funcionários da equipe selecionada, são exibidos nessa tela para que os apontamentos possam ser incluídos. |  Image Modified Image Modified |  Image Modified Image Modified | 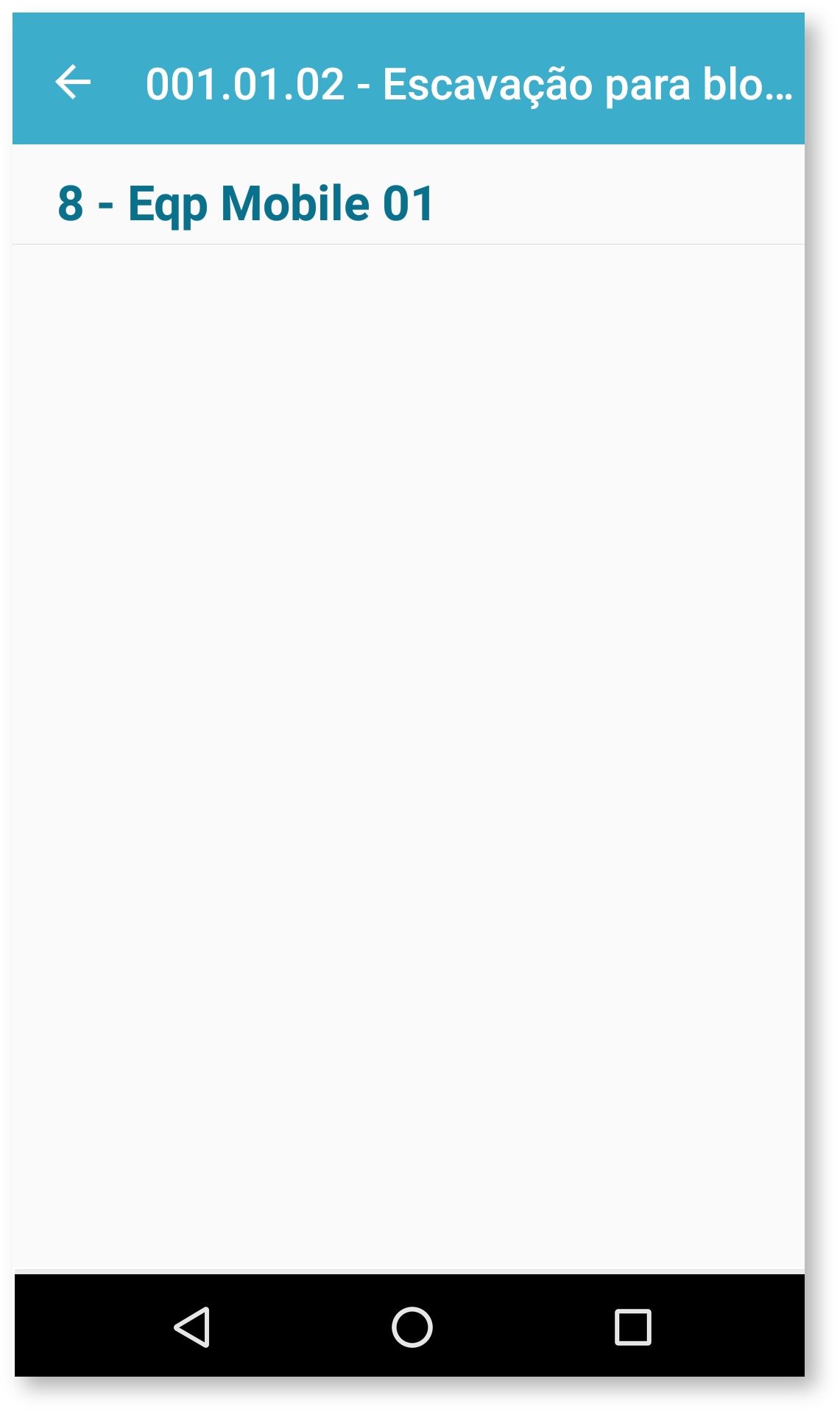 Image Modified Image Modified |  Image Modified Image Modified | | Resumo do Apontamento: |
| Por fim a tela final de apontamentos por equipe onde é apresentado o resumo das opções selecionadas e definição de apontamento produtivo ou improdutivo. | Opções de Saída: |
| A data e hora de início do apontamento podem ser definidas manualmente ou utilizada a do coletor. Os apontamentos podem ser inseridos por funcionário ou para uma determinada equipe. | Validação da Data: |
| Assim como nas opções de entrada, a data final do apontamento deve estar dentro do intervalo do projeto no qual foi definido no cronograma. | Apontamentos para Encerrar: |
| Nessa tela são exibidos os apontamentos pendentes de fechamento para que possam ser encerrados com a informação da data final. | 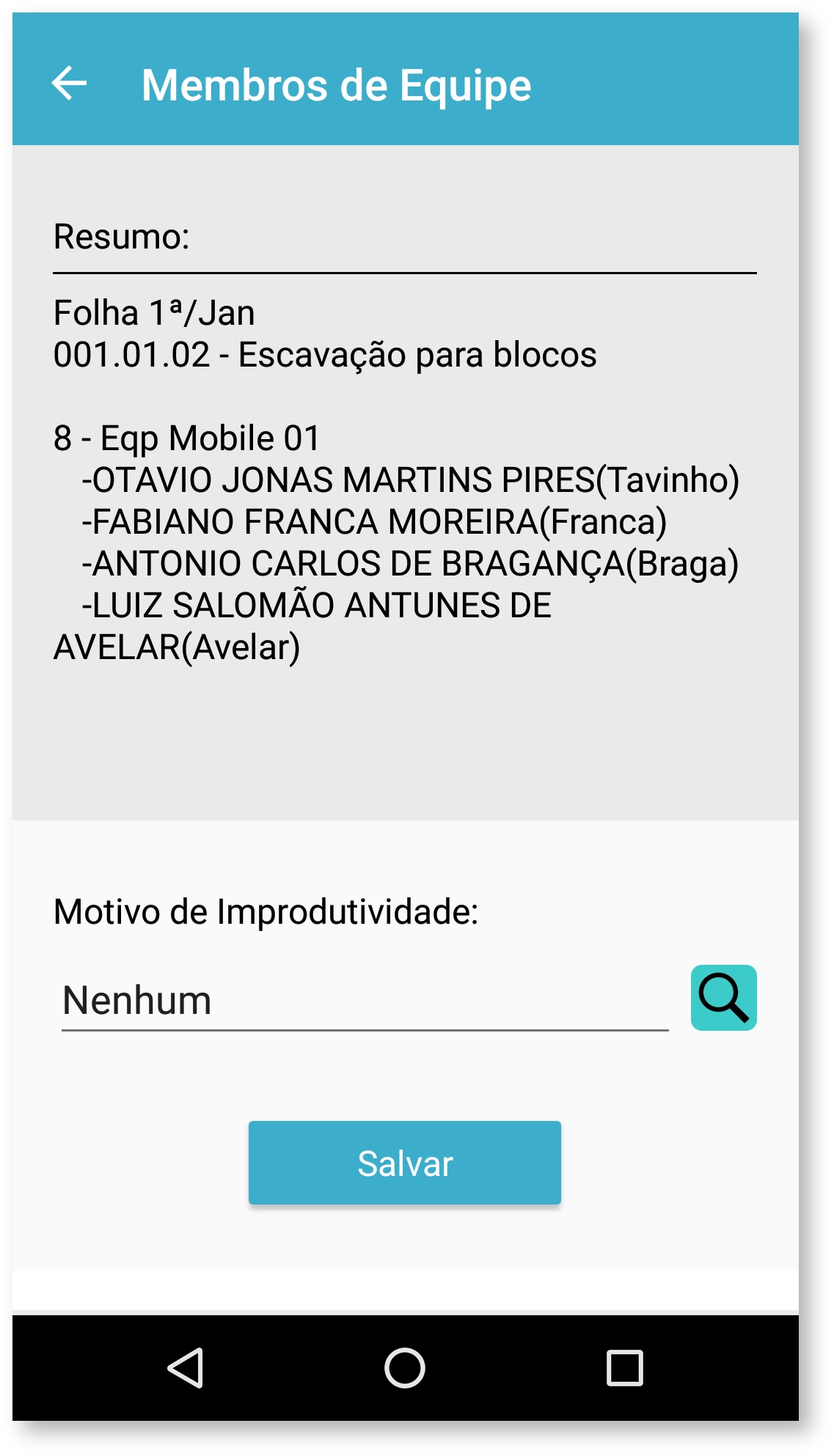 Image Modified Image Modified | 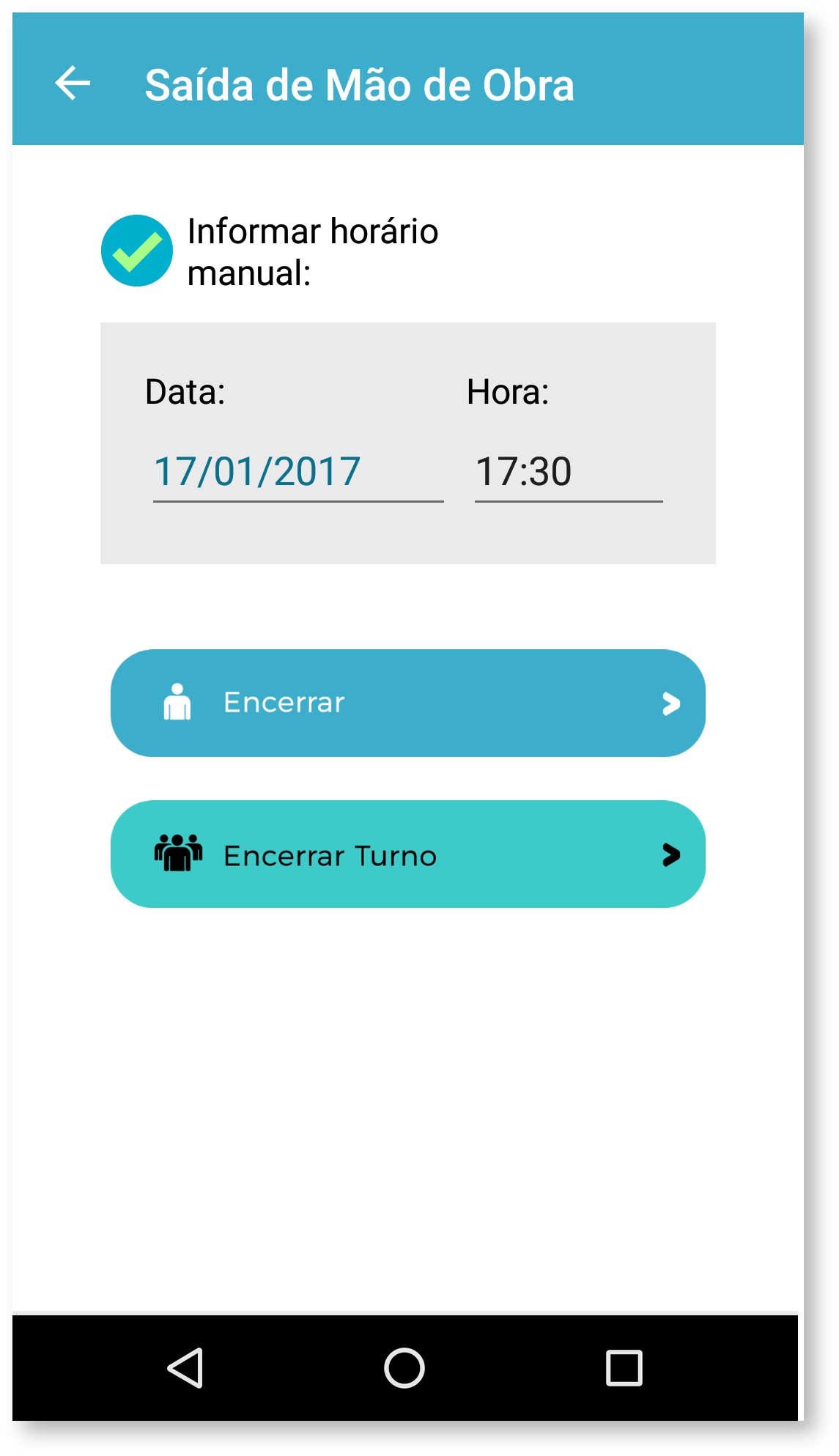 Image Modified Image Modified | 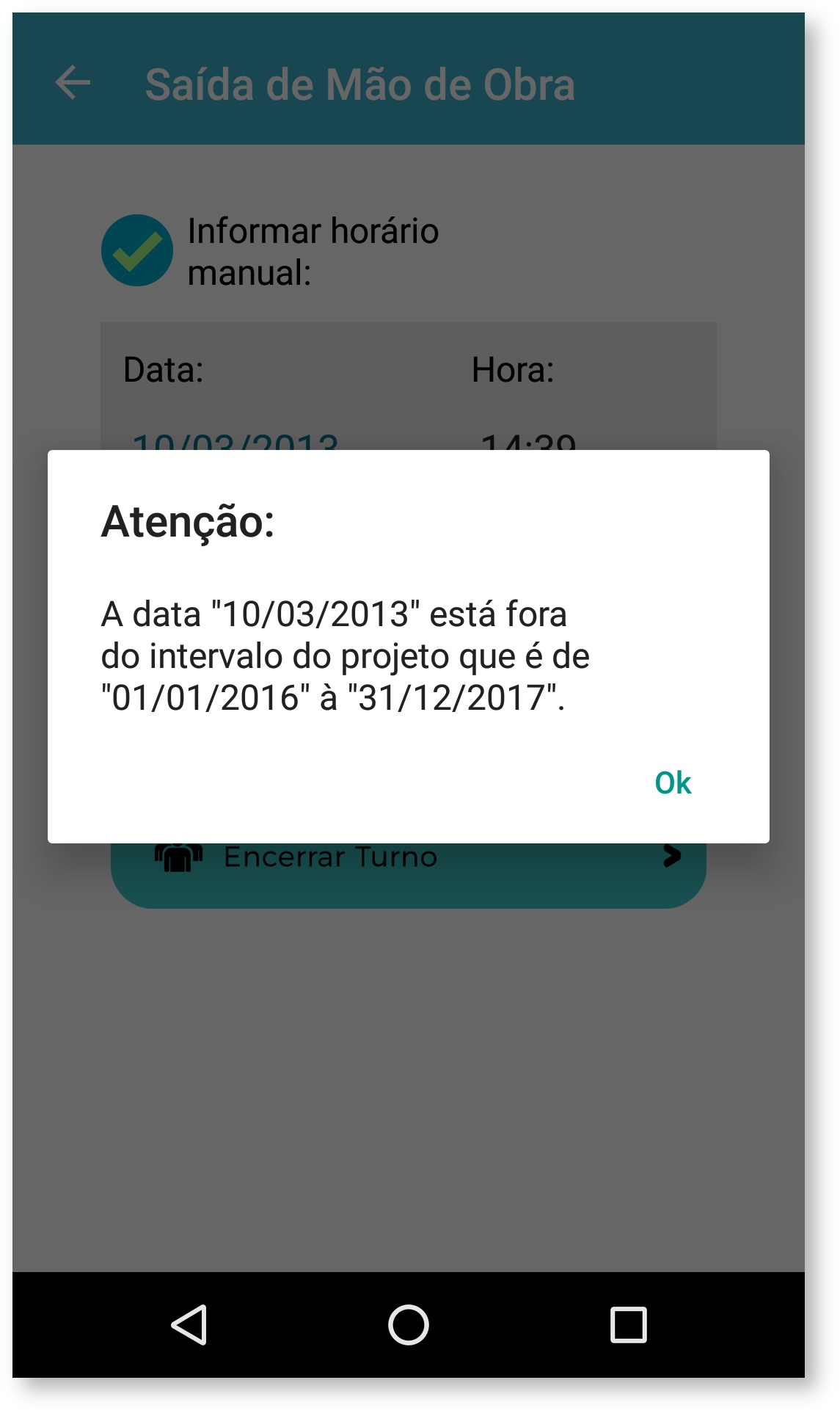 Image Modified Image Modified | 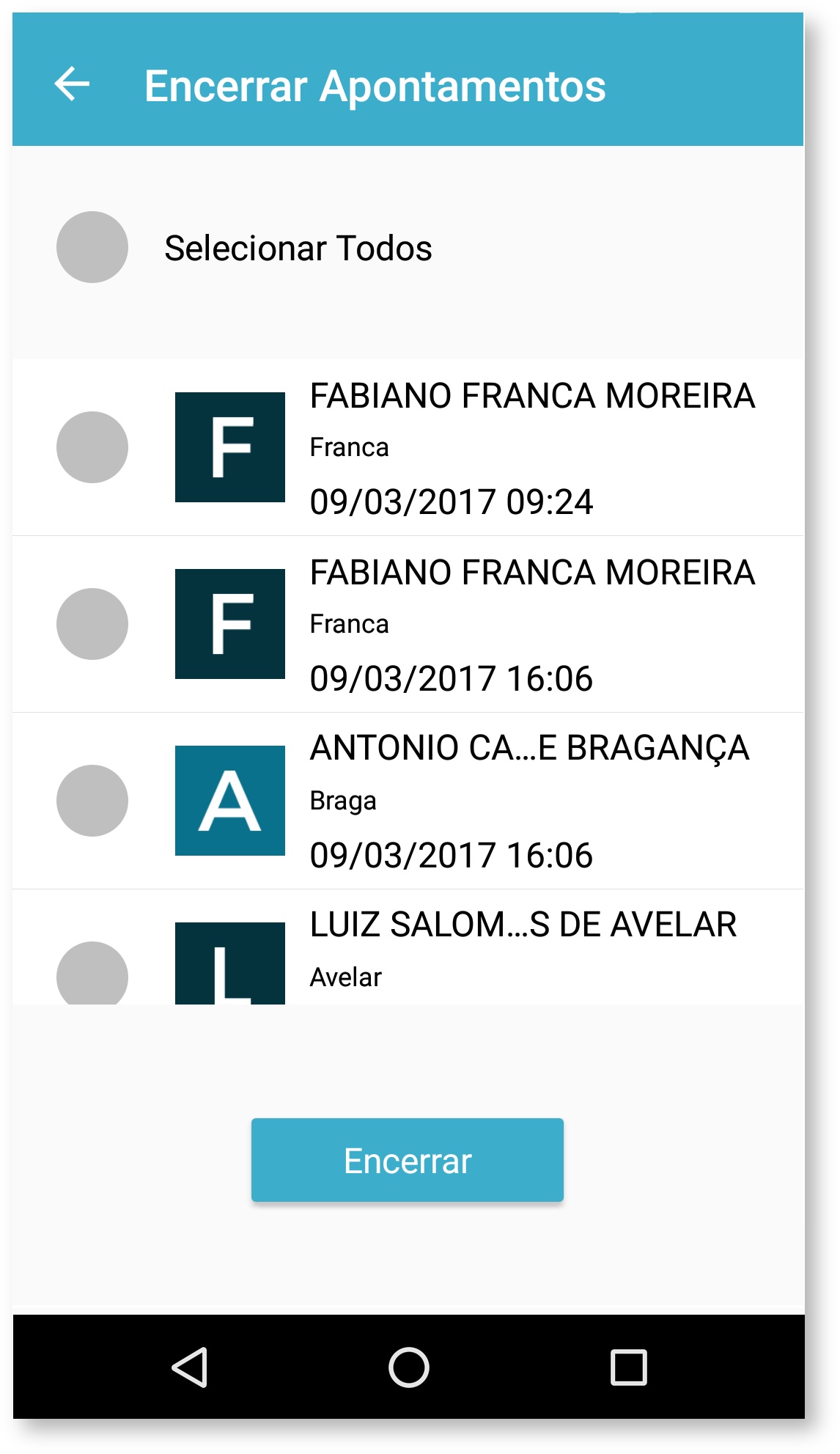 Image Modified Image Modified | | Encerramento de Turno: |
| Com essa opção é possível encerrar todos os apontamentos pendentes de uma só vez. | Busca de funcionários: |
label | EquipamentoCom essa opção é possível realizar a busca de funcionários na estrada e saída de apontamentos. |
|
| 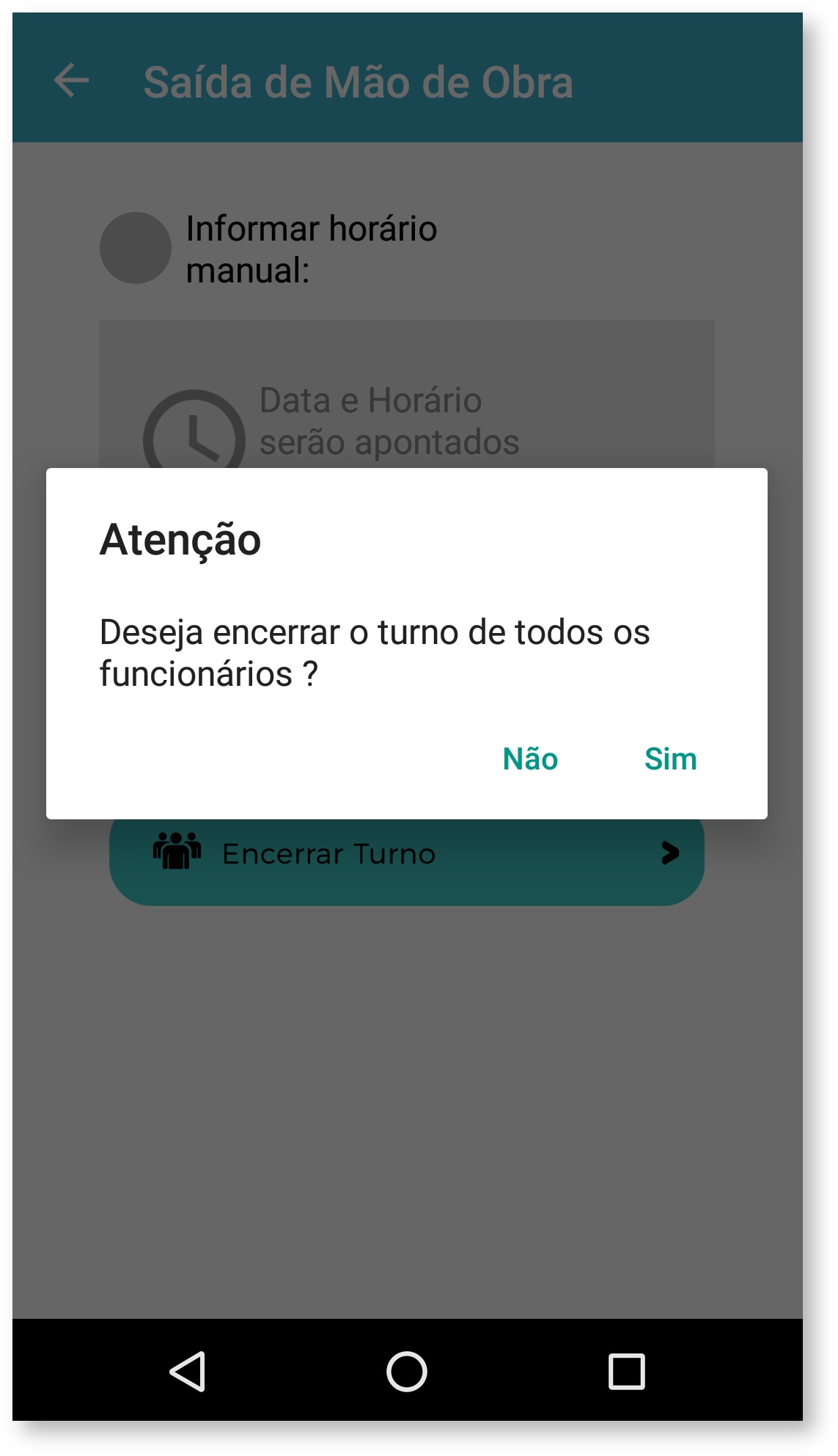 Image Modified Image Modified | 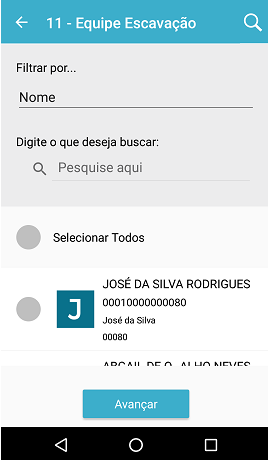 Image Modified Image Modified |
| Card |
|---|
| Entrada e Saída de Equipamento: |
| Para o apontamento de Equipamento é necessário o registro da entrada e saída para que o mesmo possa ser sincronizado. | Opções de Entrada: |
| A data e hora de início do apontamento podem ser definidas manualmente ou utilizada a do coletor. Os apontamentos podem ser inseridos por equipamentos manualmente ou através da leitura do código de barras (entrada em série). | Validação da Data: |
| A data de início do apontamento deve estar dentro do intervalo do projeto no qual foi definido no cronograma. | Equipamentos do Usuário: |
| Nessa tela os apontamentos são inseridos para cada equipamento individualmente. Tarefa ou Centro de Custo podem ser informados. O equipamento pode ser informado manualmente ou através de leitura do código de barras. Apenas motivos de improdutividade do tipo equipamento são exibidos. | |
Na tela de apontamento manual é possível realizar a busca de equipamentos que foram sincronizados. Através do botão |
 Image Modifieda tela de filtro de equipamentos pode ser utilizada. Image Modifieda tela de filtro de equipamentos pode ser utilizada. | Apontamento de Equipamento em Série: |
| A opção de inserir apontamentos em série possibilita a leitura de códigos de barra em sequência, onde para cada equipamento é necessário preencher a as opções da entrada manual para que o apontamento possa ser incluído. | Opções de Saída: |
| A data e hora de início do apontamento podem ser definidas manualmente ou utilizada a do coletor. Os apontamentos podem ser inseridos por funcionário ou para uma determinada equipe. |  Image Modified Image Modified
|  Image Modified Image Modified
|  Image Modified Image Modified
|  Image Modified Image Modified
| | Validação da Data: |
| Assim como nas opções de entrada, a data final do apontamento deve estar dentro do intervalo do projeto no qual foi definido no cronograma. | Saída Manual: |
Nessa tela são exibidos os apontamentos pendentes de fechamento para que possam ser encerrados com a informação da data final.
| Saída em Série: |
| A opção de saída em série possibilita a leitura de códigos de barra em sequência, onde para cada equipamento apontamento é encerrado. | Encerrar Turno: |
| Com essa opção é possível encerrar todos os apontamentos pendentes de uma só vez. |  Image Modified Image Modified
| 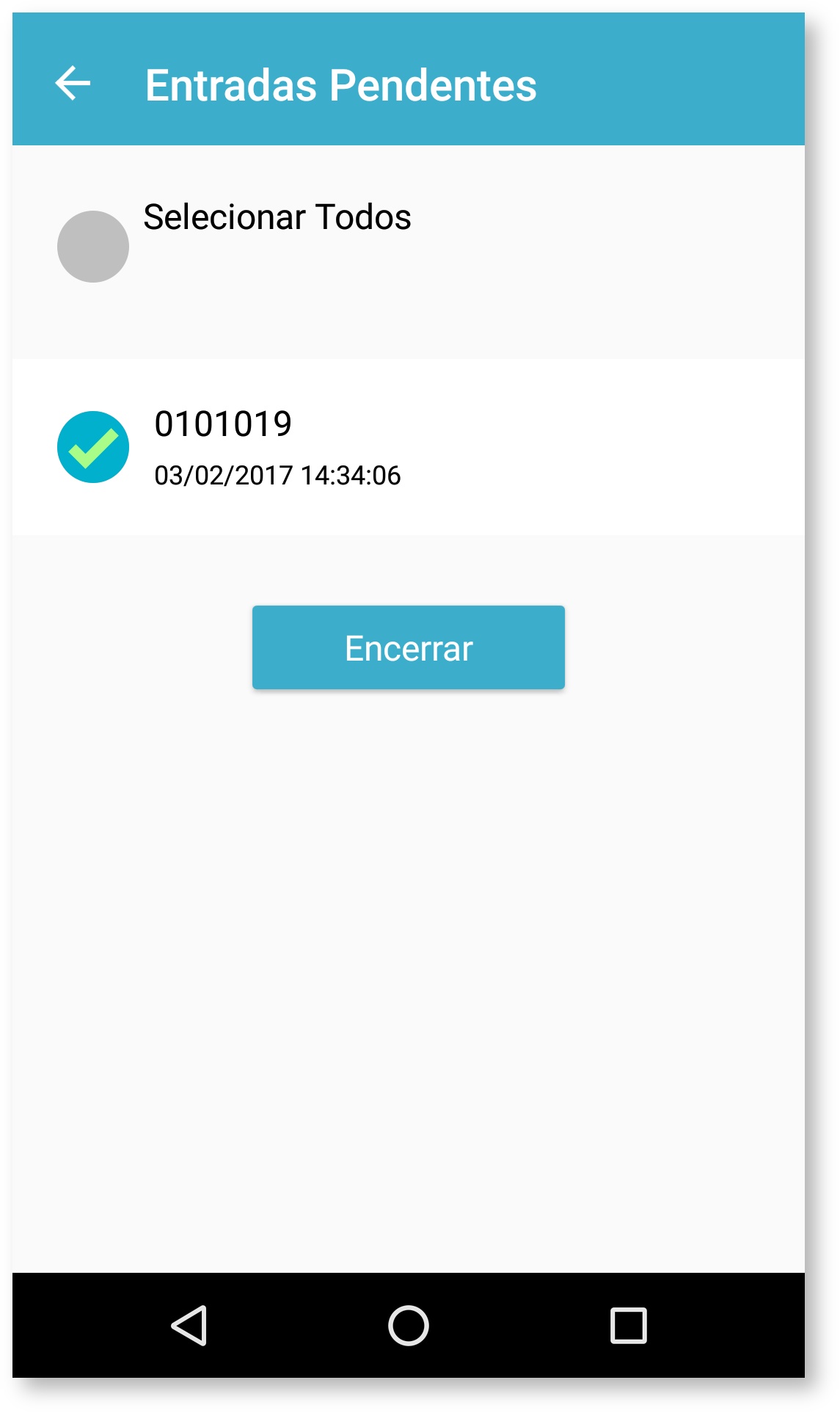 Image Modified Image Modified
|  Image Modified Image Modified
| 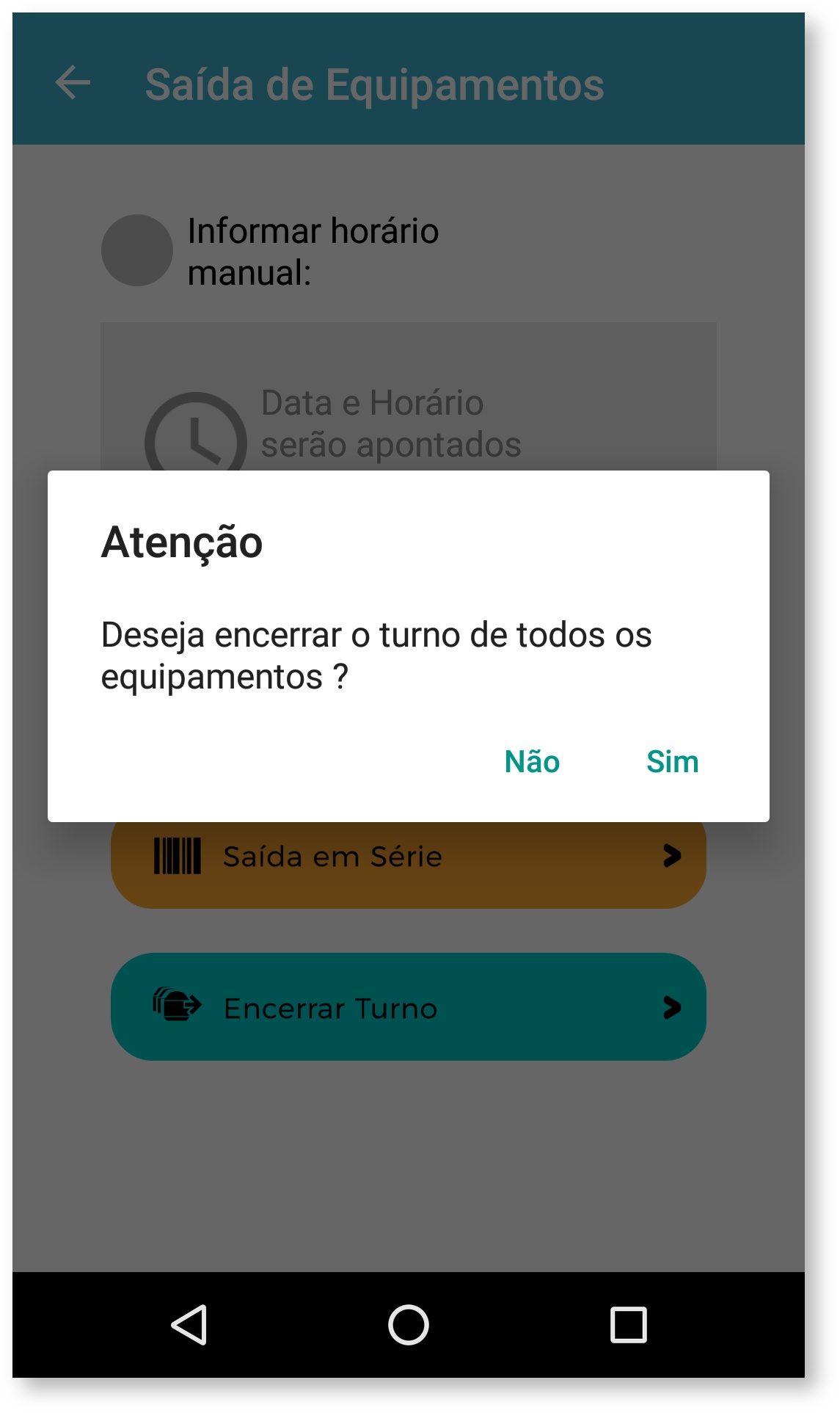 Image Modified Image Modified
|
| Card |
|---|
label | Ciclo de Transporte| Carga e Descarga de Ciclo de Transporte: |
| Para o apontamento de Ciclo de Transporte é necessário o registro da carga e descarga, porém, para o sincronismo, um não depende do outro, apenas no TOP que são necessários para realizar a conciliação dos apontamentos. | Seleção de Ciclo para Carga: |
| Essa tela exibe os ciclos disponíveis para apontamento de Carga. | Apontamento de Ciclo: |
| Nessa tela o apontamento pode ser incluído (Carga ou Descarga), onde a informação do equipamento (transporte) deve ser informado. | Seleção de Ciclo para Descarga: |
| Essa tela exibe os ciclos disponíveis para apontamento de Carga. | 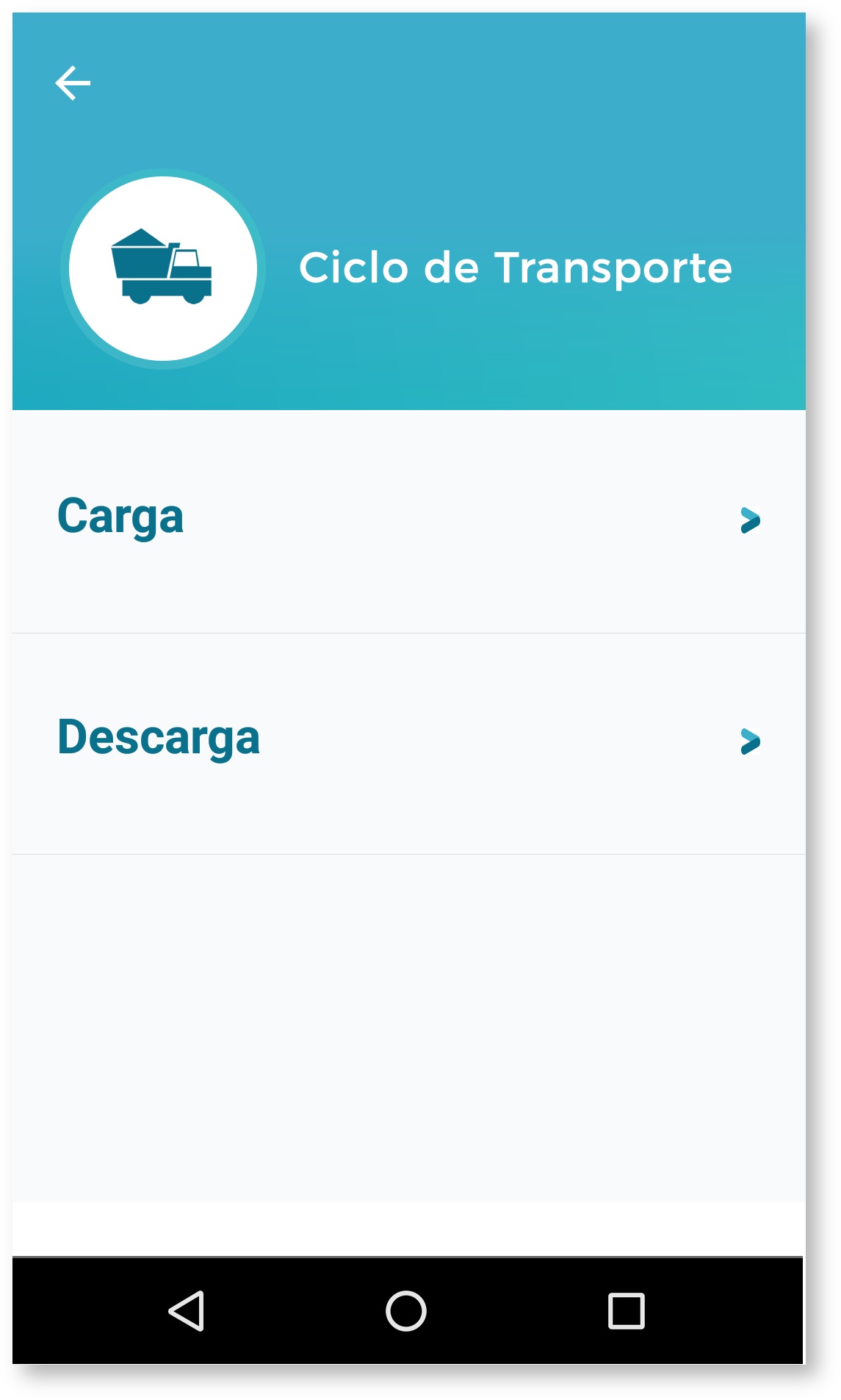 Image Modified Image Modified |  Image Modified Image Modified |  Image Modified Image Modified |  Image Modified Image Modified |
label |
Pedidos| Menu Principal: No Minha Obra existem as opções de acesso ao Portal do TOP para as funcionalidades de Pedido e Pedido Extra. Para a utilização desses itens de menu, é necessário definir a permissão de acesso no cadastro de usuários de coletores. | Pedido de Material: |
| Essa tela acessa o Portal do TOP e exibe os Pedidos de Material. É possível visualizar, editar e criar pedidos. | Pedido de Material Extra: Essa tela acessa o Portal do TOP e exibe os Pedidos de Material Extra. É possível visualizar, editar e criar pedidos. |  Image Modified Image Modified 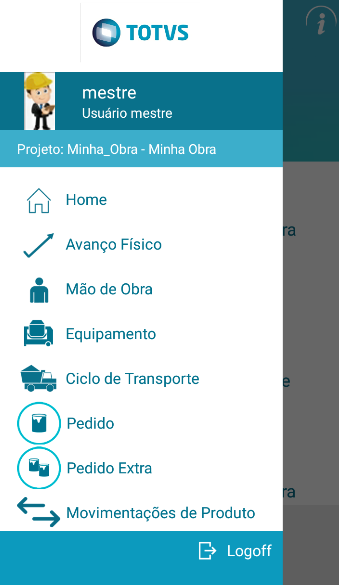 Image Modified Image Modified
|  Image Modified Image Modified
|  Image Modified Image Modified
|
|---|
| Deck of Cards |
|---|
| | Especificação | Produto | TOTVS Construção Obras e Projetos | Módulo | Mobilidade | Segmento Executor | Construção & Projetos | País | Todos | Objetivo Apresentar o novo aplicativo Minha Obra e todas as funcionalidades que envolvem sua utilização. Informações Técnicas - Configurações mínimas do dispositivo para utilização do aplicativo:
- Android:
- Android 6.0
- Memória 2 GB
- Wi-Fi
- GPS
- Câmera 5.0 Mpixels
- Processador 1.5 GHz Quad Core
- Tela 5.0"
- Resolução Mínima 480 X 854
Definição da Regra de NegócioO novo Minha Obra foi desenvolvido com uma nova aparência, um novo design gráfico, mais limpo e com a marca TOTVS, que possibilita uma melhor visualização de suas funcionalidades, onde as informações são apresentadas de foma mais clara e intuitiva. A comunicação com o TOTVS Construção Obras e Projetos foi reconstruída para que o processo de sincronismo possa ser mais rápido e bem mais assertivo. A seguir estão todas as funcionalidades do novo Minha Obra com suas respectivas telas. Tela inicial do Minha Obra (SplashScreen)
A tela inicial do Minha Obra mostra o aplicativo e o propósito de sua utilização, isto é, Construção e Projetos com uma imagem em background e também as quatro principais funcionalidade no qual se propõe, isto é, Avanço Físico, Mão de Obra, Equipamento e Ciclo de Transporte.
 Image Removed Image Removed
Tela de configuração inicial e sincronismo do Minha ObraNo aplicativo existem duas formas de se configurar os parâmetros iniciais que permitem a sincronização com o TOTVS Construção Obras e Projetos.
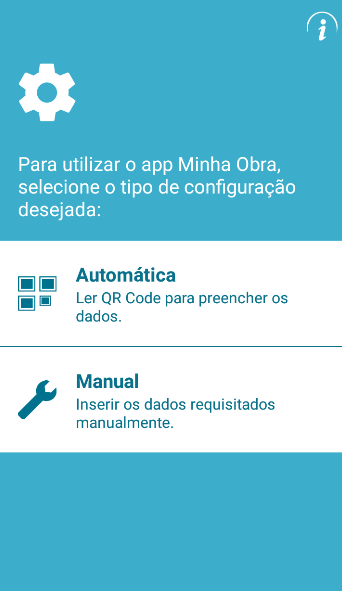 Image Removed Image Removed
- Através da leitura de QRCode: O QRCode com as informações de Coligada, Login, Senha e WebService pode ser gerado no TOTVS Construção Obras e Projetos na opção dos processos da visão de Usuários de Coletores Móveis.
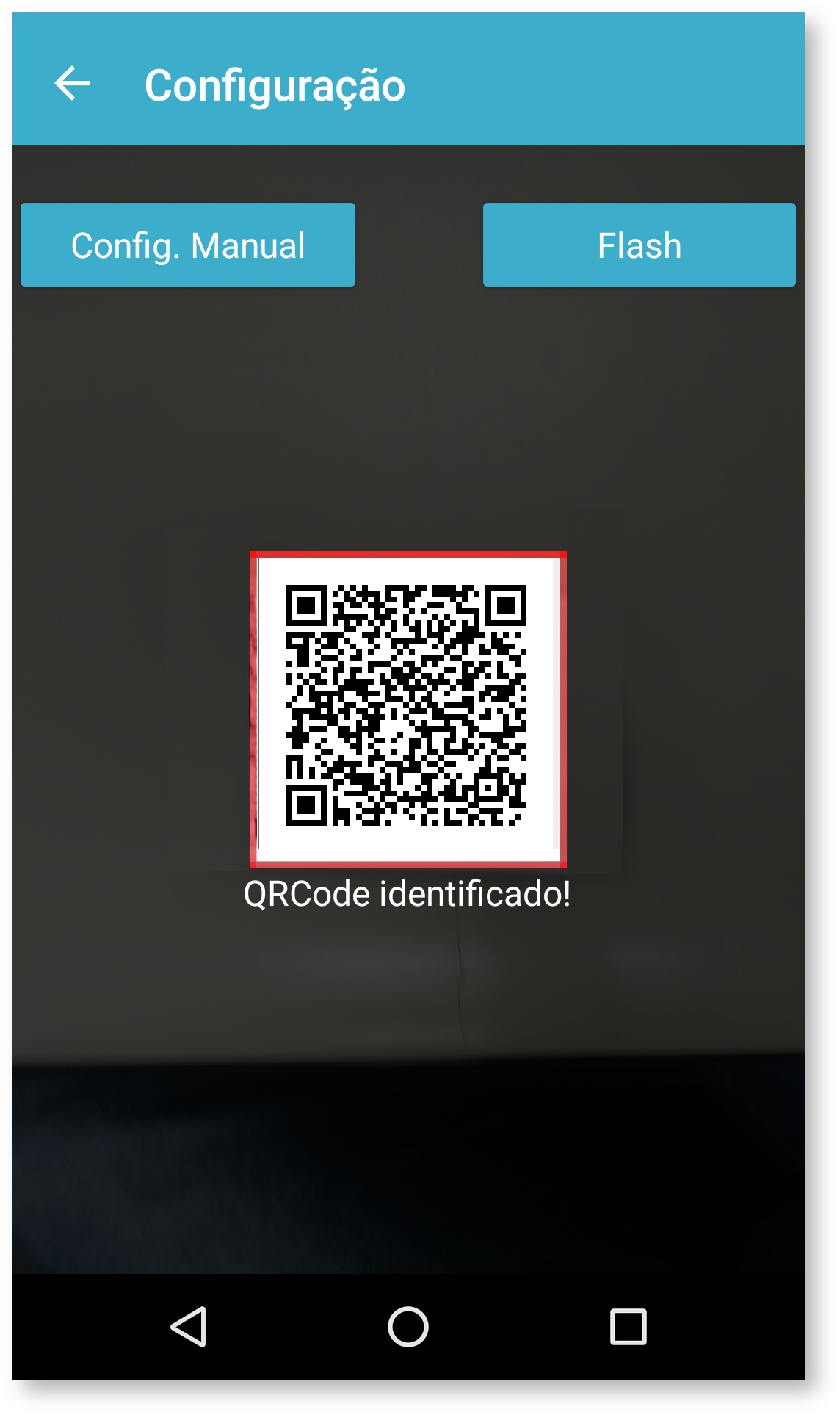 Image Removed Image Removed - Através de configuração manual: Os dados podem ser informados manualmente. O sincronismo pode ser executado utilizando a "Url Sicronismo" comunicando com o IIS ou pela "Url API" comunicando com o Host.
-
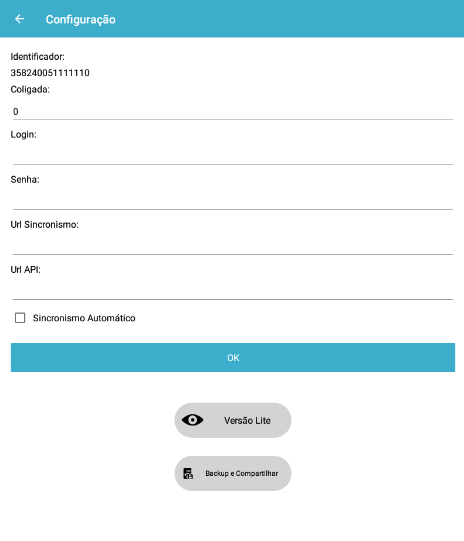 Image Removed Image Removed
- Após a definição das informações de sincronismo, o mesmo é executado e as informações sincronizadas com o TOTVS Construção Obras e Projetos.
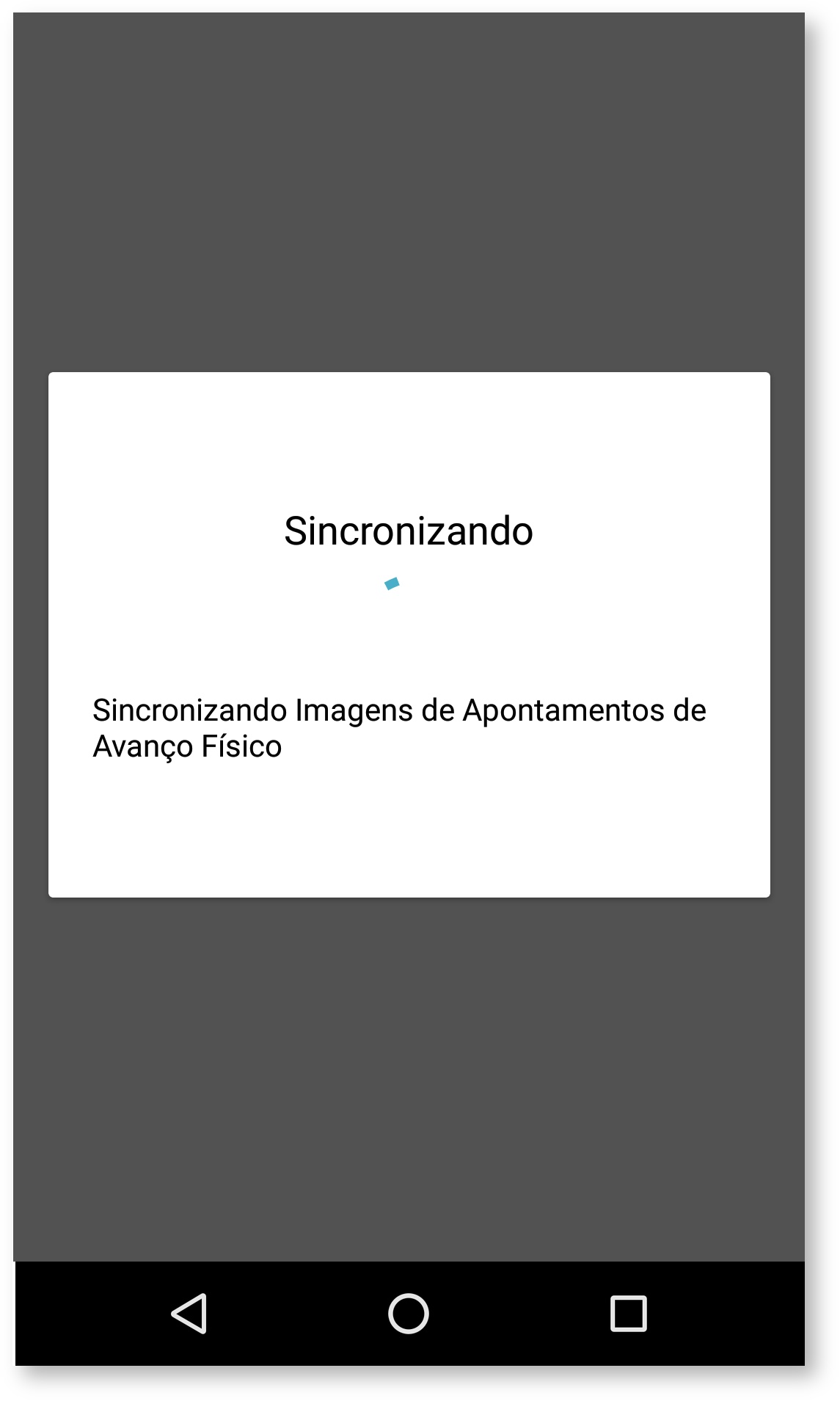 Image Removed Image Removed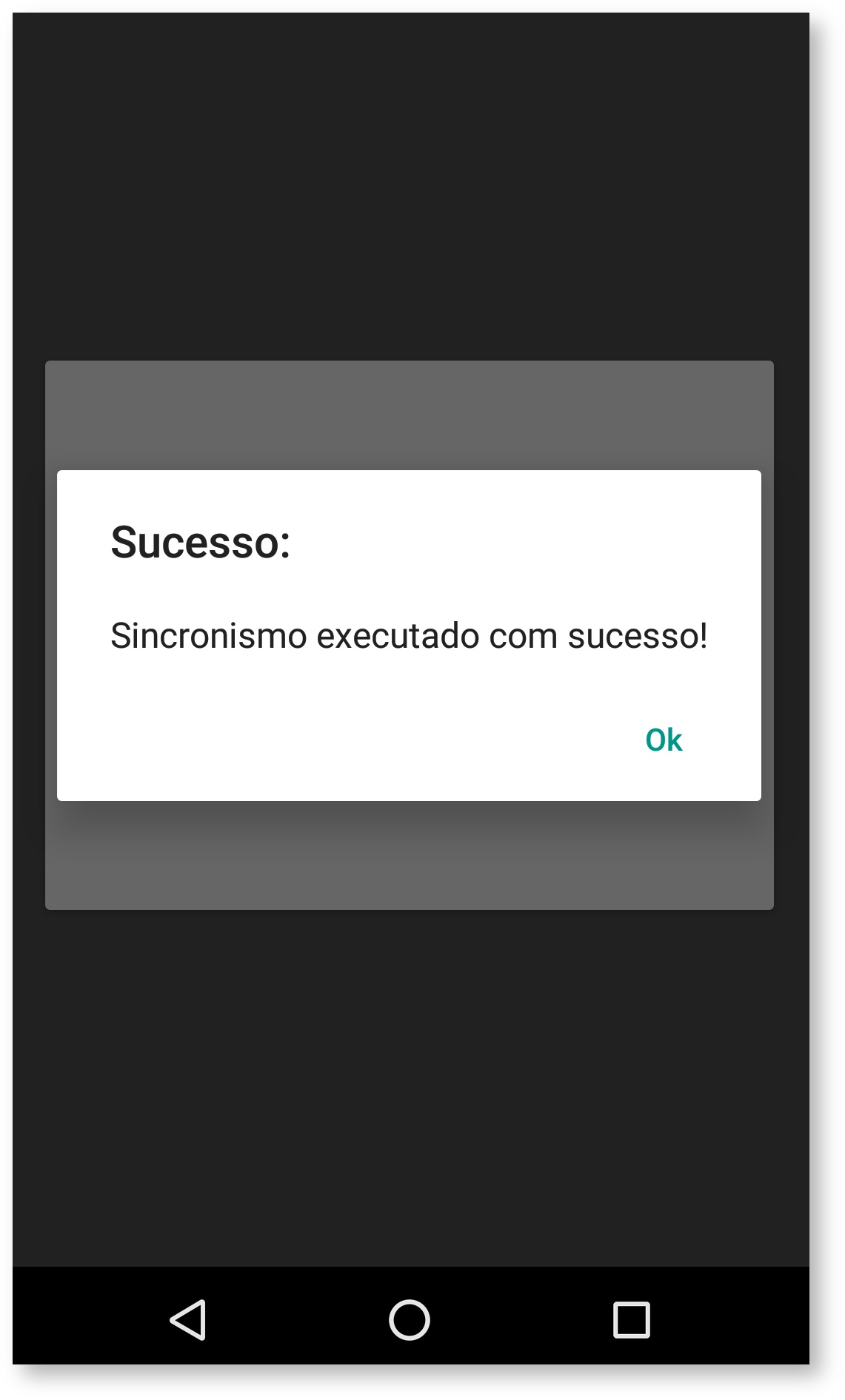 Image Removed Image Removed É possível realizar a configuração do sincronismo para que seja realizado de forma automática. O Minha Obra possibilita que seja definido o intervalo de tempo em minutos do sincronismo e o tipo de rede que será executado: Wifi, Wifi e Celular (3g).
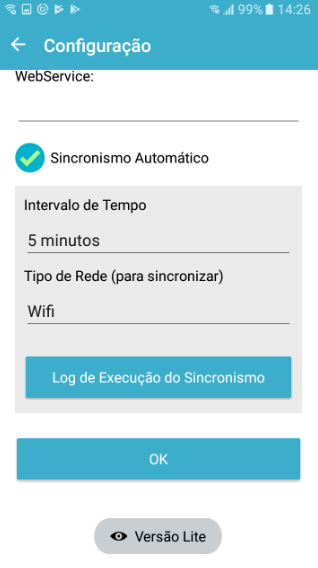 Image Removed Image Removed Image Removed Image Removed Image Removed Image Removed
O Minha Obra possibilita a utilização de uma versão de demonstração onde informações fictícias são inseridas no banco de dados do aplicativo. Com essa versão de demonstração não é possível realizar o sincronismo. Para ativá-la, basta limpar o conteúdo do campo WebService da tela de configuração manual e clicar no botão a seguir:
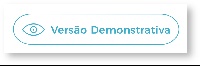 Image Removed Image Removed
Tela de informações do Minha Obra- Na tela de informações do Minha Obra são exibidas informações de sincronismo, do aplicativo, do dispositivo, da conexão de rede, bateria e GPS;
- A versão do aplicativo é validada junto à versão do sistema, no momento do sincronismo.
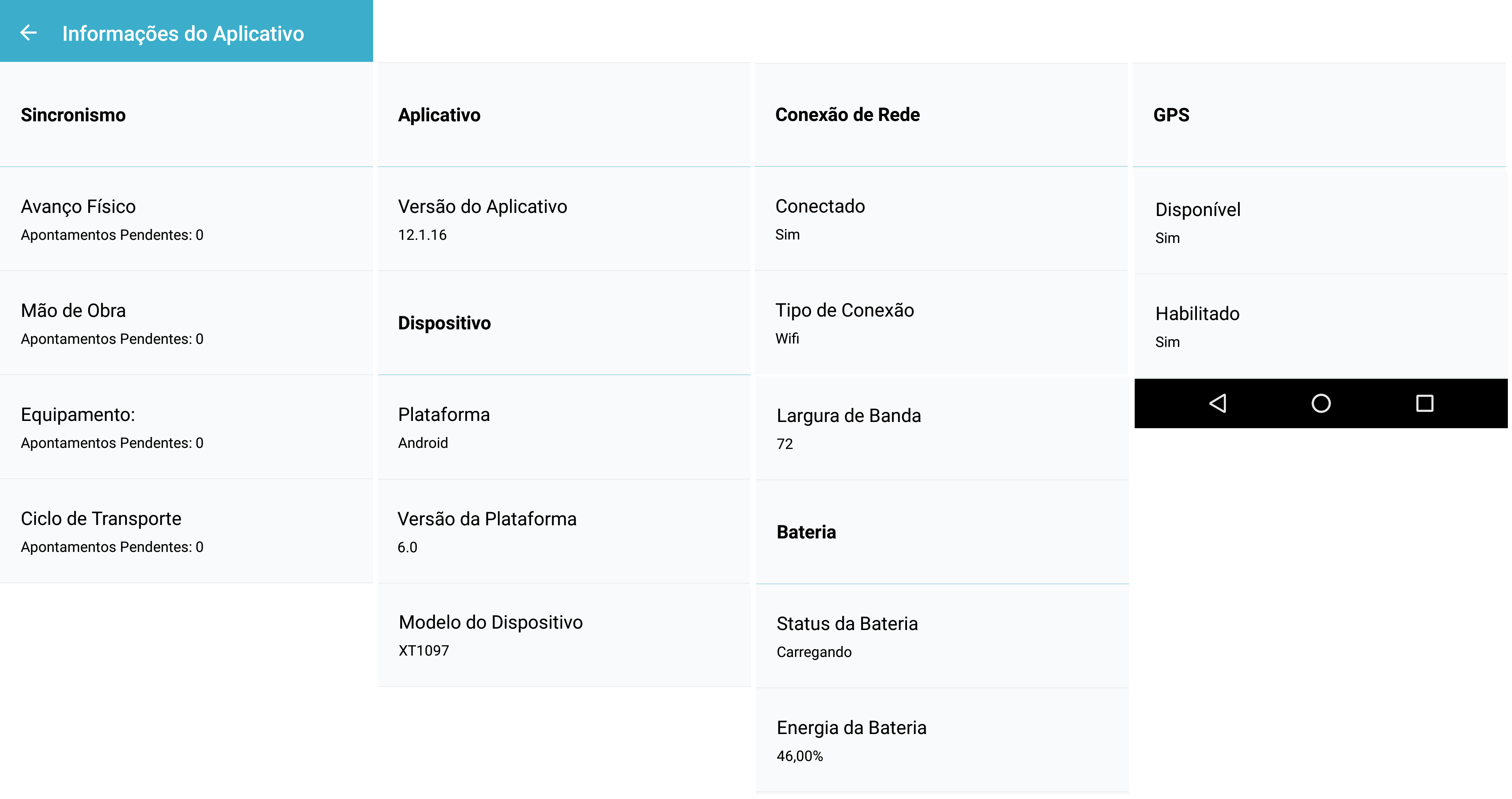 Image Removed Image Removed - A tela também apresenta uma visão de lançamentos apontados no Minha Obra antes de fazer o sincronismo com o sistema. Desta forma podendo serem alterados ou excluídos qualquer apontamento antes da transmissão.
- Será necessário permitir a edição da data e hora do apontamento (Entrada e Saída):
- Mão de Obra
- Equipamento
- Ciclo de Transporte
- A edição de apontamentos pendentes só deve ser permitida caso o usuário esteja logado e tenha permissão para realizar apontamentos.
- Validar a permissão do usuário no menu principal.
 Image Removed Image Removed  Image Removed Image Removed 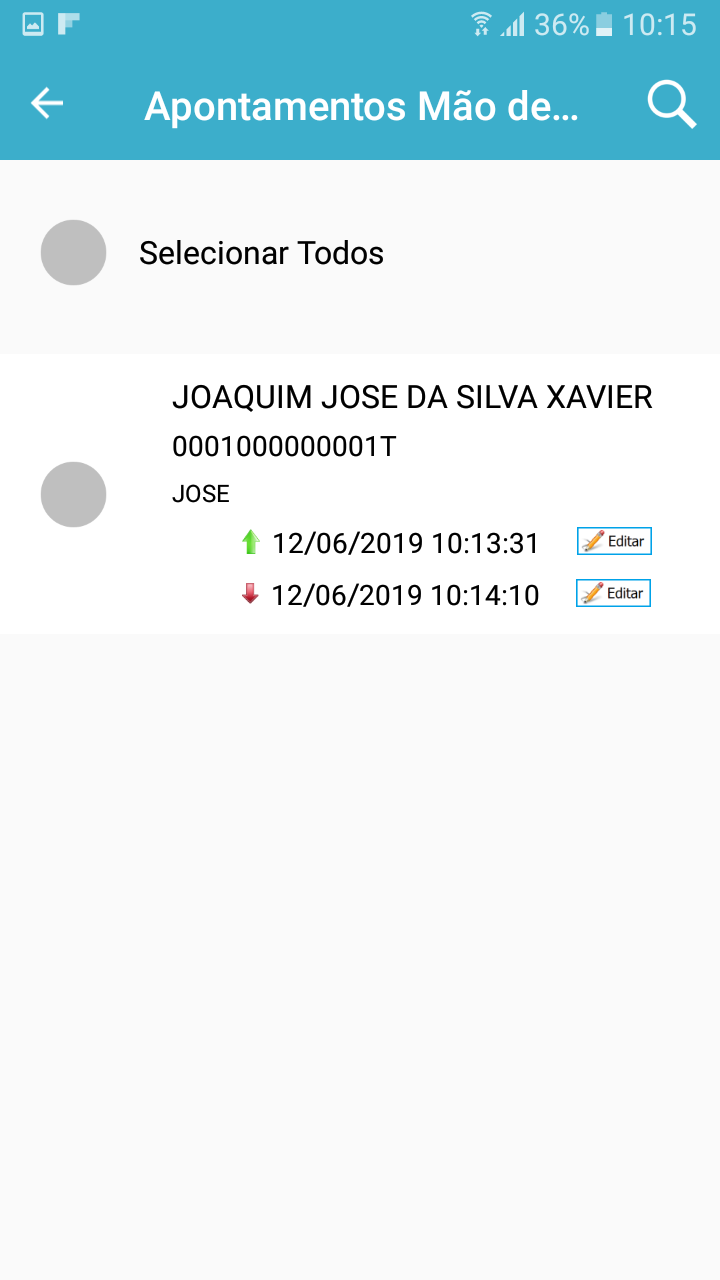 Image Removed Image Removed
 Image Removed Image Removed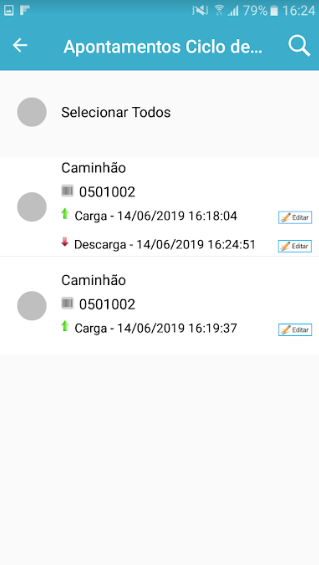 Image Removed Image Removed 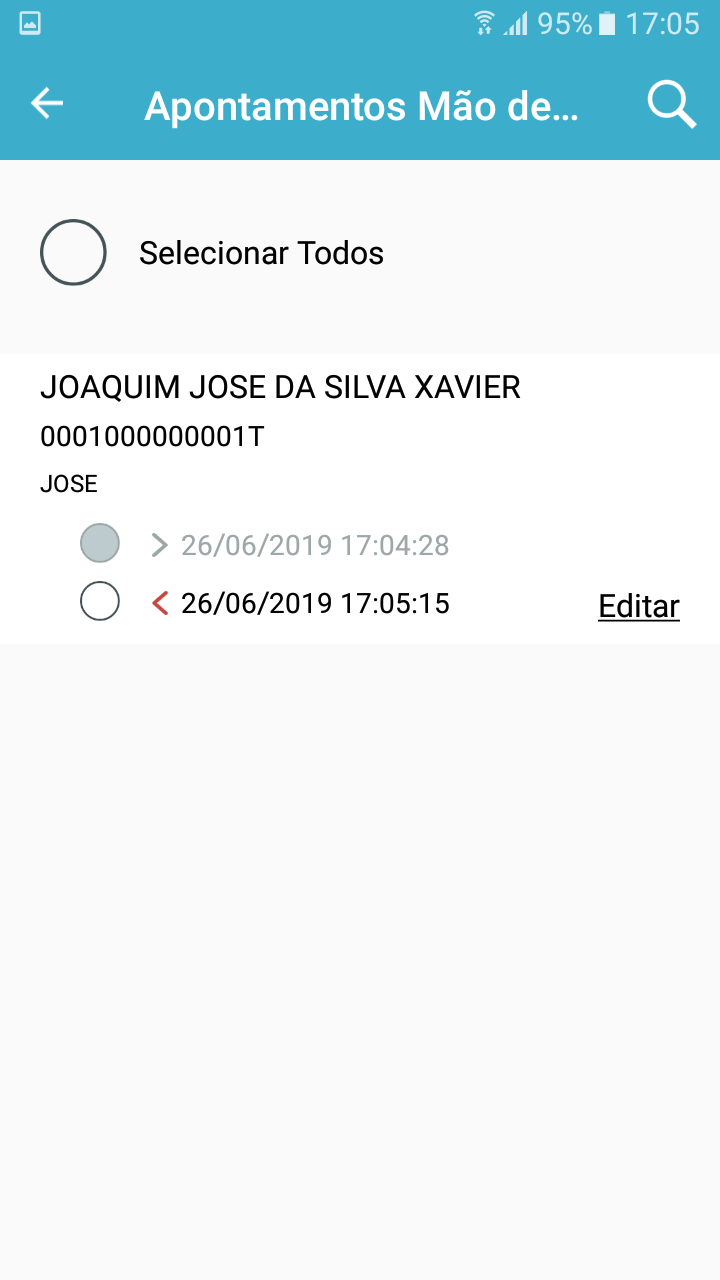 Image Removed Image Removed
Tela de usuários e login do Minha ObraApós realizar o sincronismo, o usuário que utilizará o Minha Obra poderá ser selecionado para que o mesmo dê entrada no sistema através da tela de login onde o projeto deverá ser selecionado;Os projetos nos quais o coletor tem associação são sincronizados, porém, somente são exibidos aqueles onde o usuário tem permissão.
 Image Removed Image Removed  Image RemovedTela principal e menu lateralApós entrar no sistema a tela principal com as opções de menu é exibida, assim como a tela lateral onde informações do usuário, do projeto e a imagem com o logotipo da empresa podem ser acessadas;Imagens da Coligada e da pessoa que possui a associação do usuário são enviadas para o coletor, apenas se o parâmetro global "Permite enviar imagens para o coletor (Coligada e Usuários)" estiver marcado. Image RemovedTela principal e menu lateralApós entrar no sistema a tela principal com as opções de menu é exibida, assim como a tela lateral onde informações do usuário, do projeto e a imagem com o logotipo da empresa podem ser acessadas;Imagens da Coligada e da pessoa que possui a associação do usuário são enviadas para o coletor, apenas se o parâmetro global "Permite enviar imagens para o coletor (Coligada e Usuários)" estiver marcado.
 Image Removed Image Removed 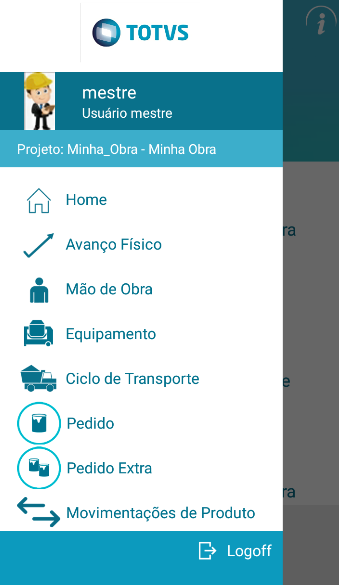 Image Removed Image Removed
| Card |
|---|
| Para que o usuário utilize o coletor no app Minha Obra, deve-se cadastrar o coletor no TOTVS Obras e Projetos no menu Coletores Móveis. 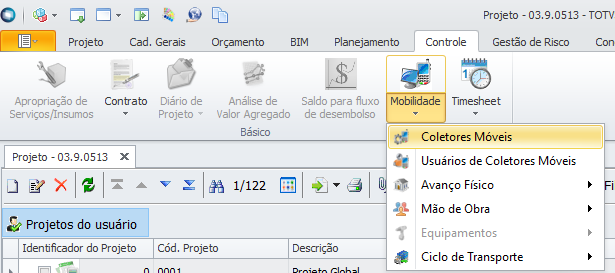
Para se cadastrar um coletor devem ser informados ID do App, Nome e Modelo. 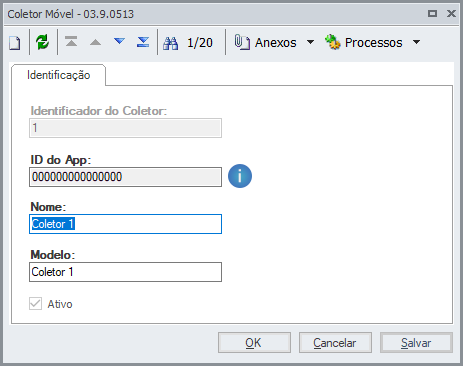
O ID do App pode ser visualizado no App Minha Obra ao selecionar o tipo de configuração manual. Será exibido no topo da configuração. 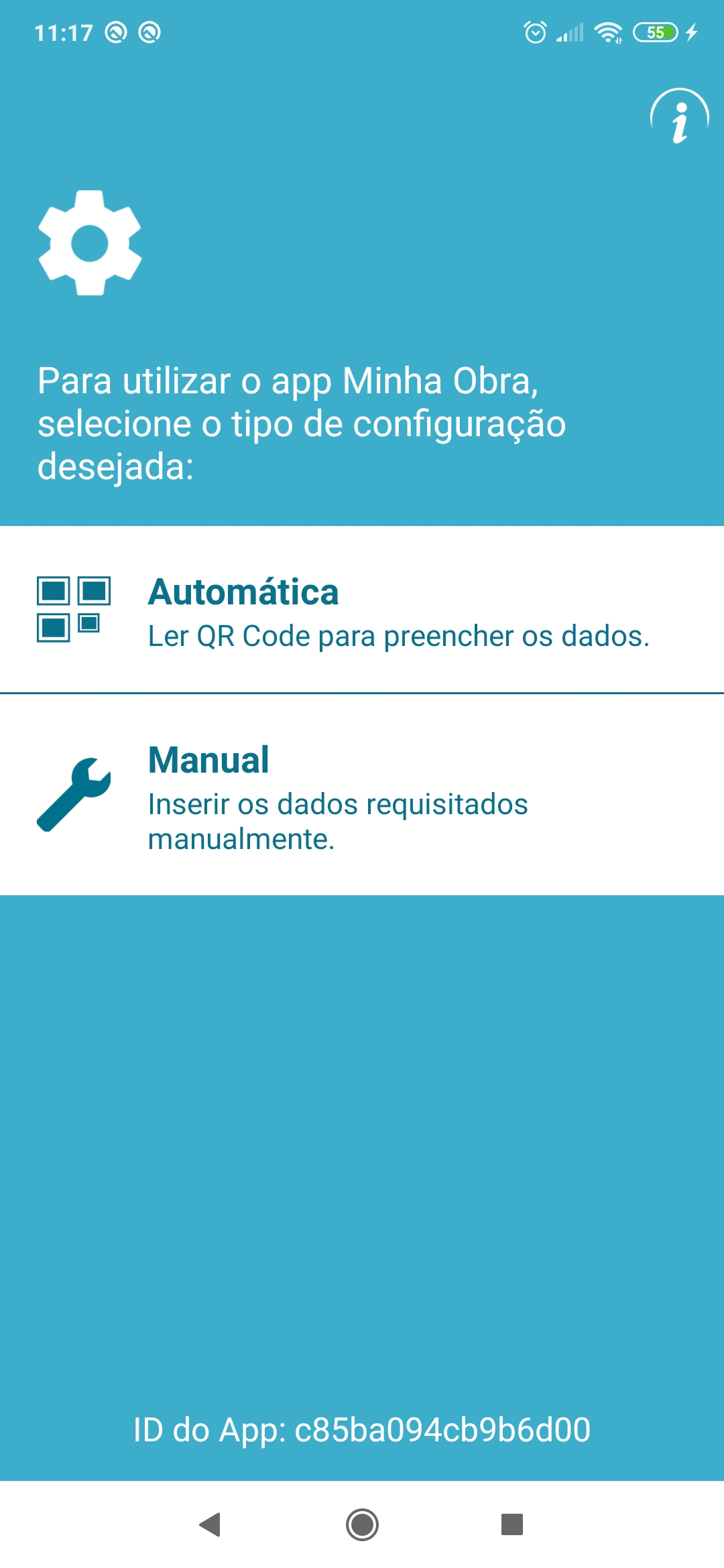 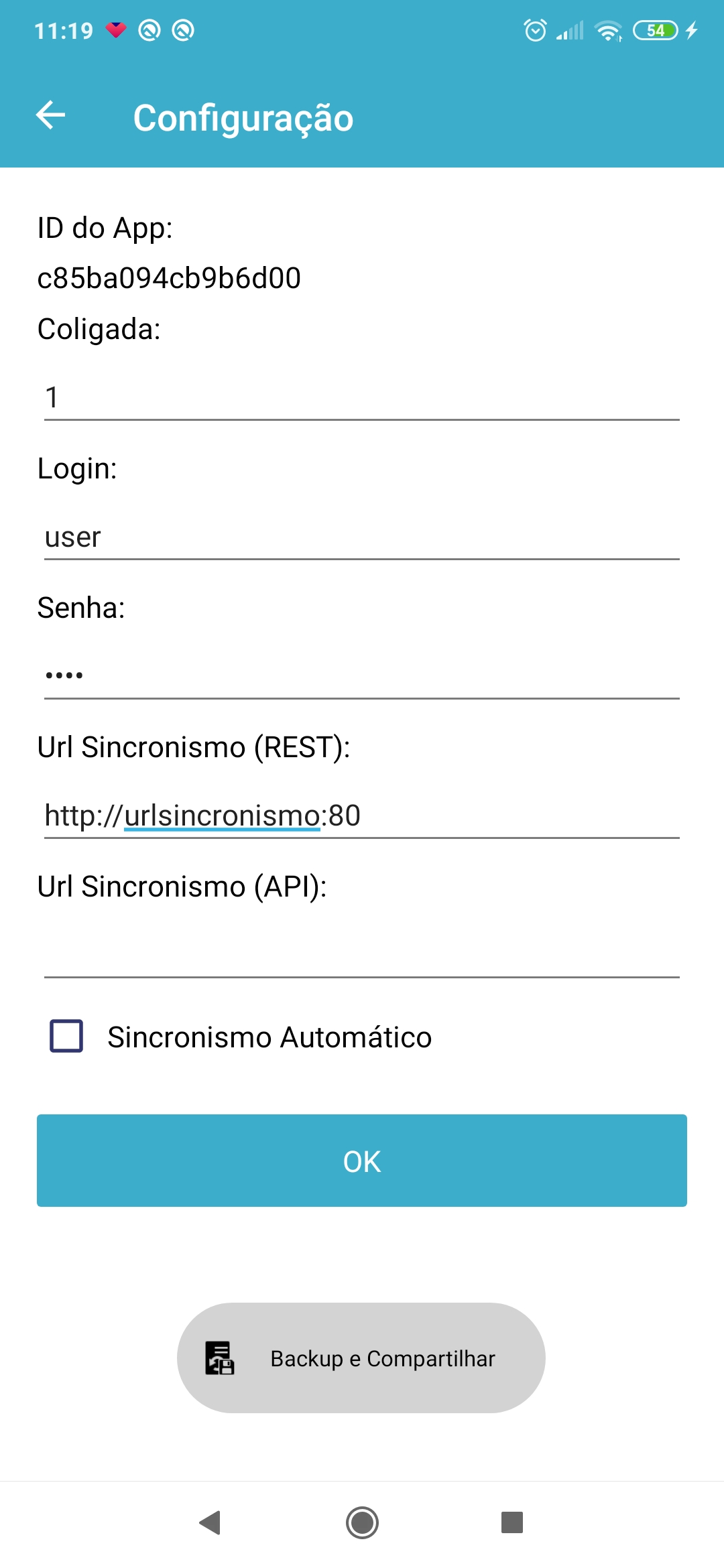
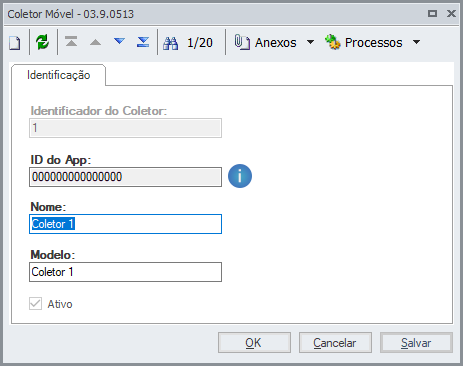
|
|