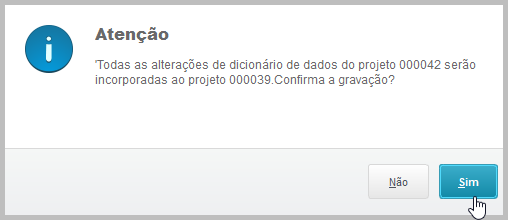01. CONCEITO
A funcionalidade de Gestão de Projetos visa aumentar a simplicidade e segurança na distribuição de modificações efetuadas em dicionários, para outros ambientes. O recurso é baseado no módulo Configurador. A separação em Projetos permite modificações diferentes para situações específicas, aumentando a segurança e flexibilidade no gerenciamento dessas modificações. | Aviso |
|---|
Ao trabalhar com Gestão de Projetos recomendamos que seja utilizado, preferencialmente, um DataBase exclusivo ou um Grupo de Empresas somente para a manipulação dos projetos. |
Finalidade:Através do projeto, modificações são agrupadas e armazenadas até o momento da aplicação ou expedição. Conteúdo:Dicionário de dados, Helps de campos e perguntas e Menus (apenas em dicionário no banco), podem ser manipulados no projeto. Incorporação:Devido ao recurso de incorporação, é fácil agregar o conteúdo de um projeto a outro projeto. Integridade:Utilização de um mesmo registro em projetos distintos são validados na sua manipulação e na incorporação. Geração de Pacote:Ao gerar o pacote, as alterações efetuadas em dicionários no projeto serão automaticamente transportadas. Além dessas, serão transportados também os arquivos anexados no banco de conhecimentos do projeto. É possível selecionar também arquivos de atualização diferencial fornecidos pela TOTVS ( arquivos SDF*.TXT ) para a composição do pacote. Caso existam arquivos SDF e de projetos no mesmo pacote, os arquivos SDF serão aplicados antes do projeto na atualização. Geração de Arquivo Diferencial:Essa opção gera apenas os arquivos SDF, HLP e MNU com as alterações do projeto.
02. COMO UTILIZARPara acessar o Gestão de Projetos, entre pelo menu Configurador > Base de Dados > Gestão de Ambientes > Cadastro de Projetos

Tela inicial do Gestão de Projetos
Na tela inicial, nota-se a área do Browse de Projetos existentes a esquerda, os botões de ações da rotina (que detalharemos mais abaixo), uma área de Pesquisa de Projetos, e um gráfico que permite verificar visualmente a porcentagem de Projetos com status Em aberto, Encerrado, Incorporado e Gerado.
Abaixo listaremos os passos para criar um novo projeto, e atuar nele.
Criando um novo ProjetoNa tela inicial do Gestão de Projetos, clique em Incluir

Os campos Código, Situação, Data de Criação, Versão e Release de Criação, já virão preenchidos e bloqueados. Você deve preencher apenas o campo Projeto, indicando o nome desejado para este Projeto. Após preencher, clique em Confirmar.
Obs.: caso precise alterar o nome deste Projeto, clique sobre ele e clique em Alterar. A mesma janela será aberta, permitindo a alteração apenas do Nome do Projeto.
Efetuando alterações na Base pelo ProjetoNa tela inicial do Gestão de Projetos, clique sobre o Projeto previamente criado, e clique em Detalhes do Projeto 
No menu da lateral esquerda, são exibidos os itens da Base de Dados que podem ser alterados via Projeto. Na parte superior são exibidos os detalhes do Projeto, e na parte central são exibidos os cards mostrando quais itens possuem alguma alteração nesse Projeto. 
Acessando as opções do menu lateral, é aberta a opção correspondente da Base de Dados. As alterações que forem feitas serão salvas nesse projeto, para posterior geração de arquivo .mzp que servirá para aplicação em outros ambientes. Vamos simular por exemplo a criação de uma nova tabela para propagação posterior em outros ambientes. Na tela do cadastro de Projetos, clique em Dicionário de Dados. 
Clique em Incluir, e então preencha as informações da nova tabela. Ao final, clique em Confirmar. 
A tabela criada aparecerá com uma legenda amarela no Browse, indicando que é um item do Projeto, não original da Base. 
Clique no Botão Home. A tela inicial do Cadastro de Projetos irá exibir os cards de Tabelas e de Campos em cor diferenciada, indicando que existem alterações desses itens no Projeto. 
Ao clicar nos cards com alterações, essas são exibidas para visualização apenas. 
| Aviso |
|---|
Importante: Alguns itens não podem ser propagados para outras bases via projeto. Clique aqui para saber os motivos.:
- Nome da tabela (SX2): Podem existir compartilhamentos de tabela entre Grupos de Empresas ou nomes fora do padrão Tabela + Grupo + “0”
- Compartilhamento de Tabelas (SX2): A alteração da regra de compartilhamento em tabelas com dados não é permitida pelo Configurador, deixaria a tabela inconsistente. O ambiente de desenvolvimento pode estar com tabelas vazias e o ambiente de aplicação com dados. Diferentes Ambientes / Grupos de Empresas podem, intencionalmente, possuir regras de compartilhamento diferentes por tabela, e a aplicação do pacote sobreporia essas diferenças. A alteração dessas propriedades na aplicação de pacotes resultaria um risco elevado.
- Compartilhamento de Parâmetros (Filial) (SX6): O Layout, as Filiais e conteúdos podem ser diferentes em diferentes Grupos de Empresa destino.
- Alteração de Conteúdo de Parâmetro (SX6): Nem sempre o conteúdo de um parâmetro fará sentido se for igual em ambientes diferentes, como por exemplo, em ambientes Homologação e Produção, o parâmetro MV_FTPEND (parâmetro de endereço do FTP), ou Empresas de diferentes Estados com o mesmo conteúdo no parâmetro MV_ESTADO (Sigla do estado da empresa usuária do Sistema)
- Alteração de Tabela Genérica (SX5): O conteúdo pode estar vinculado à regra de negócios e ser diferente em diferentes ambientes destino. Exemplo: Numeração de Nota Fiscal
- Amarração do Filtro com Usuário (SXT): O cadastro de usuários no ambiente de Desenvolvimento pode não ser o mesmo do ambiente destino.
- Grupo de Campos (SXG): A modificação de um grupo de campos pode resultar na modificação da estrutura de milhares de tabelas de um banco de dados. O grupo 001 (código do cliente), por exemplo, está relacionado em mais de 1400 campos do sistema. A modificação de um único grupo pode ser um processo demorado com impacto inclusive no tamanho final do banco de dados. A distribuição de pacotes efetuando esse processo em bases de dados diversas poderia impactar a disponibilidade dos ambientes de forma inesperada ao operador. O processo deve portanto ter análise criteriosa e aplicado localmente no banco de produção.
Observação: Para estes casos, deve-se continuar fazendo as alterações individualmente em cada base, sem projeto, através dos respectivos programas no menu do Configurador (Ambiente > Cadastros, Base de Dados > Dicionário) |
Incorporar alterações de um Projeto em outroÉ possível incorporar as alterações de um projeto em outro projeto, mesmo que já existam alterações no projeto destino. - Clique na empresa Origem e clique em Outras Ações > Incorporar 
- Clique na empresa Destino e clique em Confirmar 
- Será exibida uma janela de confirmação. Clique em Sim 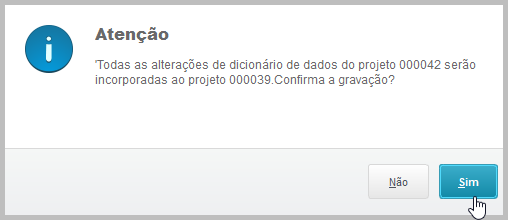
As alterações de base feitas no Projeto Origem foram replicadas para o Projeto Destino, e a legenda de Status do Projeto Origem foi alterada para Incorporado
Reabrir um ProjetoA opção de Reabrir um Projeto serve para voltar seu status para Em Aberto (legenda verde), caso queira. Pois quando você executa as ações de Incorporar ou de Gerar Pacote, o Status do projeto muda para as respectivas legendas. 
Gerar PacoteAs alterações feitas na base através do Projeto são propagadas para outras bases através de Pacotes (arquivos .mzp). Essa opção do menu serve para gerar este arquivo. Para gerar um Pacote, clique sobre o Projeto onde as alterações foram feitas, então clique em Outras Ações > Gerar Pacote 
Será aberta uma nova janela, selecione a pasta desejada e clique em Abrir. O arquivo .mzp será gerado nesta pasta. 

A aplicação do pacote .mzp gerado deve ser feita nos outros ambientes através da rotina MPUPDATEPACK. Maiores informações sobre o uso da rotina: MPUPDATEPACK
Encerrar ProjetoA opção de Encerrar Projeto serve para finalizar um Projeto. Ao utilizar esta opção, não será mais possível Reabrir este projeto, nem mesmo Incorporar, Gerar Pacote ou Gerar Arquivo Diferencial, apenas poderá Visualizar o Projeto sem fazer alterações. 
AnexarA opção de Anexar do menu, serve para anexar arquivos ao projeto, para posterior propagação em outros ambientes. Utiliza o Banco de Conhecimento para isso. Na tela principal do Cadastro de Projetos, clique sobre o Projeto e clique em Outras Ações > Anexar Na tela do Banco de Conhecimento (Vínculo), clique em Outras Ações > Conhec. 
Na tela do Banco de Conhecimento, clique em Incluir 
Na tela de inclusão, preencha a Descrição do objeto, então clique em Outras Ações > Seleciona Objeto 
Na janela que irá abrir, selecione o arquivo, que pode ser um documento, um pdf, imagem, patch, etc. Clique em Abrir 
Clique em Confirmar para concluir a Inclusão do objeto. Feche a janela de inclusão de novo objeto, e na tela de vínculo, abaixo da coluna Objeto, clique 2 vezes no campo e clique na Lupa 
Na janela que irá abrir, selecione o arquivo que foi incluído anteriormente, e clique em OK 
Será criado o vínculo com este arquivo. Clique em Salvar. Quando o pacote deste Projeto for gerado e aplicado em outros ambientes, este arquivo irá junto.
Gerar Arquivo DiferencialEsta opção serve para gerar os arquivos alterados no projeto de forma separada (arquivos de help, arquivo sdfbra, etc), para que possam ser aplicados individualmente através do UPDDISTR nos demais ambientes, caso queira. Maiores informações sobre o uso do UPDDISTR: Atualização de Dicionário Diferencial Para gerar o arquivo diferencial, na tela principal do Cadastro de Projetos, clique sobre o Projeto desejado e clique em Outras Ações > Gerar Arquivo Diferencial Na janela que será aberta, selecione a pasta onde quer salvar os arquivos, e clique em Abrir 
Será exibida uma mensagem informando que os arquivos foram gerados com sucesso. 
Excluir ProjetoCaso queira excluir um Projeto (não importa o status em que ele se encontre), na tela principal do cadastro de projetos, clique sobre o projeto que deseja excluir, então clique em Outras Ações > Excluir 
|