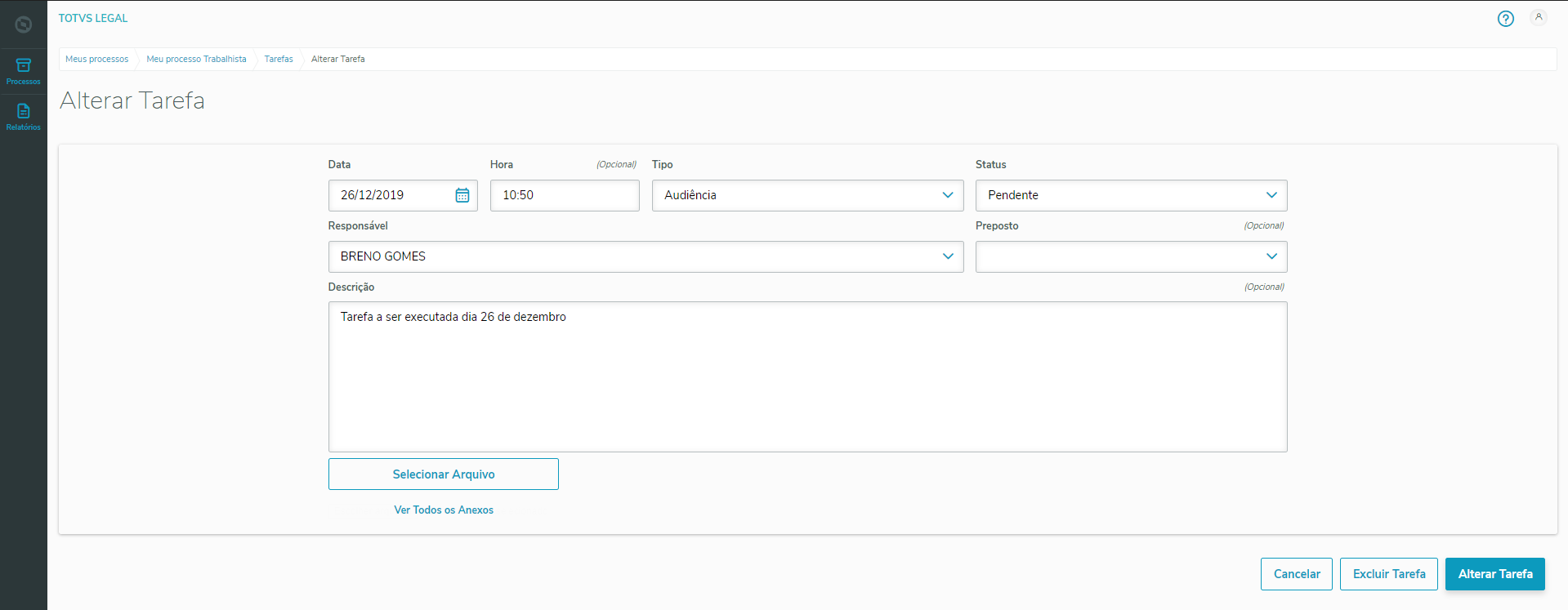Histórico da Página
...
Esta funcionalidade permite:
1 - Concluir uma tarefa pendente
Por exemplo:
O usuário precisa concluir uma uma tarefa daquele dia. Por meio desta funcionalidade, ele consegue efetuar a ação sem ter que entrar no processo (se a tarefa estiver entre as 5 primeiras), apenas clicando no ícone , mudando seus status e concluindo.
2 - Alterar a tarefaAlterar
Por exemplo:
O usuário precisa alterar a tarefa. Por meio desta funcionalidade, ele consegue efetuar a ação sem ter que entrar no processo (se a tarefa estiver entre as 5 primeiras), apenas clicando no ícone , que abrirá a tela de tarefa em modo de edição para que possa efetuar as alterações necessárias.
3 - Visualizar tarefa que tem anexos vinculados
Por exemplo:
O usuário consegue saber se há anexos na tarefa pelo ícone , pois o mesmo só aparecerá se tiver algo vinculado.
03. TELA - Home
Esta é a tela principal do TOTVS Legal. Na tela, marcado pelo box vermelho, é possível encontrar a widget dos |
Minhas tarefas pendentes.
|
|
|
|
|
|
|
|
04. TELA -
...
Alterar tarefa
Para
...
alterar uma tarefa é necessário clicar em , marcados pelo box em vermelho.
| Ao clicar, o sistema abre uma nova aba para o processoa tela com as informações da tarefa em modo de edição. | |
No canto superior direito, da tela do processo, há o botão (). Ao clicar, o sistema adiciona o processo à lista de favoritos do usuário e o botão muda para (). Para "Desfavoritar" é necessário pressionar o botão . | |
Após efetuar as alterações, clique em alterar tarefa. | |
| Mensagem informando a conclusão de sua alteração. |
05. TELA -
...
Concluir Tarefa
Para concluir uma tarefa é necessário clicar em , marcados pelo box em vermelho.
Ao clicar nesse botão, irá abrir uma tela para alteração de status e inclusão de anexos (se necessário) | |
Na tela de conclusão de tarefas/prazos |
...
Na tela inicial do TOTVS Legal é possível visualizar os 5 primeiros favoritos do usuário. Caso o usuário tenha mais favoritos do que a capacidade da tela inicial, é possível entrar na tela de Consulta dos favoritos.
Na widget da tela principal há o botão Ver todos os meus favoritos, marcado pelo box laranja. Ao clicar, o usuário é direcionado para a tela de Listagem dos favoritos. | |
Na tela de listagem é possível visualizar as seguintes informações dos favoritos:
No rodapé da tela, há os botões de paginação:
| |
| Mensagem apresentada ao concluir com sucesso. |
| HTML |
|---|
<!-- esconder o menu -->
<style>
div.theme-default .ia-splitter #main {
margin-left: 0px;
}
.ia-fixed-sidebar, .ia-splitter-left {
display: none;
}
#main {
padding-left: 10px;
padding-right: 10px;
overflow-x: hidden;
}
.aui-header-primary .aui-nav, .aui-page-panel {
margin-left: 0px !important;
}
.aui-header-primary .aui-nav {
margin-left: 0px !important;
}
</style>
|
...