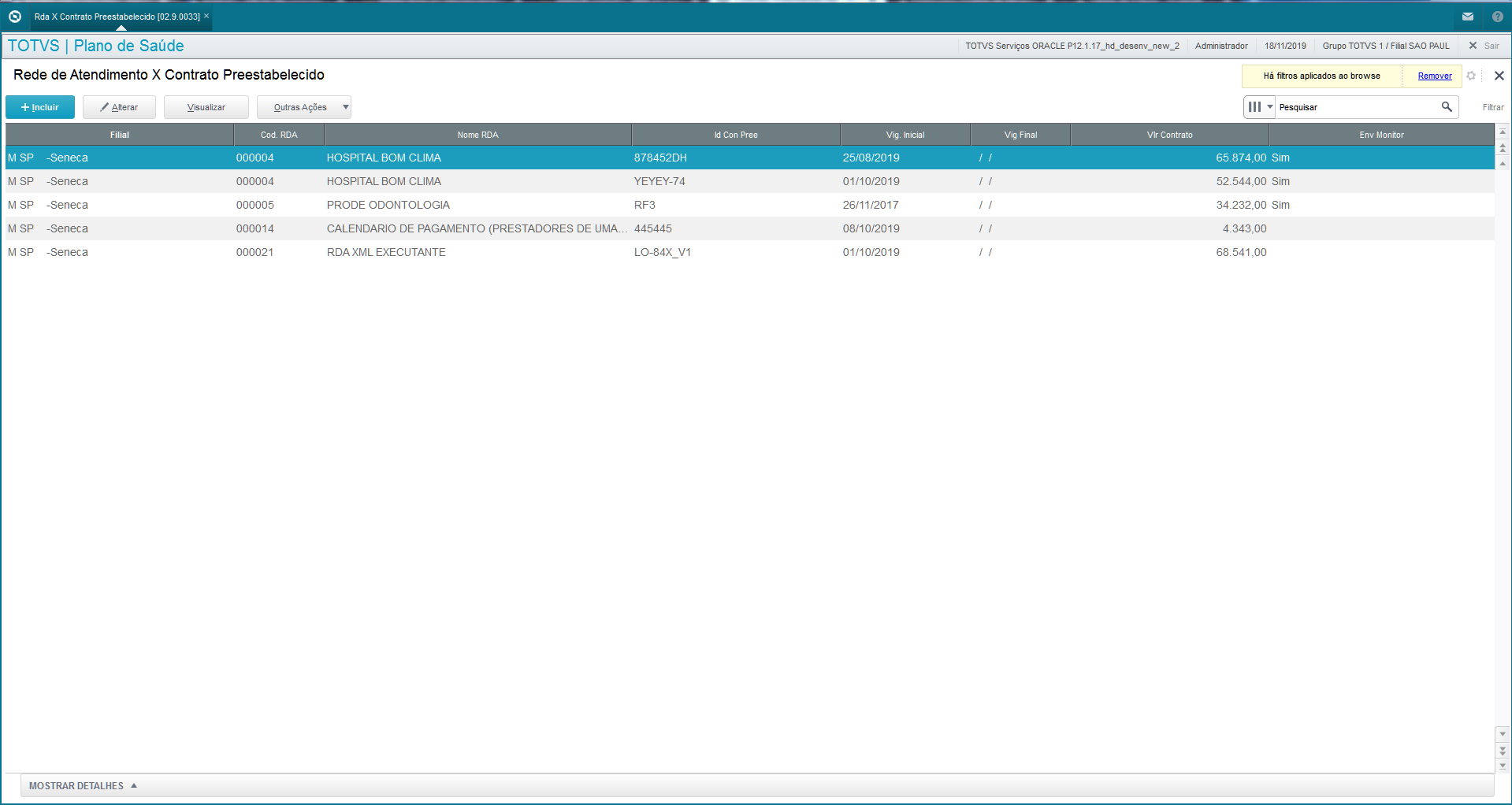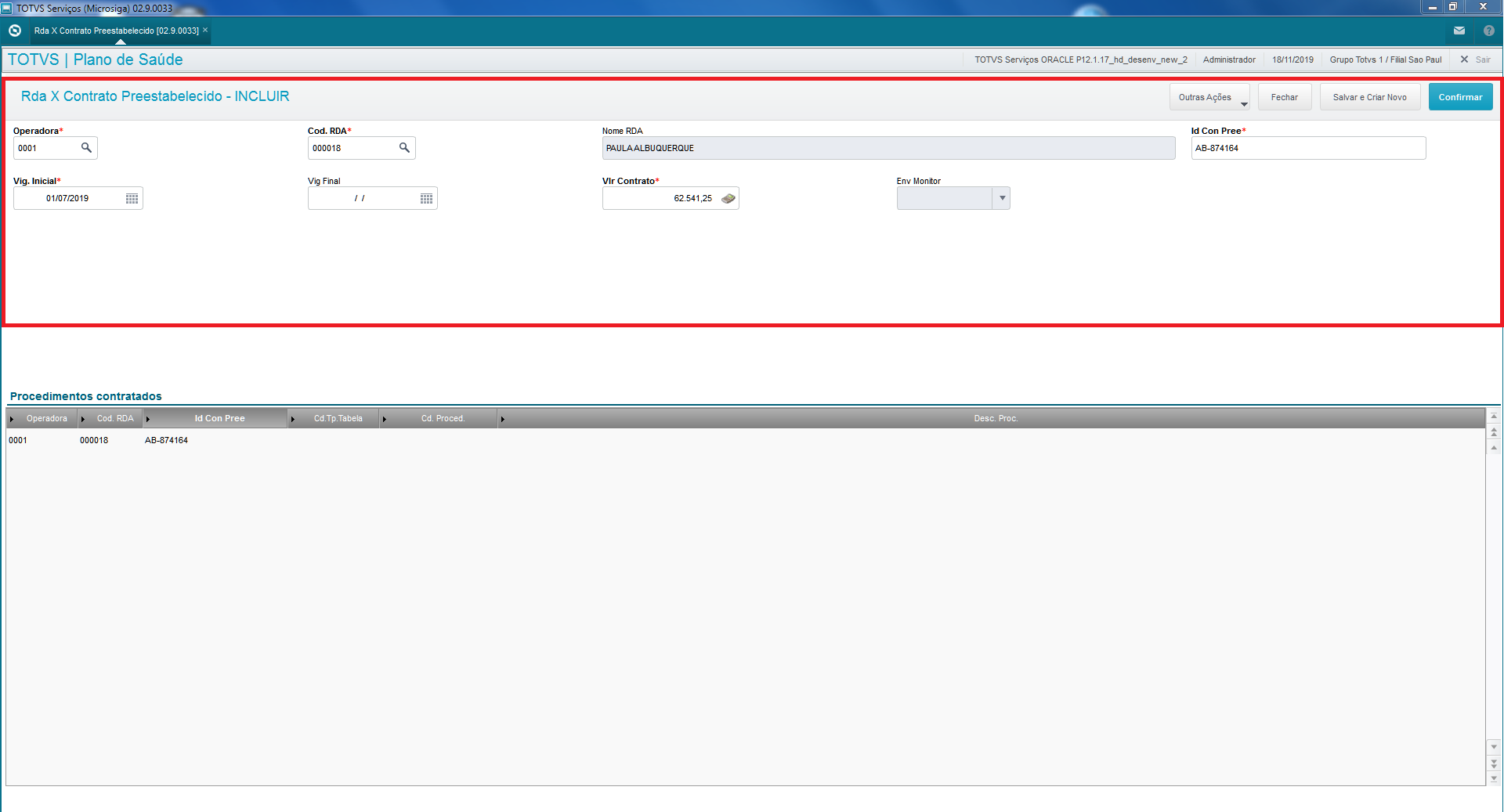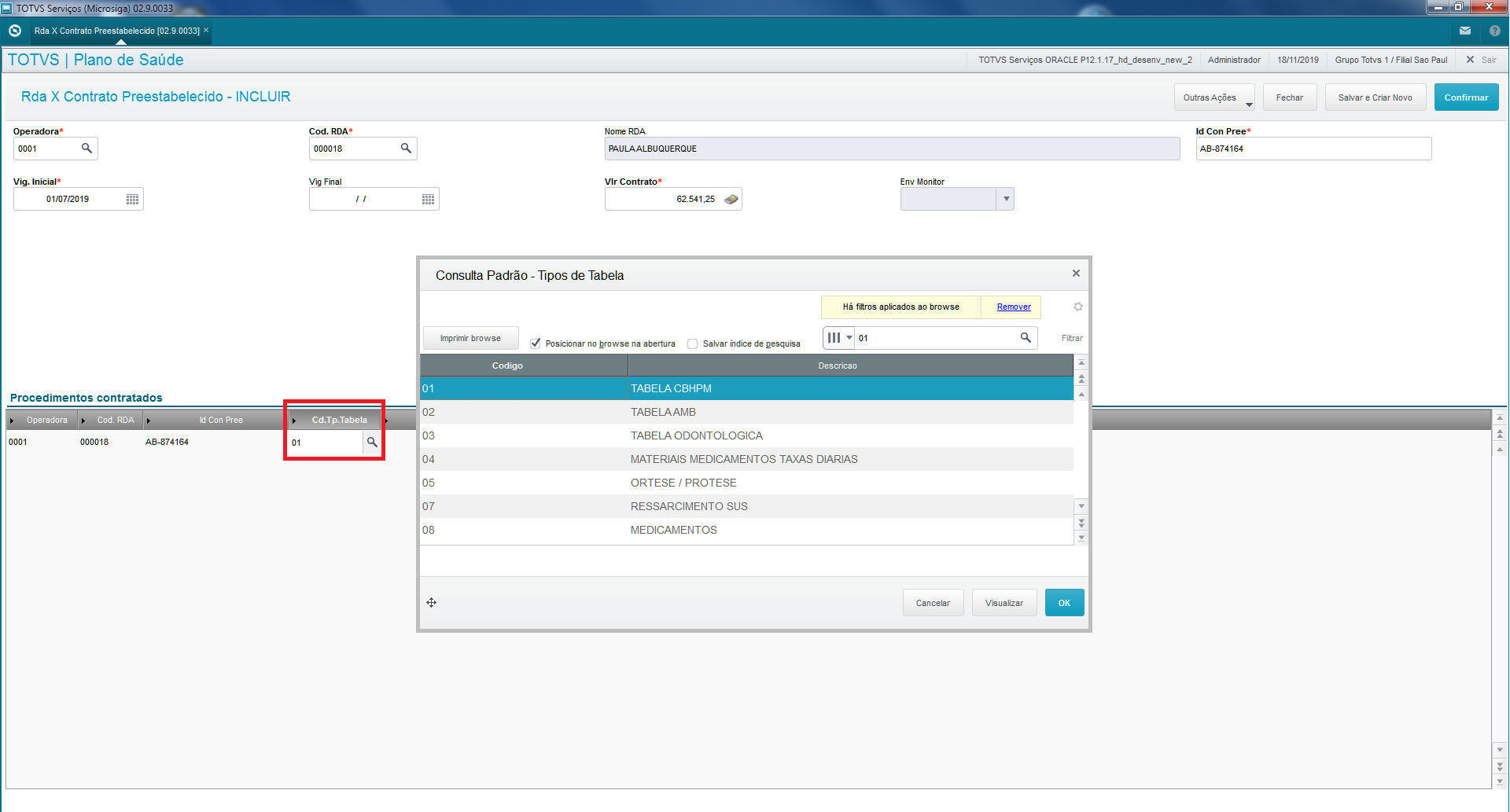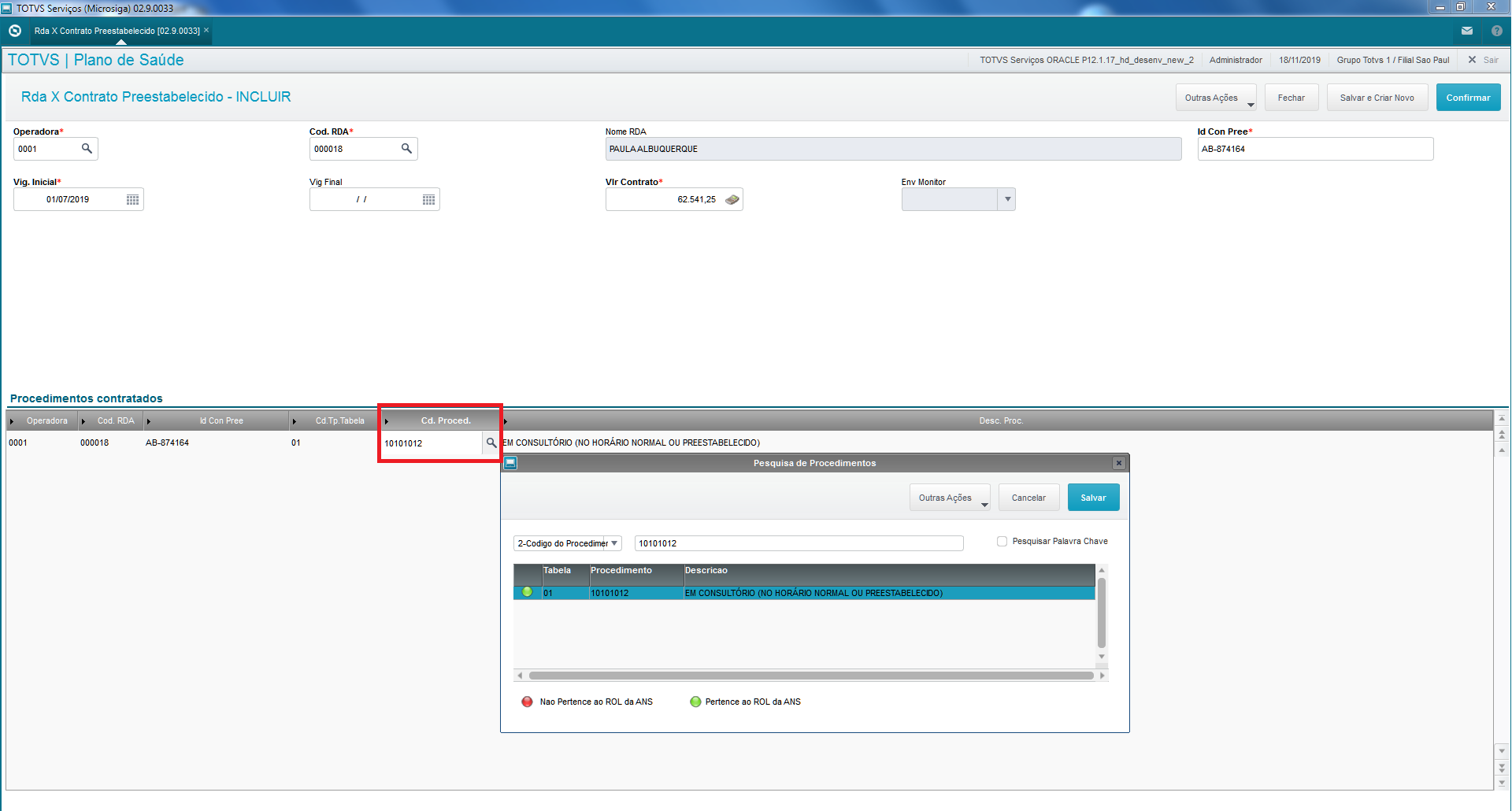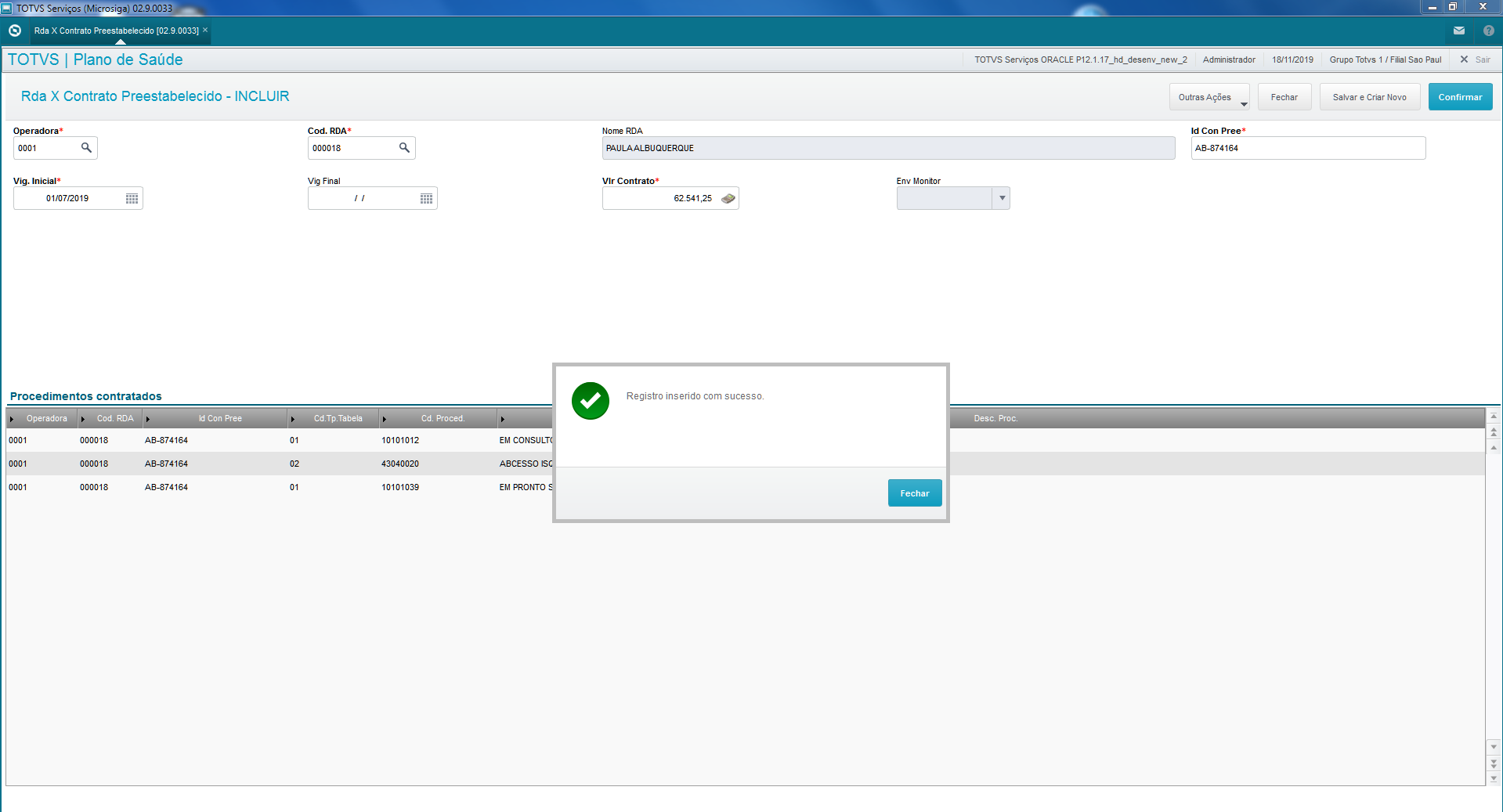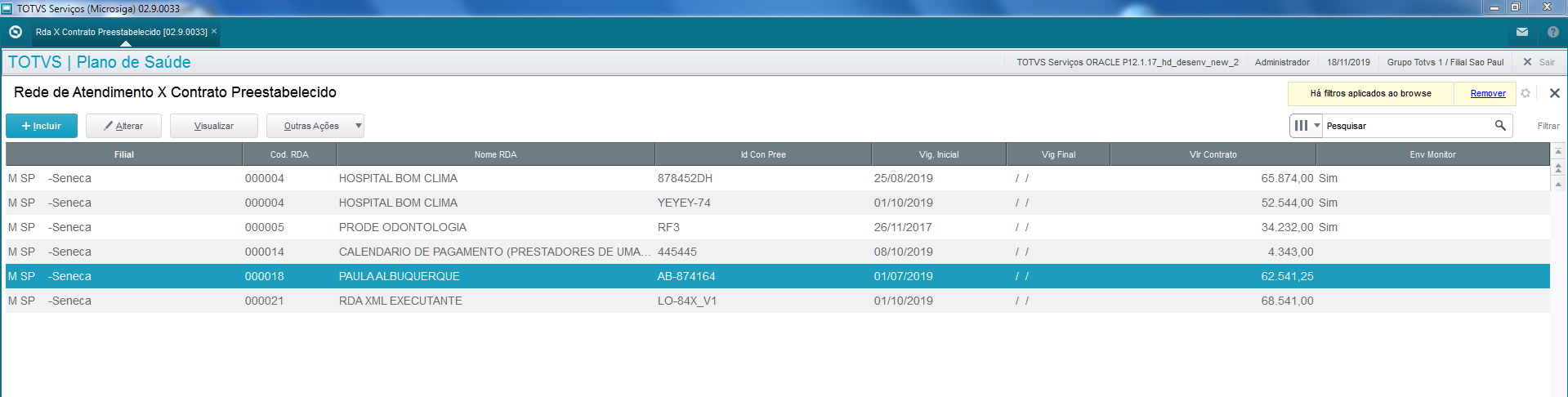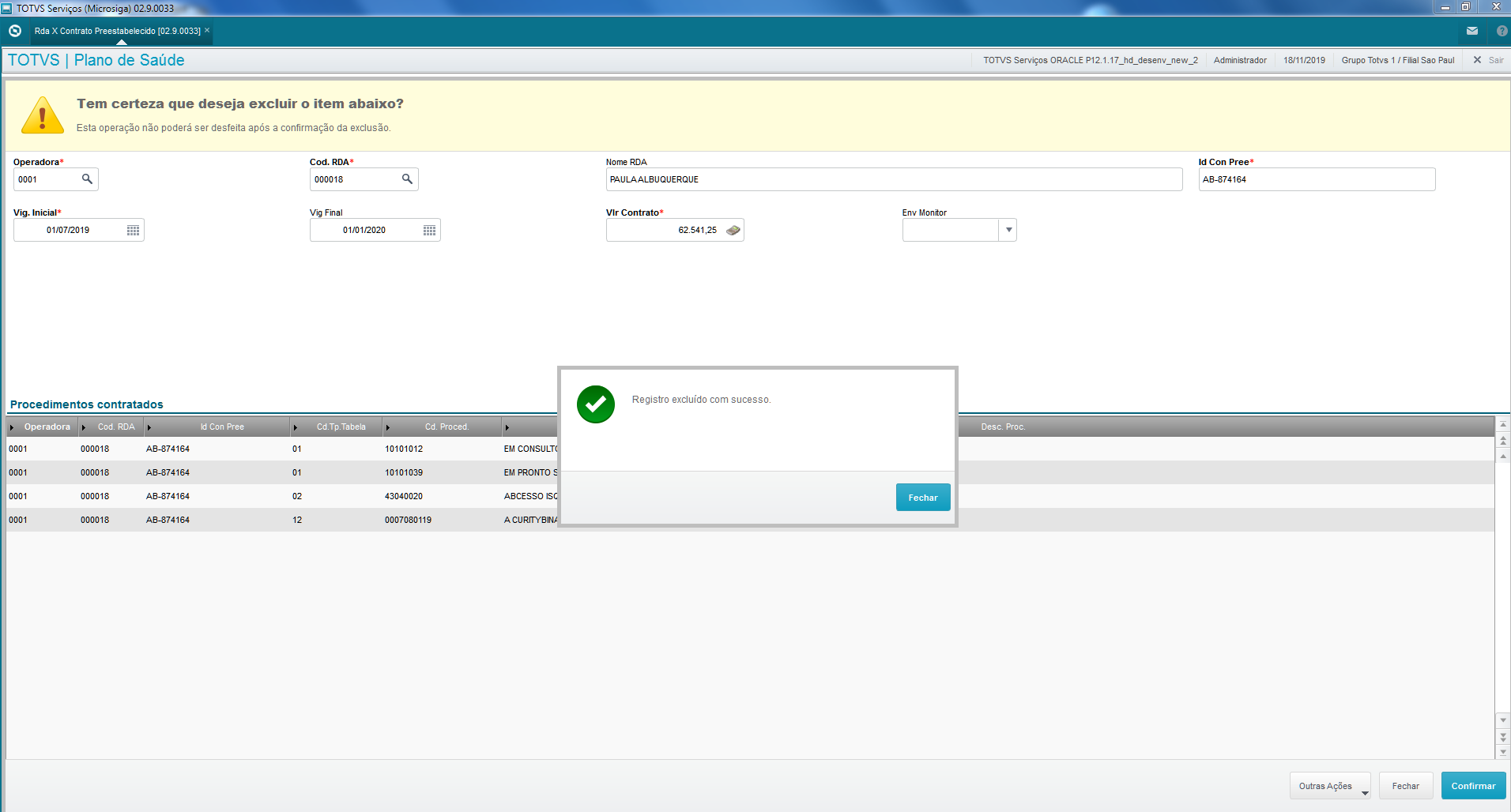Histórico da Página
...
- Visão Geral
- Exemplo de utilização
- Cadastro dos Contratos e manutenções
- Configuração e uso do parâmetro MV_PLIDCPR
- Uso no Monitoramento TISS
- Exportação do Monitoramento TISS
- Tela XXX
- Outras Ações / Ações relacionadas
- Outras Ações / Ações relacionadas
- Tela XXX
- Principais Campos e Parâmetros
- Principais Campos e Parâmetros
- Tabelas utilizadas
...
Abaixo, iremos destacar a utilização da rotina para cadastros e manutenções, bem como sua utilização no monitoramento TISS.
Cadastro dos Contratos e manutenções
Âncora cadastro cadastro - Abra o SmartClient, no módulo do SIGAPLS - Plano de Saúde.
- No módulo SIGAPLS, acesse Atualizações / Rede Atendimento / RDA x Contrato Preestabelecido.
- O sistema irá abrir a tela de cadastro de contratos preestabelecidos, exibindo no grid os cadastros realizados anteriormente.
Figura 1 - Tela de cadastro de contratos preestabelecidos.- Inclusão de Contrato Preestabelecido .
Âncora inclusao inclusao - Para incluir um contrato, na tela, pressione o botão Incluir.
- Informe no cabeçalho (parte superior da tela), os dados do contrato estabelecido entre Operadora e RDA:
- Operadora, podendo informar outras além da logada - obrigatório (B8O_CODINT);
- Código da RDA, referente ao contrato - obrigatório (B8O_CODRDA);
- Código do Contrato, que é o Identificador de Contrato Preestabelecido - obrigatório (B8O_IDCOPR);
- Vigência inicial do contrato - obrigatório (B8O_VIGINI);
- Vigência final do contrato (B8O_VIGFIM);
- Valor do contrato - obrigatório (B8O_VLRCON).
- O campo Env Monitoramento (B8O_ENVMON) é preenchido automaticamente pelo sistema, quando houver a exportação definitiva do XML de envio do monitoramento para a ANS, para que esse contrato, enquanto válido (sem data final), não seja enviado toda vez com as mesmas informações nos meses subsequentes a geração e envio do monitoramento.
Figura 2 - Preenchimento do cabeçalho do contrato.
- Após o preenchimento das informações do contrato, no grid inferior - Procedimento Contratados, devemos informar os procedimentos que fazem parte do contrato estipulado entre Operadora e RDA.
- Para informar os procedimentos, basta clicar no grid, nas colunas Cd. Tp. Tabela e Cd. Proced., para que o usuário digite ou utilize a pesquisa F3, informando o código da tabela e o procedimento que deseja incluir.
- Logo, basta informar o Código da Tabela e procedimento - quantas vezes forem necessárias - para informar os procedimentos que fazem parte do contrato.
- As demais colunas (Operadora, Cód. |RDA e ID Con Pree) são campos chaves de relacionamento com o cabeçalho, logo, não editáveis.
Figura 3 - Informando o código da tabela
Figura 4 - Informando o código do procedimento - que é filtrada de acordo com a tabela selecionada anteriormente. - Para informar mais procedimentos, repita os passos descritos acima.
Figura 5 - Vários procedimentos inseridos. - Para confirmar a inclusão do contrato, pressione o botão Confirmar.
Figuras 6 e 7 - Cadastro do contrato confirmado com sucesso.
- Alteração de Contrato Preestabelecido
Âncora alteracao alteracao - Para alterar um contrato, selecione o contrato que deseja alterar e após, clique no botão Alterar.
- Os dados de Código da Operadora, Código da RDA e Identificador de Contrato ficam bloqueados, pois são campos chaves e não devem ser alterados. Demais campos do cabeçalho, como data inicial e final e valor valor do contrato ficam disponíveis para edição.
Figura 8 - Alteração de um contrato. Os campos no destaque vermelho não podem ser editados. os demais, o usuário pode alterar conforme sua necessidade. - No grid de Procedimentos contratados, é possível incluir, alterar e excluir os procedimentos, caso seja necessário.
- No final da edição, basta clicar no botão Confirmar, para que as alterações sejam salvas.
Figura 9 - Alterações realizadas e gravadas com sucesso.
- Exclusão de Contrato
Âncora exclusao exclusao Para excluir um contrato, basta selecionar o contrato desejado e clicar no botão Outras Ações / Excluir.
O sistema exibe o browse com todos os dados cadastrados e informando se realmente deseja excluir o item. Caso não queira excluir o item, basta fechar a rotina.
Figura 10 - Aviso ao excluir, para verificar se realmente deseja realizar essa ação.Caso queira realmente realizar a exclusão, clique no botão Confirmar. O sistema irá exibir o alerta de sucesso da exclusão e o item não estará mais visível no browse.
Figura 11 - Item excluído com sucesso.
- Inclusão de Contrato Preestabelecido .
- Configuração e uso do parâmetro MV_PLIDCPR
Âncora plidcpr plidcpr - O parâmetro MV_PLIDCPR serve para indicar quais locais de atendimento serão considerados para contratos preestabelecidos no monitoramento. Ou seja, se no parâmetro estiver os valores "0001,0007" e na hora de processar o Monitoramento TISS existir guias nesses locais, serão consideradas como guias de contrato preestabelecidos. Demais guias para os quais o código do local de digitação não estiver contido no parâmetro não serão consideradas como contrato preestabelecido.
- Para configurar o parâmetro, acesse o Configurador (SIGACFG), vá em Ambientes / Cadastros / Parâmetros (CFGX017).
Localize o parâmetro e informe o(s) código(s) do(s) locai(s) de digitação que devem ser considerados para contrato preestabelecido. Se for o local "0020", informe esse código no parâmetro, sem aspas.
Aviso title Atenção Se não for informado valor nenhum nesse parâmetro, não será executada a etapa de verificação de contratos preestabelecidos no Monitoramento, visto que o parâmetro não possui valor. Assim, é de extrema importância que todas as guias que forem de prestadores que tiverem contrato preestabelecido sejam colocadas em uma PEG que tenha o local de digitação correto - destinado para este fim - e informado o código deste local no parâmetro.
- Para criar uma PEG, basta acessar o módulo SIGAPLS e acessar Atualizações / Proc Contas / Digitação de Contas e incluir uma nova PEG, informando o local de digitação constante no parâmetro e para a RDA que possui o contrato, informando todos os campos da tela. Após a criação da PEG, basta incluir as guias do prestador, conforme já ocorre em toda a rotina de processamento de contas.
- sd
- f
- sd
- fs
03. TELA XXXXX
Outras Ações / Ações relacionadas
...