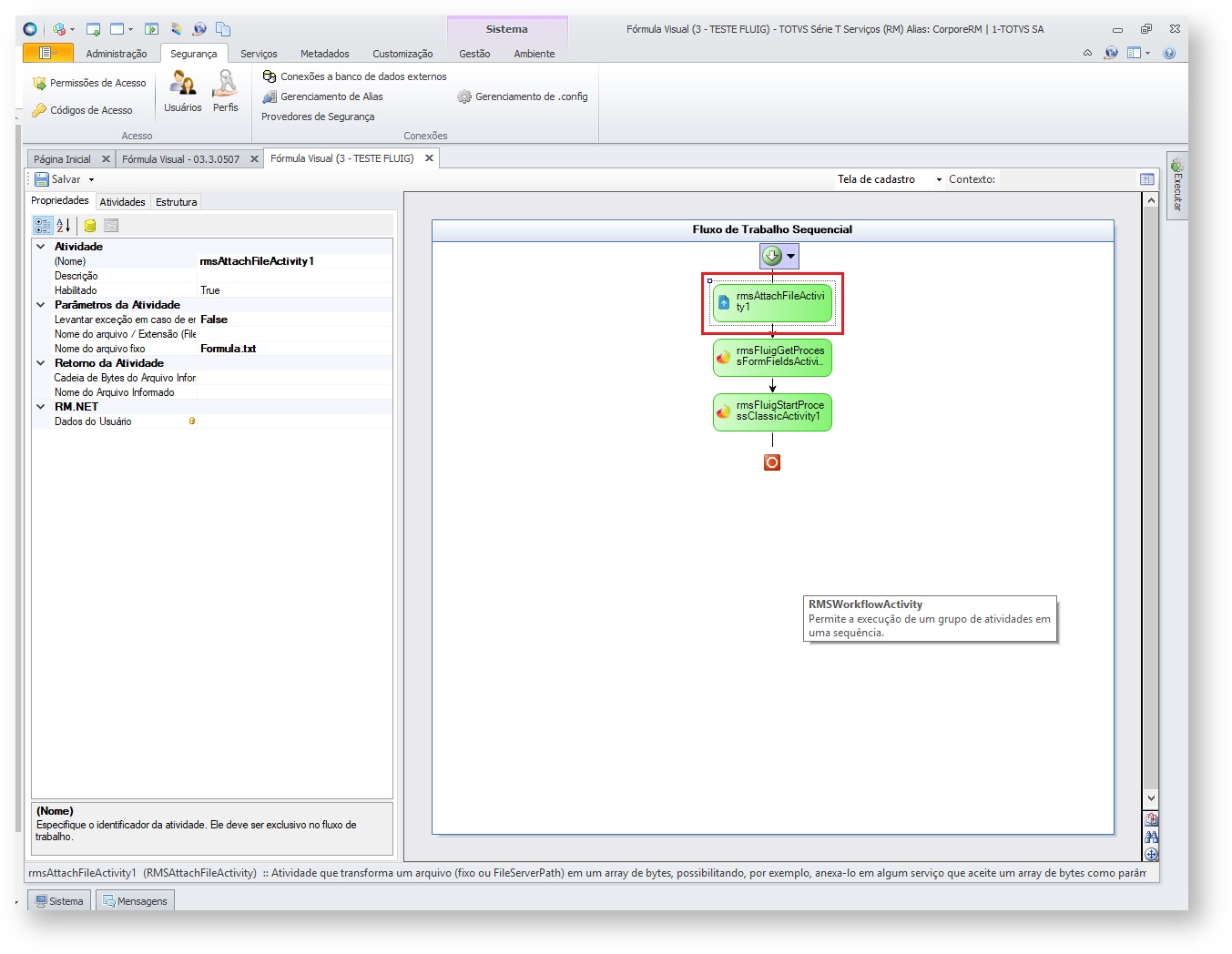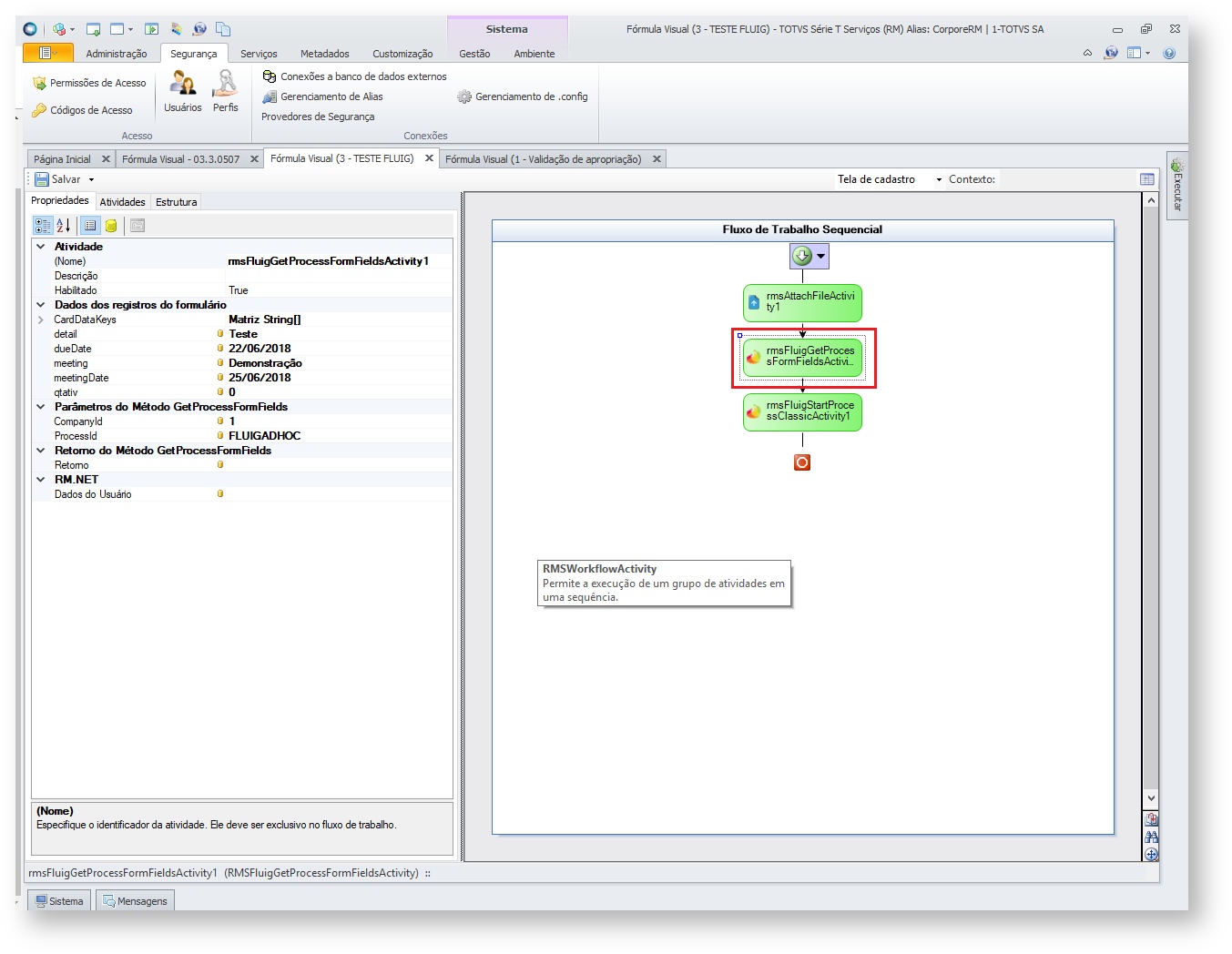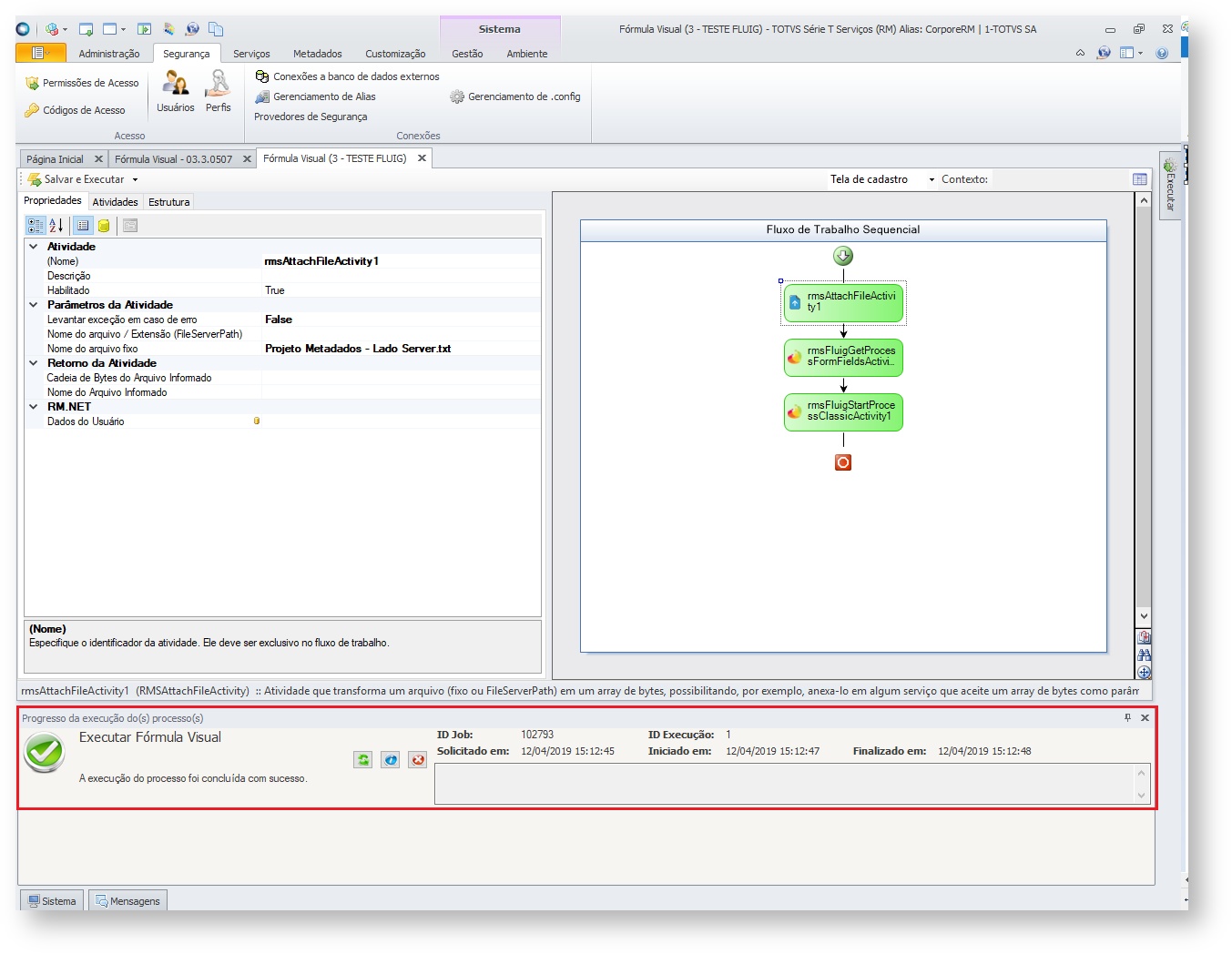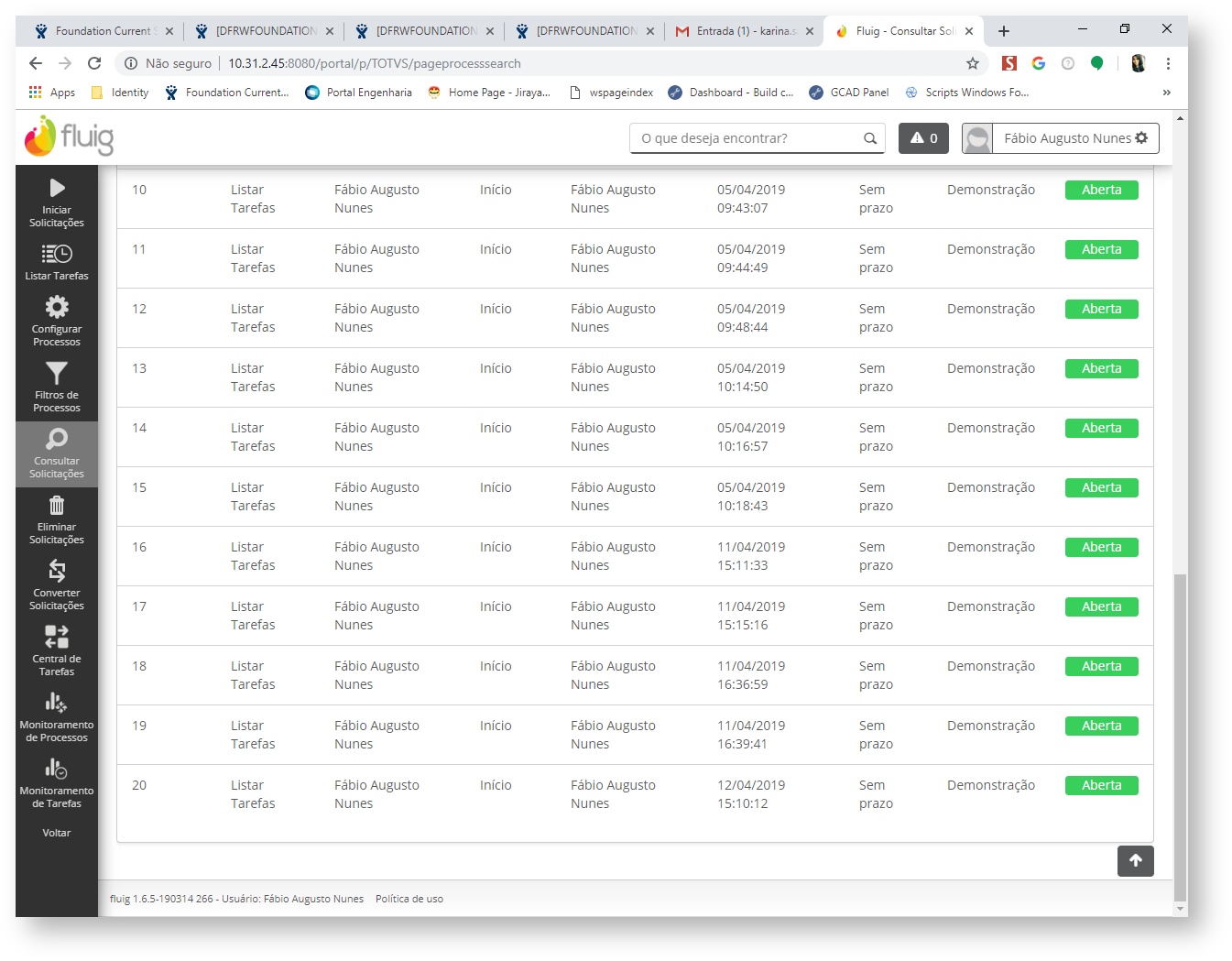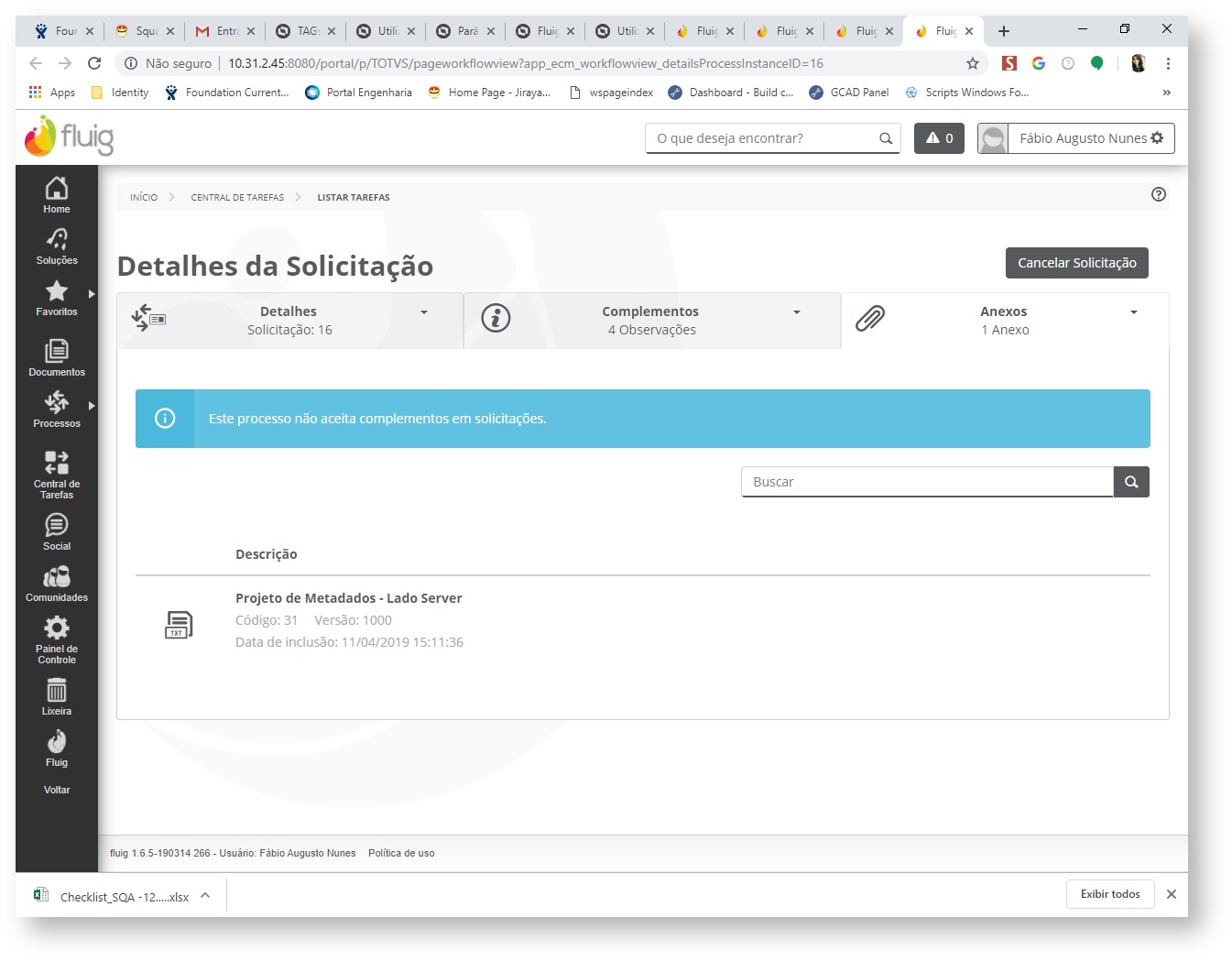Histórico da Página
ÍNDICE
- Visão Geral
- Exemplo de utilização
- Tela XXX
01. VISÃO GERAL
A atividade "Transformar Arquivo em Cadeia de Bytes" tem por função, enviar arquivos em anexo para qualquer serviço que aceite cadeia de bytes.
02. EXEMPLO DE UTILIZAÇÃO
Descrição dos campos da atividade "Transformar Arquivo em Cadeia de Bytes":
Atividade:
- Nome: Nome da atividade
- Descrição: Descrição da atividade
- Habilitado: Define se a atividade estará em uso ou não.
Parâmetros da Atividade:
- Levantar exceção em caso de erro: Caso acontece algum erro na fórmula visual, a descrição contida nessa campo será mostrada.
- Nome do arquivo / Extensão (FileServerPath): Campo recebe o nome de um arquivo presente no FileServerPath
Nome do arquivo fixo: Campo onde o usuário seleciona o arquivo que será enviado.
Retorno da Atividade:
- Cadeia de bytes do arquivo informado: Retorno do arquivo enviado em transformado em bytes
- Nome do arquivo informado: Retorno do nome do arquivo enviado
Como exemplo, vamos utilizar uma atividade para enviar um aquivo (anexo) ao FLUIG.
Após a criação da fórmula, adicione as seguintes atividades no Fluxo de Trabalho Sequencial:
- Transformar Arquivo em Cadeia de Bytes
- Recuperar campos do Formulário do Processo
- Iniciar Solicitação Clássica
Passo a passo para execução da fórmula:
Nas propriedades da atividade "Transformar Arquivo em Cadeia de Bytes" adicione um arquivo que deseja que seja envido ao FLUIG como anexo (como exemplo foi adicionado o arquivo Projeto Metadados - Lado Server).
Em seguida é necessário adicionar as atividades do FLUIG "Recuperar campos do Formulário do Processo", "Iniciar Solicitação Clássica" e realizar as configurações necessárias para o seu correto funcionamento. (Documentações das configurações das atividades do FLUIG).
clique em "Salvar e Executar" e verifique que a formula foi executa corretamente.
Para fazer verificar se o arquivo foi enviado, acesse o ambiente do FLUIG, clique em "Processos | Listar Tarefas" e em seguida clique em "Consultar Solicitações". Ao ser carregada a visão, procure pela ultima solicitação enviada e abra a mesma.
Ao abrir a ultima solicitação enviada, verifique que os detalhes da solicitação são os mesmo configurados na formula e que a aba "Anexos" possui o arquivo enviado corretamente.