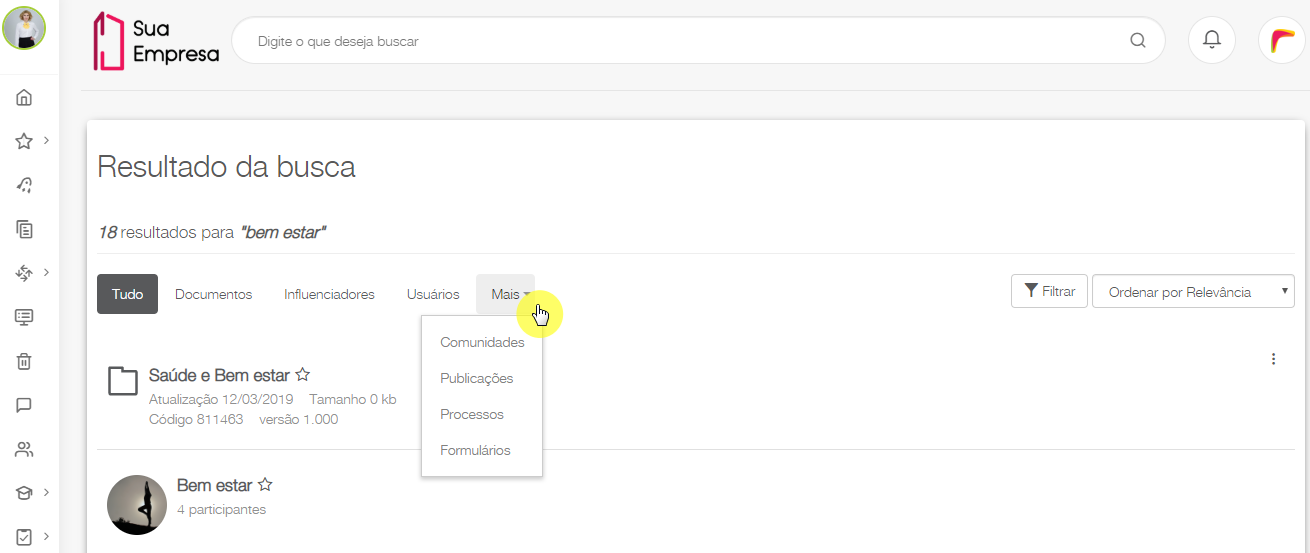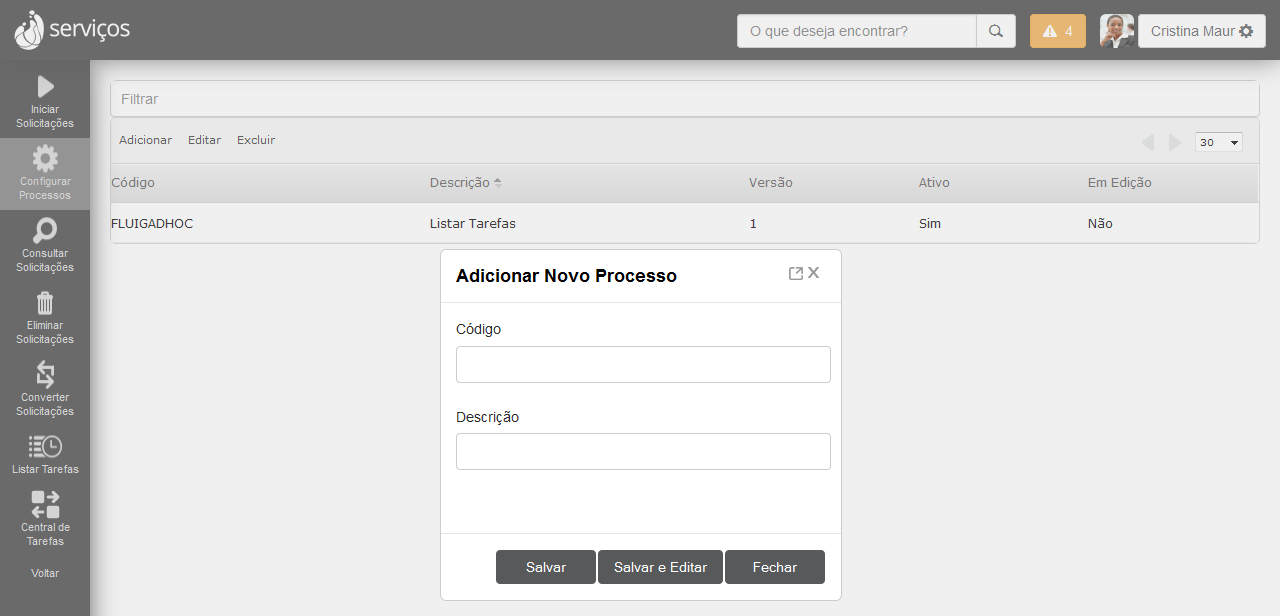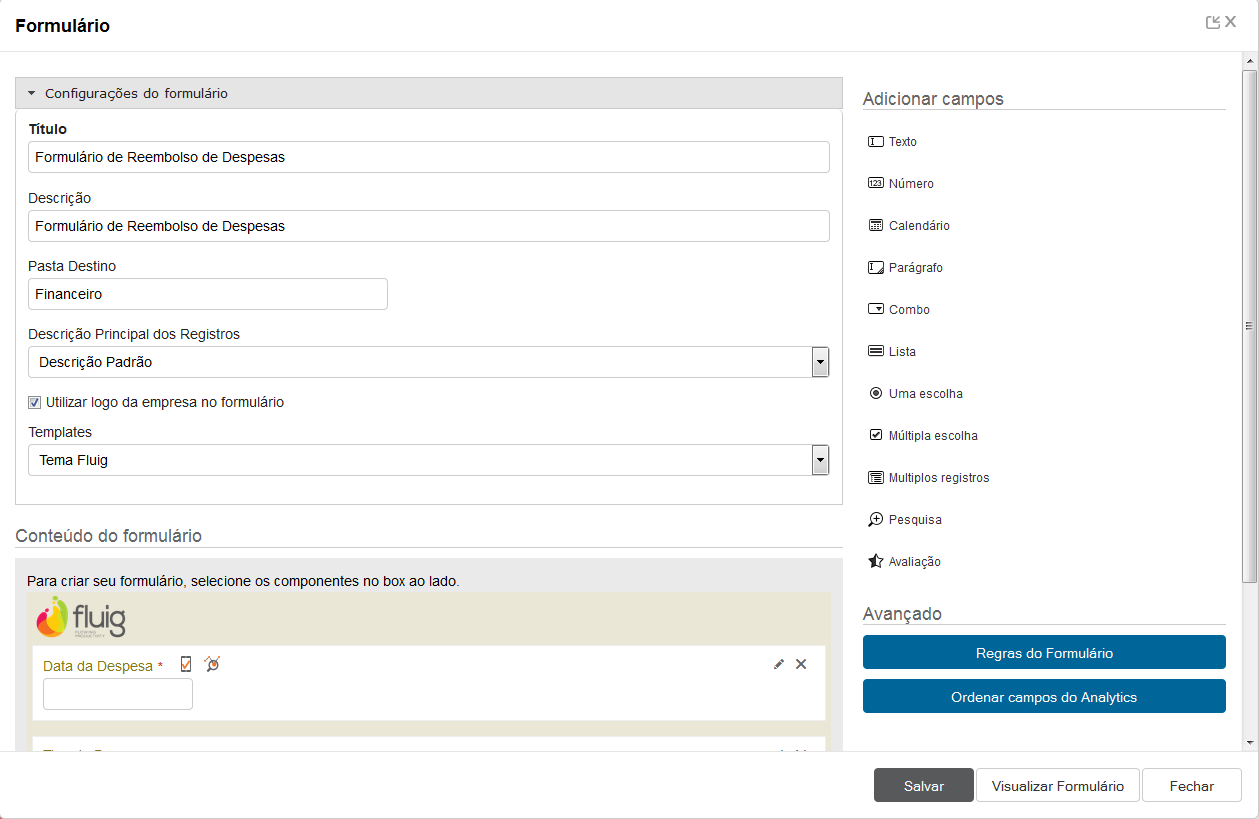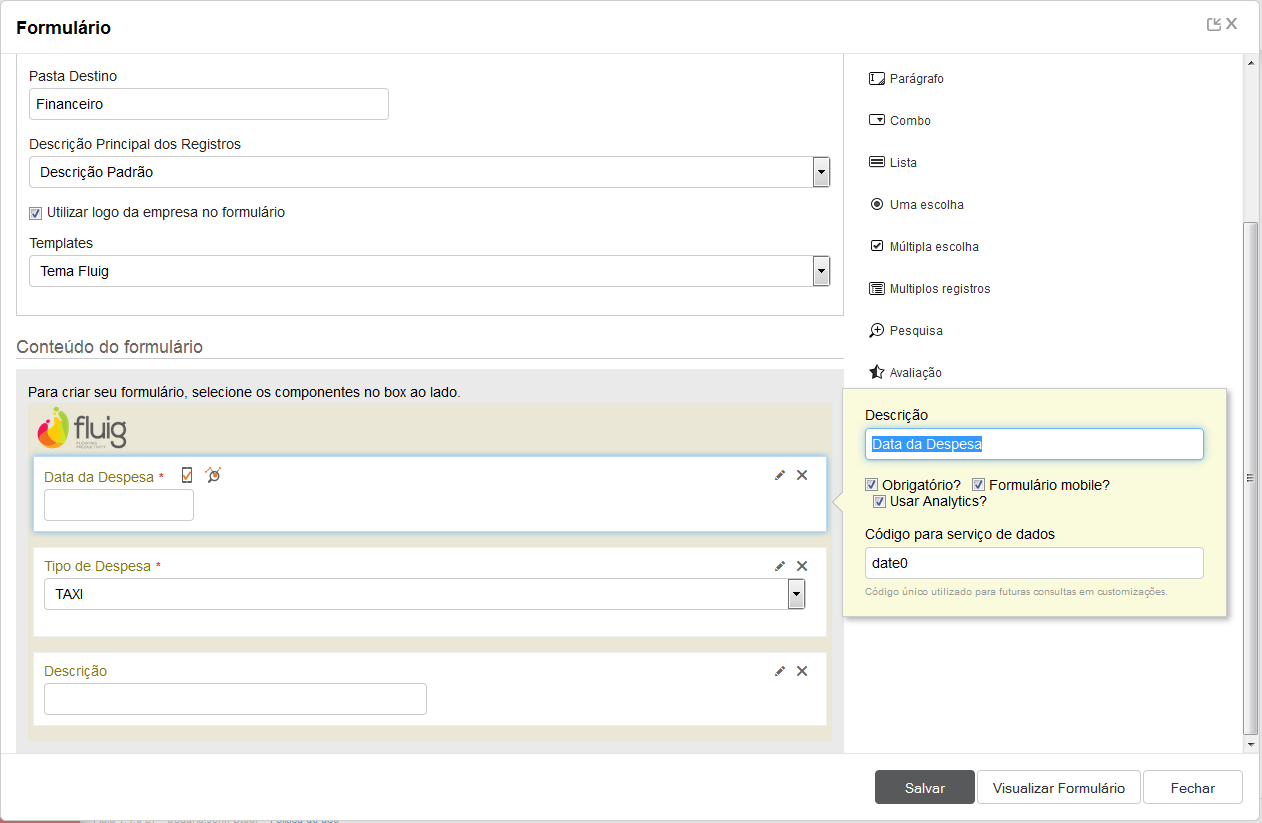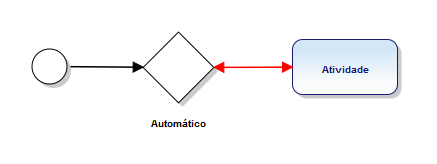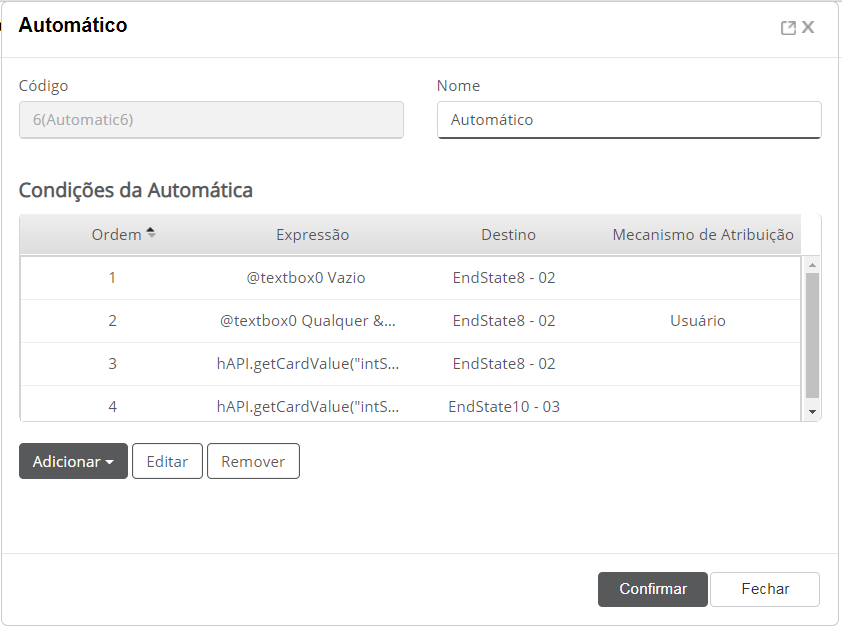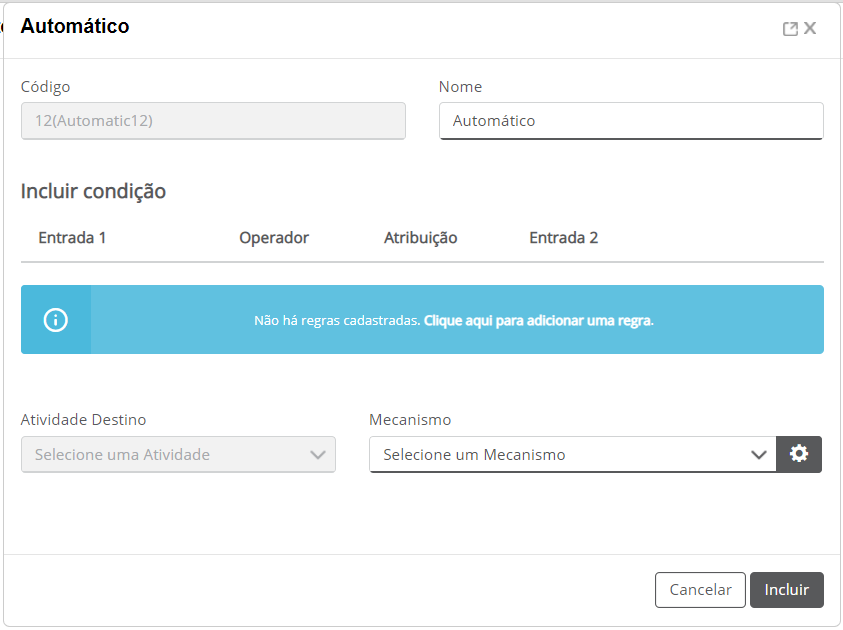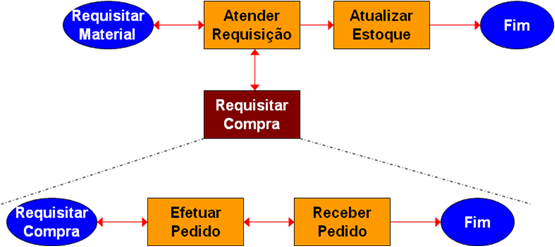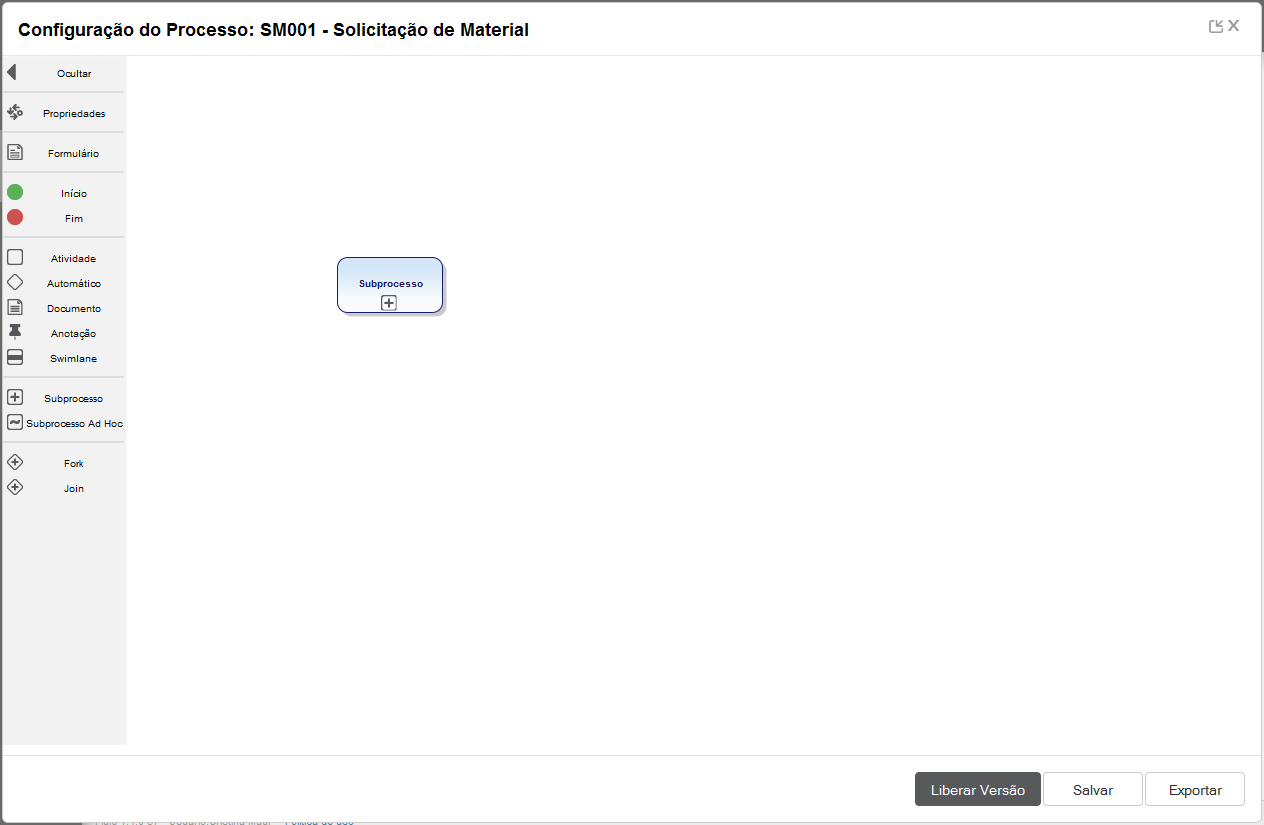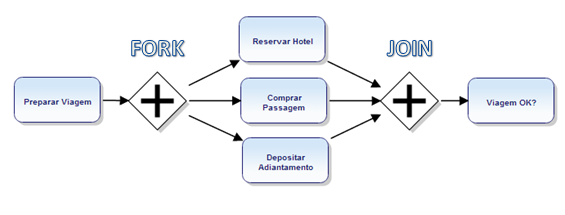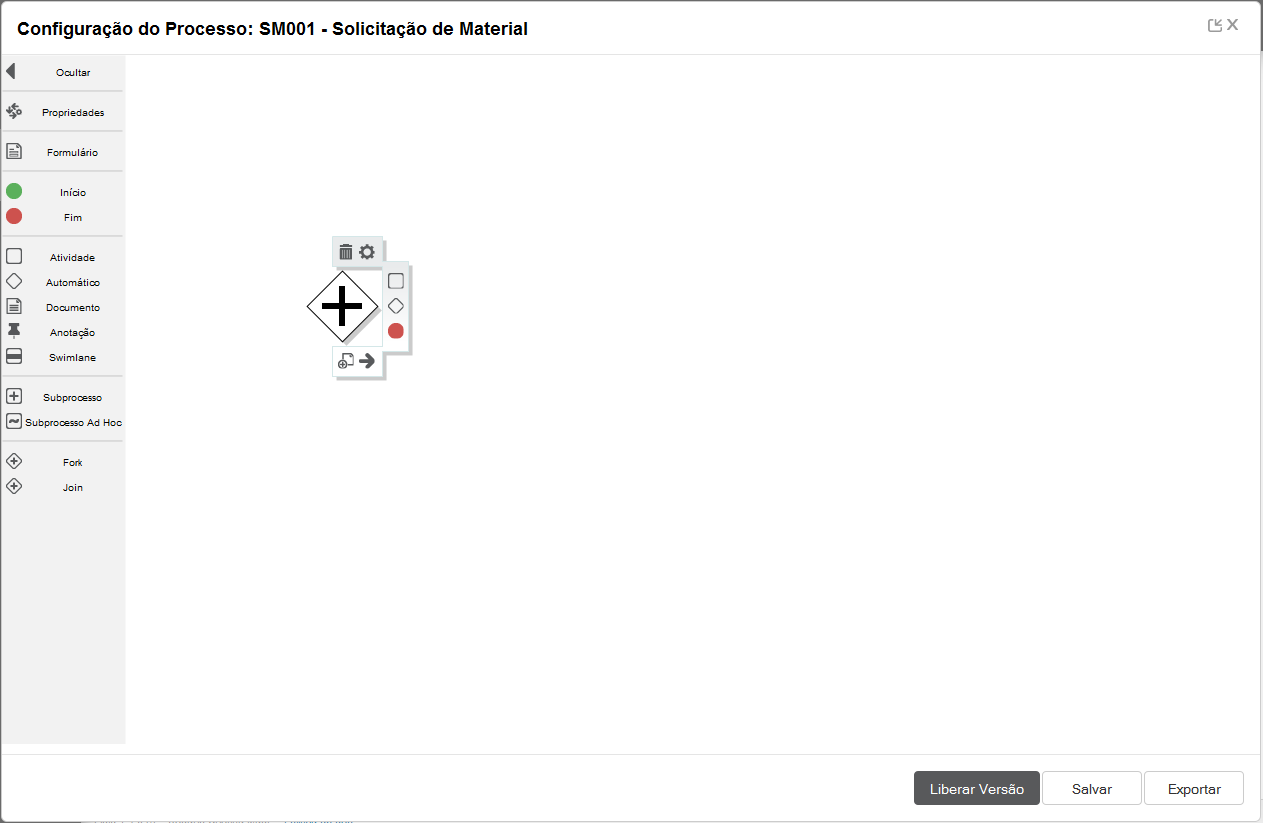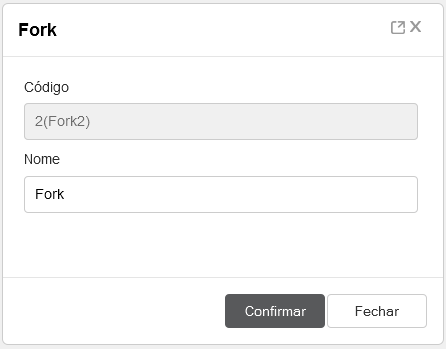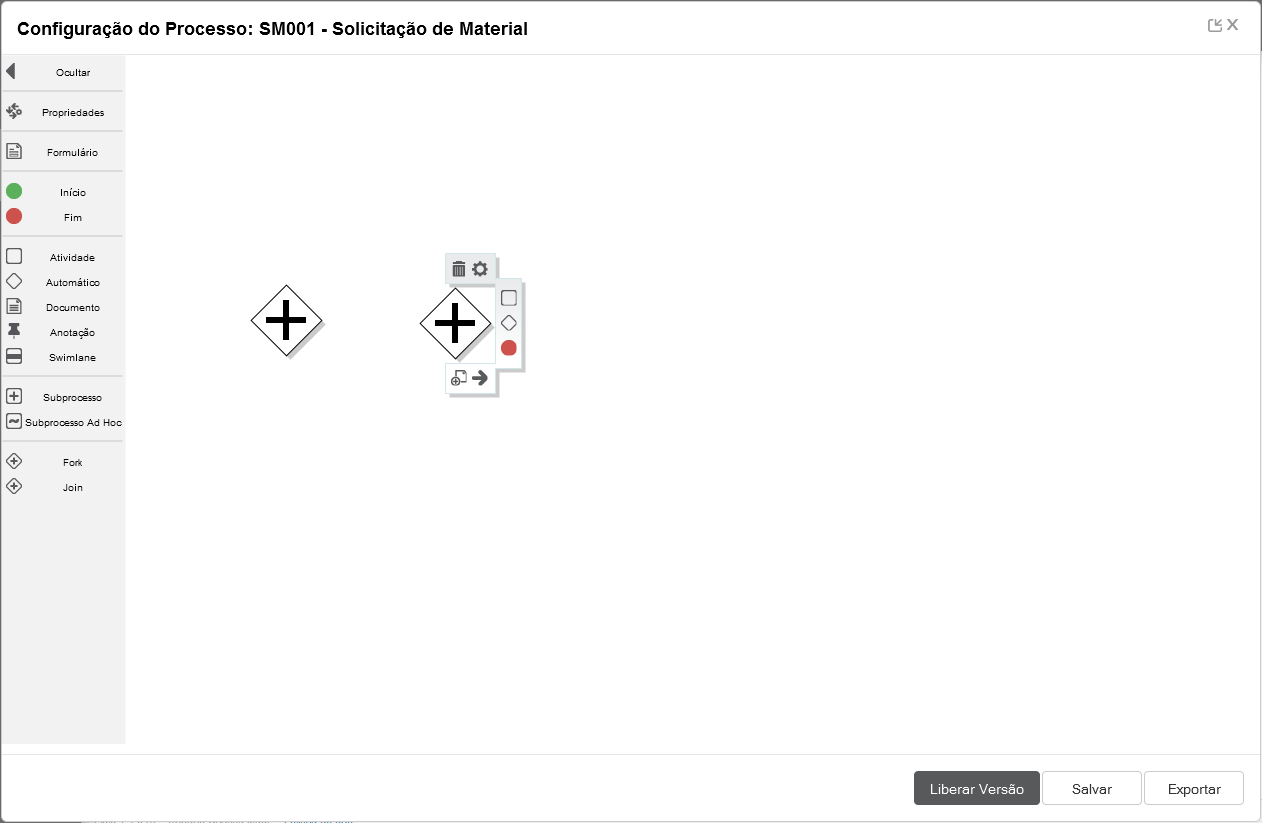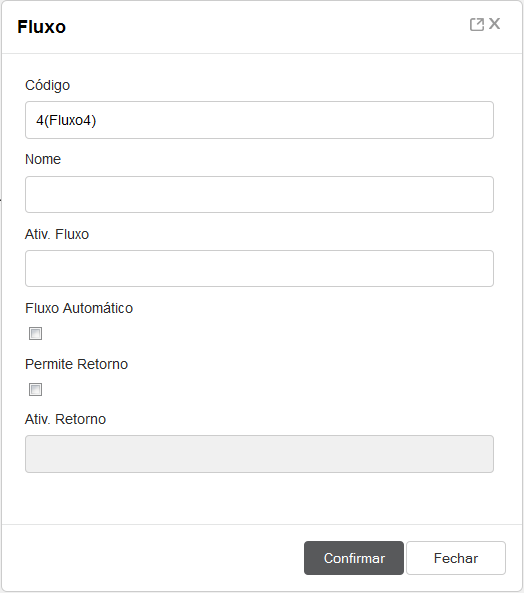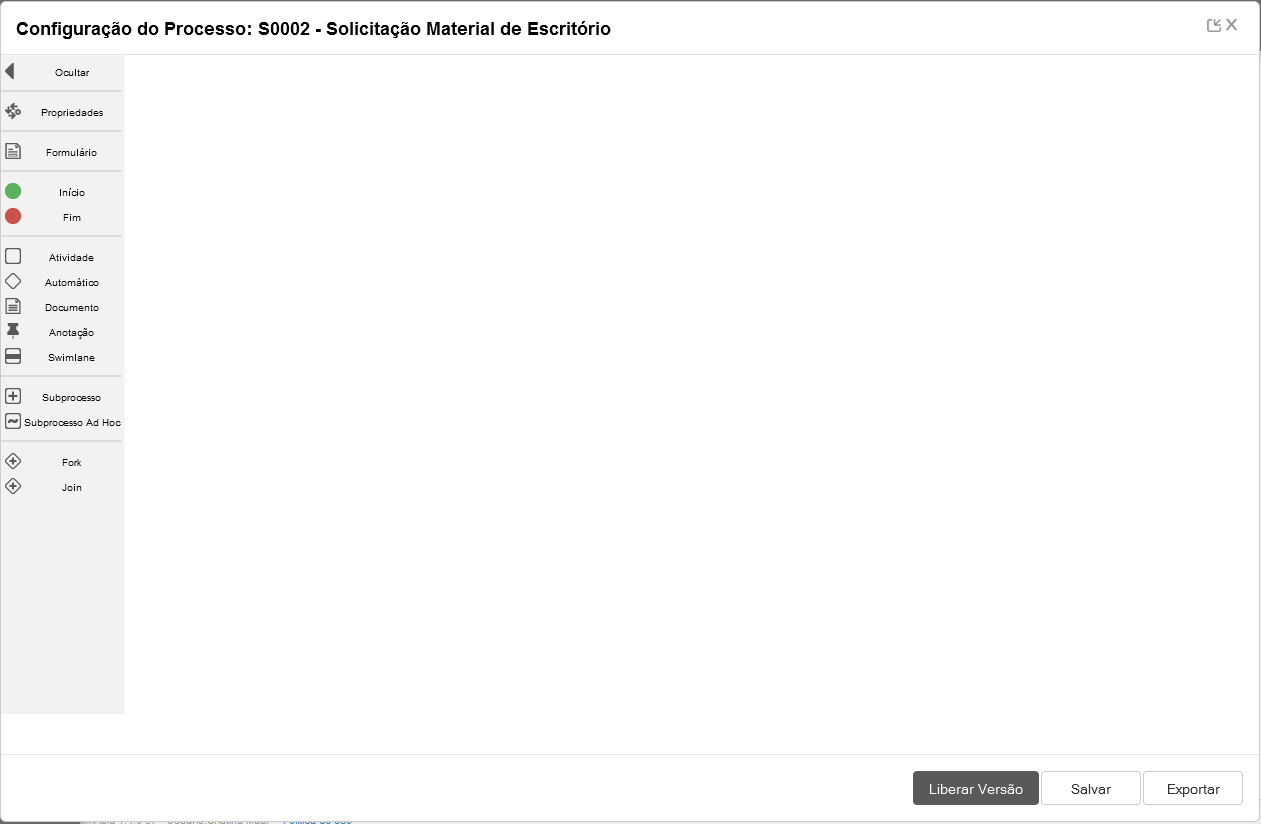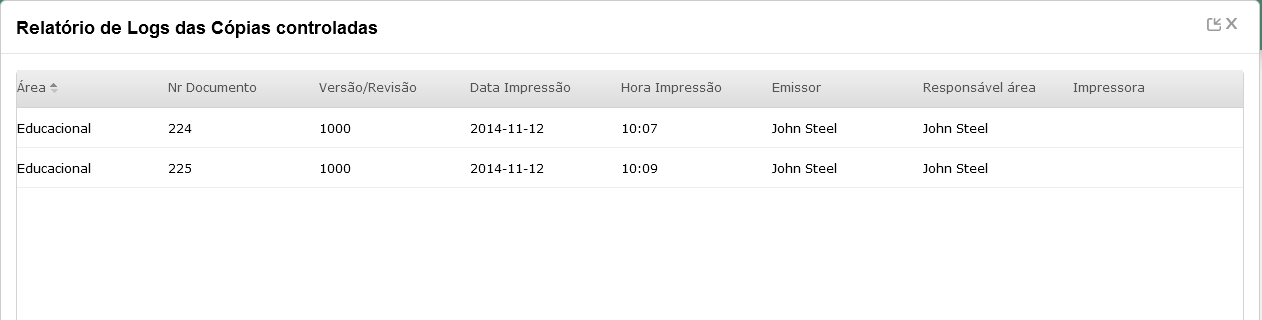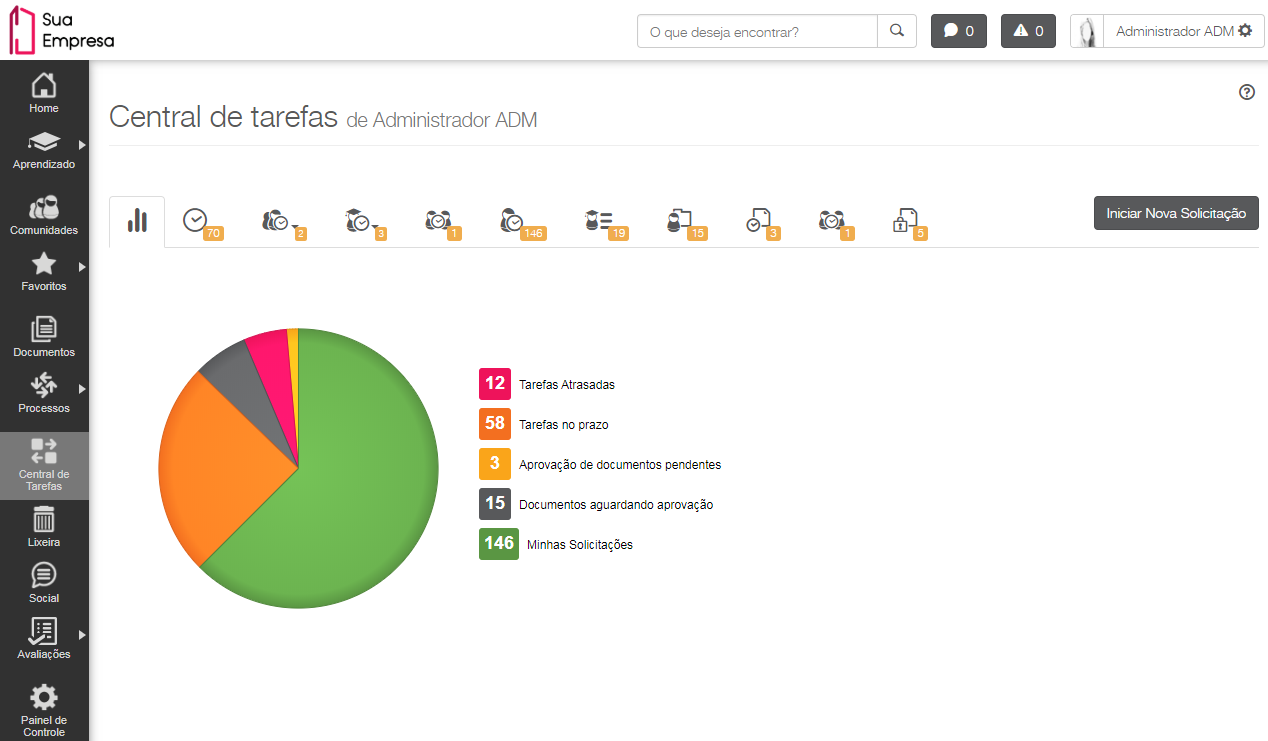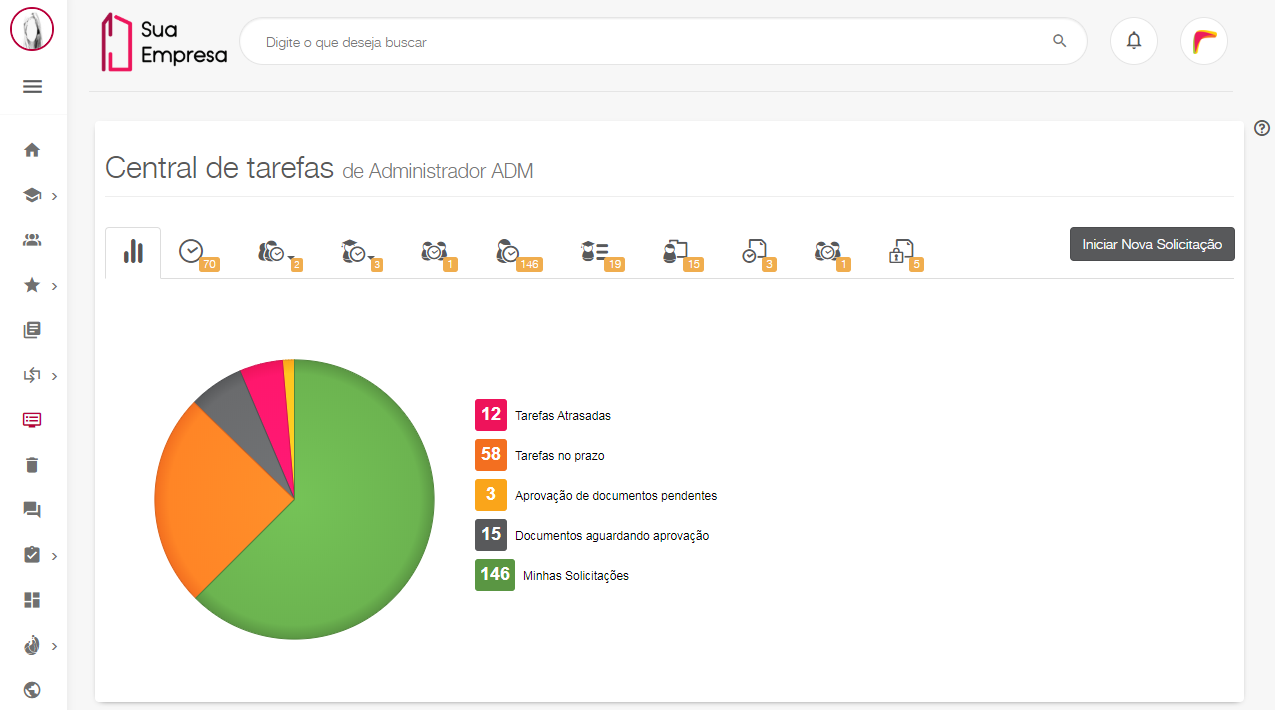...
| Deck of Cards |
|---|
| effectDuration | 0.5 |
|---|
| history | false |
|---|
| id | samples |
|---|
| effectType | fade |
|---|
|
| Card |
|---|
| default | true |
|---|
| id | 1 |
|---|
| label | Passo1Modo simples |
|---|
|
- No menu de ações da navegação de documentos clique na opção Novo e depois Nova pasta, preencha a descrição e pressione ENTER.

|
|
...
|
| Deck of Cards |
|---|
| effectDuration | 0.5 |
|---|
| history | false |
|---|
| id | samples |
|---|
| effectType | fade |
|---|
|
| Card |
|---|
| default | true |
|---|
| id | 1 |
|---|
| label | Passo1Modo avançado |
|---|
|
- No menu de ações "Novo" da navegação de documentos clique na opção Pasta avançada;

| | Card |
|---|
| - Abrirá a tela para preenchimento das informações da pasta como exemplo a seguir:
 Image Removed Image Removed
| Card |
|---|
| - Após o preenchimento dos dados da Pasta, clique em Confirmar para a inclusão.
|
Visualizando documentos
Visualizando documentos
- Para visualizar documentos Para visualizar documentos você pode navegar nas pastas.
Faça buscas por documentos publicados no fluig utilizando o campo “O que deseja buscar?”, exibido no topo do portal fluig.

- Efetue buscas mais refinadas alterando as opções de busca.
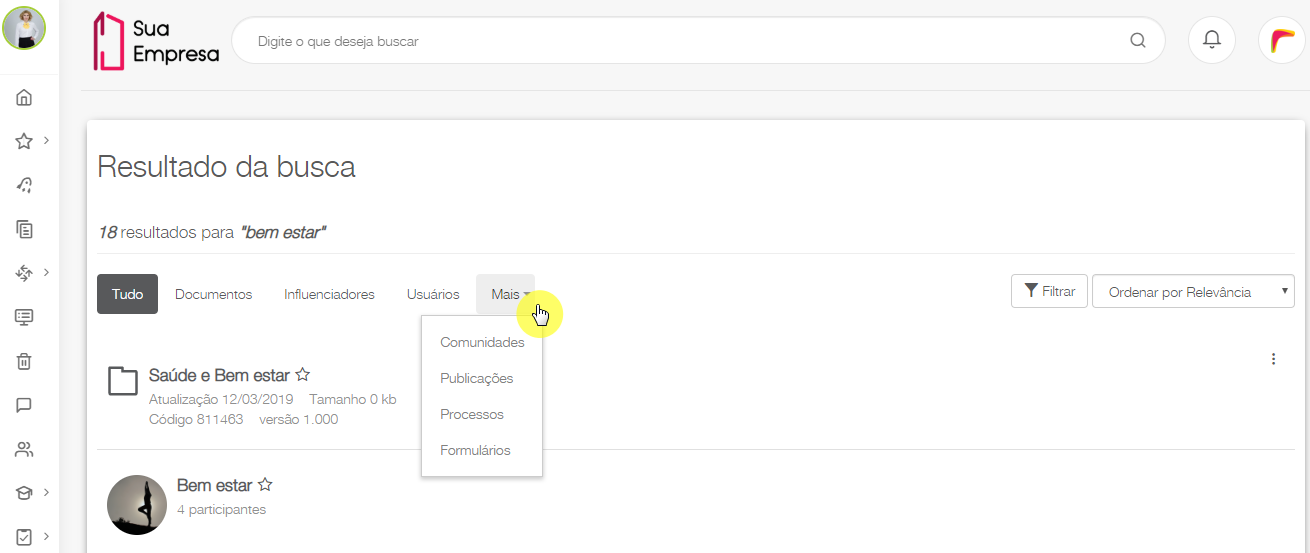
Publicando um documento
Para publicar um documento, a plataforma oferece diversas formas.
...
Veja como é fácil fazer a publicação de um arquivo no fluig.
| Deck of Cards |
|---|
| effectDuration | 0.5 |
|---|
| id | Samples |
|---|
| effectType | fade |
|---|
|
| Card |
|---|
| id | 1 |
|---|
| label | Passo1Carregar arquivo |
|---|
|
- Após localizar a pasta onde o documento será adicionado, clique na opção Carregar arquivos, no menu de ações da navegação de documentos.

|
| Card |
|---|
|  Image Removed Image Removed
| Informações |
|---|
| Acompanhe o progresso do upload e da publicação de documentos na tela de acompanhamento, na qual estarão as informações de cada arquivo. |
|
Publicar em modo avançado
Para publicar um documento no modo avançado, editando as propriedades, basta efetuar os passos informados no help Documento avançado.
 Image Removed
Image Removed
Publicar via Drag and Drop
Também é possível publicar uma pasta ou documento arrastando para dentro do fluig (drag and drop).
| - Clique e segure o arquivo desejado diretamente no sistema operacional e arraste para dentro do fluig.
- O documento pode ser arrastado diretamente para dentro de uma pasta ou para uma área de upload de documentos (opção Documento avançado).
 Image Added Image Added
|
|
| Deck of Cards |
|---|
| effectDuration | 0.5 |
|---|
| id | arrastaDocumento |
|---|
| effectType | fade |
|---|
|
| Card |
|---|
| id | arrastaDocumentoPasso1 |
|---|
| label | Passo 1 |
|---|
| - Clique e segure o arquivo desejado diretamente no sistema operacional e arraste para dentro do fluig.
- O documento pode ser arrastado diretamente para dentro de uma pasta ou para uma área de upload de documentos (opção Documento avançado).
 Image Removed Image Removed
| Nota |
|---|
| A facilidade de publicação via drag and drop não está disponível para todos os navegadores. Para consultar a lista de compatibilidade e funções disponíveis para cada navegador acesse a documentação Drag and drop de documentos e pastas. |
|
| Card |
|---|
| id | arrastaDocumentoPasso23 |
|---|
| label | Passo 2 | Modo avançado |
|---|
| Para publicar um documento no modo avançado, editando as propriedades, basta efetuar os passos informados no help Documento avançado.  Image Added Image Added
Ao soltar o documento na área delimitada, este será publicado com as propriedades padrões ou propriedades herdadas da pasta.Caso seja arrastado para dentro da área de upload, a publicação seguirá da mesma forma utilizada na opção Documento avançado. |
|
| Informações |
|---|
|
Mais informações sobre a publicação de documentos podem ser obtidas no help Documento. |
...
Esta função permite que o fluig faça referência a uma página da Internet.
...
Mais detalhes sobre os documentos externos podem ser obtidos no help Documento externo.
Documento espelho
Tem como objetivo a publicação de um atalho para o documento em mais de uma pasta, sem a necessidade de duplicá-lo fisicamente.
...
...
Confira mais informações sobre os documentos no help Espelhar documento.
Formulário
...
Formulário é um tipo de pasta formatada, ou seja, todos os documentos (formulários) abaixo dessa estrutura terão o mesmo formato.
...
| Deck of Cards |
|---|
| effectDuration | 0.5 |
|---|
| id | Sample |
|---|
| effectType | fade |
|---|
|
| Card |
|---|
|
Para adicionar um processo Workflow, no ícone Processos do menu principal fluig acione a opção Configurar Processos. 
Figura 31 – Caminho para criar um novo processo de Workflow.
|
| Card |
|---|
|
Em seguida será aberta uma tela com os processos que já foram cadastrados. Para adicionar um novo processo basta acionar Adicionar no menu de ações da tela de Configurar Processos. Na tela Adicionar Novo Processo deve-se informar o código e a descrição para o processo, em seguida iremos clicar no botão Salvar e Editar. 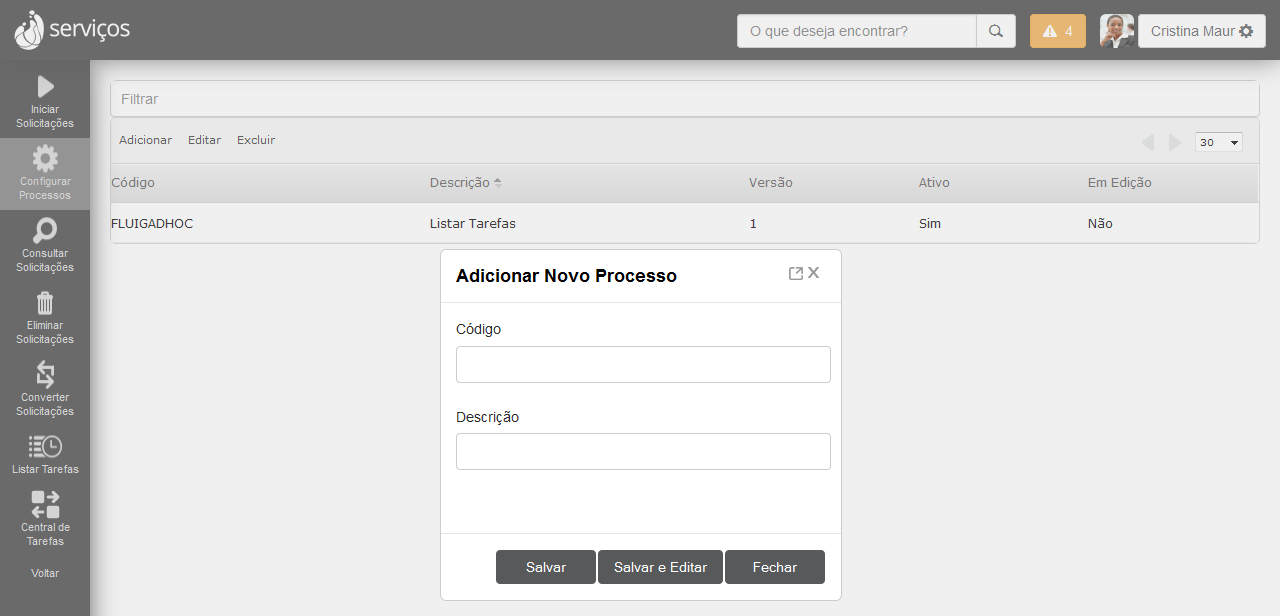
Figura 32 – Configuração de um novo processo de Workflow.
|
| Card |
|---|
|
Neste momento o próximo passo é configurar as propriedades do processo, passa isso acione a opção Propriedades no menu do lado esquerdo. Aba Geral. Aba Versão. Aba Segurança Anexos. Aba Avançado.
 Figura 34 – Configuração de um novo processo de Workflow. Figura 34 – Configuração de um novo processo de Workflow.
|
|
...
| Deck of Cards |
|---|
| startHidden | false |
|---|
| effectDuration | 0.5 |
|---|
| history | false |
|---|
| id | samples |
|---|
| effectType | fade |
|---|
|
| Card |
|---|
| default | true |
|---|
| effectDuration | 0.5 |
|---|
| id | 1 |
|---|
| label | Passo 1 |
|---|
| effectType | fade |
|---|
|
- Após configurar o processo Workflow, selecione a opção “Formulário” no menu lateral

Figura 35 - Tela de configuração de processos workflow |
| Card |
|---|
| effectDuration | 0.5 |
|---|
| id | 2 |
|---|
| label | Passo 2 |
|---|
| effectType | fade |
|---|
|
- Insira as informações necessárias, como nome, descrição e pasta de destino e selecione o template desejado.
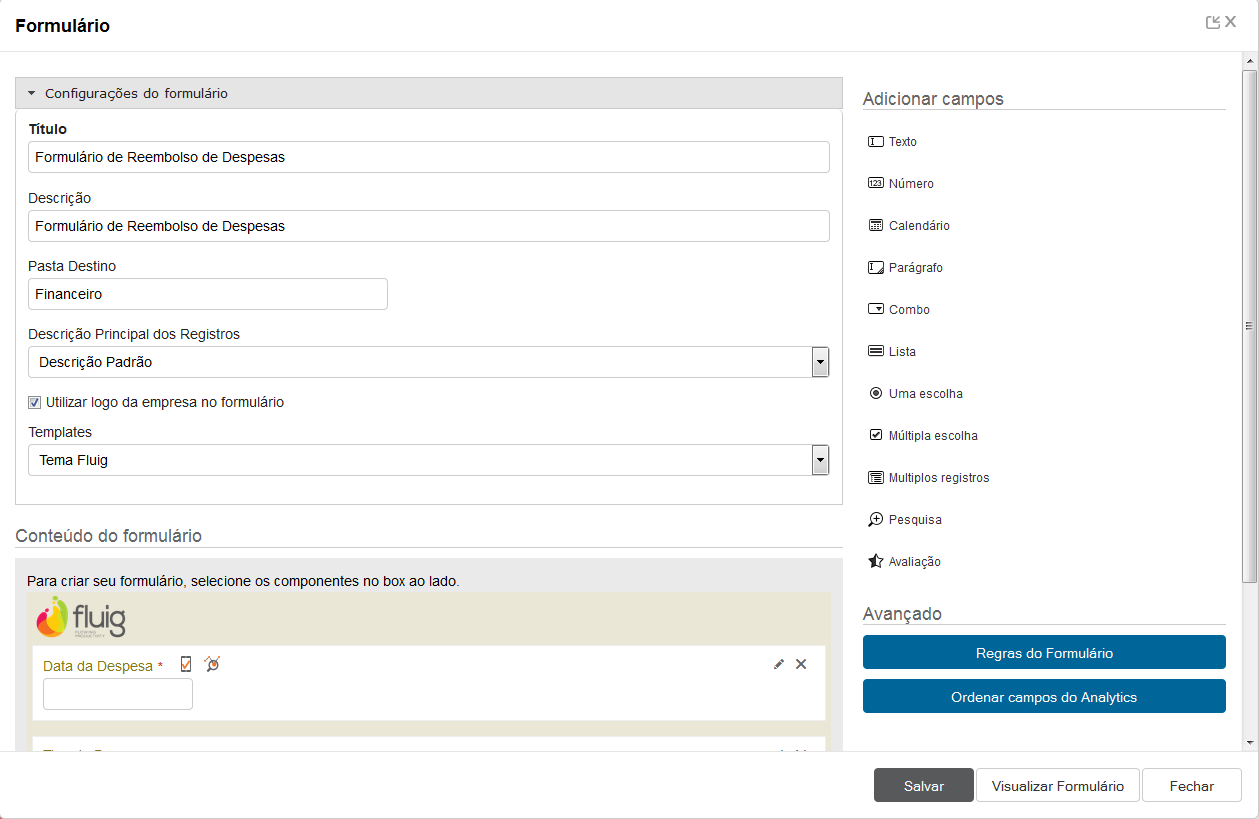
Figura 36 - Configurações do Formulário |
| Card |
|---|
| effectDuration | 0.5 |
|---|
| id | 3 |
|---|
| label | Passo 3 |
|---|
| effectType | fade |
|---|
|
Figura 37 - Edição do conteúdo do formulário |
| Card |
|---|
| effectDuration | 0.5 |
|---|
| id | 4 |
|---|
| label | Passo 4 |
|---|
| effectType | fade |
|---|
|
Figura 38 - Edição Edição do conteúdo do formulário
|
| Card |
|---|
| effectDuration | 0.5 |
|---|
| id | 5 |
|---|
| label | Passo 5 |
|---|
| effectType | fade |
|---|
|
- Ordene os campos de Analytics
Figura 39 - Edição do conteúdo do formulário |
| Card |
|---|
| effectDuration | 0.5 |
|---|
| id | 6 |
|---|
| label | Passo 6 |
|---|
| effectType | fade |
|---|
|
- Salve o formulário, o processo Workflow e libere uma nova versão. Pronto! O formulário está pronto para ser utilizado no processo.

Figura 40 - Formulário salvo com sucesso
|
|
...
- Na tela de modelagem clique sobre a atividade, no menu lateral e a arraste para o palco.

Figura 40 – Nova atividade do Processo Workflow.
...
Na imagem a seguir há um exemplo de atividade de decisão automática. Que baseado em uma informação do formulário, será tomada uma decisão.

Figura 41 – Exemplo de uma Atividade de decisão automática.
...
No Cadastro do fluxo de atividades é necessário atentar ao fato de que, os fluxos de ida de uma atividade normal para uma atividade automática não permitem retorno (figura 42).
 Figura 42 – Situação em que não permite retorno.
Figura 42 – Situação em que não permite retorno.
...
Enquanto, fluxos de ida de uma atividade automática para uma atividade normal permitem retorno (figura 43) , sendo que o retorno é efetuado diretamente para a atividade que antecede a de decisão automática.
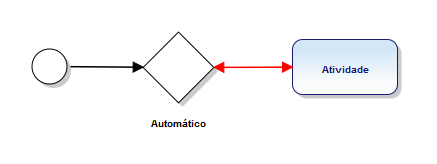 Figura 43 – Situação em que permite retorno.
Figura 43 – Situação em que permite retorno.
...
Em uma atividade automática é possível configurar “n” expressões ou regras, porém o fluig exige uma ordem de prioridade a ser considerada (figuras 44 e 45) . Dessa forma, assim que a primeira expressão ou a primeira regra for atendida o fluxo segue para a atividade relacionada com a expressão ou regra em questão e as demais são ignoradas.
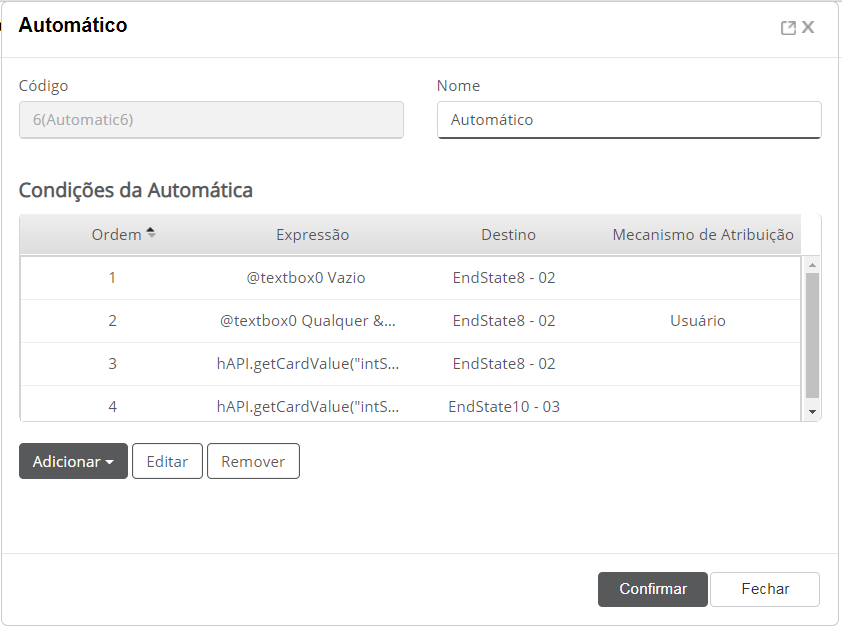
Figura 44 – Definição da ordem de uma Atividade automática utilizando expressões

Figura 45 – Definição da ordem de uma Atividade automática utilizando regras
...
| Deck of Cards |
|---|
| effectDuration | 0.5 |
|---|
| id | Sample |
|---|
| effectType | fade |
|---|
|
| Card |
|---|
| - Crie um novo processo workflow ou edite um processo workflow já existente.
- Na tela de modelagem do processo, clique sobre a atividade automática no menu lateral e a arraste para o palco (figura 46)palco.
- Para editar as propriedades da atividade, clique no ícone de propriedades
 . A tela de propriedades da atividade será exibida. . A tela de propriedades da atividade será exibida.

Figura 46 – Clique no botão incluir Atividade Automática.
|
| Card |
|---|
| - Na tela principal (figura 47) é possível definir qual tipo de cadastro de informações sobre a atividade automática será utilizado. Ou mesmo, visualizar as condições já criadas.

Figura 47 – Tela da Aba Principal.
|
| Card |
|---|
| Na opção “Condição” serão inseridas as regras para as condições que farão a atividade ter comportamento automático. Para cadastrar clique no botão Clique aqui para adicionar uma regra(figura 48). Abrirá um popup (figura 49) onde você deve cadastrar a condição, a atividade de destino desta condição e o mecanismo de atribuição, onde este último é opcional.
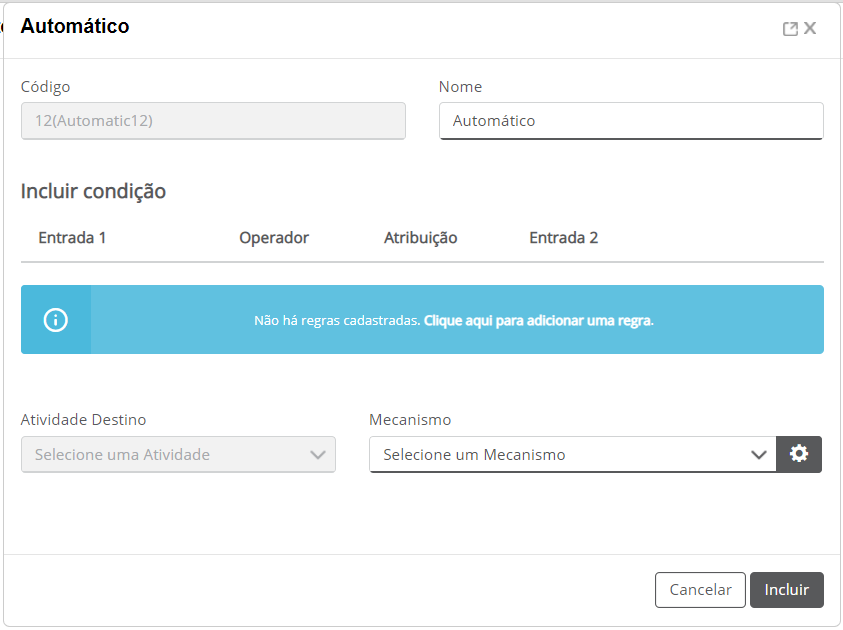
Figura 48 – Tela de Condição da Atividade Automática.

Figura 49 – Tela de criação das regras da condição da Atividade Automática. |
| Card |
|---|
| Na opção “Condição avançada” serão inseridas as expressões para as condições que farão a atividade ter comportamento automático. Para cadastrar clique no campo em branco de Expressão (figura 50) e inclua a expressão para cadastrar a condição, a atividade de destino desta condição e o mecanismo de atribuição, onde este último é opcional.

Figura 50 – Tela de Condição avançada da Atividade Automática.
O interessante é que as expressões podem ter o formato de qualquer expressão lógica que é utilizada na linguagem JavaScript. O retorno destas expressões deve ser obrigatoriamente um valor lógico. | Informações |
|---|
| Para cadastrar as expressões lógicas em atividades automáticas nos processos Workflow no fluig é necessário primeiramente cadastrar as atividades normais e também as atividades automáticas. A configuração das expressões de uma atividade automática somente deve ser efetuada após o cadastramento do fluxo de atividades do processo. |
|
|
...
Determinada empresa possui os seguintes processos definidos:
1) Requisição Material

Figura 51 – Processo Workflow Requisitar Material.
2) Requisição Compra

Figura 52 – Processo Workflow Requisitar Compra.
...
Desta forma, alterou o processo de requisição de material e tratou o processo “Requisitar Compra” como sub-processo do processo “Requisitar Material” (figura 53).
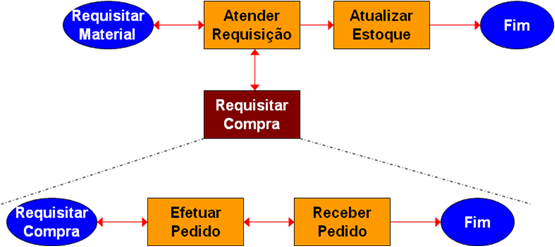
Figura 53 – Processo Workflow com o sub-processo.
...
| Deck of Cards |
|---|
| effectDuration | 0.5 |
|---|
| id | Sample |
|---|
| effectType | fade |
|---|
|
| Card |
|---|
|
- Crie um novo processo workflow ou edite um processo Workflow já existente.
- Na tela de modelagem do processo, clique sobre o Subprocesso no menu lateral e o arraste para o palco (figura 54).
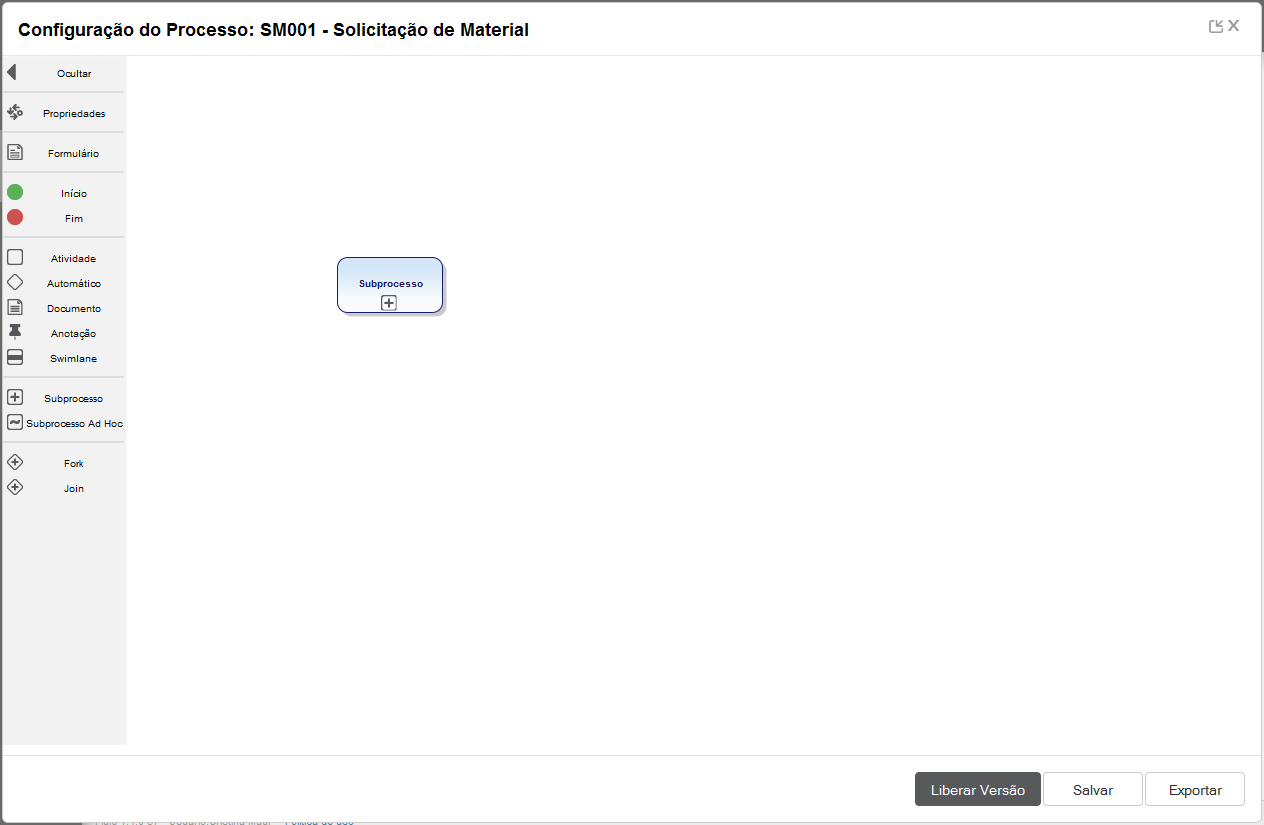
Figura 54 – Clique Clique no botão Incluir Sub-processo
|
| Card |
|---|
|
- Para editar as propriedades do subprocesso passe o mouse sobre este e clique no ícone de propriedades. A tela de propriedades do subprocesso será exibida.
Na opção Subprocesso (figura 55) você deve selecionar, entre as opções disponíveis, qual processo deve ser considerado como Sub-processo do processo em questão. A opção Transfere anexo (figura 55), quando habilitado, é possível transferir os anexos da solicitação original do processo para a nova solicitação do Sub-processo. Ao finalizar, clique em Confirmar.

Figura 55 – Tela de cadastro do sub-processo.
|
|
...
Suponhamos que no processo abaixo (figura 56), existem 3 atividades paralelas “Reservar Hotel”, “Comprar Passagem” e “Depositar Adiantamento”. Quando uma das três atividades é concluída, o processo fica parado no Join até que todas as outras atividades sejam concluídas, ou seja, se a atividade “Comprar Passagem” for concluída ela só continuará o fluxo até a atividade “Viagem Ok?” quando as atividades “Reservar Hotel” e “Depositar Adiantamento” também forem concluídas.
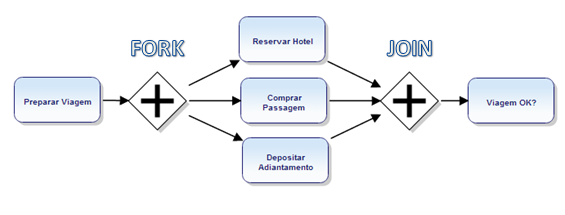 Figura 56 – Tela de um processo Workflow com Fork e Join.
Figura 56 – Tela de um processo Workflow com Fork e Join.
...
| Deck of Cards |
|---|
| effectDuration | 0.5 |
|---|
| id | Sample |
|---|
| effectType | fade |
|---|
|
| Card |
|---|
|
- Crie um novo processo workflow ou edite um processo Workflow já existente.
- Na tela de modelagem do processo, clique sobre o Fork no menu lateral e o arraste para o palco (figura 57).
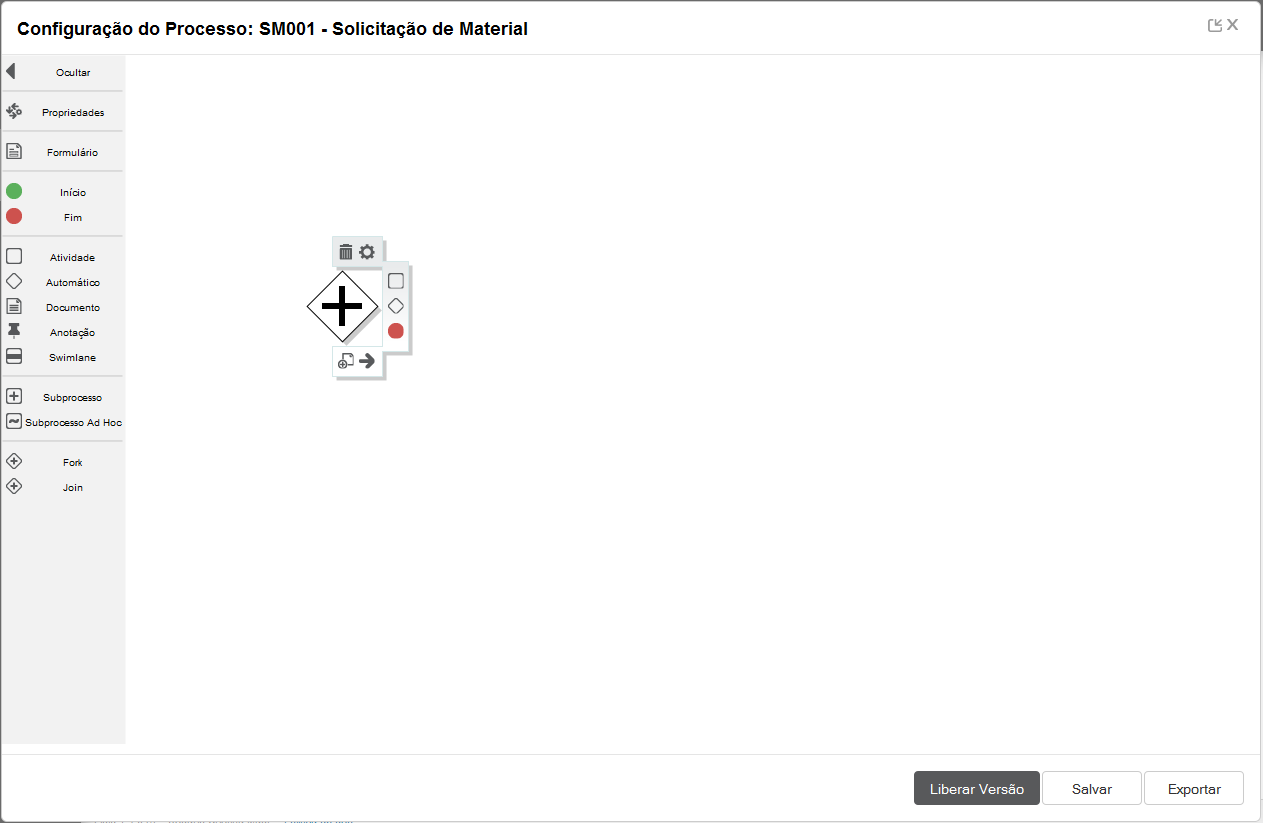
Figura 57 – Clique no botão Fork.
|
| Card |
|---|
|
- Para editar as propriedades do Fork passe o mouse sobre este e clique no ícone de propriedades. A tela de propriedades do Fork será exibida.
- Na tela de propriedades do Fork é possível apenas editar o nome do componente.
- Ao finalizar, clique em Confirmar.
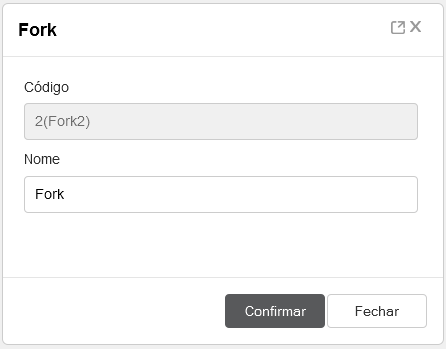
Figura 58 – Tela de cadastro do Fork.
|
| Card |
|---|
|
- Para criar um Join, clique sobre o Join no menu lateral e o arraste para o palco (figura 59)palco.
- Para editar as propriedades do Join passe o mouse sobre este e clique no ícone de propriedades. A tela de propriedades do Join será exibida.
- Na tela de propriedades do Join é possível apenas editar o nome do componente.
- Ao finalizar, clique em Confirmar.
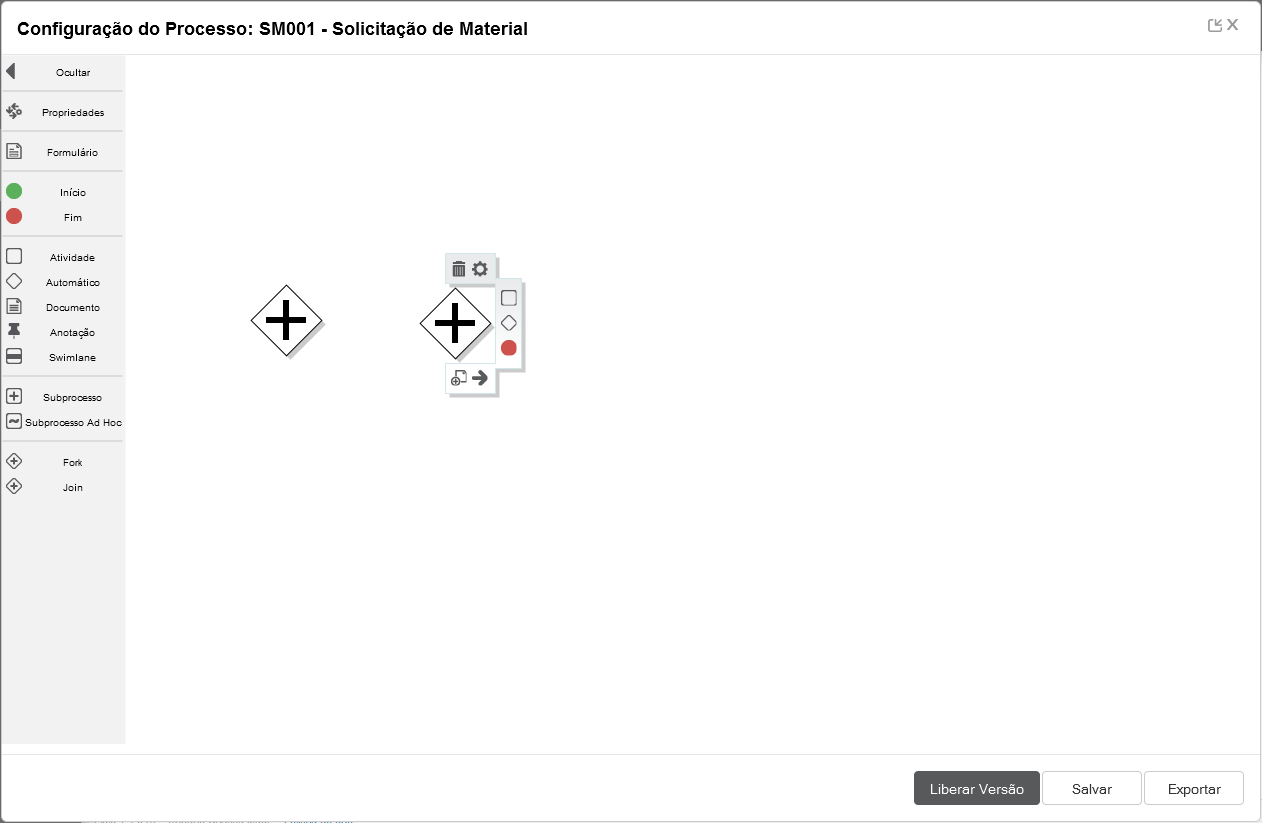
Figura 59 – Clique no botão Join. | Informações |
|---|
| Um Fork deve obrigatoriamente possuir fluxos de saída, enquanto o Join deve possuir fluxos de entrada. |
|
|
...
- Ativ. Fluxo: Inserir texto a ser utilizado para identificar a ação de avanço da atividade origem para a atividade destino no fluxo do processo. Esse texto é apresentado como opção de ação ao usuário no momento da execução da atividade origem.
- Fluxo Automático: Quando assinalado, determina que a atividade será movimentada automaticamente para a atividade destino quando seu prazo de conclusão vencer. Para que isto aconteça, é necessário configurar um agendamento do tipo Fluxo Automático, a partir do recurso Agendador de Tarefas.
- Permite Retorno: Quando assinalado, determina que a atividade destino pode efetuar ação de retorno para a atividade origem.
- Ativ. Retorno: Inserir texto a ser utilizado para identificar a ação de retorno da atividade destino para a atividade origem no fluxo do processo. Esse texto é apresentado como opção de ação ao usuário no momento da execução da atividade destino.
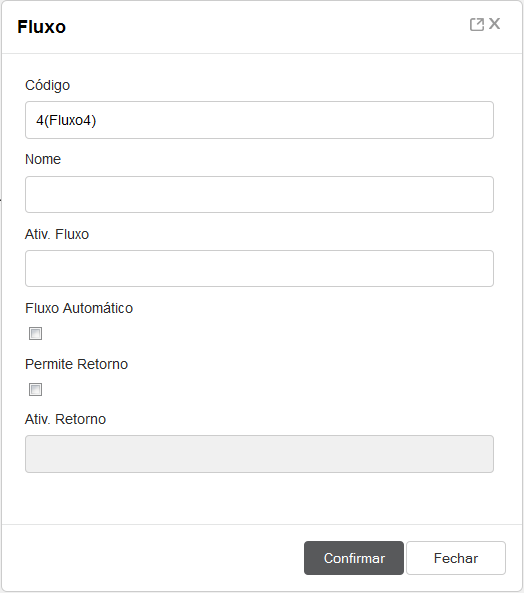
Figura 60 – Cadastro dos fluxos das atividades.
...
Quando estamos preparando as instruções de uma atividade ou de um processoWorkflowprocesso Workflow, é comum precisarmos buscar informações de outro arquivo ou site.
...
Iremos construir um Workflow simples (figura 61), que será muito útil para o entendimento das facilidades de funcionamento do fluig. O Workflow tem as seguintes atividades: Início, Aprovação e Fim.

Figura 61 – Exemplo de um Processo de Workflow.
...
| Deck of Cards |
|---|
| effectDuration | 0.5 |
|---|
| id | Sample |
|---|
| effectType | fade |
|---|
|
| Card |
|---|
|
Para adicionar um processo Workflow (conforme exemplo acima, no ícone Processos do menu principal fluig acione a opção Configurar Processos. 
Figura 62 – Caminho para criar um novo processo de Workflow.
|
| Card |
|---|
|
Em seguida será aberta uma tela com os processos que já foram cadastrados. Para adicionar um novo processo basta acionar Adicionar no menu de ações da tela de Configurar Processos. Na tela Adicionar Novo Processo deve-se informar o código e a descrição para o processo, em seguida iremos clicar no botão Salvar e Editar. No exemplo, informamos o código 'process' e descrição 'Aprovação'. 
Figura 63 – Configuração de um novo processo de Workflow.
|
| Card |
|---|
|
Neste momento o próximo passo é configurar as propriedades do processo, para isso acione a opção Propriedades no menu do lado esquerdo. - Aba Geral.
- Aba Versão.
- Aba Segurança Anexos.
- Aba Avançado.
- Aba CAP
Após concluir as alterações clique em Confirmar, para retornar ao palco de modelagem do processo. 
Figura 65 – Configuração de um novo processo de Workflow.
|
| Card |
|---|
|
- Para criar uma atividade início, clique sobre Início no menu lateral e o arraste para o palco.
- Para editar as propriedades passe o mouse sobre o componente e clique no ícone de propriedades. A tela de propriedades do respectivo componente será exibida.
- Repita a ação para inclusão de uma atividade comum: clique sobre Atividade no menu lateral e o arraste para o palco. Esta atividade deve se nomeada 'Aprovação'.
- E por fim repita o processo para uma atividade Fim.
A modelagem, em um primeiro momento, deve ficar conforme imagem a seguir: 
Figura 66 – Processo Workflow com as atividades criadas. |
| Card |
|---|
|
Após o cadastro das atividades é necessário configurar os fluxos entre elas: - Para incluir o fluxo entre a atividade Início e Aprovação, passe o mouse sobre a atividade Início, cliquei no ícone fluxo e arraste até a atividade destino (Aprovação).

Figura 67 – Ícone fluxo na atividade destino.
Esta etapa deve ficar conforme imagem a seguir: 
Figura 68 – Fluxo de atividade Início para atividade Aprovação.
- Repita esse processo para a atividade Aprovação, onde o destino deve ser a atividade Fim.

Figura 69 – Fluxo de atividade Aprovação para atividade Fim.
|
| Card |
|---|
|
- Para finalizar clique no botão Liberar Versão na tela de modelagem, para liberar o processo Workflow criado (figura 70).

Figura 70 – Liberar a versão do processo Workflow. |
|
...
O fluig possui recursos que apoiam a área da Qualidade na gestão das normas, garantindo a certificação ISO9000-2000. Esses recursos permitem e facilitam os os controles de aprovação, acesso, validade, versões, revisões e distribuição de normas e procedimentos.
...
- Cadastro de áreas.
- Impressão de cópia controlada.
- Log 's de cópias controladas emitidas.
- Geração de lista mestra.
...
O fluig oferece também total controle e rastreabilidade sobre as cópias impressas, pois para cada cópia controlada impressa é gerado um Log de Cópia Controlada Emitida (Figura 71), sendo possível verificar informações como: número do documento, descrição, emissor, data da impressão, área de destino, responsável pela área e outras informações.
...
- O relatório pode ser acessado a partir do recurso Log de Cópia Controladacópia controlada, disponível disponível no Painel de Controle.
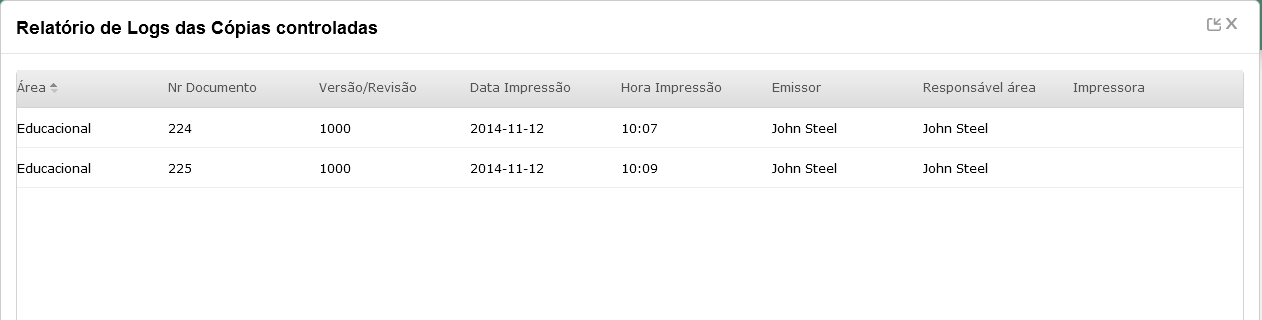 Image Modified
Image Modified
Figura 71 – Exemplo de Log. de cópia Controlada
| Informações |
|---|
| Informações |
|---|
Veja o exemplo em nosso repositório aqui. |
...
No fluig é possível criar uma lista mestra de documentos de uma pasta. Para a emissão desta lista, estão disponíveis os seguintes parâmetros:
- Exibe documentos em sub-pastas: exibe documentos das sub-pastas da pasta selecionada.
- Exibe documentos expirados: exibe documentos que já expiraram seu prazo de validade.
- Exibe documentos não liberados: exibe documentos com data inicial de validade superior a data atual.
- Tipo de documento: exibe somente os documentos de um determinado tipo. Quando configurado Todos exibe todos.
- Status de aprovação: exibe somente os documentos com determinado status de aprovação. Quando configurado Todos exibe todos.
- Publicado por: exibe somente os documentos de um determinado publicador e quando não informado exibe todos.
Vejamos como usar a lista mestra:
- Na navegação de documentos do fluig selecione a pasta que deseja gerar lista mestra.
- No menu de ações clique em Mais, e posteriormente acione Lista Mestra.
 Image Removed
Image Removed
Figura 72 – Gerar Lista Mestra.
Na Tela de Lista Mestra escolha os parâmetros para emissão da lista.
 Image Removed
Image Removed
Figura 73 –Tela Lista Mestra
...
, ou seja, uma lista contendo todos os seus documentos, podendo listar também os documentos presentes em suas subpastas, se assim for definido.
É possível determinar quais características dos documentos devem ser consideradas na geração da lista mestra, como por exemplo, solicitar que sejam exibidos os documentos que possuem data de expiração com o intuito de saber quais já estão expirados e quais estão prestes a expirar.
Saiba mais sobre esse recurso acessando o help Obter lista mestra da pasta.
 Image Added
Image Added
...
Personalização
No fluig é possível personalizar seu visual padrão, por meio da escolha de um tema e uma skin. Existem dois temas disponíveis para seleção: o clássico e o snowflake, e duas skins disponíveis: clássico e flat. A seleção de tema pode ser feita no Painel de Controle. Para mais informações, consulte nossa documentação de usuário nosso help sobre Temas.
...
 Image Added
Image Added
Clássico
Layout padrão do fluig, que é ativado no momento da instalação. Na modificação desse tema é possível alterar as imagens e as cores da plataforma:
- imagem de logo
- imagem de fundo
- imagem de topo
- imagem do favicon
- cor de fundo
- cor do menu
- cor do topo
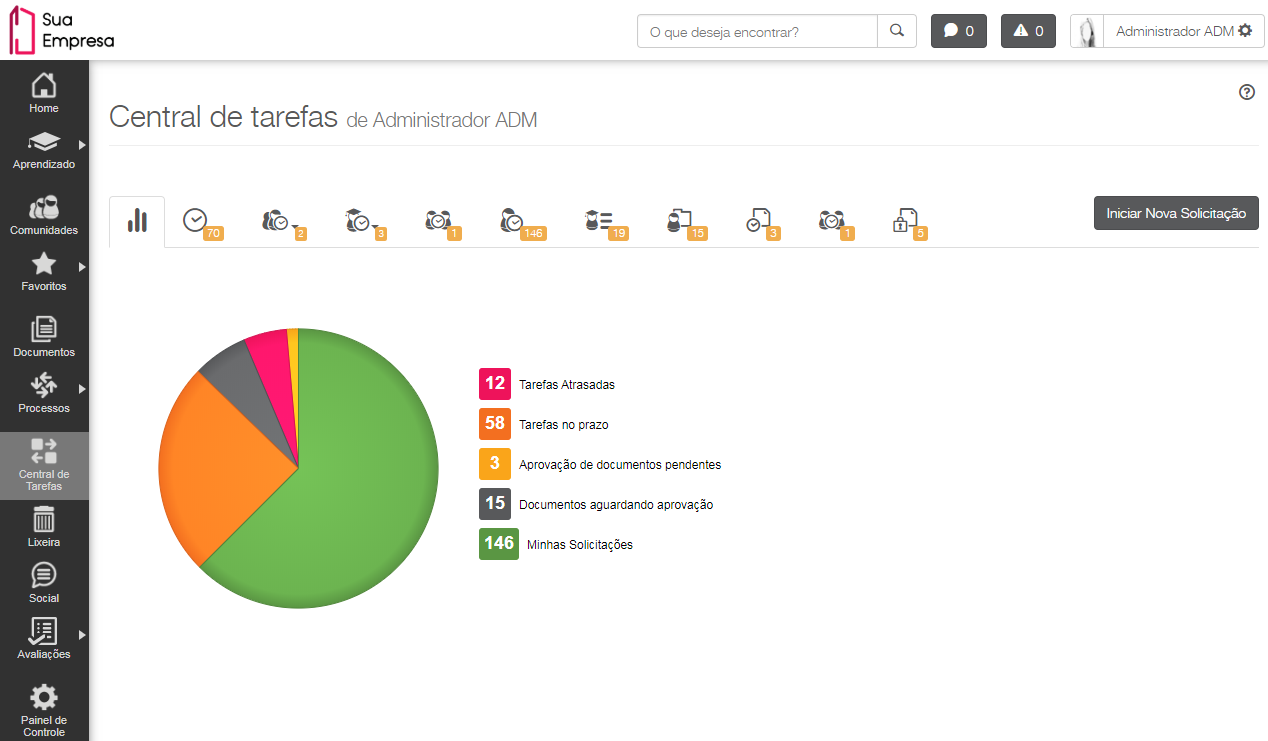 Image Modified
Image Modified
Figura 76 - Tema Clássico do fluig
Snowflake
Layout mais fluído e inovador, apresenta menu lateral com páginas estruturadas em níveis. Na modificação desse tema é possível alterar:
- imagem de logo
- imagem do favicon
- cor da marca
 Image Added
Image Added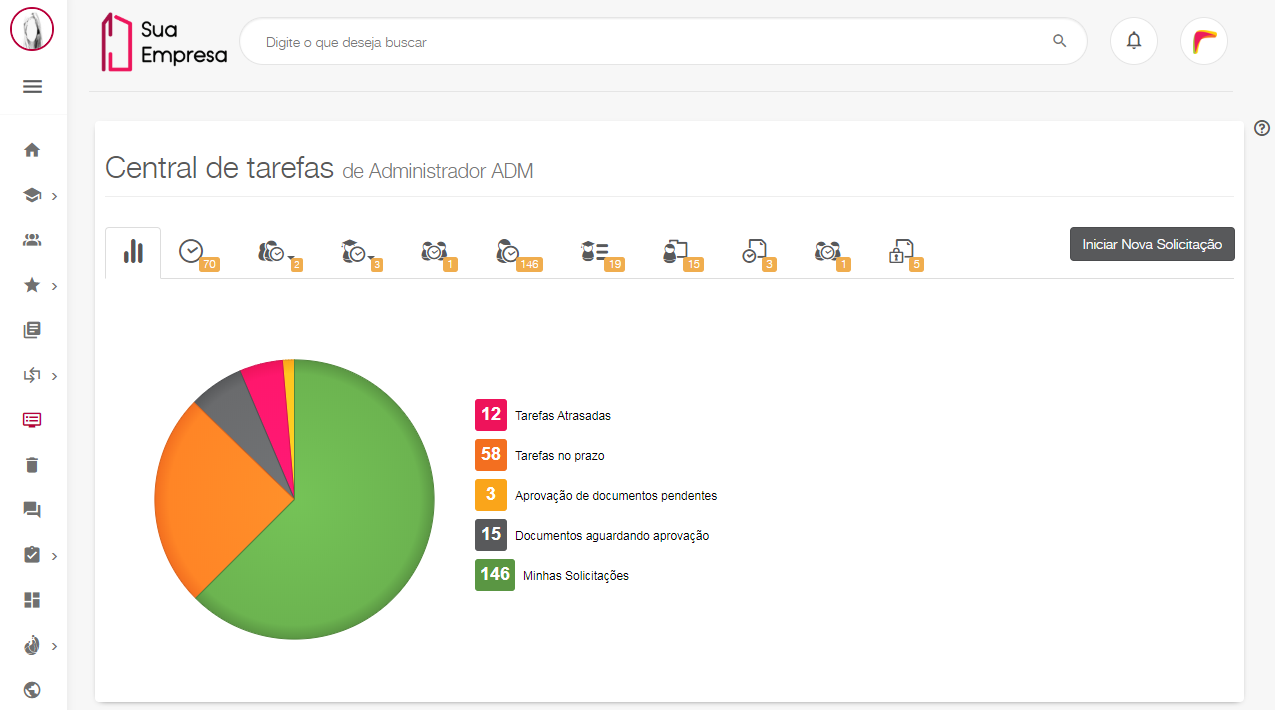 Image RemovedFigura 77 - Tema Snowflake do fluig
Image RemovedFigura 77 - Tema Snowflake do fluig
| HTML |
|---|
<!-- Hotjar Tracking Code for tdn.totvs.com --> <script> (function(h,o,t,j,a,r){ h.hj=h.hj||function(){(h.hj.q=h.hj.q||[]).push(arguments)}; h._hjSettings={hjid:577655,hjsv:5}; a=o.getElementsByTagName('head')[0]; r=o.createElement('script');r.async=1; r.src=t+h._hjSettings.hjid+j+h._hjSettings.hjsv; a.appendChild(r); })(window,document,'//static.hotjar.com/c/hotjar-','.js?sv='); </script> |