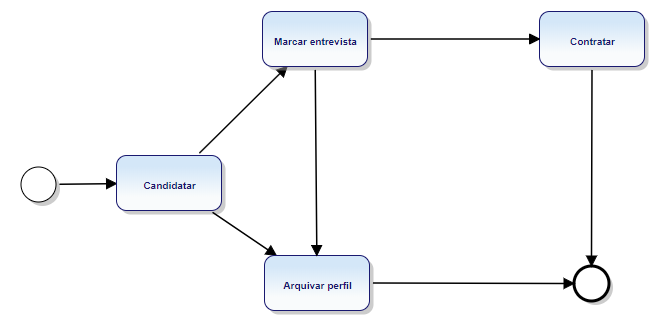Histórico da Página
Índice
| Índice | ||||||
|---|---|---|---|---|---|---|
|
Objetivo
Este guia tem o propósito de mostrar como iniciar uma solicitação de processo a partir de uma página pública por meio de um formulário público. Vamos apresentar um exemplo e detalhar todos os passos da integração.
Passos para realizar esse procedimento
O caso de uso selecionado é o de recrutamento de novos colaboradores. Você pode conferir mais informações sobre essa aplicação por meio desse webinar.
Passo 1 - Construir o processo
O primeiro passo é definir qual o processo que deve ser iniciado. Você pode utilizar um processo já existente ou configurar um novo, caso necessário.
| Painel |
|---|
Para verificar como criar o processo, verifique a documentação sobre Adicionar processo. |
Neste exemplo, vamos criar um processo simples, porém sua empresa pode evoluir o fluxograma para atender completamente as necessidades.
| Nota | ||
|---|---|---|
| ||
Não se esqueça de configurar o formulário do seu processo! E fique atento ao nome dos campos do formulário, iremos precisar dele mais pra frente. |
Passo 2 - Cadastrar serviços
O próximo passo para conseguir iniciar uma solicitação de um processo é por meio do cadastro do serviço REST de processos. Lembrando que se deseja fazer integração de um formulário com outro serviço é possível, basta cadastrar o serviço desejado.
| Painel |
|---|
Para verificar como criar o serviço, verifique a documentação sobre Adicionar serviço. |
No caso do exemplo, será utilizado um serviço REST.
Detalhamento dos campos
1 - Serviço: no caso do exemplo vamos utilizar um serviço REST
2 - Nome: Identificador do serviço
3 - Descrição: Descrição do serviço
4 - Arquivo Swagger: para recuperar essa informação siga os passo abaixo
Acesse a URl do seu ambiente fluig adicionar /api-rest. Ex: http://suaempresa.fluig.com/api-rest
Selecione o serviço que deseja, nesse caso utilizamos o de Process Management. Ver imagem abaixo:
Após acessar a página copiar a URL e adicione ao final a swagger.json o resultado final será algo semelhante a: http://suaempresa.fluig.com/process-management/swagger-ui/swagger.json
5 - Domínio: neste campo você adicionará a URL da fluig da sua empresa junto com a Base URL que você pode recuperar na página do serviço acessada no passo 2.
6 - Tipo de autenticação: no nosso exemplo vamos utilizar o Rest oAuth 1, porém nessa documentação você terá mais detalhes de qual autenticação é mais adequadas a sua necessidade. Ao selecionar autenticação do tipo Rest oAuth 1 você precisará preencher as seguinte informações Consumer Key, Consumer Secret, Token de acesso e Token Secret, acesse essa documentação para saber onde encontrar essas informações.
7 - URL de teste de serviço: essa informação não é obrigatório, porém serve para testar se suas configurações acima estão corretas. A única particularidade é que precisa ser um método GET.
Passo 3 - Cadastrar Operação
Nesse passo iremos cadastrar a operação que será necessária para integrar com o formulário, no caso deste exemplo, como já comentamos anteriormente, vamos cadastrar a operação de iniciar solicitação de processos.
Detalhamento dos campos:
Nome: nome da operação
Descrição: descrição da operação
Serviços: aqui é necessário escolher o serviço desejado
Operação do serviço: as operações são os métodos retornados da documentação swagger da API, cadastrado no serviço selecionado no campo anterior. No nosso caso iremos escolher a operação start, que é o método de inicialização de uma solicitação de processo.
Parâmetro de entrada e de saída: os parâmetros também são recuperados da documentação swagger e o campo Label permite que sejam definidos nome mais amigáveis que irão aparecer na integração do formulário facilitando assim o entendimento de usuários das áreas de negócio.
Passo 4 - Criando o formulário
Nesse passo iremos mostrar como criar um formulário, torná-lo público e integrar com a operação de iniciar a solicitação de um processo. Para ter acesso ao desenhador de formulários basta acessar a opção de menu Soluções > Forms
1 - Para criar o formulário basta arrastar e soltar os campos desejados, criamos para nosso exemplo um formulário com alguns campos e na configuração dos campos definimos as informações como obrigatórias.
2 - Como vamos adicionar o formulário numa página pública é necessário realizar a configuração para tornar o formulário público. Basta acessar as configurações de segurança do formulário e defini-lo como público.
3 - Na mesma aba de configurações agora vamos adicionar a operação a ser integrada.
Selecionar a operação desejada
Configurar os campos para a integração: no caso preenchemos apenas os campos necessário para a integração que são, codigoProcesso com o valor do código de processo a ser iniciado (nesse caso o código de processo é o do processo criado no passo 1) e os campos que serão preenchidos no formulario público e enviados para o formulário do processo.
Após configurar os campos é possível definir as mensagens relacionadas a integração
Passo 5 - Criar página
Para criar páginas acessar o menu Soluções > Pages, adicionar uma nova página, arrastar os componentes e configurar de acordo com a identidade da sua empresa.
E para que a solução fique completa basta adicionar formulário criado no passo 4, arrastando um componente de Conteúdo externo para a página e adicionando a URL do formulário que posso ser capturada na listagem de formulários.