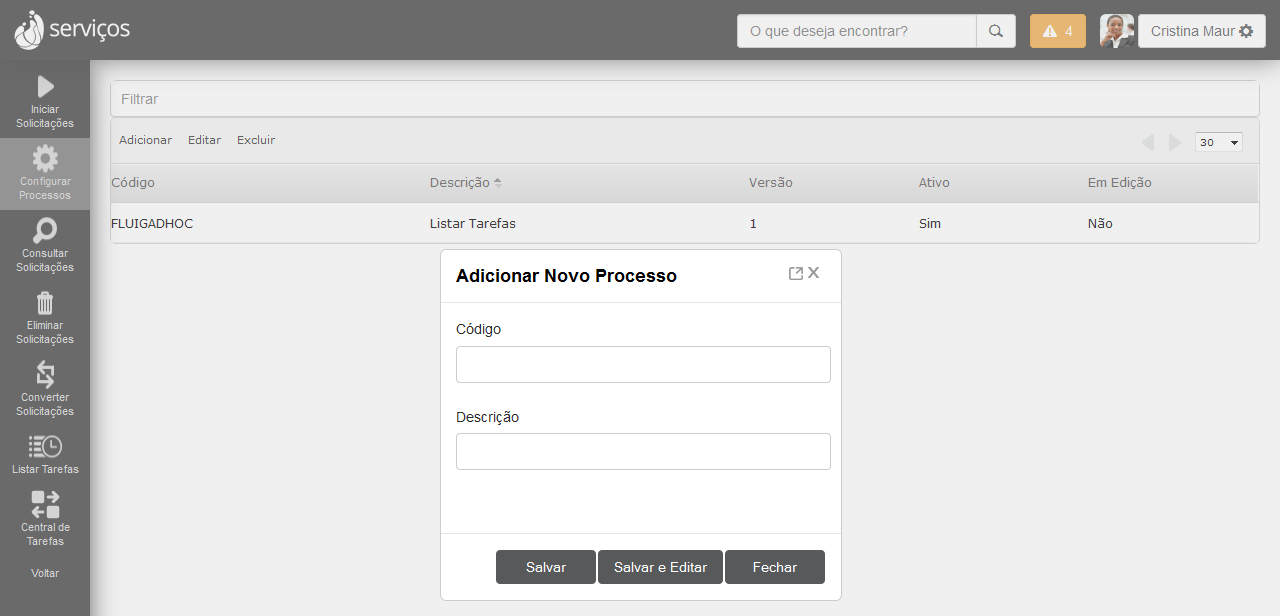...
Publicando um documento via Drag and Drop
...
| Deck of Cards |
|---|
| effectDuration | 0.5 |
|---|
| id | Sample |
|---|
| effectType | fade |
|---|
|
| Card |
|---|
|
Para adicionar um processo Workflow, no ícone Processos do menu principal fluig acione a opção Configurar Processos. 
Figura 31 – Caminho para criar um novo processo de Workflow.
|
| Card |
|---|
|
Em seguida será aberta uma tela com os processos que já foram cadastrados. Para adicionar um novo processo basta acionar Adicionar no menu de ações da tela de Configurar Processos. Na tela Adicionar Novo Processo deve-se informar o código e a descrição para o processo, em seguida iremos clicar no botão Salvar e Editar. 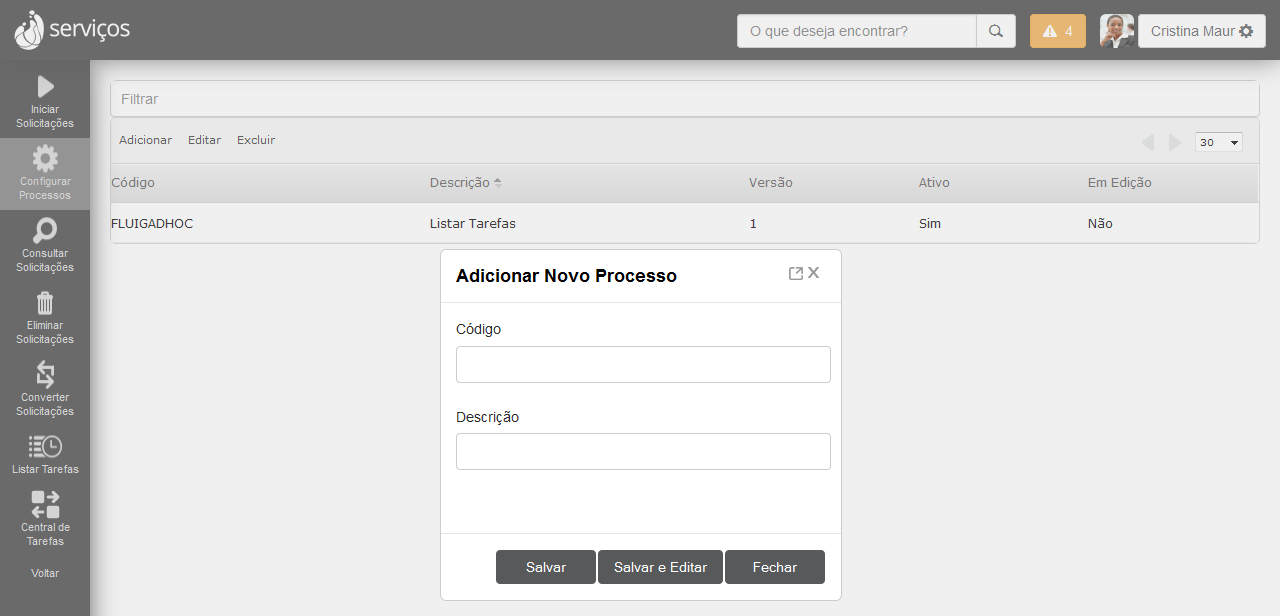
Figura 32 – Configuração de um novo processo de Workflow.
|
| Card |
|---|
|
Neste momento o próximo passo é configurar as propriedades do processo, passa isso acione a opção Propriedades no menu do lado esquerdo. Aba Geral. Aba Versão. Aba Segurança Anexos. Aba Avançado.
 Image Modified Figura 34 – Configuração de um novo processo de Workflow. Image Modified Figura 34 – Configuração de um novo processo de Workflow.
|
|
| Informações |
|---|
Veja o exemplo (attachment-required-wf) em nosso repositório aqui. |
...
No fluig é possível personalizar seu visual padrão, por meio da escolha de um tema e uma skin. Existem dois temas disponíveis para seleção: o clássico e o snowflake, e duas skins disponíveis: clássico e flat. A seleção de tema pode ser feita no Painel de Controle. Para mais informações, consulte nossa documentação de usuário sobre Temas.
 Image Removed
Image Removed
Figura 75 - Tema. Image Added
Image Added
Clássico
Layout padrão do fluig, que é ativado no momento da instalação. Na modificação desse tema é possível alterar as imagens e as cores da plataforma:
...