Dúvida Como localizar o arquivo TNSNAMES.ORA? Solução Para localizar o arquivo de configuração TNSNAMES.ORA, realize os passos a seguir: 1. Clique em INICIAR/EXECUTAR do windows; 2. Digite CMD e clique em OK; 3. Na tela de comandos, digite o comando TNSPING NOME_DA_BASE, conforme imagem: 
4. Será exibido a mensagem conforme a imagem abaixo, o caminho está indicado pela seta: 
5. Copie esse caminho até no Executar do Windows e clique em OK: 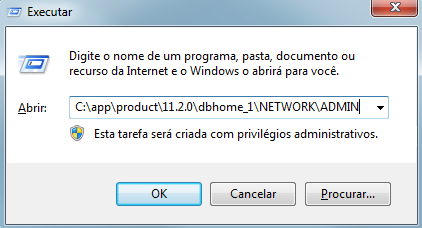
Importante: Note que somente o caminho foi copiado, não o sqlnet.ora. Outra informação importante é que o caminho pode variar de uma máquina para outra. 6. Os arquivos serão listados nessa pasta, conforme imagem abaixo: 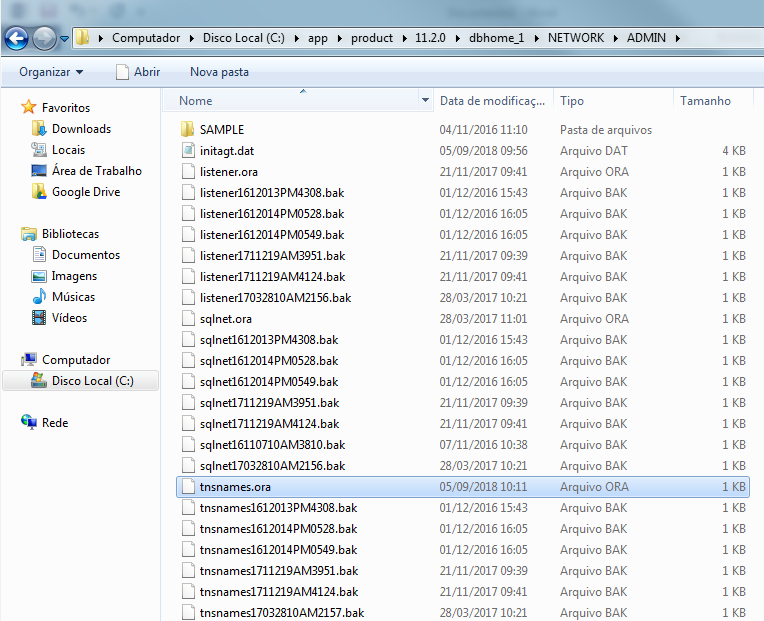
Observação: Este arquivo é responsável pela configuração da forma de comunicação entre client oracle e banco de dados. |