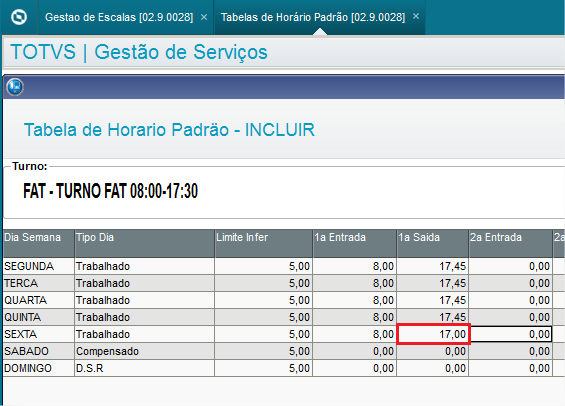Histórico da Página
...
Conheça neste diagrama as informações que contemplam as funcionalidades da rotina:
Na página principal da rotina, estão disponíveis as opções:
| Deck of Cards | ||||||||||||||||||||||||||||||||||||||||||||||||||||||||||||||||||||
|---|---|---|---|---|---|---|---|---|---|---|---|---|---|---|---|---|---|---|---|---|---|---|---|---|---|---|---|---|---|---|---|---|---|---|---|---|---|---|---|---|---|---|---|---|---|---|---|---|---|---|---|---|---|---|---|---|---|---|---|---|---|---|---|---|---|---|---|---|
| ||||||||||||||||||||||||||||||||||||||||||||||||||||||||||||||||||||
|
| Informações | ||
|---|---|---|
| ||
De acordo com as informações cadastradas nas pré-condições, os Principais Campos podem ser preenchidos por meio da utilização da consulta padrão (tecla F3). |
Principais Campos
| Âncora | ||||
|---|---|---|---|---|
|
Campo | Descrição |
| Cliente De / Até ? | Selecione o cliente. Exemplo: 000001 / 000002 |
| Loja De / Até ? | Selecione a loja do cliente. Exemplo: 01 / 02 |
| Contrato De / Até ? | Selecione os contratos. Exemplo: 00000000000100 / 00000000000110 |
| Calendário ? | Posicione o cursor para selecionar o código do calendário. Exemplo: 000001 |
| Alocação De / Até ? | Informe o período da alocação. Exemplo: De 05/03/2016 até 06/04/2016 |
| Apresentar agendas ? | Utilize a seta indicadora ao lado do campo e selecione entre as opções. Exemplo: Todas |
| Apresentar folgas ? | Utilize a seta indicadora ao lado do campo e selecione entre as opções. Exemplo: Sim |
| Escala De/ Até? | Selecione as escalas. Exemplo: 000001 |
| Posto De / Até ? | Selecione os postos. Exemplo: 000010 / 000034 |
| Supervisor De / Até ? | Selecione os supervisores. Exemplo: 000067 / 000071 |
| Mot.Manut | Utilize a seta indicadora ao lado do campo e selecione entre as opções. Exemplo: 000002 (Falta) |
| Tipo do Dia | Utilize a seta indicadora ao lado do campo e selecione entre as opções. Exemplo: N - Não Trabalhado |
| Data inicial de alocação / Data final de alocação? | Informe as datas, inicial e final que correspondam à alocação. Exemplo: 01/03/2016 a 30/04/2016. |
Conteúdos Relacionados
- Parâmetros/Configurações
- Gestão de Serviços
- Escalas
- Gestão de Contratos
- Grupo de Acesso/Perfil
- Calendário de Feriados
- Funcionários
- Atendentes
- Locais de Atendimento
...