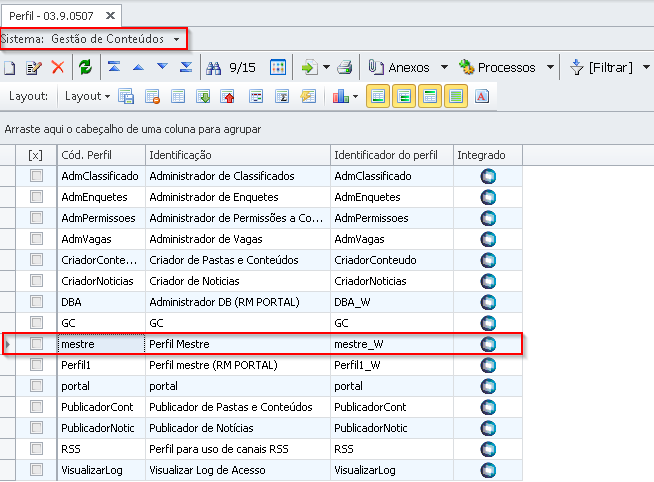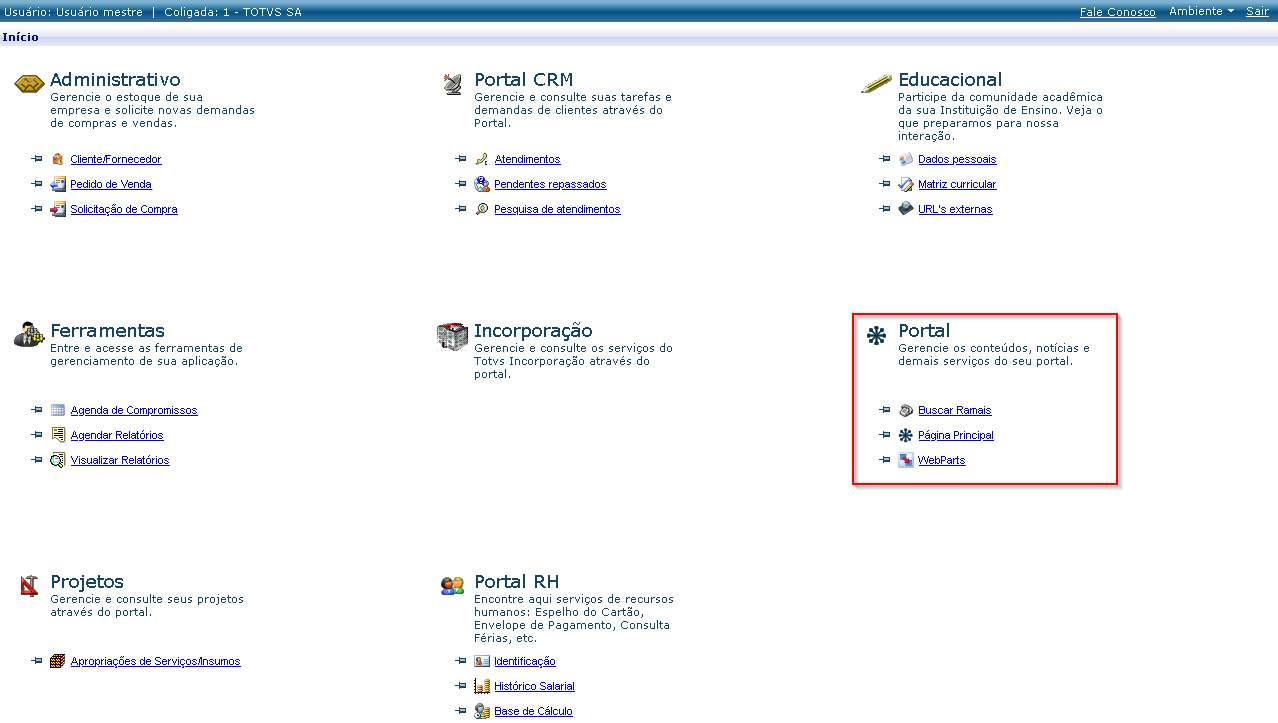Histórico da Página
...
Produto: | Framework | |||||||||
Versões: | 12.1.18 e Superiores | |||||||||
Ocorrência: | Configurando WebParts no Portal RM | |||||||||
Ambiente: | RM Portal - Nova MDI | |||||||||
Passo a passo: | 1 - Permissão de Acesso Para que procedimento possa ser realizado usuário deve ter as seguintes permissões no sistema 1.1 - Através da MDI acessar o contesto “Serviços Globais” 1.2 - Acessar o menu “Perfis” 1.3 - Selecionar o contexto “Gestão de Conteúdo” e editar perfil associado à usuário 1.4 - Acessar a aba “Acesso a Menus” e liberar o menu “06.02.07 – Aqui você poderá administrar as WebParts Disponíveis para Personalização” 2 - Cadastro de Usuário para criação do WebPart Um usuário (vamos considerar que seja o "mestre") que será o responsável por definir as configurações dos WebParts, ou seja, o "mestre" tem que ter um perfil que permita configurar os WebParts. Edite o arquivo "Web.config" que fica no diretório "C:\totvs\CorporeRM\Corpore.Net", e insira as linhas em negrito do texto na TAG "webParts", que ficará assim: <webParts> <personalization> <authorization> <allow users="mestre" verbs="enterSharedScope" /> </authorization> <providers> <add name="PrtAspNetTextFilePersonalizationProvider" type="RM.Prt.Utils.TextFilePersonalizationProvider, RM.Prt.Utils.Client"/> </providers> </personalization> </webParts> OBS: Isto determina que o usuário "mestre", neste caso, será o responsável por definir as configurações de WebParts que serão utilizadas por todos os outros usuários. 3 - Cadastro WebPart 3.1 - Através do Portal acessar o menu “Portal” 3.2 - Através do menu portal acessar a opção “Portal | Administrar” 3.3 - Acessar a opção “WebParts” e adicionar novo registro 3.3.1 - Na aba “Identificação” preencher informações conforme WebPart da empresa 3.3.2 - Na aba “Filtro” preencher informações para definir quais usuários da empresa serão apresentados as noticias
3.3.3 - Preenchendo todas as informações basta salvar e fechar registro 3.4 - Acessar a opção “Portal | Principal” 3.4.1 - Selecionar a opção “Personalizar” 3.4.2 - Selecionar a WebParts que foi criada, indicar local na página que será apresentado e clicar em adicionar. Após adicionar noticia será apresentada no local da página indicado. 3.4.3 - Selecionar a opção “Fechar e salvar” 4 - Permissão do Web Part Criado Após cadastro da Web Part será criado o menu nas permissões do sistema. O mesmo deve ser liberado para que seja apresentado para todos usuários 4.1 - Selecionar o contexto “Gestão de Conteúdo” e editar perfil associado à usuário 4.2 - Acessar a aba “Acesso a Menus” e liberar o menu “05.02.01.01 – Visualizar Web Parts” 5 – Aplicação no portal Com registro salvo basta acessar a opção “Portal | Página Principal” que noticia será apresentada para usuários. Antes do registro salvo Depois do Registro Salvo | |||||||||
Observações: |
...