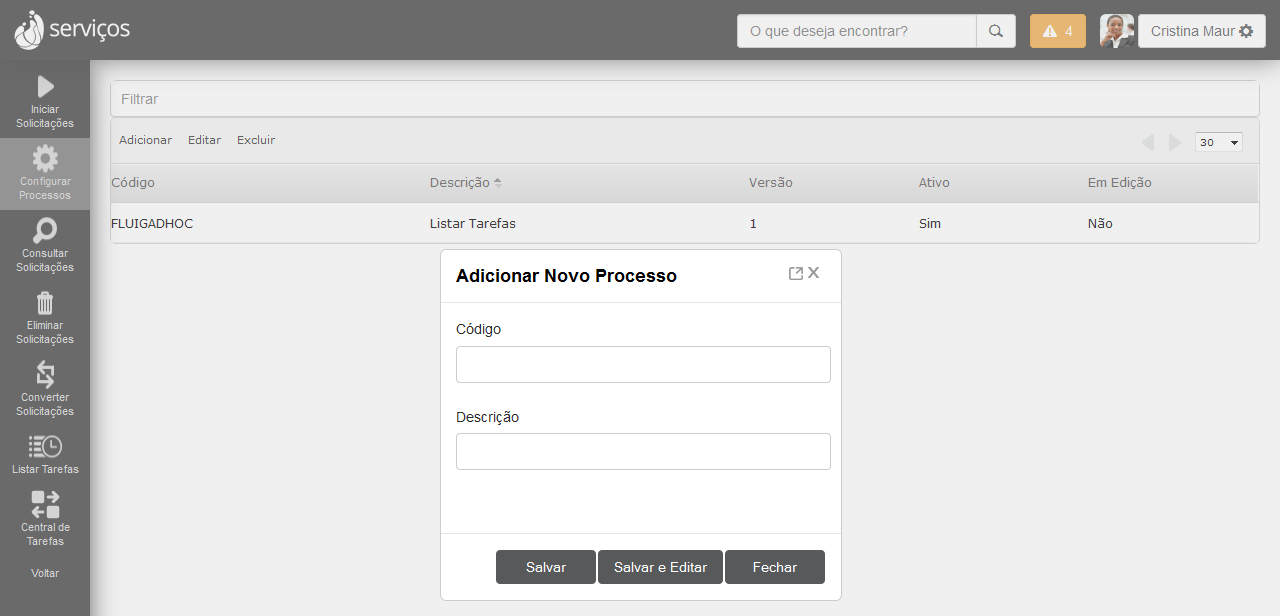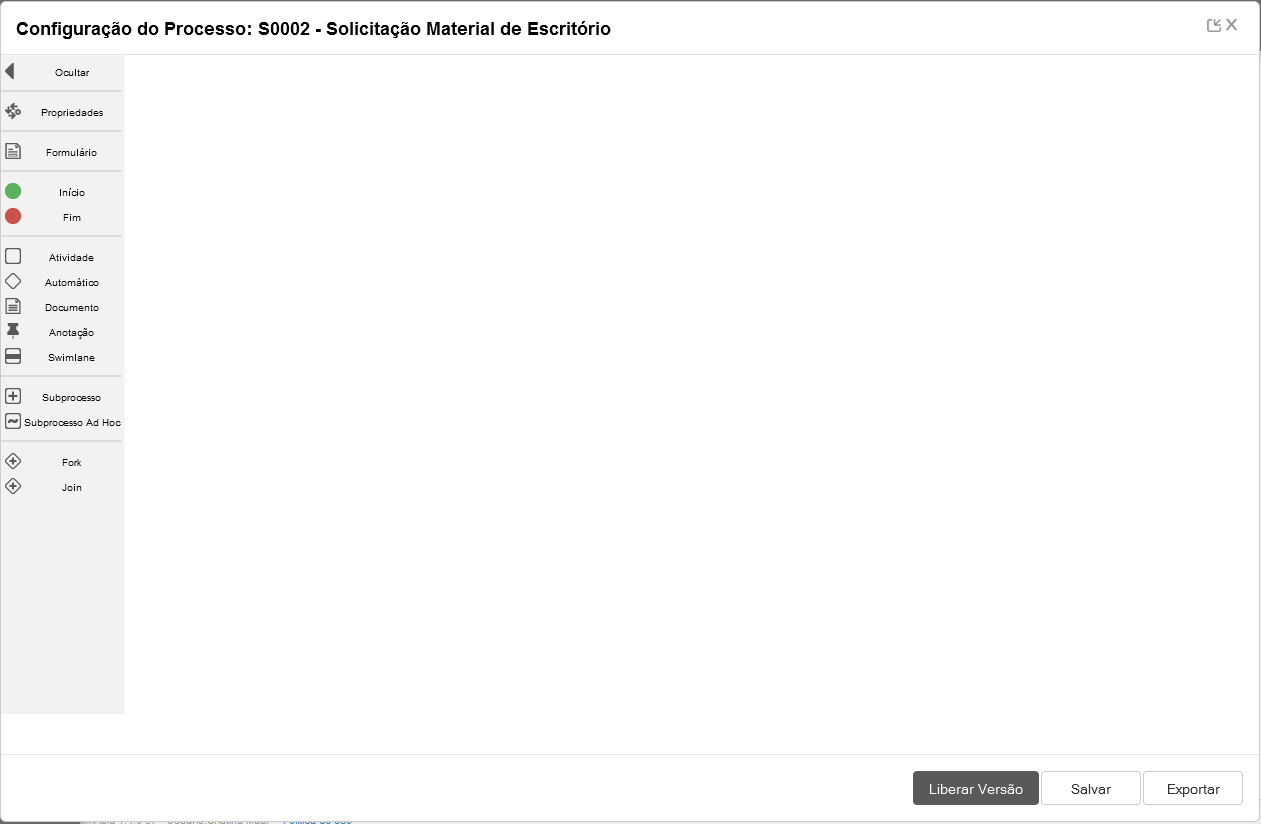...
Publicando um documento via Drag and Drop
...
| Deck of Cards |
|---|
| effectDuration | 0.5 |
|---|
| id | Sample |
|---|
| effectType | fade |
|---|
|
| Card |
|---|
|
Para adicionar um processo Workflow, no ícone Processos do menu principal fluig acione a opção Configurar Processos. 
Figura 3.3 – Caminho para criar um novo processo de Workflow.
|
| Card |
|---|
|
Em seguida será aberta uma tela com os processos que já foram cadastrados. Para adicionar um novo processo basta acionar Adicionar no menu de ações da tela de Configurar Processos. Na tela Adicionar Novo Processo deve-se informar o código e a descrição para o processo, em seguida iremos clicar no botão Salvar e Editar. 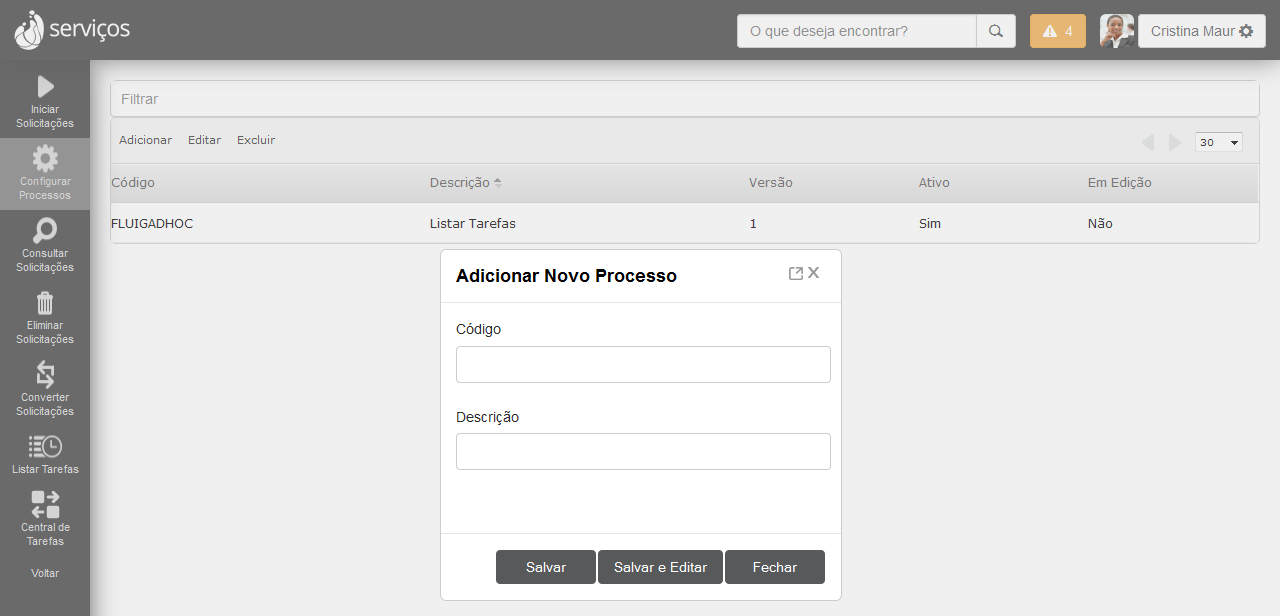
Figura 3.4 – Configuração de um novo processo de Workflow.
|
| Card |
|---|
|
Neste momento o próximo passo é configurar as propriedades do processo, passa isso acione a opção Propriedades no menu do lado esquerdo. Aba Geral. Aba Versão. Aba Segurança Anexos. Aba Avançado.
 Figura 3.6 – Configuração de um novo processo de Workflow. Figura 3.6 – Configuração de um novo processo de Workflow.
|
|
...
Em um processo as atividades podem representar:
...
Atividades automáticas
Em processos Workflow é comum encontrarmos fluxos em que uma das atividades deve determinar qual o caminho que o fluxo deve tomar, baseado em uma série de informações.
...
| Deck of Cards |
|---|
| effectDuration | 0.5 |
|---|
| id | Sample |
|---|
| effectType | fade |
|---|
|
| Card |
|---|
|
Para adicionar um processo Workflow (conforme exemplo acima, no ícone Processos do menu principal fluig acione a opção Configurar Processos. 
Figura 3.25 – Caminho para criar um novo processo de Workflow.
|
| Card |
|---|
|
Em seguida será aberta uma tela com os processos que já foram cadastrados. Para adicionar um novo processo basta acionar Adicionar no menu de ações da tela de Configurar Processos. Na tela Adicionar Novo Processo deve-se informar o código e a descrição para o processo, em seguida iremos clicar no botão Salvar e Editar. No exemplo, informamos o código 'process' e descrição 'Aprovação'. 
Figura 3.26 – Configuração de um novo processo de Workflow.
|
| Card |
|---|
|
Neste momento o próximo passo é configurar as propriedades do processo, para isso acione a opção Propriedades no menu do lado esquerdo. - Aba Geral.
- Aba Versão.
- Aba Segurança Anexos.
- Aba Avançado.
- Aba CAP
Após concluir as alterações clique em Confirmar, para retornar ao palco de modelagem do processo. 
Figura 3.28 – Configuração de um novo processo de Workflow.
|
| Card |
|---|
|
- Para criar uma atividade início, clique sobre Início no menu lateral e o arraste para o palco.
- Para editar as propriedades passe o mouse sobre o componente e clique no ícone de propriedades. A tela de propriedades do respectivo componente será exibida.
- Repita a ação para inclusão de uma atividade comum: clique sobre Atividade no menu lateral e o arraste para o palco. Esta atividade deve se nomeada 'Aprovação'.
- E por fim repita o processo para uma atividade Fim.
A modelagem, em um primeiro momento, deve ficar conforme imagem a seguir: 
Figura 3.29 – Processo Workflow com as atividades criadas. |
| Card |
|---|
|
Após o cadastro das atividades é necessário configurar os fluxos entre elas: - Para incluir o fluxo entre a atividade Início e Aprovação, passe o mouse sobre a atividade Início, cliquei no ícone fluxo e arraste até a atividade destino (Aprovação).

Figura 3.30 – Ícone fluxo na atividade destino.
Esta etapa deve ficar conforme imagem a seguir: 
Figura 3.31 – Fluxo de atividade Início para atividade Aprovação.
- Repita esse processo para a atividade Aprovação, onde o destino deve ser a atividade Fim.

Figura 3.32 – Fluxo de atividade Aprovação para atividade Fim.
|
| Card |
|---|
|
- Para finalizar clique no botão Liberar Versão na tela de modelagem, para liberar o processo Workflow criado (figura 3.33).

Figura 3.33 – Liberar a versão do processo Workflow. |
|
...
Figura 4.2 – Gerar Lista Mestra.
Na Tela de Lista Mestra escolha os parâmetros para emissão da lista.

Figura 4.3 –Tela Lista Mestra
- Clique em Clicar Criar Lista.
- Abrirá um popup com a lista mestra emitida e com a opção de imprimir.
...