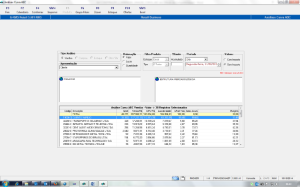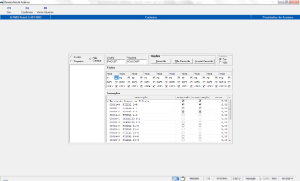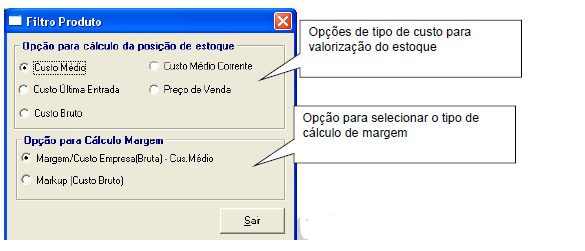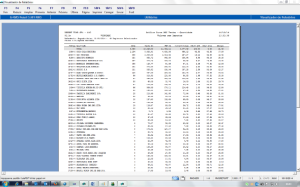Histórico da Página
...
Também pode-se consultar os produtos, escolhendo um dos clientes:
...
Estoque
Emite relatório de estoques, ordenado por valor ou quantidade, apresentado por produto fornecedor ou estrutura, no entanto, esta informação só é possível por dia e seu valor será sempre a custo líquido.
Através da função F9-Estoque, podemos efetuar a consulta de estoque também a custo médio, custo de última entrada, custo médio corrente e preço de venda sem impostos.
Composição das Colunas de estoque:
Coluna | Descrição |
Código | Código do produto com dígito |
Descrição | Descrição do produto |
Quantidade | Quantidade em estoque |
Custo Estq R$ | Valor do custo do estoque de acordo com o parametrizado no cadastro de empresa |
Pend | Quantidade pendente |
Custo Pend | Custo de estoque pendente |
% Part. Qtd | Percentual de participação de acordo com a opção selecionada pelo usuário. |
% ABC Acum. | Totaliza o percentual acumulado da Curva ABC, de acordo com a opção selecionada pelo usuário |
Tipo | Conforme filtro de seleção |
...
Compras
Emite relatório de compras realizadas, ordenado por valor ou quantidade e apresentado por produto, fornecedor ou estrutura mercadológica, podendo ser selecionado por dia, mês, ano ou período utilizando valores com ou sem impostos:
Composição das Colunas do relatório de Compras:
...
Nas consultas de fornecedores, quando Compras e Bonificação, o fornecedor será o fornecedor Origem da operação, e não o fornecedor do item.
Esta nova opção é para as consultas do Módulo Gerencial (VGGCPEIP) e Análise Curva ABC (VGGCGABP).
No programa VGGCGABP, foi criada a possibilidade do usuário selecionar o tipo de fornecedor que deseja consultas.
Na opção de Análise "Compras", foi implementado ao selecionar "Fornecedor", a opção de escolher entre "Fornecedor/Distribuidor" ou "Fornecedor/Cadastro".
A opção "Fornecedor/cadastro" vai acessar os mesmo dados que já eram acessados anteriormente.
...
...
Opção Compras/produto
...
...
Opção Compras/Fornecedor
Como default, trará sempre a opção "Fornecedor/Distribuidor". Neste momento, pode-se fazer a opção para a consulta que será executada logo após a saída da tela.
Caso a opção seja a mesma, durante todas as consultas de compras/fornecedor, pode-se optar por não mais exibir esta tela, selecionando "Não mais exibir esta tela novamente durante a execução do programa", que só será exibida novamente após o usuário sair e retornar para o programa.
Consulta de Fornecedor/Distribuidor
Consulta de Fornecedor / Cadastro
...
Permissão de Acesso
...
Controle de Permissão de Usuário
No programa ANÁLISE CURVA ABC (VGGCGABP) o mesmo controle de permissão de usuário que é feito no Gerencial (VGGCPEIP) será efetuado, através do RmsUser.
Parâmetro que verifica se, sendo GESTAO ou STORE, será controlado o acesso por filial/seção
CÓDIGO: 54
ACESSO: GERCTRLUSR
CONTEÚDO: S
ACESSO: GERCTRLNIV
CONTEÚDO: 1.
Âncora _Toc375032978 _Toc375032978 NOTA IMPORTANTE:
A regra de filial /seção se aplicará para todos os usuários, sem exceção.
A permissão poderá ser feita para qualquer usuário do RMS cadastrado através do RMSUSER.
No RMSUSER, já havia o cadastro da loja do usuário.
Agora deverá ser cadastrada também a SEÇÃO do usuário. Esta Filial e Seção serão utilizadas para controlar a permissão do usuário dentro do Módulo Rms (VGGCPEIP e VGGCGABP).
RMSUSER.
Note que se controlar para um usuário será controlado para todos, a não ser que não haja seção cadastrada.
Mesmo que o ambiente seja GESTÃO, o tratamento será efetuado. O usuário só verá a Filial /Seção cadastrada.
Quando o ambiente é STORE, o usuário já entrava no Gerencial na tela de Consulta de seção. Continua o mesmo procedimento, no entanto, com apenas a seção que foi cadastrada para o seu acesso.
Neste caso, o usuário da tela acima RMS, com permissão para a Filial 1-9 e Seção 411, ao chamar a tela de consulta, terá como tela inicial a tela abaixo onde o usuário não tem permissão para escolher a Filial e nem a Seção, apenas os grupos e subgrupos. Filial e seção já vem selecionadas.
...
Consulta efetuada de acordo com a seleção
Vendas / Valor / Fornecedor / Estoque Geral / Tipo: 0-Todos / Ano 2014 / Sem Imposto
Vendas / Lucro / Fornecedor / Estoque Geral / Tipo: 0-Todos / Ano 2014 / Sem Imposto
Vendas / Quantidade / Fornecedor / Estoque Geral / Tipo: 0-Todos / Ano 2014 / Sem Imposto
E assim as consultas podem ser realizadas alterando-se a opções da seleção conforme o desejado.
...
Controle de Permissão das Filiais
Restringir o acesso das Filiais
De acordo com o que for especificado através da VITUTRAN. Para isso, deverão ser cadastrados os parâmetros:
CÓDIGO: 54
ACESSO: GERCTRLUSR
CONTEÚDO: S
Parâmetro que controla o nível de acesso.
2 – Permite a visualização das filiais marcadas na VITUTRAN para o programa VGGCGABP
CÓDIGO: 54
ACESSO: GERCTRLNIV
CONTEÚDO: 2
Na VITUTRAN, informar as filiais por usuário, no programa VGGCGABP
Tratar na opção: "Permissão Acesso às Filiais".
Informar as Filiais que o usuário terá acesso.
Para os usuários que não forem selecionadas as Filiais, será liberada a consulta de todas elas no Gerencial.
No módulo Gerencial, nos programas VGGCPEIP e VGGCGABP serão feitas às verificações das permissões e se restringirá a consulta para as filiais não selecionadas.
...
...
F9 - Estoque
Opção para selecionar o tipo de custo para valorização do estoque e para selecionar a visualização do cálculo da margem pelo tipo cadastrado como default na empresa (Margem Bruta ou Líquida) ou Markup.
Da mesma forma que no Gerencial (VGGCPEIP), no programa Análise de Curva Abc (VGGCGABP), teremos também a mesma opção:
Opções de tipo de custo para valorização do estoque
Opção para selecionar o tipo de cálculo de margem
Também tem o identificador de custo e margem no canto superior da tela:
MB – Margem bruta
ML – Margem Líquida
MM - MarkupTipo de custo selecionado
...
...
Utilizando o Visualizador de Relatórios RMS Report 2.0
Nesse tópico demonstraremos as funcionalidades da utilização do novo RMS Report para geração de relatórios. No programa de Analise Curva ABC em qualquer relatório gerado (como nos tópico anterior) após sua geração apenas aperte o botão ShF4 Imprimir para ter acesso ao relatório através do RMS Report.
Além da fácil visualização e navegação pelas páginas que compõem o relatório (utilizando as teclas F6 primeira, F7 Anterior, F8 Próxima e F9 última) é possível reduzir ou ampliar o tamanho do relatório na tela (F4 reduzir ou F5 Ampliar), existe a opção de busca por número de página (F10 Página), enviar por e-mail, bastando apenas apertar ShF6 Enviar.
- Note que: Para envio de documentos via e-mail é necessário o Microsoft Outlook instalado e configurado com uma conta de e-mail na estação (não incluso no RMS Report).
Apertando o botão ShF4 Imprimir o sistema permite que o relatório seja impresso ou gravado em arquivo. No caso de gravação de arquivo o sistema pede para selecionar o tipo/ formato do arquivo e informar o local e nome do arquivo onde será gravado, caso queira enviar o arquivo por e-mail flag a opção "enviar arquivo por correio", finalize apertando o botão Confirma.
...
...
ShF9 =- Enviar
...
ShF4 - Imprimir
...
16/10/2014
...
Carmem Ferreira
...
Por Arquivo:
Por Impressora:
Caso se selecione para impressão do relatório, selecione qual impressora que será utilizada, defina o modo de impressão, as páginas a serem emitidas e informe o número de copias desejadas. Finalize apertando o botão Confirma.
...
1. HISTÓRICO DE REVISÕES
...
...
...
...
22/08/13
...
Carmem Ferreira
...
- Criação do documento e últimas atualizações;
...
01/07/14
...
Mirella Vaqueiro
...
- Mudança de Capa e Layout;