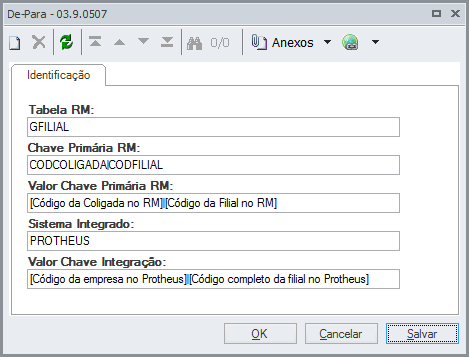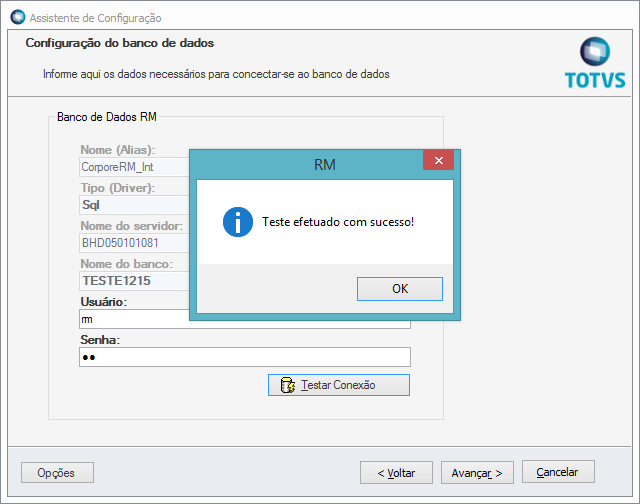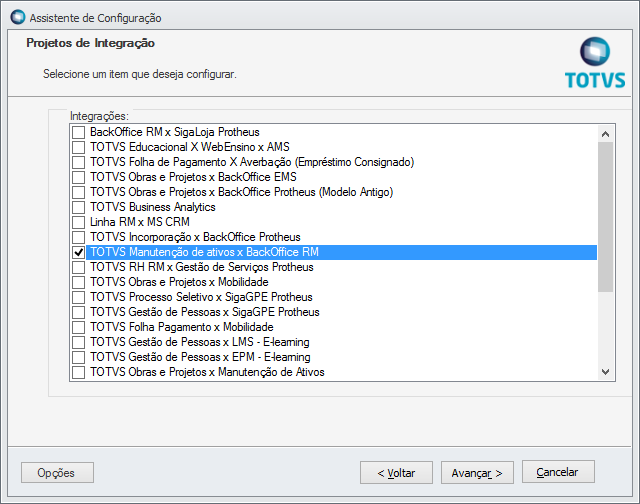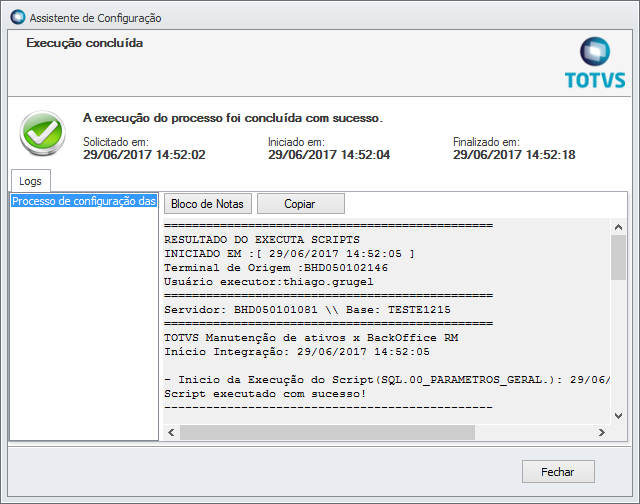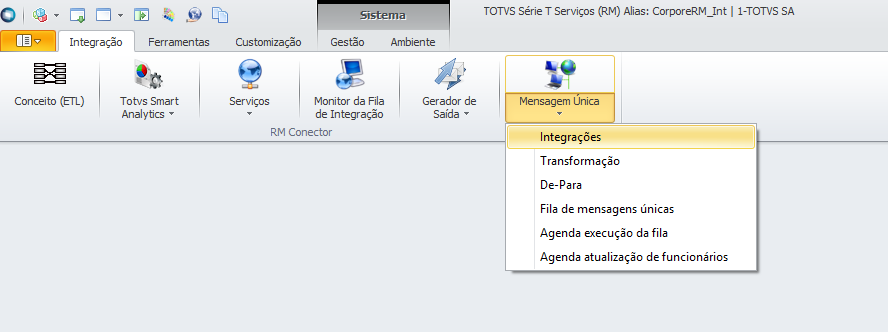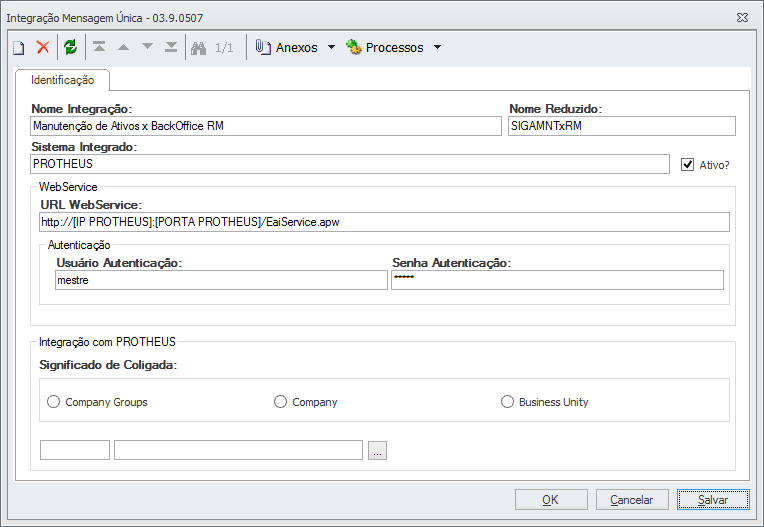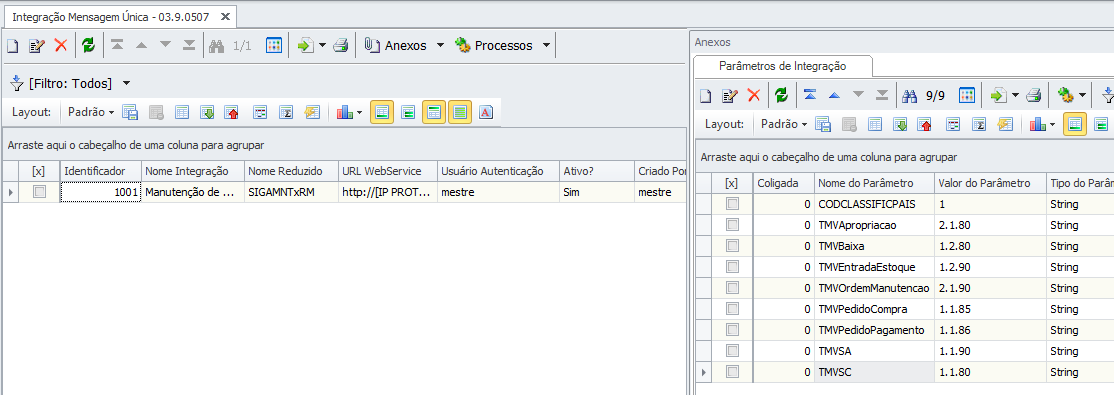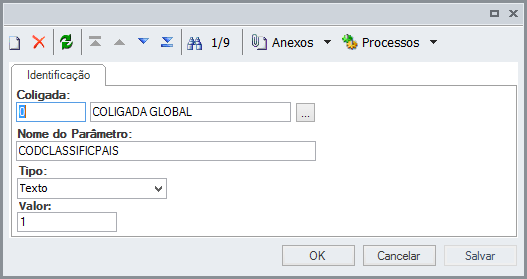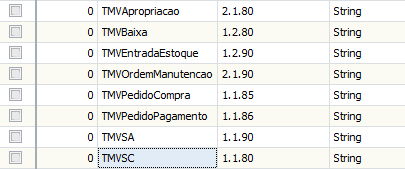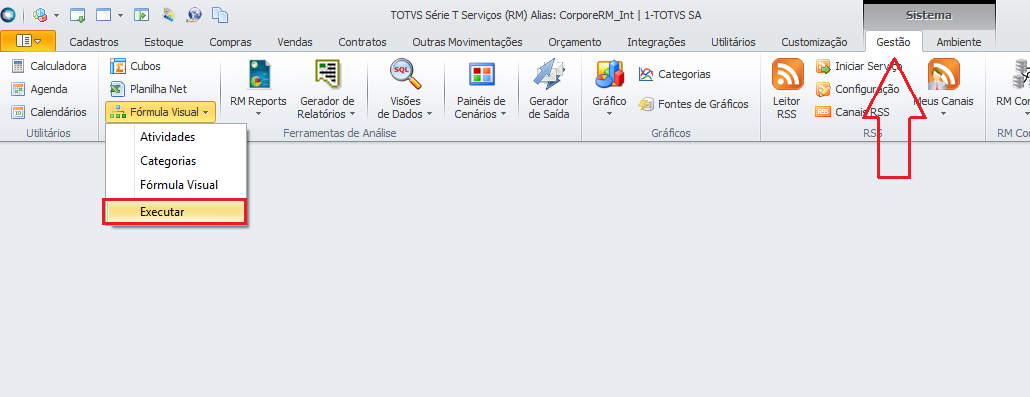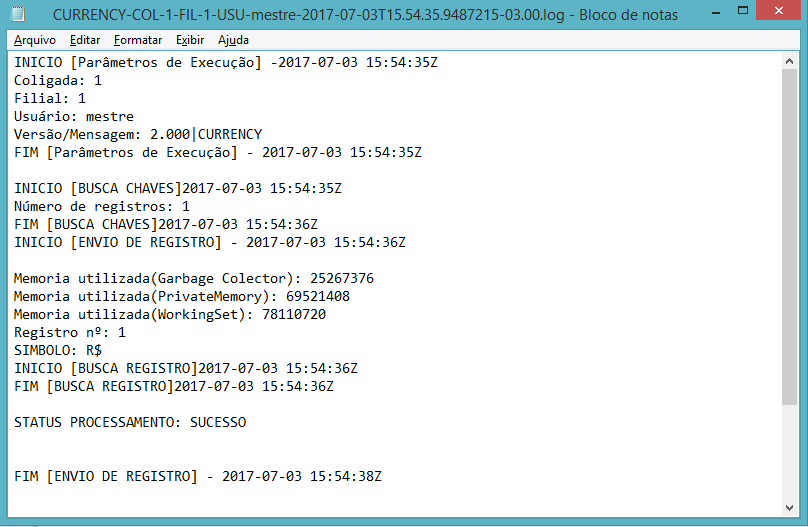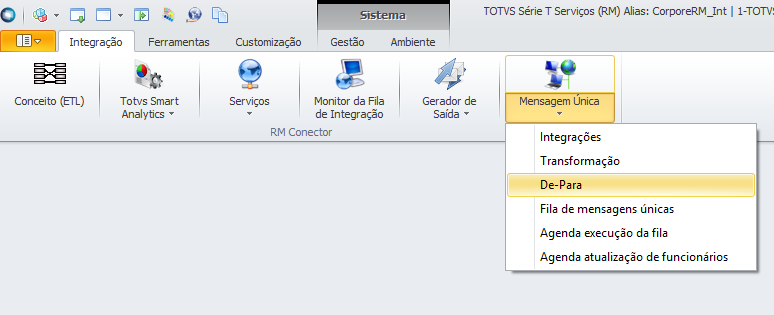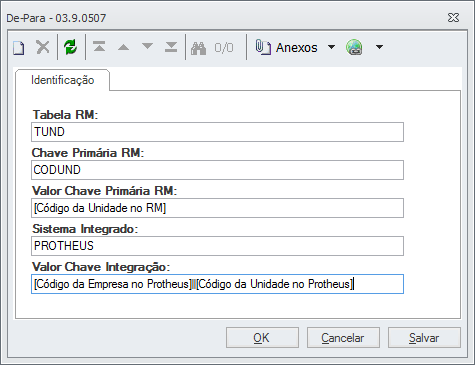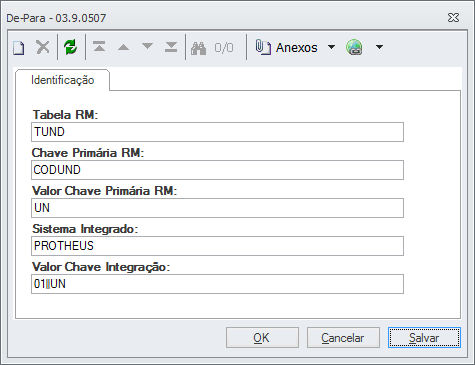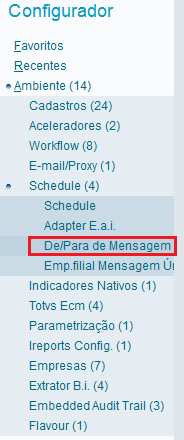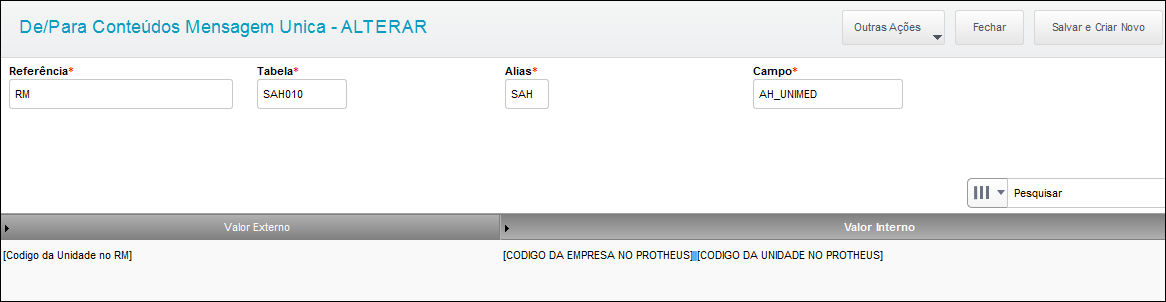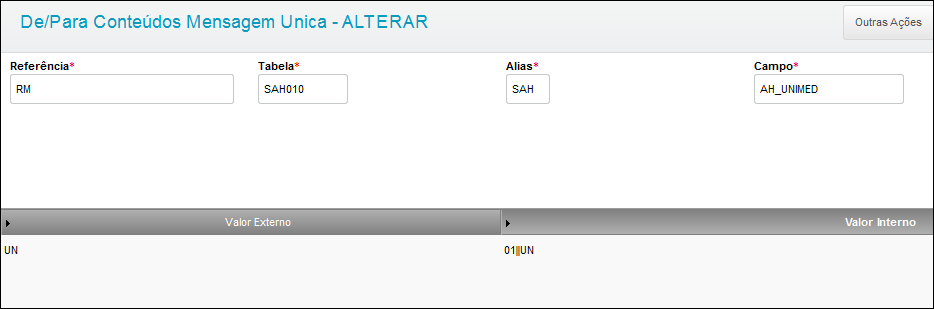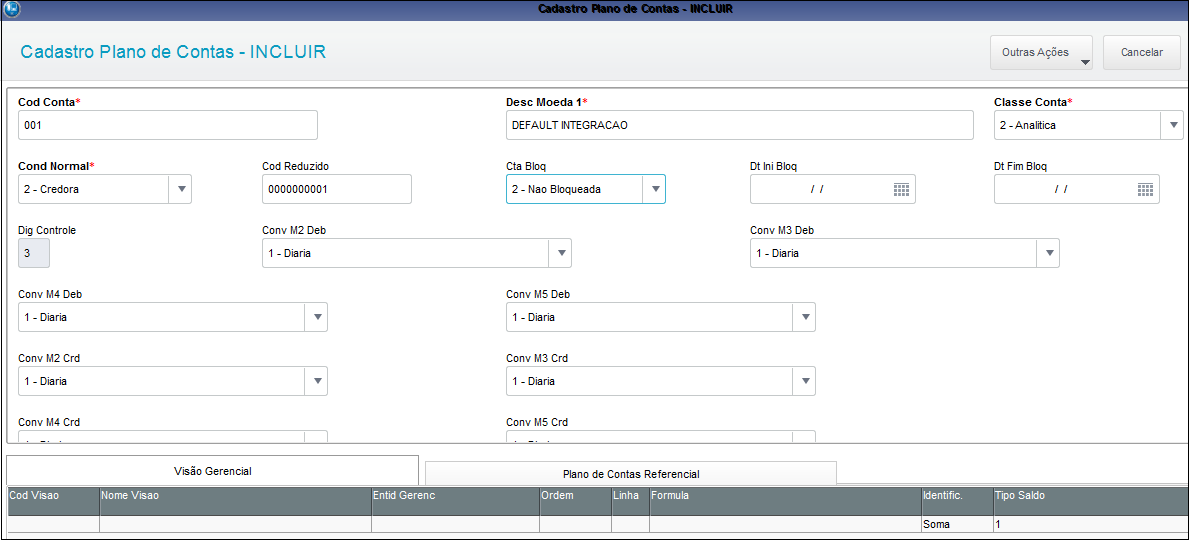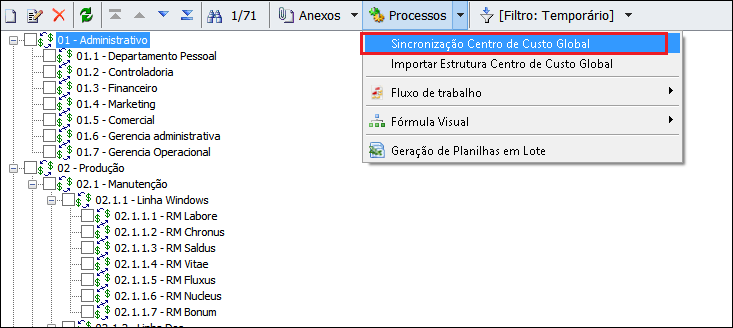Histórico da Página
...
* Disponível a partir da versão 12.1.15.160 do RM.
Instalação/Atualização
Protheus
...
Ao iniciar uma base zerada do Protheus, para incluir a tabela de Municípios no Protheus é necessário acessar o Protheus no sistema 09 - Livros Fiscais. Se não acessar o sistema Fiscal do Protheus antes de enviar o cadastro do RM irá apresentar mensagem de inconsistência informando que é valor inválido para o campo Município.
Uma vez que o Cliente e Fornecedor são tratados na mesma mensagem (CustomerVendor), é responsabilidade do destinatário ao processar a mensagem garantir a consistência dos dados na origem e no destino da melhor forma possível.Ou seja, se o destino implementa uma única tabela, terá que manipular apenas um registro e se implementa mais de uma tabela, terá que manipular quantos registros forem necessários.
- Para regras de negócio desta mensagem atenção ao seguinte ponto de atenção.
- Mesmo que a empresa não utilize Cliente/Fornecedor global no RM, deve-se compartilhar a tabela referente no Protheus por empresa.
- No Protheus o código do cliente/fornecedor será composto pelo código do cliente/fornecedor e da coligada, conforme a mascara “[CODCOLIGADA]|[CODCFO]”.
...
- As mensagens de solicitação de compra ou armazém enviadas ao BackOffice RM serão originadas no SigaMNT ao se cadastrar insumos como previstos, respeitando as devidas regras de negócio implementadas no SigaMNT. O fluxo das ordens de serviço, que inicia o fluxo das solicitações, é descrito no anexo Fluxo da ordem de serviço no SigaMNT.
Ciclo de vida das solicitações:
...
Tipo de Fluxo: RM -> Protheus e Protheus -> RM
Mensagem: MaintenanceOrder
Versão: 1.000
Mapeamento de Campos: http://tdn.totvs.com/x/25P6E
Checklist de suporte da aplicação
Crie um check-list de verificação de alguns pontos importantes para o funcionamento e atendimento da integração.
Instalação/Configuração
Relacione itens de verificação para garantir que a integração está corretamente instalada e configurada. Isto não pode ser uma cópia do procedimento de instalação/configuração, mas verificações pontuais que podem remeter aos itens da instalação.
Checklist de Verificações:
Relacione itens de verificações para que o atendente possa:
- Identificar o funcionamento da integração;
- Identificar a ocorrências de problemas;
- Coletar evidências do mau funcionamento relatado pelo cliente;
- Realizar possíveis ajustes na integração quanto à configuração ou negócio.
Anexos
...
Siga os passos abaixo para efetuar a instalação e configuração da integração.
...
...
Acesse a rotina de cadastramento de De-para no contexto de Integração
Os passos a seguir devem se repetir para todas as coligadas e filiais.
Efetue o cadastramento do De-Para de Coligadas conforme imagem abaixo, substituindo os valores entre chaves com o valor correspondente pelo código da coligada.
Tabela RM: Fixo valor 'GCOLIGADA'
Chave Primária RM: Fixo valor 'CODCOLIGADA'
Valor Chave Primária RM: Código da coligada referente
Sistema Integrado: Fixo valor 'PROTHEUS'
Valor Chave Integração: Código da coligada referente (mesma do campo Valor Chave Primária RM)
Efetue o cadastramento do De-Para de Filiais conforme imagem abaixo, substituindo os valores entre chaves com o valor correspondente ao descrito internamente a ele.
Tabela RM: Fixo valor 'GFILIAL'
Chave Primária RM: Fixo valor 'CODCOLIGADA|CODFILIAL'
Valor Chave Primária RM: Código da coligada + '|' + Código da filial
Sistema Integrado: Fixo valor 'PROTHEUS'
Valor Chave Integração: Código do grupo de empresa do Protheus + '|' + Código completo da filial no Protheus (composto por Empresa + Filial)
...
A lista de Fórmulas Visuais referente a cada entidade encontra-se na seção Transações/Entidades/Mensagens.
As Fórmulas Visuais informadas na tabela estão disponíveis na pasta "...CORPORERM | Objetos Gerenciais | Fórmulas Visuais" e devem ser importadas conforme apresentado no documento Importação\Exportação de fórmula visual, com atenção à importação dos gatilhos (caso contrário a mesma não será acionada).
...
Segue abaixo a lista de passos para efetuar a Carga de Dados entre o BackOffice RM e o Protheus.
...
...
Segue abaixo como cadastrar o de-para das unidades de medida padrão.
Observação: No exemplo foi criado para a unidade de medida UN, é necessário fazer para as demais, conforme a cita nas informações da unidade de medida (clique aqui).
...
Âncora Restrições e Pontos de Atenção Restrições e Pontos de Atenção
Restrições e Pontos de Atenção
| Restrições e Pontos de Atenção | |
| Restrições e Pontos de Atenção |
Carga Inicial de dados e migração de bases RM Officina para SigaMNT
Não faz parte do escopo da integração efetuar carga Inicial de dados ou migração de bases RM Officina para SigaMNT, ficando a cargo da implantação efetuar este serviço.- Manutenção da sincronia das bases BackOffice RM e SigaMNT
Caso sejam efetuadas alterações por meios diferentes dos objetos de negócio apresentados na seção de cadastros como gatilhos de integração, as mesmas não serão encaminhadas ao SigaMNT, gerando incoerência entre as bases de dados. Um exemplo de alterações que gerariam esta incoerência é sistemas terceiros que efetuem alteração diretamente na base de dados, sem passar pelos objetos de negócio da linha RM.Visando facilitar a manutenção da sincronia das bases de dados, está disponível na pasta de objetos de negócio (“../CorporeRM/Objetos Gerenciais/Formulas Visuais”) arquivo “MOVWKF0019 - Sincronizacao_Total_SigaMNT.TotvsWF” com fórmulas visuais responsáveis por manter a base SigaMNT atualizada, que podem ser agendadas com a recorrência demandada pelo cliente.
Estas fórmulas visuais vêm com configuração padrão, mas podem ser customizadas da forma que melhor atender ao cliente. Um exemplo de customização seria a alteração das mesmas para sincronizar somente os registros da coligada corrente no momento do agendamento, ou somente enviar os registros que possuam um campo específico com um valor específico. - Criação de novos tipos de relacionamento (TMOVRELAC-TIPORELAC)
Caso seja criado algum tipo de cópia por referência que não seja de relacionamento invertido, a constante “TiposRelacNaoInvertida” existente dentro da Extension da mensagem “StockTurnover” e da atividade de fórmula visual “MovInfoParcelaSigaMNT” deve ser alterada, adicionando o novo valor. - Configuração do comportamento do tipos de movimento
Fica a cargo da equipe de implantação fazer a configuração dos tipos de movimento, devendo somente se ater aos requisitos mínimos descritos da sessão Parâmetros de Tipo de Movimento.
Algumas configurações, como série do movimento e controle de estoque, são críticas para o perfeito funcionamento do gerenciamento de estoque. - O configurador da integração não faz atualizações
Devido a restrições no configurador das integrações o mesmo funcionará somente para a primeira instalação ou para inserção de novas entidades, visto que o mesmo não faz atualização de registros, somente inserção. - Apropriação de custos não relacionados a OS
Não faz parte do escopo inicial o envio da apropriação de custos externos a OS ou ao custo de utilização de material, como pagamento de IPVA, seguro, depreciação e outros, mesmo que a mensagem “AppointmentCost” contemple estes. - Mapa de Alocação de Equipamentos
Não faz parte do escopo inicial o envio do planejamento do Solum quanto a alocação de Equipamentos. - Informações referentes aos cadastros de Municipio, Estado e País
Não faz parte do escopo da integração efetuar carga de dados referentes ao Municipio, Estado e País, ficando a cargo da implantação sincronizar estes dados e seu respectivo De-Para. - Integração com TOP
Pelo entendimento de que não era utilizada e pela nova estrutura do SigaMNT foi descontinuada a integração do TOP com o Officina. - Caracteres especiais na mensagem única
O EAI de mensagem única utiliza o EncodeUTF8 no envio das mensagens. O Protheus não considera os seguintes códigos da tabela ASCII que são: ASCII 129, ASCII 141, ASCII 143 , ASCII 144 e ASCII 157. Maiores informações podem ser obtidas através do link: http://tdn.totvs.com.br/display/tec/EncodeUTF8 - Cadastro de Cliente/Fornecedor (CustomerVendor)
Uma vez que já foi feito consenso que Cliente e Fornecedor são tratados na mesma mensagem (CustomerVendor), é responsabilidade do destinatário processar a mensagem da melhor forma possível para garantir a consistência dos dados na origem e no destino. Se o destino implementa uma única tabela, terá que manipular apenas um registro. Se implementa mais de uma tabela, tem que manipular até 2 registros.
Exemplo1: <TOTVSMessage ... CustomerVendor...>…<Event>upsert</Event>…<Type>Customer<Type>…
Como não dá para saber se este Cliente (<Type>Customer) é uma inclusão ou uma alteração (<Event>upsert), tem que verificar no de/para.
Se o EAI destino é capaz de cadastrar um único registro como ambos: deve verificar se já existe um registro com este ID, caso afirmativo fazer alteração deste registro para Cliente e alterar os demais campos, senão fazer inclusão.
Se o EAI destino NÃO é capaz de cadastrar um único registro como ambos: primeiro deve verificar se já existe um Fornecedor com este ID, caso afirmativo deve tentar excluir este Fornecedor (não conseguindo gerar uma exceção semelhante a “o código xx já é um fornecedor não pode ser excluído/alterado para tipo cliente.”). Segundo, deve verificar se já existe um registro de Cliente com este ID, caso afirmativo fazer alteração dos demais campos, senão fazer inclusão.
Exemplo 2: <TOTVSMessage ... CustomerVendor...>…<Event>upsert</Event>…<Type>Both<Type>…
Se o EAI destino é capaz de cadastrar um único registro como ambos, deve verificar se o ID já existe para definir se faz alteração ou inclusão.
Se o EAI destino tem 2 tabelas distintas, deve incluir/alterar um Cliente. E ainda incluir/alterar um fornecedor.
GAPs Funcionais e Pontos de Atenção MNT x Officina
- Ordem de Serviço para Terceiros
O MNT já fornece recursos para a inclusão e controle de ordens de serviço de terceiros. Entretanto, a funcionalidade deve ser incrementada no MNT para que possa atender o processo da mesma forma que faz o RM Officina.
O que Falta Implementar:
- Inclusão de dois campos na tabela de ordens de serviço: Fornecedor/Loja. Esses campos são utilizados no conceito de prestador de serviços. O campo de “fornecedor” serve para indicar que a OS está sendo executada em um terceiro. Para abrir esse campo, o campo “terceiro” deve estar como “sim”.
- O reporte de insumo “terceiro” via NF de entrada deve ser contemplada pelo BackOffice (estoque/compras) para que se apliquem insumos terceiros com custo no MNT. É o mesmo processo de aplicação direta como é feito para produtos.
- Incluir no cadastro de manutenção um campo “terceiro” -> sim/não e código/loja do fornecedor para quando esse campo for “sim”. Dessa forma podem ser geradas ordens de serviço preventivas para terceiros através do plano.
- No retorno de OS criar regra para impedir o reporte de insumos de mão-de-obra em ordens de serviço de terceiros. O RM não controla mão-de-obra em OS de terceiros.
- Para contemplar NF de Remessa, deve ser criada mensagem única de Pedido de Venda para integração com o financeiro do backoffice. O pedido de venda gera uma NF de Remessa. Criar campo NF terceiro para gravar o código do Pedido de Venda gerado.
- Contrato de Manutenção de Terceiros
O SIGAMNT possui cadastro de contratos e utiliza desse recurso para contratos de mão-de-obra. O objetivo é manter esta funcionalidade e aprimorá-la de modo a atender também contratos de prestação de serviço. Para isso algumas alterações serão necessárias tanto no Protheus quanto no RM.
O que Falta Implementar:
- Atualizar a descrição da tabela TP3 para “contratos de manutenção” e adicionar os seguintes campos na tabela:
Tipo de contrato (1=mao-de-obra;2=prestador) - (No caso de contrato de mão-de-obra, abrem-se os campos de fornecedor/loja. Quando for contrato de prestador abrem-se os campos cliente/loja.)
Cliente e Loja (F3 para a tabela de clientes)
Data inclusão (preenchimento automático com a data atual, na inclusão)
Dt. Vigência início
Dt. Vigência fim (Para a versão atual o sistema não deve permitir informar a data de vigência fim em branco.)
Valor Contrato
Valor Consumido
Contrato Compras/Faturamento: na versão atual o campo fica aberto para digitação. Fica pendente a criação de uma mensagem única para contratos e as adaptações necessárias entre o MNT Protheus e o RM. - Criar tabela para listar os equipamentos atendidos pelo contrato. Para isso se sugere os seguintes campos:
Filial
Número do Contrato
Bem (ST9) - Criar tabela para listar os tipos de manutenção a serem atendidas pelo contrato. Para isso se sugere os seguintes campos:
Filial
Número do Contrato
Tipo de Manutenção (STE) - Incluir na tabela de ordens de serviço um campo chamado “contrato” em que seja possível vincular a OS com um contrato de manutenção.
- Desenvolver rotina para manutenção do cadastro de contratos baseado no layout sugerido. Esta rotina, no browse, deve conter uma opção de visualizar ordens de serviço do contrato. Ao clicar, o usuário terá uma consulta das ordens de serviço associadas ao contrato selecionado.
- Desenvolver opção de impressão de contrato e seus equipamentos, atendimentos, solicitações e ordens de serviço (vinculado ao item de agendamento). Permitir a impressão através da rotina de contratos (para o contrato selecionado) e também através do menu, caso plausível. Esse relatório deve ter um foco maior em custos.
- Na abertura de ordens de serviço, seja corretiva ou preventiva, o sistema deve realizar o seguinte procedimento:
a. Verificar se o bem da OS é um bem de prestação de serviço;
b. Procurar um contrato para o cliente/loja do bem e para a data de vigência atual e que atenda o bem e os tipos de serviço do contrato.
i. Caso encontre mais de um contrato o sistema mostra uma tela e permite a seleção do contrato a ser relacionado.
ii. Se houver apenas um contrato, o sistema então informa ao usuário e solicita se deseja que a OS seja contabilizada para esse contrato. Não é obrigatório que se utilize o contrato na OS.
c. Na finalização de OS, os custos da ordem de serviço devem ser debitados do contrato, acrescidos no campo “valor consumido”. Um alerta deve indicar caso não haja saldo no contrato, solicitando se o usuário deseja realmente confirmar.
- Abertura de Atendimento[SIGAMMNT]
Há alguns gaps relacionados a este item. Abaixo um texto do que teria que ser implementado.
O que Falta Implementar:
- Envio de e-mail para o Cliente com dados do atendimento. Este envio de e-mail deve ser enviado somente quando o atendimento for solucionado.
- Integração de Atendimento com ECM.
Para contrato de venda:
O MNT já fornece os recursos necessários para atender esse processo. Trata-se do cadastro do equipamento na rotina de bens e abertura de SS/OS informando serviço de instalação. Dependendo do processo da empresa o MNT também permite que se abra um atendimento e a partir dele se gere uma SS e ainda, se necessário, uma OS.
- Necessidade de relatório listando atendimentos por equipamento e por cliente/fornecedor, listando também SS’s e OS’s relacionadas.
- Agendamento
O que Falta Implementar:
Conforme descrição do processo do RM tem-se que:
Realizar o tratamento referente ao parâmetro de sistema “Agendamento na abertura de OS Obrigatório”. Quando parametrizado desta forma é permitido gerar Ordem de Serviço (normal e terceiros) somente a partir de um agendamento.
- Instalação (Alocação) de Objetos[SIGAMNT]
Tendo em vista que o conceito da regra de negócio do Officina consiste em registrar o local em que determinado equipamento foi instalado, seu rastreamento e controle de manutenções, entende-se que o cadastro de bens do MNT atenderia essa necessidade através da inclusão de alguns campos complementares.
O que Falta Implementar:
No cadastro de bens, para identificar um objeto de manutenção alocado devem ser preenchidos os seguintes campos:
- Centro de Custo (T9_CCUSTO) com uma formatação específica, de modo a considerar como parte do código o cliente e loja, por exemplo:
XXXXXXYYZ[n]
Sendo:
XXXXXX o código do cliente (T9_CLIENTE)
YY a loja do cliente (T9_LOJACLI)
Z[n] o local de instalação, ou centro de custo. - Cliente (T9_CLIENTE)
- Loja Cliente (T9_LOJACLI)
- Data Instalação (T9_DTINSTA)
- Instalação (T9_INSTALA)* (1=Local;2=Cliente) – informa se a instalação é própria ou se o equipamento é de cliente, considerado para prestação de serviço.
- Funcionário responsável (T9_FUNRESP)* – consulta na tabela de funcionários de manutenção. Trata-se de um funcionário próprio que fica responsável pela manutenção do equipamento no cliente.
Os relatórios que já possuem parâmetro de centro de custo não precisarão de alterações, basta pegar uma faixa de centro de custo para visualizar os bens de um mesmo cliente.
Obs: essa funcionalidade deve ser desenvolvida independentemente da utilização do parâmetro da integração por mensagem única.
Foram analisados também os seguintes itens e colocado pela equipe do SIGA-MNT que há equivalências entre os processos:
- Abertura de Ordem de Serviço via TOP
Para compatibilizar com funcionalidade semelhante do RM Officina, deve-se disponibilizar no TOP a funcionalidade de abertura de Ordem de Serviço, a ser efetuada através da inclusão de uma Solicitação de Manutenção, onde o operador informa qual o recurso (ativo), projeto, tarefa e descreve quais os sintomas ou observações pertinentes à manutenção solicitada. Esta manutenção deve ser gerenciada pelo módulo de manutenção (MNT).
O custo será apropriado ao TOP no momento da atualização dos itens do movimento (BackOffice) da OS, caso o tipo de movimento esteja parametrizado para apropriar custos.
- O processo de finalização da OS no SigaMNT acarretará na atualização do movimento de OS correspondente no BackOffice e , caso parametrizado para tal, gerará apropriação dos custos para seu respectivo projeto/tarefa.
Obs.: Esta implementação deve ser estuda para equipe do TOP, a ser desenvolvida internamente à integração TOP x SigaMNT, visto que não faz parte do escopo do BackOffice.
- Liberação de Movimentos
O processo de liberação de movimentos é responsável pela exclusão de movimentos antigos da base de dados, mas não disparará mensagens de exclusão para o SigaMNT.
Deve-se implementar a exclusão dos “DE-PARAs” dos movimentos removidos da base no processo, para evitar problemas futuros.
Quanto à limpeza das solicitações, baixas de estoque e outras entidades que integram movimentos, fica a cargo do cliente efetua-la no SigaMNT com apoio da equipe de suporte ou equipe de consultores.
Checklist de suporte da aplicação
Crie um check-list de verificação de alguns pontos importantes para o funcionamento e atendimento da integração.
Instalação/Configuração
Relacione itens de verificação para garantir que a integração está corretamente instalada e configurada. Isto não pode ser uma cópia do procedimento de instalação/configuração, mas verificações pontuais que podem remeter aos itens da instalação.
Checklist de Verificações:
Relacione itens de verificações para que o atendente possa:
- Identificar o funcionamento da integração;
- Identificar a ocorrências de problemas;
- Coletar evidências do mau funcionamento relatado pelo cliente;
- Realizar possíveis ajustes na integração quanto à configuração ou negócio.
Anexos
Âncora Configuração da Integração Configuração da Integração
Configuração da integração
| Configuração da Integração | |
| Configuração da Integração |
Siga os passos abaixo para efetuar a instalação e configuração da integração.
- Acesse o contexto de integração.
- Executar o processo 'Configurar' na aba 'Ferramentas'.
- Selecionar o pacote de integração 'TOTVS Manutenção de Ativos x BackOffice RM" e executar o processo.
- Acessar a rotina "Integrações" (Integração | Mensagem Única | Integrações) e parametrizar o campo 'URL WebService" com o caminho do WebService do Protheus.
- Acessar o anexo "Parâmetros de Integração"
5.1 Configure o parâmetro "CodClassificPais" com o código da tabela de classificação utilizada e associada aos países referente à classificação do IBGE.
5.2 Informe os Códigos dos Tipos de Movimento criado anteriormente para cada um dos processos que será utilizado.
Observação: Este é apenas um exemplo, deve-se informar o Valor com o Código do Tipo de Movimento criado no ambiente do cliente.
| Âncora | ||||
|---|---|---|---|---|
|
Acesse a rotina de cadastramento de De-para no contexto de Integração
Os passos a seguir devem se repetir para todas as coligadas e filiais.
Efetue o cadastramento do De-Para de Coligadas conforme imagem abaixo, substituindo os valores entre chaves com o valor correspondente pelo código da coligada.
Tabela RM: Fixo valor 'GCOLIGADA'
Chave Primária RM: Fixo valor 'CODCOLIGADA'
Valor Chave Primária RM: Código da coligada referente
Sistema Integrado: Fixo valor 'PROTHEUS'
Valor Chave Integração: Código da coligada referente (mesma do campo Valor Chave Primária RM)
Efetue o cadastramento do De-Para de Filiais conforme imagem abaixo, substituindo os valores entre chaves com o valor correspondente ao descrito internamente a ele.
Tabela RM: Fixo valor 'GFILIAL'
Chave Primária RM: Fixo valor 'CODCOLIGADA|CODFILIAL'
Valor Chave Primária RM: Código da coligada + '|' + Código da filial
Sistema Integrado: Fixo valor 'PROTHEUS'
Valor Chave Integração: Código do grupo de empresa do Protheus + '|' + Código completo da filial no Protheus (composto por Empresa + Filial)
| Âncora | ||||
|---|---|---|---|---|
|
A lista de Fórmulas Visuais referente a cada entidade encontra-se na seção Transações/Entidades/Mensagens.
As Fórmulas Visuais informadas na tabela estão disponíveis na pasta "...CORPORERM | Objetos Gerenciais | Fórmulas Visuais" e devem ser importadas conforme apresentado no documento Importação\Exportação de fórmula visual, com atenção à importação dos gatilhos (caso contrário a mesma não será acionada).
| Âncora | ||||
|---|---|---|---|---|
|
Segue abaixo a lista de passos para efetuar a Carga de Dados entre o BackOffice RM e o Protheus.
- Acessar o processo "Executar" no Menu "Gestão -> Fórmula Visual"
- Selecionar a Fórmula Visual de carga desejada e ícone no botão "Executar"
- Após a execução é necessário acessar o arquivo de Log para verificação do status dos envios para o Protheus.
O Log estará disponível na pasta "Carga Inicial / Logs" dentro do diretório de instalação do RM (RM.Net).
| Âncora | ||||
|---|---|---|---|---|
|
Segue abaixo como cadastrar o de-para das unidades de medida padrão.
Observação: No exemplo foi criado para a unidade de medida UN, é necessário fazer para as demais, conforme a cita nas informações da unidade de medida (clique aqui).
- No RM Acessar o menu Integração | Mensagem Única | De-para
- Incluir um novo Registro de acordo com os dados abaixo
Exemplo:
Observação: O valor da Chave Integração pode alterar de acordo com o código da empresa e níveis de gestão utilizados no Protheus. - Acessar o SIGACFG no Protheus em Ambiente | Schedule | De/Para Mensagem Única
- Incluir um novo Registro de acordo com os dados abaixo
Exemplo:
Observação: Alguns dados podem alterar de acordo com o código da empresa, nível de gestão e etc.
| Âncora | ||||
|---|---|---|---|---|
|
Para integrar esta entidade, o PROTHEUS exige que sejam cadastrados valores defaults para Plano de Contas em sua base (para cada filial), com os seguintes parâmetros:
- Código: 001
- Descrição: “Default Integração”
- Classe de conta: Analítica
- Condição normal: Credora
- Acessar o Protheus no Ambiente 1 - Ativo Fixo
- Acessar Cadastros | Plano de Contas
- Incluir novo registro, conforme exemplo abaixo (É necessário fazer o processo para cada Filial do Protheus).
| Âncora | ||||
|---|---|---|---|---|
|
Para integrar a entidade Funcionário, o PROTHEUS exige que sejam cadastrados valores defaults para Banco/Agência/Conta. Estes registro devem ser cadastrados com o seguintes códigos abaixo:
- Banco: 001
- Agência: 00000
- Conta com códigos: 0000000000
- Acessar o Protheus no Ambiente 7 - Gestão de Pessoal
- Acessar Cadastros | Bancos/Agencias
- Incluir novo registro, conforme exemplo abaixo.
| Âncora | ||||
|---|---|---|---|---|
|
A informação de centro de custo é obtida a partir da seção do funcionário. Sendo assim, é necessário atentar ao cadastramento das seções, pois esta entidade ocupa no RM o mesmo nível hierárquico do centro de custo no Protheus.
- Acessar o cadastro de Funcionário no RM
- Na aba Seção, Editar a Seção do Funcionário
- Dentro da Seção, na aba Dados Contábeis, verificar se possui centro de custo no Funcionário e se este centro de custo está integrado
- Para sincronizar os Centros de Custos do RH como Global, deve-se acessar o sistema Folha de Pagamento
- Aba Administração Pessoal | Centros de Custos
- Acessar Processos | Sincronização Centro de Custo Global
| Âncora | ||||
|---|---|---|---|---|
|
Pendente
- Etapa responsável por orçamento, análise, aprovação, liberação, etc.
- Insumos pré-cadastrados na manutenção estarão listados como previstos.
- Aos cadastrar novos insumos, aos mesmos serão inseridos como insumos previstos.
- Etapa sem integração com BackOffice RM.
Pendente -> Liberado
Etapa em que a Ordem de Serviço (Manutenção) é aprovada e liberada para execução.
Ponto de início da integração, onde é gerada a OS no BackOffice sem itens, a fim de relacionar as solicitações referentes à OS. Os produtos consumidos no desenvolvimento da OS serão inseridos no BackOffice somente ao finalizar a mesma.
Caso haja insumos previstos, o SigaMNT deve gerar as respectivas solicitações de armazém/compra no BackOffice ao liberar a OS.
Liberado
Neste status podem-se executar os insumos previstos (que se tornarão realizados).
A inclusão de novos insumos na OS segue o comportamento descrito abaixo:
Insumos inseridos como previstos no SigaMNT devem gerar novas solicitações de armazém/compra.
O relacionamento das solicitações de compra/armazém e baixas de estoque com OS oriundas do SigaMNT serão feitos utilizando as tabelas de relacionamento de cópia por referência, inserido manualmente nos extensions.
Insumos inseridos no SigaMNT como realizados devem efetuar diretamente baixa de estoque no BackOffice. Fica a cargo do SigaMNT a consulta de saldo em estoque no BackOffice e, não havendo em estoque (e o parâmetro não permite estoque negativo), o mesmo não deverá possibilitar o cadastramento deste novo insumo.
Para o BackOffice o novo insumo “realizado” deverá significar uma baixa no estoque (movimento de baixa).- O cancelamento (exclusão) de insumo previsto ou realizado deve disparar mensagem de estorno ao BackOffice, para desfazer a ação equivalente que o gerou.
Solicitações já finalizadas devem gerar uma solicitação/movimento de entrada (ou o inverso da solicitação original). Este processo não foi definido na versão inicial da integração.
Movimentos baixados podem ser revertidos somente se não existir contabilização (lançamento financeiro e contabilização) internamente ao BackOffice, caso contrário o mesmo retornará o respectivo erro. - Ao efetuar baixa de estoque (direta ou por baixa de solicitações) diretamente pelo BackOffice será enviada mensagem de integração ao SigaMNT, fazendo com que os insumos baixados sejam inseridos nos insumos realizados da OS.A partir de então o mesmo não deverá sofrer alterações no SigaMNT.
- A alteração de insumos previstos ou realizados, quando possível, implica no cancelamento na solicitação anterior e a geração de novas solicitações.
- Ao alterar a quantidade ou incluir insumos no SigaMNT, o mesmo deve consultar o saldo em estoque do produto e verificar se será possível atender a nova quantidade solicitada, decidindo assim entre solicitação de armazém ou de compra.
Ao confirmar a alteração, submetendo o formulário, deve-se sinalizar ao BackOffice para cancelar/estornar a solicitação anterior e efetuar uma nova baixa. - Insumos de serviços de terceiros serão inseridos no BackOffice como solicitações e devem sofrer alterações somente no BackOffice. Quando a solicitação for baixada o SigaMNT deve ser informado para que o insumo seja inserido como realizado na OS.
Insumos previstos -> Insumos realizados
Existem duas formas de inserir insumos Realizados, sendo elas:
- Via BackOffice:
Caso seja inserida alguma baixa de estoque endereçada a uma OS do SigaMNT, originada por uma solicitação de estoque ou não, deve-se informar o mesmo, via respectiva mensagem única, para que seja inserido o insumo realizado. - Via SigaMNT:
Ao adicionar um novo insumo como realizado o mesmo gerará uma baixa de estoque no BackOffice.
Finalizado
- Ao finalizar uma OS, internamente ao BackOffice o status do movimento será alterado de “Em andamento” (E) para “A Faturar” (A).
- Não será permitida a inserção de novos insumos.
- É possível finalizar OS com Solicitações de Compras e Armazém em aberto. Este controle não será implementado em primeiro momento.
- Podem existir solicitações pendentes no BackOffice e estes poderão sofrer “baixa” no BackOffice e entrar na lista de realizados da OS.
- Atualizar o movimento da OS no BackOffice com os itens constantes como realizados e o status deste movimento.
Deve-se atentar para que sejam enviados somente os itens a serem considerados no custo da OS, visto que este movimento poderá ser faturado.
Caso não deseje especificar todos os custos da OS ao faturar deve-se enviar somente o item de serviço com o custo total.
Cancelado
- Atualizar o movimento da OS no BackOffice com os itens constantes como realizados e o status deste movimento como cancelado. O processo deve ser executado internamente em duas partes, sendo elas:
Cancelar no BackOffice a baixa de itens constantes como realizados na OS.
Enviar mensagem de Cancelamento da OS.
Finalizado -> Liberado (Reabertura de OS)
- Deve-se enviar mensagem de atualização da OS (movimento que representa a ordem de serviço) com o novo status e data de término, ficando a cargo do BackOffice efetuar a reabertura do movimento.
- Internamente ao BackOffice o status do movimento será alterado de “A Faturar” (A) para “Em andamento” (E).
- O processo de atualização do movimento da OS será realizado novamente ao finalizar ou cancelar a OS, fazendo com que o status, data de término e os itens sejam corretamente preenchidos (conforme processo padrão definido anteriormente).
Faturamento
- O processo de faturamento da OS deve ocorrer no BackOffice, que fica responsável por enviar mensagem de atualização do status ao SigaMNT.
- OSs faturadas não podem receber alterações ou serem reabertas internamente ao SigaMNT.
Fluxo resumido
- Passo 1: OS é aberta no SigaMNT (sem integração)
- Passo 2: OS é liberada no SigaMNT
Mensagem de cadastro da ordem de serviço é enviada ao RM.
Movimento de OS é cadastrado com status “Em Andamento” (“E”). - Passo 3: OS é finalizada no SigaMNT
Mensagem de alteração de Ordem de Serviço é enviada ao RM com novo Status.
Movimento de OS é atualizado e status vai para “A Faturar” (“A”). - Passo 4 (Opcional): OS é reaberta no SigaMNT
Mensagem de alteração de Ordem de Serviço é enviada ao RM com novo Status.
Movimento de OS é atualizado e status vai para “Em Andamento” (“E”).
Movimento segue fluxo normal de uma OS em andamento. - Passo 5 (Opcional): OS é faturada no RM
Movimento de OS é faturado no RM.
Mensagem de alteração de Ordem de Serviço é enviada ao RM com novo Status (“Faturado”).
Diagrama de sequência da integração Protheus SigaMNT x BackOffice RM
...
Para integrar esta entidade, o PROTHEUS exige que sejam cadastrados valores defaults para Plano de Contas em sua base (para cada filial), com os seguintes parâmetros:
...
- Acessar o Protheus no Ambiente 1 - Ativo Fixo
- Acessar Cadastros | Plano de Contas
- Incluir novo registro, conforme exemplo abaixo (É necessário fazer o processo para cada Filial do Protheus).
...
Para integrar a entidade Funcionário, o PROTHEUS exige que sejam cadastrados valores defaults para Banco/Agência/Conta. Estes registro devem ser cadastrados com o seguintes códigos abaixo:
- Banco: 001
- Agência: 00000
- Conta com códigos: 0000000000
- Acessar o Protheus no Ambiente 7 - Gestão de Pessoal
- Acessar Cadastros | Bancos/Agencias
- Incluir novo registro, conforme exemplo abaixo.
...
A informação de centro de custo é obtida a partir da seção do funcionário. Sendo assim, é necessário atentar ao cadastramento das seções, pois esta entidade ocupa no RM o mesmo nível hierárquico do centro de custo no Protheus.
...
Tipo de Fluxo: RM -> Protheus e Protheus -> RMMensagem: StockTurnoverVersão: 1.002Mapeamento de Campos: http://tdn.totvs.com/x/uJX6E