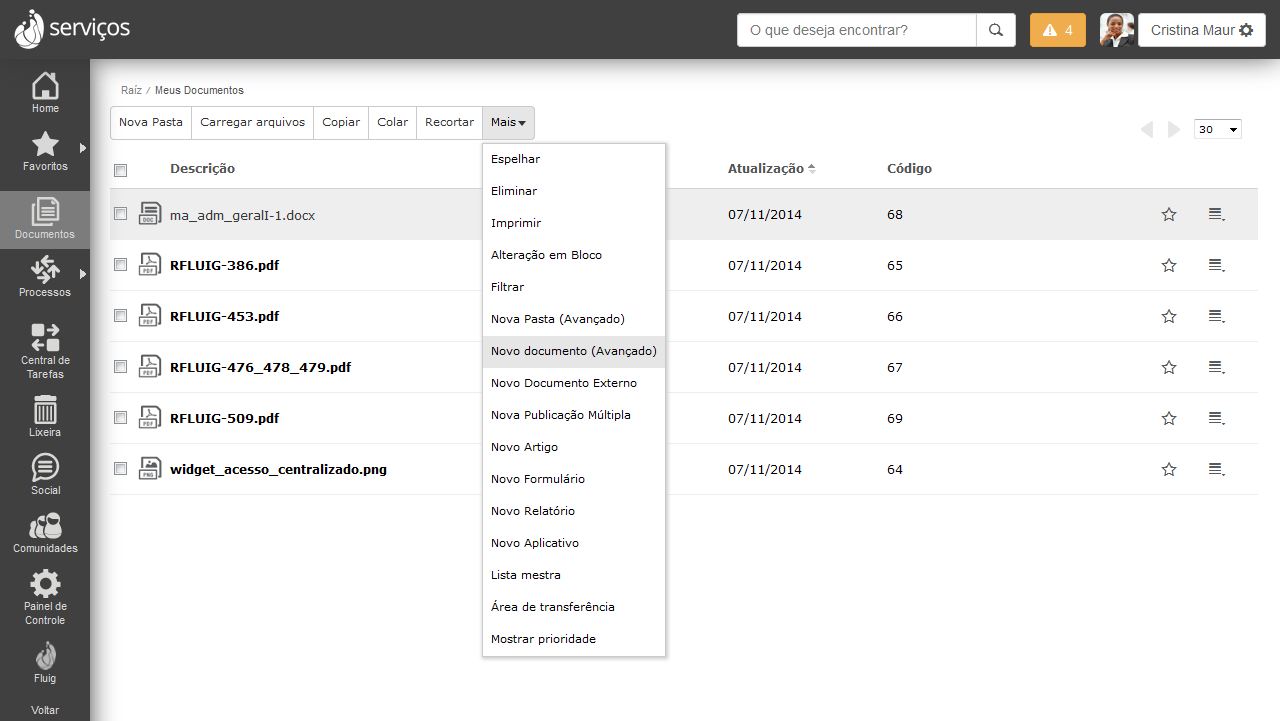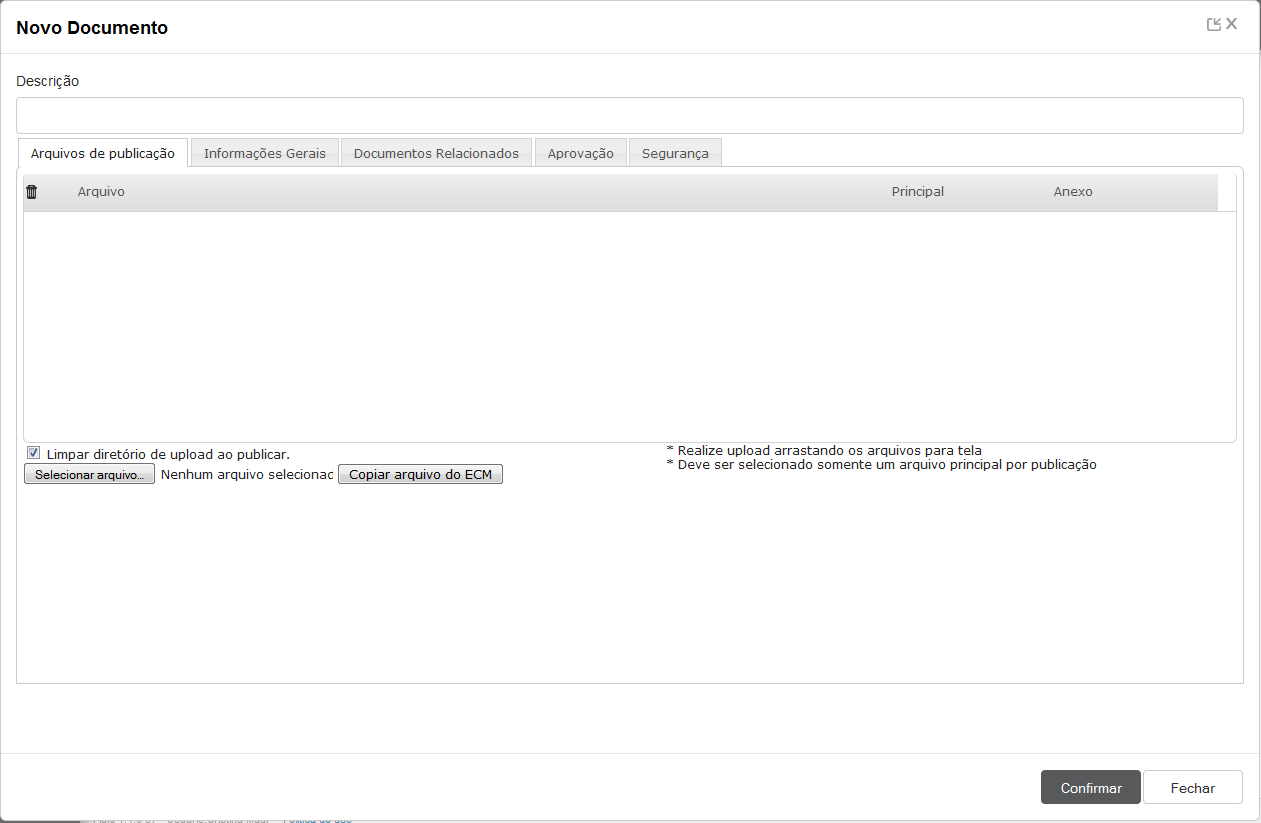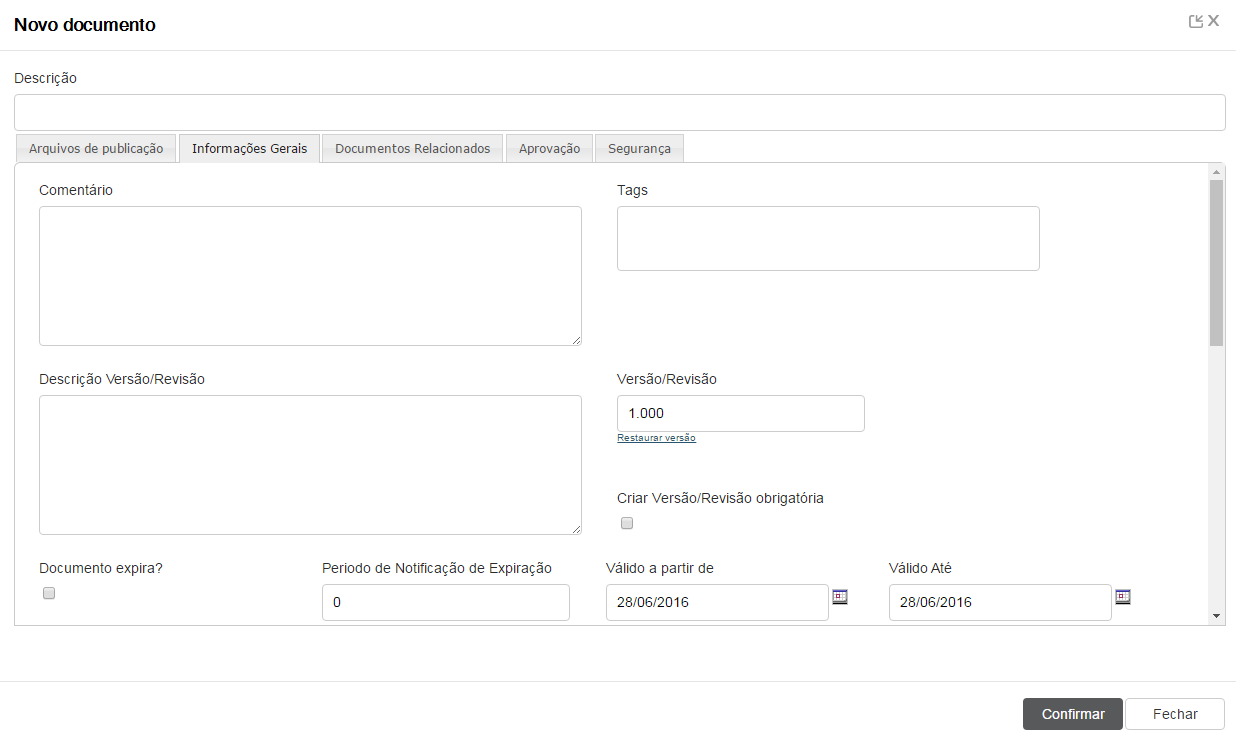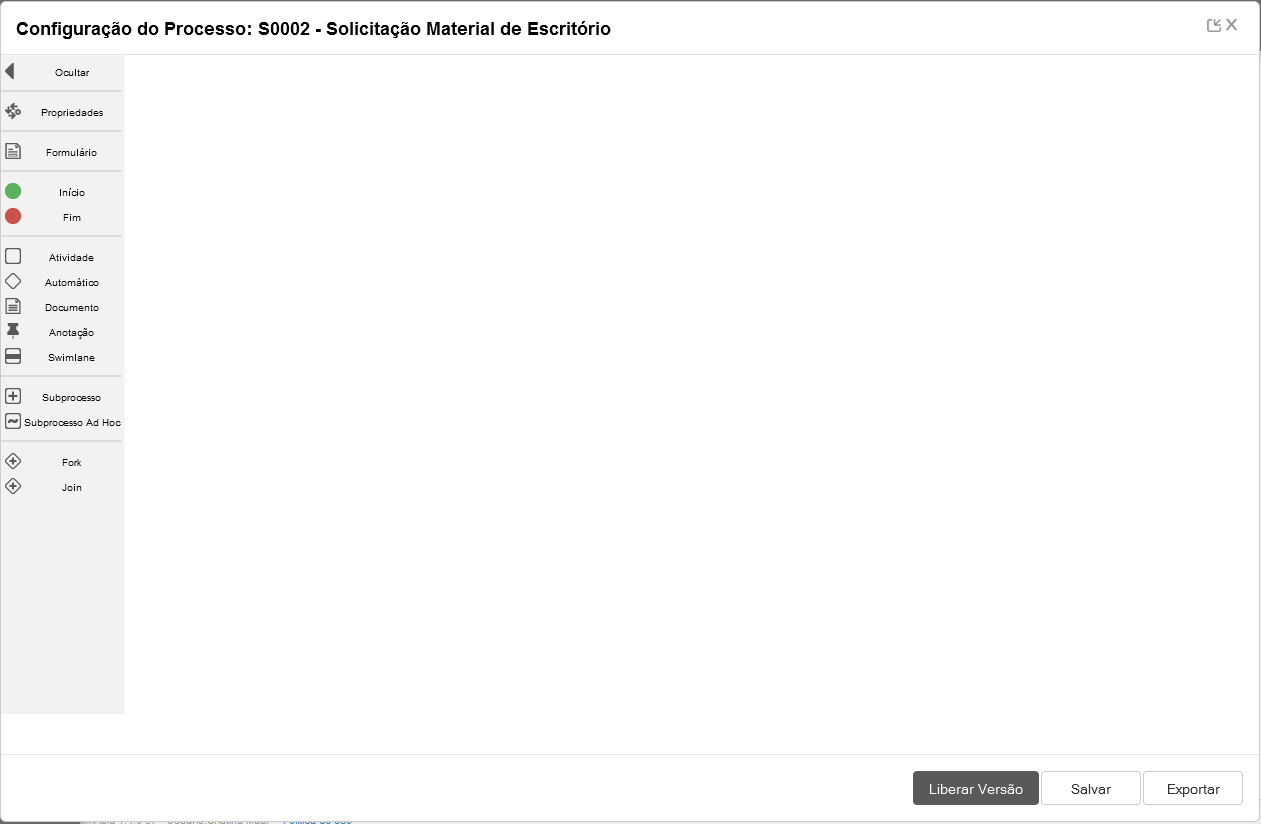...
| Deck of Cards |
|---|
| effectDuration | 0.5 |
|---|
| id | Samples |
|---|
| effectType | fade |
|---|
|
| Card |
|---|
| - Após localizar a pasta onde o documento será adicionado, clique na opção Mais > Novo Documento (Avançado), no menu de ações da navegação de documentos.
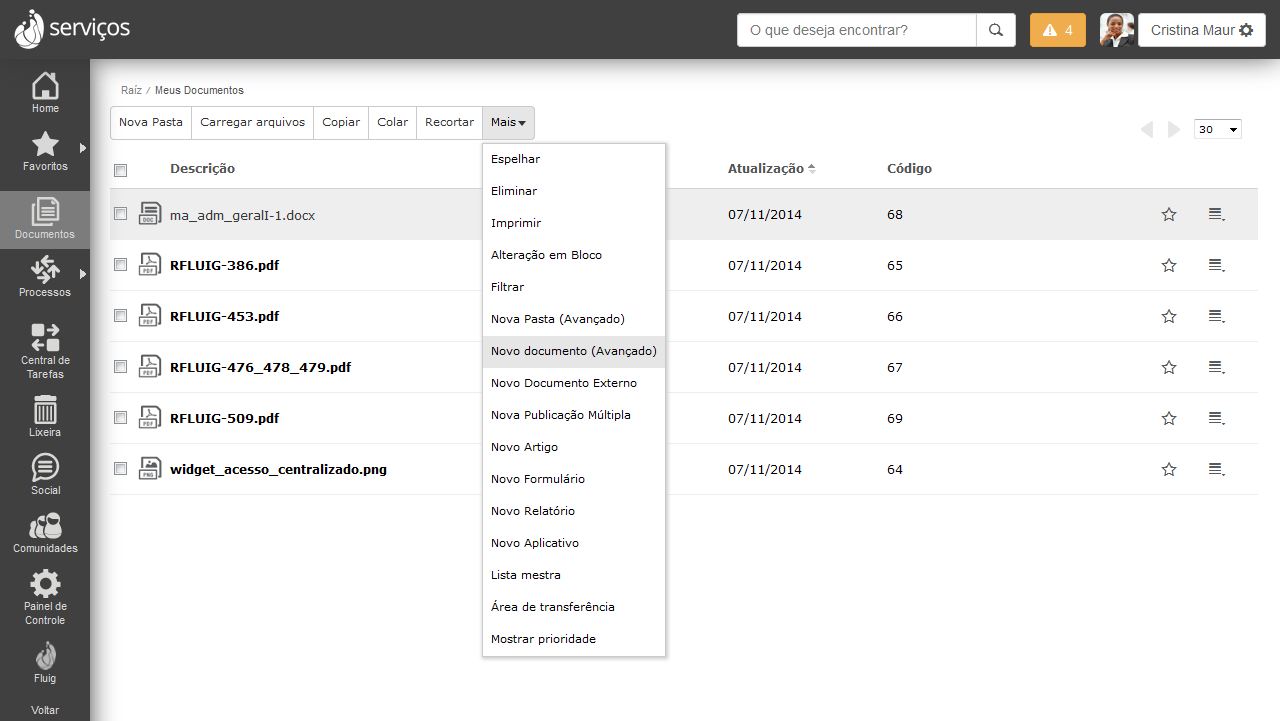
Figura 1.9 - Caminho para criar um novo documento avançado
|
| Card |
|---|
| A função publicação avançada de documentos, dependendo do nível de permissão, pode ser dividida em até cinco seções. Na primeira seção, “Arquivos de Publicação”, serão determinados os arquivos que serão publicados. Sempre que você quiser enviar um arquivo para o fluig, é necessário: - Clicar no botão Escolher arquivos (figura 1.10). Esta funcionalidade Este recurso é muito importante porque transfere um arquivo de seu computador para o ambiente fluig, onde normalmente são efetuados backups que garantem a segurança da informação.
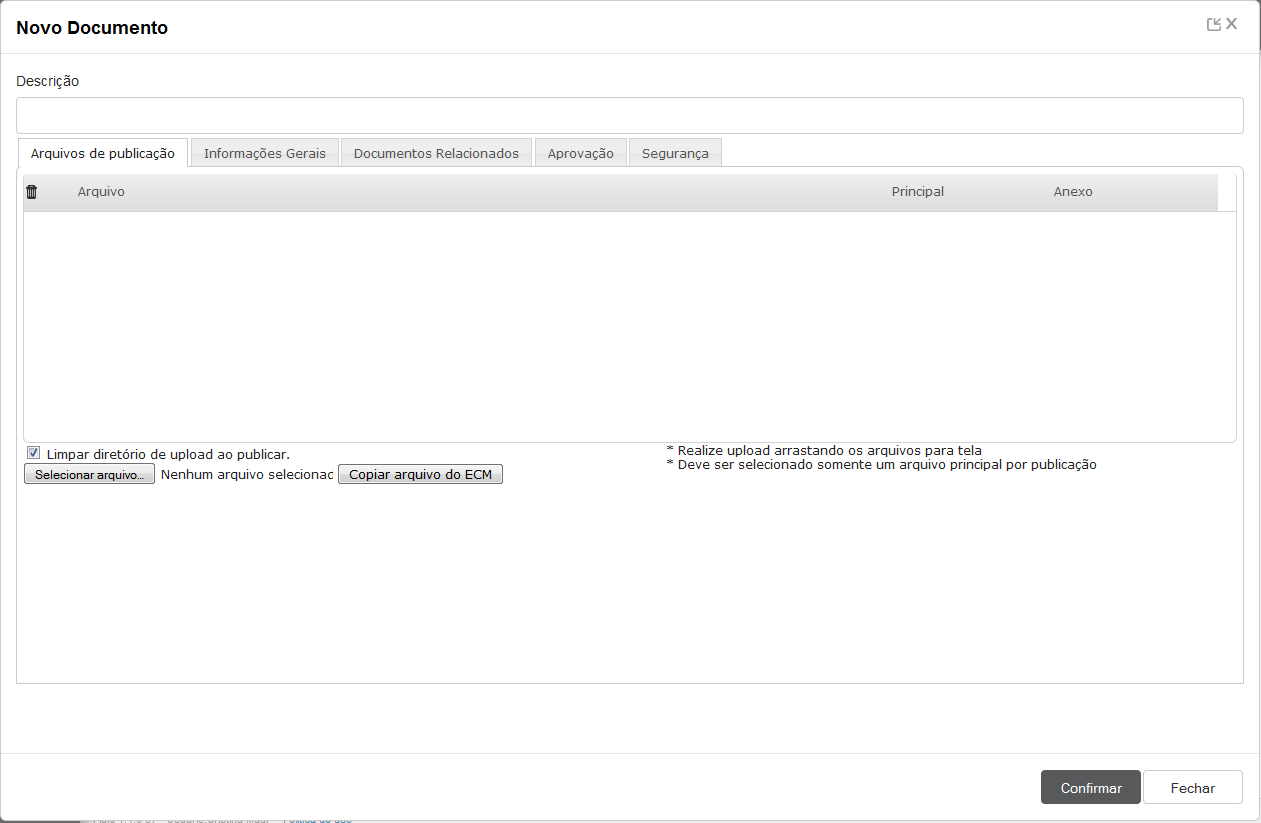
Figura 1.10 - Inserir um documento
|
| Card |
|---|
|
Na seção “Informações Gerais” (figura 1.11) serão inseridas informações sobre o documento. Abaixo estão descritos os elementos dessa seção: 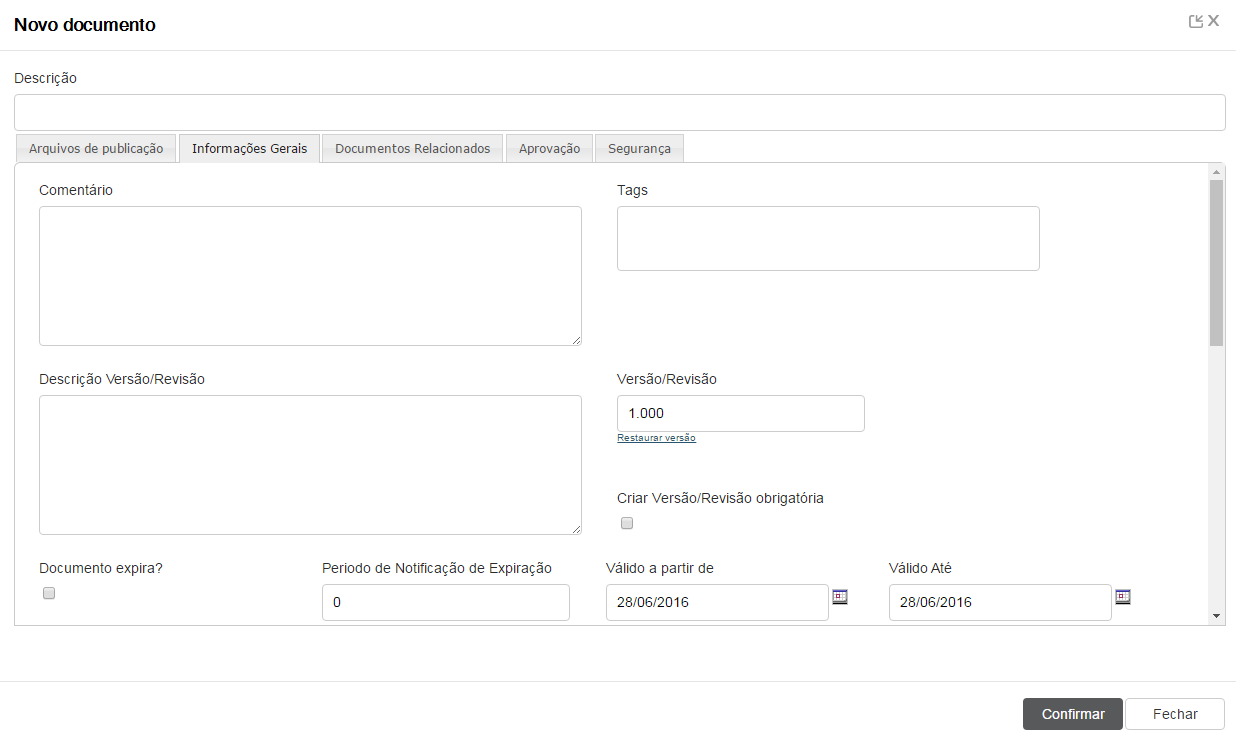
Figura 1.11 – Inserir um documento - Aba Informações Gerais. - Comentário: Inserir um comentário que descreva o conteúdo do documento que está sendo publicado.
- Tags: Inserir tags que facilitem a localização do documento.
- Descrição Versão/Revisão: Inserir uma descrição para a atual versão/revisão do documento.
- Versão/Revisão: Inserir o número da versão/revisão inicial do documento que está sendo publicado.
- Versão/Revisão obrigatória: Quando assinalado, determina que a versão/revisão do documento é inalterável, não permitindo alterações no documento publicado. Nesse caso, alteração somente é possível com uma nova versão/revisão.
| Nota |
|---|
| Se na publicação do documento esse campo for assinalado, ele permanece desabilitado ao editar as propriedades do documento.
|
- Documento Expira?: Quando assinalado, determina que o documento que está sendo publicado irá expirar na data inserida no campo "Válido Até".
| Nota |
|---|
| Caso esse campo não seja assinalado, determinando que o documento não deve expirar, a data inserida no campo "Válido Até" não é considerada. |
- Período de Notificação de Expiração: Inserir o período de antecedência, em quantidade de dias, que deve ser considerado para o envio de notificação de expiração dos documentos. Se informado 0 (zero), será utilizado o valor informado nos Parâmetros Gerais.
- Válido a partir de: Inserir a data que determina o início de validade do documento.
| Nota |
|---|
| Os documentos somente serão exibidos para os usuários, após a data inicial de validade inserida neste campo, o que permite ao autor, efetuar o agendamento para a visualização de um documento. A data inicial de validade a ser informada não pode ser inferior a data atual. |
- Válido até: Inserir a data que determina o fim de validade do documento.
| Nota |
|---|
| A data inserida nesse campo determina a data de expiração do documento. Caso o campo "Documento Expira?" não esteja assinalado, a data inserida neste campo "Válido Até" não é considerada. |
- Tipo do Documento: Selecionar entre as opções disponíveis o tipo do documento que está sendo publicado
- Assunto: Selecionar entre as opções disponíveis o assunto ao qual se relaciona o documento que está sendo inserido.
- Tipo Ícone: Selecionar entre as opções disponíveis o ícone que será associado ao documento em questão.
- Autor: Inserir o nome do autor do documento.
- Publicador: Informa o nome do usuário logado que está publicando o documento.
- Idioma: Selecionar o idioma relacionado ao documento que está sendo publicado. Esse idioma é utilizado para indexar as informações do conteúdo e do documento. As informações indexadas são utilizadas nas buscas por conteúdo.
- Notifica via e-mail: Quando assinalado, determina que deve ser efetuado o envio de e-mail sobre a publicação do documento.
| Nota |
|---|
| O e-mail é enviado para os usuários que possuem o assunto, determinado para esse documento, como sendo de interesse. Caso o assunto determinado para o documento em questão seja um assunto obrigatório, não será possível restringir o envio de e-mail e portanto todos os usuários ativos no fluig receberão a notificação da publicação. |
- Permite Download e Impressão?: Quando assinalado, define que os usuários poderão efetuar o download e impressão do arquivo que contém o documento.
- Utiliza visualizador interno: Permite visualizar internamente um documento no fluig.
| Informações |
|---|
| Para visualizar um documento internamente, é necessário gerar um documento PDF. Esta geração é feita automaticamente pelo fluig utilizando bibliotecas disponíveis no mercado. Dependendo dos recursos utilizados no documento, o PDF gerado pode não apresentar todos os detalhes do arquivo original. Verifique o renderizador que apresenta o melhor resultado, selecionando um dos renderizadores disponíveis e publicando o documento. |
- Atualiza propriedades de Cópia Controlada?: Quando assinalado, determina que o fluig deve efetuar a atualização das informações do documento nas propriedades do mesmo. Informações adicionais sobre a cópia controlada podem ser obtidas em Utilização da Cópia Controlada.
|
| Card |
|---|
| Na seção “Documentos Relacionados” serão inseridos documentos que estão relacionados com o documento que está sendo publicado. Na sessão “Aprovação” são definidos um ou mais aprovadores para o documento em questão. Na sessão “Segurança” são definidas as políticas de acesso ao documento.
Após o preenchimento dos dados do documento, clique em Confirmar para a inclusão. |
|
...
Publicando um documento via Drag and Drop
...
- Ativ. Fluxo: Inserir texto a ser utilizado para identificar a ação de avanço da atividade origem para a atividade destino no fluxo do processo. Esse texto é apresentado como opção de ação ao usuário no momento da execução da atividade origem.
- Fluxo Automático: Quando assinalado, determina que a atividade será movimentada automaticamente para a atividade destino quando seu prazo de conclusão vencer. Para que isto aconteça, é necessário configurar um agendamento do tipo Fluxo Automático, a partir da funcionalidade Agendador do recurso Agendador de Tarefas.
- Permite Retorno: Quando assinalado, determina que a atividade destino pode efetuar ação de retorno para a atividade origem.
- Ativ. Retorno: Inserir texto a ser utilizado para identificar a ação de retorno da atividade destino para a atividade origem no fluxo do processo. Esse texto é apresentado como opção de ação ao usuário no momento da execução da atividade destino.
...
| Deck of Cards |
|---|
| effectDuration | 0.5 |
|---|
| id | Sample |
|---|
| effectType | fade |
|---|
|
| Card |
|---|
| Para adicionar um processo Workflow (conforme exemplo acima, no ícone Processos do menu principal fluig acione a opção Configurar Processos. 
Figura 3.25 – Caminho para criar um novo processo de Workflow.
|
| Card |
|---|
| Em seguida será aberta uma tela com os processos que já foram cadastrados. Para adicionar um novo processo basta acionar Adicionar no menu de ações da tela de Configurar Processos. Na tela Adicionar Novo Processo deve-se informar o código e a descrição para o processo, em seguida iremos clicar no botão Salvar e Editar. No exemplo, informamos o código 'process' e descrição 'Aprovação'. 
Figura 3.26 – Configuração de um novo processo de Workflow.
|
| Card |
|---|
|
Neste momento o próximo passo é configurar as propriedades do processo, para isso acione a opção Propriedades no menu do lado esquerdo. - Aba Geral.
- Aba Versão.
- Aba Segurança Anexos.
- Aba Avançado.
- Aba CAP
Após concluir as alterações clique em Confirmar, para retornar ao palco de modelagem do processo. 
Figura 3.28 – Configuração de um novo processo de Workflow.
|
| Card |
|---|
| - Para criar uma atividade início, clique sobre Início no menu lateral e o arraste para o palco.
- Para editar as propriedades passe o mouse sobre o componente e clique no ícone de propriedades. A tela de propriedades do respectivo componente será exibida.
- Repita a ação para inclusão de uma atividade comum: clique sobre Atividade no menu lateral e o arraste para o palco. Esta atividade deve se nomeada 'Aprovação'.
- E por fim repita o processo para uma atividade Fim.
A modelagem, em um primeiro momento, deve ficar conforme imagem a seguir: 
Figura 3.29 – Processo Workflow com as atividades criadas. |
| Card |
|---|
| Após o cadastro das atividades é necessário configurar os fluxos entre elas: - Para incluir o fluxo entre a atividade Início e Aprovação, passe o mouse sobre a atividade Início, cliquei no ícone fluxo e arraste até a atividade destino (Aprovação).

Figura 3.30 – Ícone fluxo na atividade destino. Esta etapa deve ficar conforme imagem a seguir: 
Figura 3.31 – Fluxo de atividade Início para atividade Aprovação.
- Repita esse processo para a atividade Aprovação, onde o destino deve ser a atividade Fim.

Figura 3.32 – Fluxo de atividade Aprovação para atividade Fim.
|
| Card |
|---|
| - Para finalizar clique no botão Liberar Versão na tela de modelagem, para liberar o processo Workflow criado (figura 3.33).

Figura 3.33 – Liberar a versão do processo Workflow. |
|
Qualidade
O fluig possui funcionalidades que recursos que apoiam a área da Qualidade na gestão das normas, garantindo a certificação ISO9000-2000. Essas funcionalidades permitem Esses recursos permitem e facilitam os controles de aprovação, acesso, validade, versões, revisões e distribuição de normas e procedimentos.
...
Para facilitar e agilizar todo esse processo, o fluig dispõe da funcionalidade recurso de Impressão de Cópia Controlada, que permite determinar a área destino da cópia que está sendo impressa e ainda permite a emissão automática do protocolo de entrega.
...
- O relatório pode ser acessado a partir da funcionalidade do recurso Log de Cópia Controlada, disponível no Painel de Controle do fluig, guia Documentos.
...
- Exibe documentos em sub-pastas: exibe documentos das sub-pastas da pasta selecionada.
- Exibe documentos expirados: exibe documentos que já expiraram seu prazo de validade.
- Exibe documentos não liberados: exibe documentos com data inicial de validade superior a data atual.
- Tipo de documento: exibe somente os documentos de um determinado tipo. Quando configurado Todos exibe todos.
- Status de aprovação: exibe somente os documentos com determinado status de aprovação. Quando configurado Todos exibe todos.
- Publicado por: exibe somente os documentos de um determinado publicador e quando não informado exibe todos.
Vejamos como usar a funcionalidade de lista mestra:
- Na navegação de documentos do fluig selecione a pasta que deseja gerar lista mestra.
- No menu de ações clique em Mais, e posteriormente acione Lista Mestra.
...
- O acesso a alteração do Tema está localizado no Painel de controle na guia WCM.

Figura 6.2 - Funcionalidade Tema Tema.
- Na modificação do tema é possível alterar a cor de fundo, a cor do menu e a cor do topo. Também é possível adicionar imagens da logo da empresa ou outro tipo de imagem no fundo, no local da logo do fluig e a imagem do topo.

Figura 6.2 - Funcionalidade Tema Tema - Alteração.