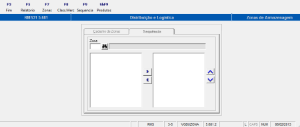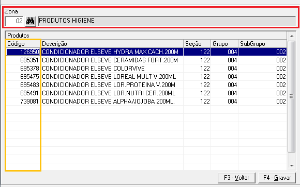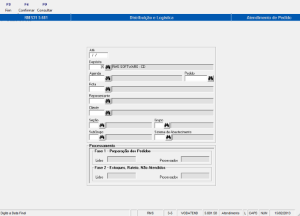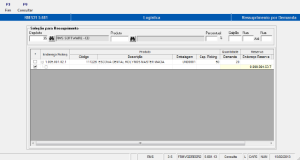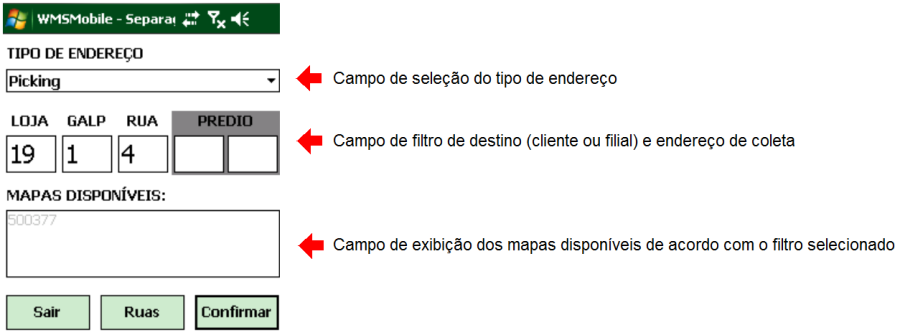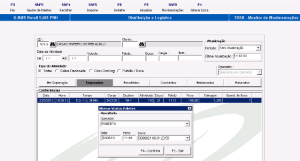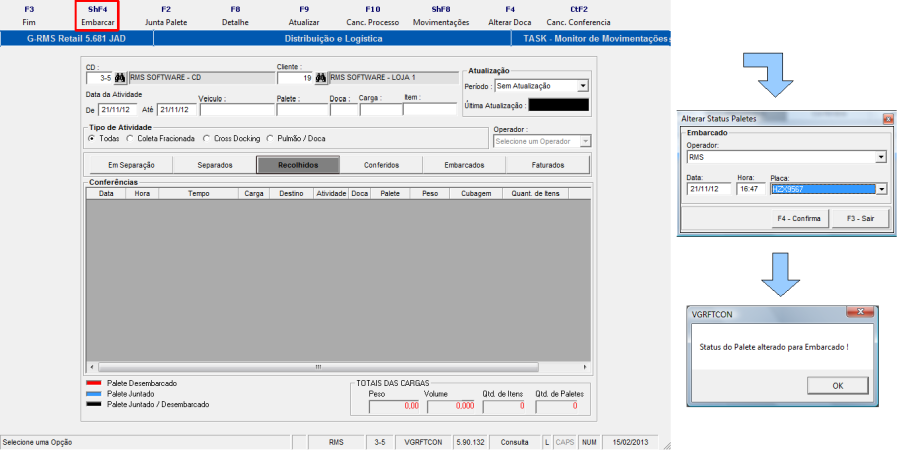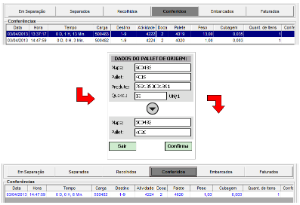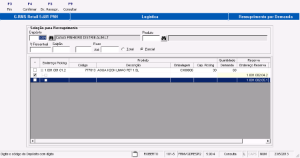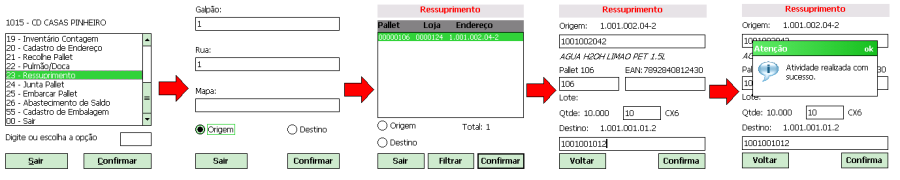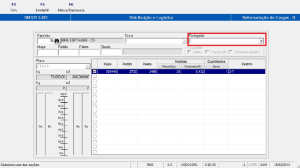Histórico da Página
...
As zonas de armazenagem são divisões de áreas do galpão que tem por objetivo separar produtos de acordo com semelhanças em suas características. No programa VGDUZONA (imagem 7) é possível cadastrar, modificar ou excluir zonas e associar ou desassociar produtos às zonas cadastradas.
Imagem 7 – Programa VGDUZONA
Para cadastrar uma zona, na tela inicial do programa VGDUZONA clique em "F7 Zonas" que dará acesso à tela inclusão, alteração ou exclusão de zonas.
A opção "F8 Class. Merc" do VGDUZONA é utilizada para associação de seções às zonas. A tela que será aberta estará disposta em três partes, como na imagem 8. Nesta imagem, a área destacada em vermelho destina-se a indicação da zona, na área circulada em laranja estão as associações feitas e já na área amarela, mostram-se as seções a serem associadas às zonas. Para fazer uma associação, basta indicar a zona e transferir as seções da área da direita para a área da esquerda utilizando o botão "<", assim como para desassociar usa-se o botão ">".
Imagem 8 – Class. Mercadológica do programa VGDUZONA
A opção "F9 Sequência" destina-se a estabelecer uma sequência condicional de armazenamento, que faz com que o sistema enderece materiais em outras zonas caso haja insuficiência de endereço na zona a qual esses materiais estão associados. A sequência poderá conter mais de uma zona, assim quando uma zona tiver sua capacidade máxima atingida, os produtos excedentes serão endereçados na zona seguinte, de acordo com a sequência escolhida. Ao ativar esta função, será chamada uma tela como na imagem 9. O operador indicará na área circulada em vermelho a zona para criação da sequência. Logo abaixo, no lado esquerdo estão as zonas a serem associadas e no lado direito estão a sequência. Os botões "" e "" servem e servem para incluir e excluir zonas na sequência, enquanto "" e "" servem e servem para alterar a posição das zonas sequenciadas respectivamente.
Imagem 9 – Sequência de armazenagem do programa VGDUZONA
Há também uma opção no programa VGDUZONA que permite a associação de produtos às zonas, para isso clica-se no botão "ShF9 Produtos". Na tela que se abrirá, para incluir um produto a uma zona de armazenagem, o usuário deverá indicar primeiramente a zona a qual o produto será associado (destaque em vermelho na imagem 10) e depois incluir o código do produto na coluna de código (área circulada em amarelo na imagem 10).
Imagem 10 – Inclusão de produtos do programa VGDUZONA
...
A movimentação é concluída em três passos: No primeiro, indica-se o depósito onde acontecerá e o código do produto nos campos superiores, aqui grifados em vermelho na imagem 36. O segundo passo é determinar quais endereços participarão da movimentação e para tal seleciona-se o endereço de origem na área à esquerda e o endereço de destino à direita da tela, destacados em laranja e amarelo respectivamente. Utiliza-se agora o botão para para associar a transferência, o que fará com que o endereço de destino seja listado abaixo do endereço de origem como na imagem abaixo:
Imagem 37 – Transferência de mercadorias entre endereços
O último passo é informar a quantidade a ser transferida em uma das colunas (EMB ou UN) ao lado do endereço de destino, de acordo com o tipo de embalagem que se queira enviar e apertar "F4 Confirma" para concluir o procedimento.
...
Movimentação de endereços no coletor
A atividade em questão pode ser acessada pela opção "11-Movimentação Livre" no menu do coletor, e assim como a movimentação no RMS, é mostrado na imagem 38 que se deve informar os dados relativos aos produtos que participarão da movimentação além de dados dos endereços de origem e destino bem como quantidade a ser transferida, a saber:
Imagem 38 – Movimentação Livre via RF
...
...
Formação de Pedido [VGDATEND]
Pedidos são solicitações de transferência de mercadorias feitas para suprir suas demandas das lojas. O RMS disponibiliza o programa VGDATEND para confirma o atendimento dos pedidos gerados pelas lojas.
...
Atendimento do Pedido [VGDATEND]
Imagem 39
Imagem 39 – Programa Atendimento de Pedido
Para atendimento de pedidos, é importante que eles sejam primeiramente selecionados. Os campos disponíveis no programa de Atendimento de Pedidos auxiliam na filtragem dos dados para que sejam exibidos apenas os pedidos enquadrados no filtro informado.
Para atendimento de um pedido específico, o número do mesmo deve ser informado no campo que se pede. A marcação dos pedidos a serem atendidos deve ser feita antes da confirmação. Usa-se o botão "F4 Confirmar" para dar continuidade ao processo de atendimento. Na região inferior do programa, existem quatro campos com a função de informar se os pedidos foram processados ou não.
...
Formação de Carga
Para que o processo de expedição seja iniciado é primeiramente necessária a formação da carga no programa VGDCARGA, que pode ser exibido clicando em "F5 Ger.Carga" no programa VGRFTCON e depois em "F8 Carga" no programa que será exibido (VGDALOCA), sendo que para formar a carga neste programa é preciso indicar o galpão de origem, a doca de saída, selecionar os pedidos desejados, marcá-los usando "F5 Marcar" e confirmando a formação em "F4 Confirmar". A imagem a seguir destaca os locais de execução desta atividade:
Imagem 40 – Programa Formação de Cargas
A tela do programa de ressuprimento de picking sempre será chamada, sendo que no caso de não haver ressuprimento a ser feito o mapa será gerado automaticamente.
Imagem 41 – Tela do programa Ressuprimento de Picking
...
...
Coleta Fracionada
O passo seguinte é a separação da carga, que pode acontecer de duas formas, sendo que uma não exclui a possibilidade do uso da outra simultaneamente em endereços distintos e ambas utilizam o conceito de separação por RUA:
- Geração de Romaneio (VGDALOCA) – Usuário filtra a loja, a carga e se achar necessário, o range de endereço que pretende gerar o romaneio para separação.
Imagem 42 – Tela do programa VGDALOCA
OBS: Caso haja coincidência entre os ranges de endereços, será exibida uma tela para o usuário informando que a atividade está sendo executada por outro operador de PDT.
...
Imagem 43 – Tela de separação
Após a seleção, é exibida uma tela, como na imagem 44, para que seja informado o número do palete a ser montado. Caso não haja um padrão para numeração, deixando o campo em branco e clicando em Confirmar, o sistema irá automaticamente gerar um número de palete. Em seguida o sistema apresenta uma tela onde o operador deverá fazer a leitura dos endereços de origem, dos itens e digitar respectivas quantidades até o momento em que decida por fechar o pallet - uma mensagem aparecerá quando as dimensões e o peso exceder a capacidade cadastrada do pallet antes da confirmação de fechamento do pallet.
Imagem 44 – Tela do programa VGDALOCA
Percebendo que a quantidade coletada na separação é menor que a do pedido, o sistema irá acusar esta diferença e apresentará três opções onde o operador deverá decidir entre:
a) Registrar ajuste: o operador informará por qual motivo o ajuste será realizado;
b) Coleta parcial: entende-se por um registro de coleta que poderá ser atualizado posteriormente, dando ao operador a possibilidade de coletar os demais volumes da carga num outro momento.
c) Voltar e corrigir a quantidade: opção que dá o usuário a chance de reiniciar a coleta.
Imagem 45 -Tela de divergência na separação
Depois de fechar o pallet, o sistema irá questionar: "Deseja levar pallet para a doca? SIM/NÃO". Caso operador decida pelo SIM, o número da carga irá automaticamente para o status "recolhidos" no programa VGRFTCON e o operador deverá levar o palete até a doca de destino para conferência. Se NÃO, o pallet ficará no status "pallets separados" e uma atividade será gerada para recolhimento do pallet.
...
Monitoramento de Movimentações de Expedição
Através Através do programa VGRFTCON (imagem 46) é possível executar e acompanhar atividades de expedição, identificando cargas que foram formadas entre os status de "Em Separação", "Separados", "Recolhidos", "Conferidos", "Embarcados" e "Faturados". Nele é possível filtrar as cargas, bastando preencher os campos de acordo com os dados que considerar pertinente.
Imagem 46 – Tela do programa VGRFTCON
Após formar a carga e gerar o romaneio, o número da carga formada passa a ser exibido na aba "Em Separação", o que indica que o material deverá ser separado pelo operador.
...
Baixar Palete
Após a separação, deve-se baixar o palete, clicando em "ShF9 Baixar Paletes" no programa VGRFTCON e "F4 Confirmar" no programa seguinte (VGDAJPLT). Também será aberta uma tela onde se indica o operador que fará a separação, a data, o horário e a doca de destino da carga. Enquanto isso, os produtos devem ser levados à doca. Pelo sistema, a carga passa diretamente a ter o status de "Recolhidos", pois a aba "Separados" é destinada aos usuários do RMS Mobile.
Imagem 48 – Tela do programa VGDAJPLT
...
...
Recolhe Palete
Uma vez separado, o palete deverá ser recolhido. E para tal, o operador deverá escolher entre duas possibilidades (recolhimento pelo RMS ou através do coletor):
...
Recolhe palete RMS
Imagem 49 –
...
Imagem 49 – Recolher palete via RMS
Como apresentado na imagem acima, o recolhimento do palete é ativado pela função "ShF4 Recolher" sendo necessário selecionar os dados do colaborador responsável por levar o palete para a doca, data e hora do processo além de indicar o número da doca de destino.
...
Recolhe palete RF
Todo o processo de recolhimento do palete pelo coletor deve acontecer do mesmo modo como ilustrado na imagem seguinte, apontando-se inicialmente a doca de destino, o número da loja de destino e o número da carga a ser recolhida. Logo após, o palete será listado para que haja a confirmação do recolhimento do mesmo. Feito isso, informa-se o número do palete e novamente a doca de destino.
Imagem 50 – Recolher palete via coletor
...
...
Embarque
O procedimento seguinte é o de embarque da carga que foi recolhida. Neste ponto há também duas maneiras para o embarque do palete:
...
Embarque via RMS Retail
Uma delas é feita ao apertar
...
Uma delas é feita ao apertar a opção "ShF4 Embarcar" (imagem 51) e escolher o operador que fará o manuseio da carga, a data e hora do embarque e a placa do veículo.
Imagem 51 – Embarque via RMS Retail
...
Embarque via RMS Mobile
O outro modo é realizado por Rádio Frequência, sendo necessária a conferência do material antes da escolha da opção em questão. A conferência é dividida entre conferência detalhada ou conferência rápida, como mostrado na imagem 52.
...
Imagem 60 – Tela de cargas embarcadas
O palete passará a ser exibido na tela de carga com status "Embarcado". Nela (Imagem 60), caso a atividade não tenha sido executada pelo coletor, é preciso apontar a finalização do processo logístico (botão "ShF7 Finalizar") informando posteriormente os números dos lacres utilizados nas portas dos veículos na tela que se abrirá, para que então o faturamento seja indicado.
...
...
Junta palete
Conseguinte à etapa acima, é possível realizar a junção das mercadorias de dois ou mais paletes de modo que se transformem em um único palete. Para tal, estando a carga presente nas abas "Recolhidos" e "Conferidos", basta que se utilize os botões "F2 – Junta palete" ou "24 – Junta palete" no RMS Retail ou no RMS Mobile, respectivamente.
Imagem 61 – Telas de junção de palete
Como na imagem superior, com os paletes previamente selecionados na tela do VGRFTCON, aciona-se a opção "24 – Junta palete" no coletor que dará acesso à tela de inclusão dos dados do palete de origem e destino. Depois de informar os dados na tela do coletor, clica-se no botão "Confirmar" para que a junção seja feita.
Como se pôde perceber, a junção dos paletes também pode ser feita pelo RMS Retail. Para isto, os paletes que participarão da junção devem ser selecionados antes de clicar no botão de dá acesso à função ("F2 – Junta palete" ). Na janela que aparecerá após o uso do botão, haverá duas áreas, sendo uma destinada à marcação dos paletes que serão unificados e outra designada aos paletes que participarão da junção (destacada em vermelho na imagem 62). Há também dois botões centrais com a serventia de associar e desassociar os paletes.
Imagem 62 – Telas de junção de palete
...
RESSUPRIMENTO
O ressuprimento tem por finalidade
...
O ressuprimento tem por finalidade reabastecer os endereços de picking para que neles haja sempre material suficiente para coleta de cargas fracionadas. Após a formação da carga, o programa de ressuprimento é automaticamente chamado para que seja feita uma consulta que indicará quais endereços deverão ser ressupridos caso haja necessidade.
...
Ressuprimento via RMS (VGDRESPI)
Na tela do programa de ressuprimento no RMS (imagem 63) o usuário tem a possibilidade de filtrar os endereços, se pretender, usando logo após isto o botão "F9 Consultar" para que sejam listados os ressuprimentos disponíveis. Feita a escolha do ressuprimento desejado, basta apenas confirmar. Assim, será feita a impressão do romaneio que norteará o operador para a realização da atividade.
Imagem 63 – Tela de ressuprimento
Ao retorno do operador com a confirmação de que o ressuprimento foi realizado, chega-se ao momento de efetuar a baixa do ressuprimento. Para isto, dentro do programa de ressuprimento, ativa-se a opção "F5 Bx. Ressupr." , que o direcionará para a tela de baixa. Nela, o usuário poderá filtrar o mapa desejado para depois efetuar a baixa, marcando o mapa ("F5 Marcar") e confirmando ("F4 Confirmar") na sequência.
Imagem 64 – Tela de baixa de ressuprimento
...
...
Ressuprimento RF
O ressuprimento no coletor é dado do mesmo modo como representado na imagem 65. Como mostrado no segundo passo da imagem abaixo, há neste módulo a opção de escolha entre filtras a listagem pelos endereços de origem bem como pelo endereço de destino. Após selecionar uma dessa opção, a listagem será exibida, devendo o operador selecionar o ressuprimento que pretende atender e confirmar. Na próxima tela, segue-se informando o que se pede.
Imagem 65 – Tela de ressuprimento RF
...
Emissão de nota fiscal
Através do uso do botão
...
Através do uso do botão "ShF6 Emite NF" , disponível na aba "Embarcados" no Monitor de Expedição, se tem acesso à tela de emissão, como a imagem 66. A escolha de um entregador e a marcação da carga que se pretende emitir a nota é obrigatória. Tal procedimento acontece no programa VGDUCGPL.
Imagem 66 – Programa VGDUCGPL: Emissão de nota fiscal
Imagem 67 – Tela de Mapas Embarcados
Todas as cargas, após terem suas notas fiscais devidamente emitidas, são listadas na aba "Faturados" do programa Monitor de Movimentação de Expedição, como na imagem 67 na área destacada em vermelho e desse modo todo o processo logístico chega ao fim.
...
1. HISTÓRICO DE REVISÕES
...
...
...
...
1.0
...
13/08/13
...
Carmem Elvira
...
- Criação do documento e últimas atualizações;
...
1.1
...
23/10/14
...
Mirella Vaqueiro
...
- Mudança de Capa e Layout;
...
1.1
...
04/08/15
...
Mirella Vaqueiro
...
- Inclusão de informações de parâmetros, conforme orientação de Anderson Peluso (chamado TSMO81);
...
1.2
...
12/02/16
...
Mirella Vaqueiro
...
.
...