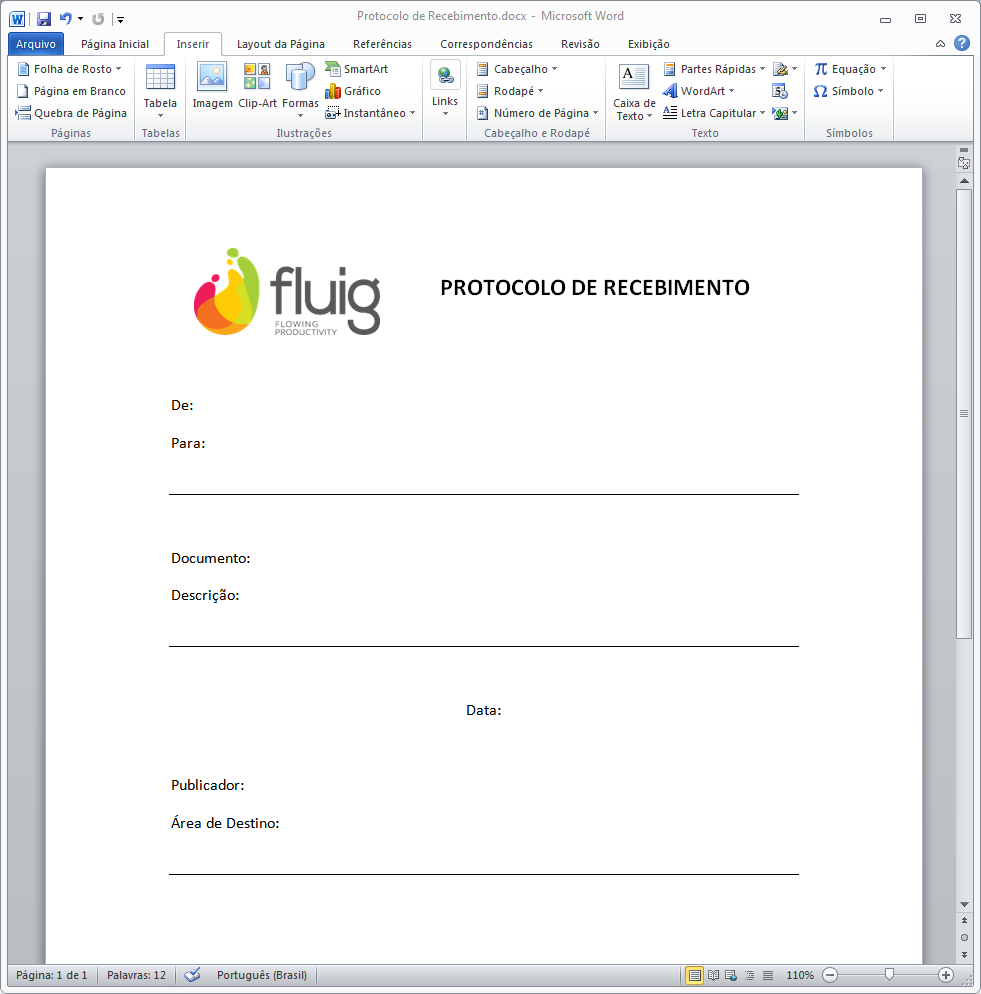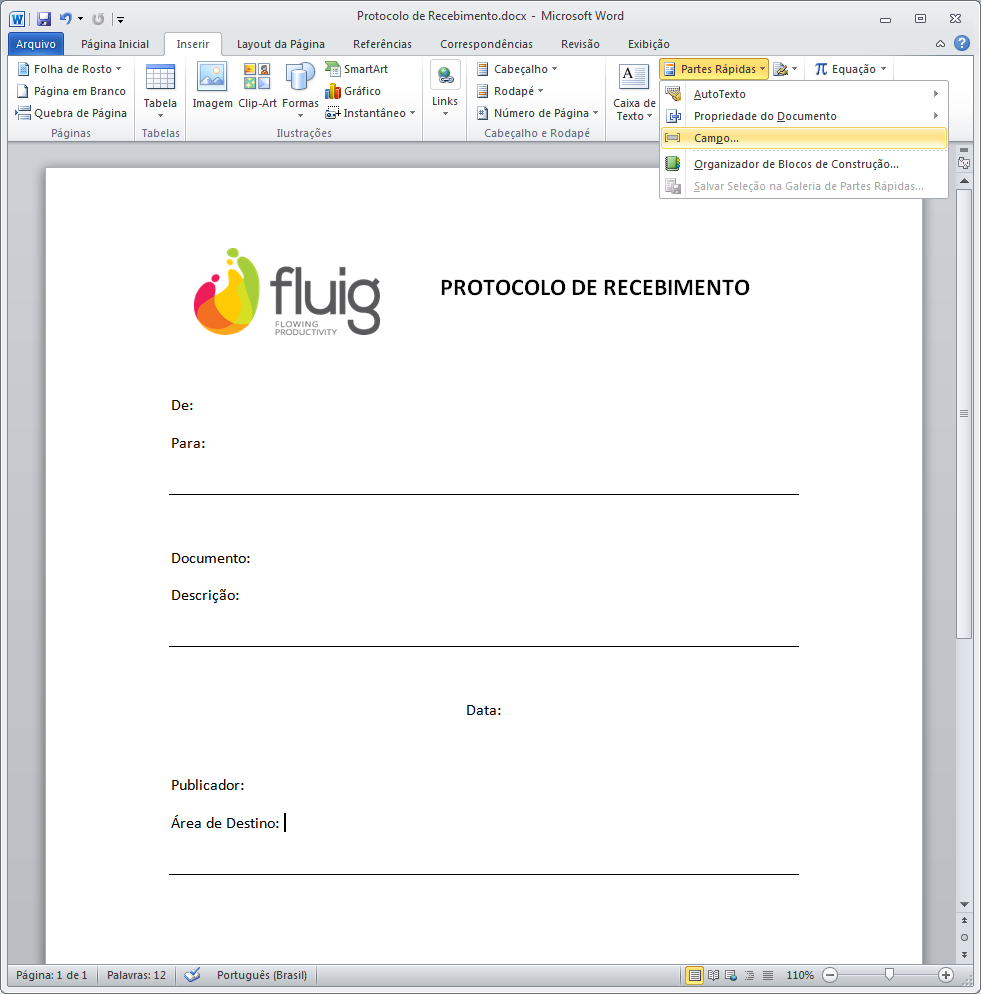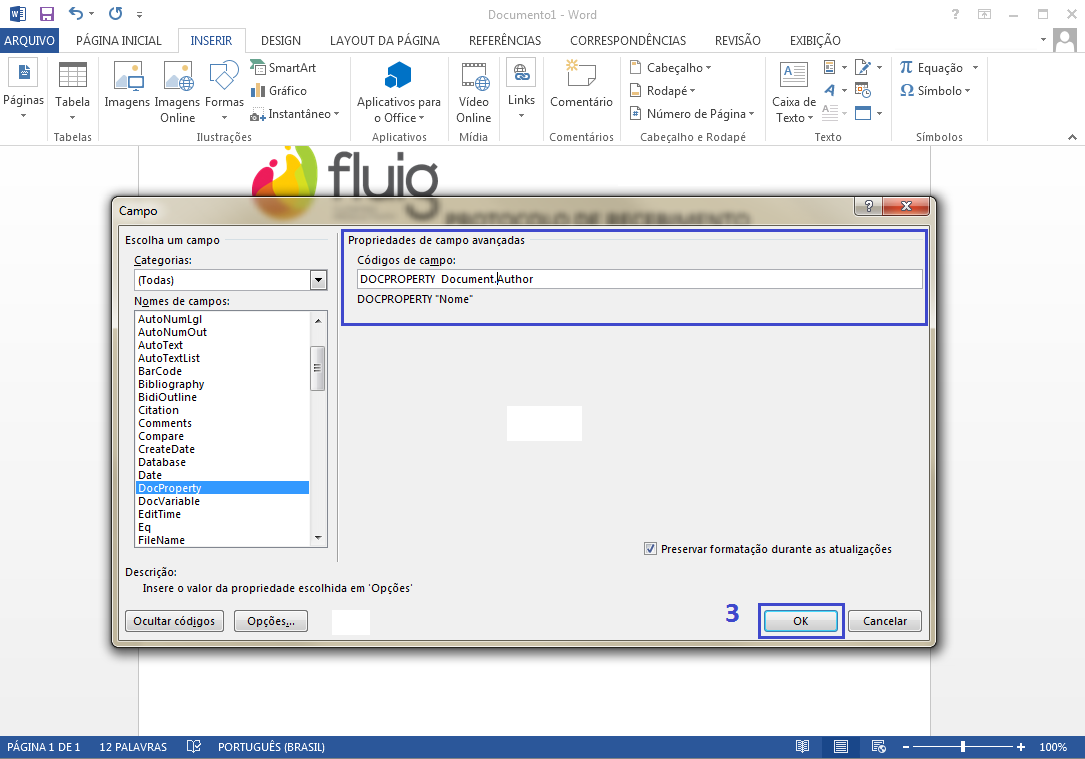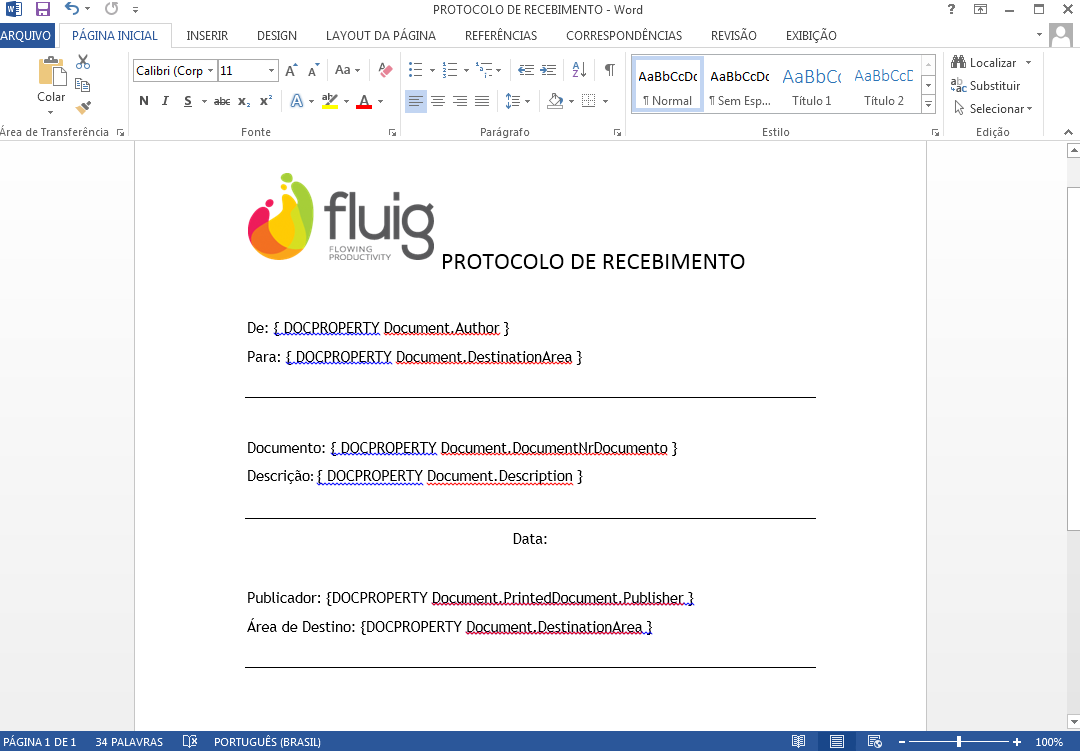Histórico da Página
...
| Variável | Descrição |
|---|---|
| Document.PrintDate | Data da impressão |
| Document.PrintRequester | Requisitante/Solicitante |
| Document.PrintedDocument.AreaResponsible | Responsável pela área |
| Document.PrintedDocument.Description | Descrição do documento |
| Document.PrintedDocument.Comments | Comentários do documento |
| Document.PrintedDocument.VersionDescription | Descrição da Versão/Revisão |
| Document.PrintedDocument.Tag | Tags do documento |
| Document.DocumentNrDocumento | Número do documento |
| Document.PrintedDocument.Version | Versão do documento |
| Document.PrintedDocument.Revision | Revisão do documento |
| Document.DestinationArea | Área |
| Document.PrintedDocument.Publisher | Publicador do documento |
| Document.PrintedDocument.VersionDescription1 | Descrição da versão do documento |
| Document.PrintedDocument.VersionDescription2 | Continuação da descrição da versão do documento |
| Document.PrintedDocument.VersionDescription3 | Continuação da descrição da versão do documento |
| Nota | ||
|---|---|---|
| ||
É padrão do próprio Office limitar as propriedades citadas acima em 127 caracteres. |
Exemplos
Adicionando propriedades de cópia controlada em um documento Excel
...
| Deck of Cards | |||||||||||||||||||||||||||||||||||||||||||||||||||||||||||||||||
|---|---|---|---|---|---|---|---|---|---|---|---|---|---|---|---|---|---|---|---|---|---|---|---|---|---|---|---|---|---|---|---|---|---|---|---|---|---|---|---|---|---|---|---|---|---|---|---|---|---|---|---|---|---|---|---|---|---|---|---|---|---|---|---|---|---|
| |||||||||||||||||||||||||||||||||||||||||||||||||||||||||||||||||
|
...
| Deck of Cards | ||||||||||||||||||||||||||||||||||||||||||||||||||||||||||
|---|---|---|---|---|---|---|---|---|---|---|---|---|---|---|---|---|---|---|---|---|---|---|---|---|---|---|---|---|---|---|---|---|---|---|---|---|---|---|---|---|---|---|---|---|---|---|---|---|---|---|---|---|---|---|---|---|---|---|
| ||||||||||||||||||||||||||||||||||||||||||||||||||||||||||
|
...