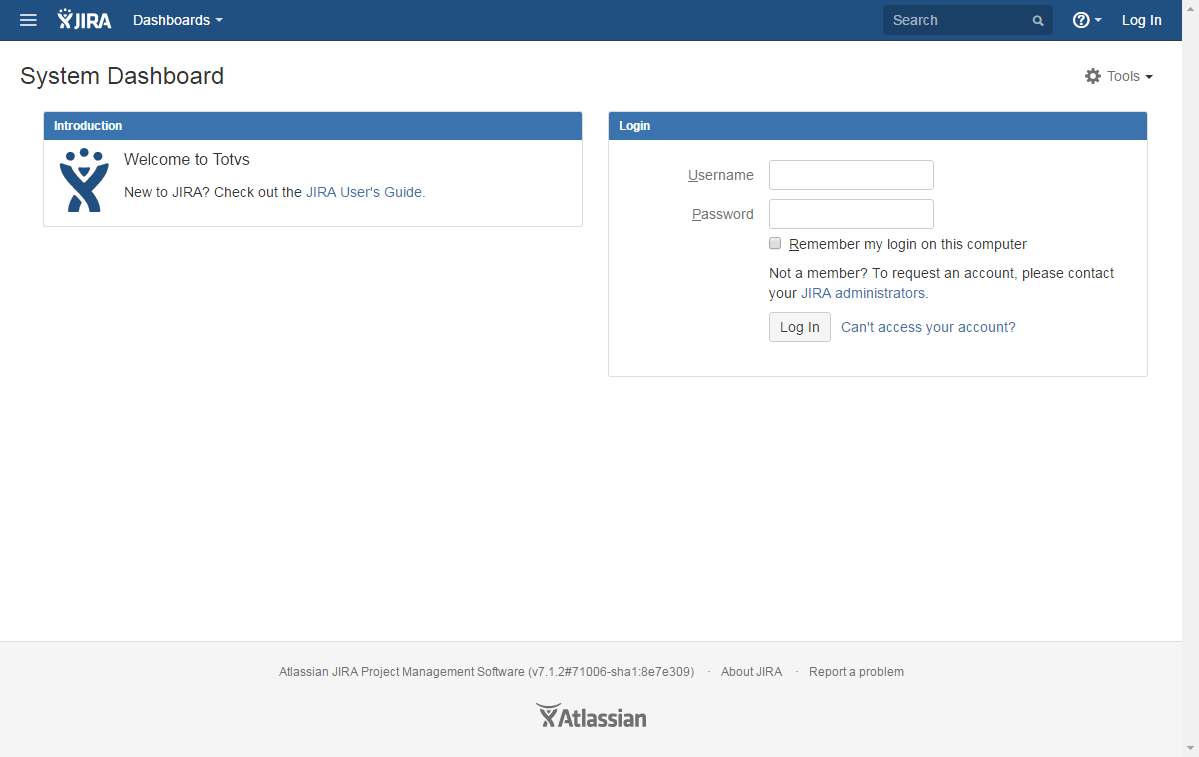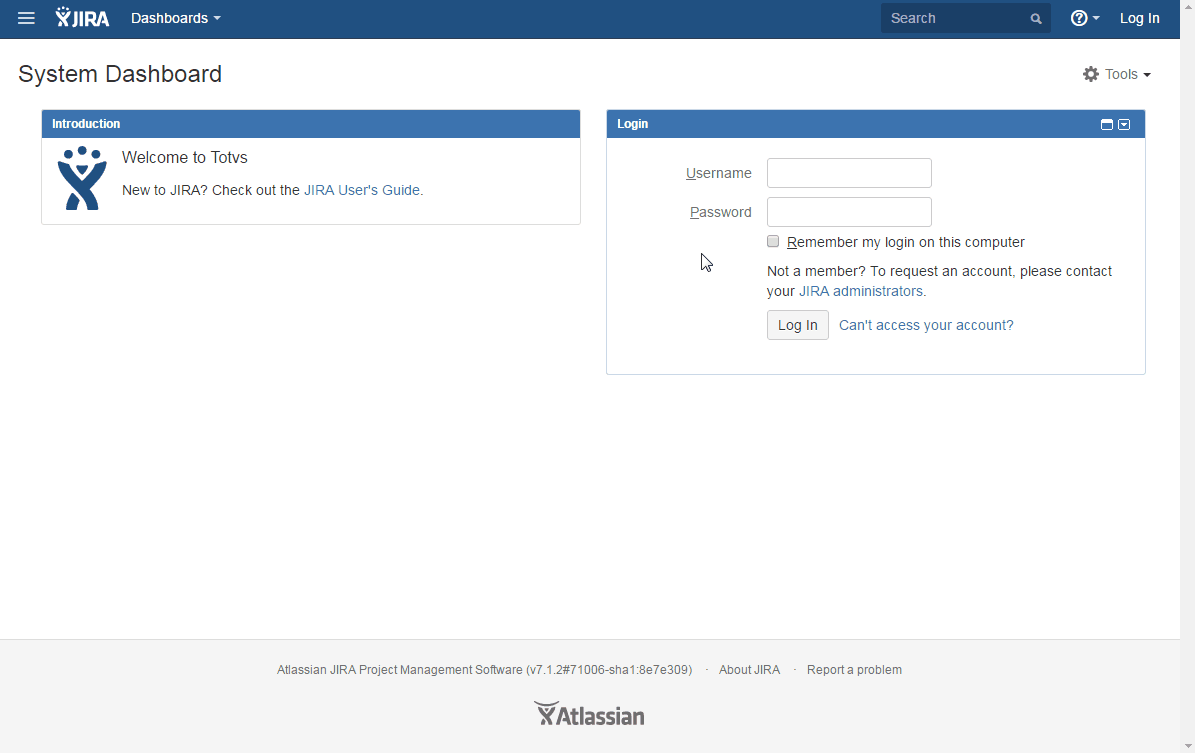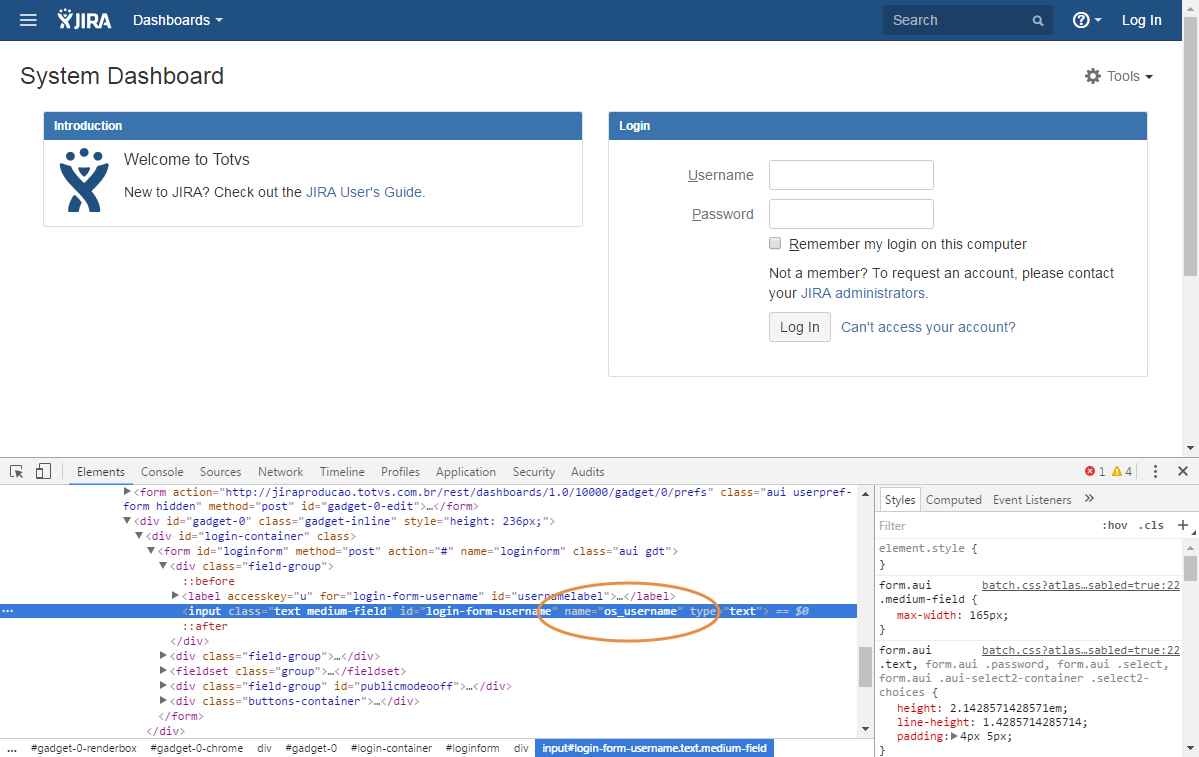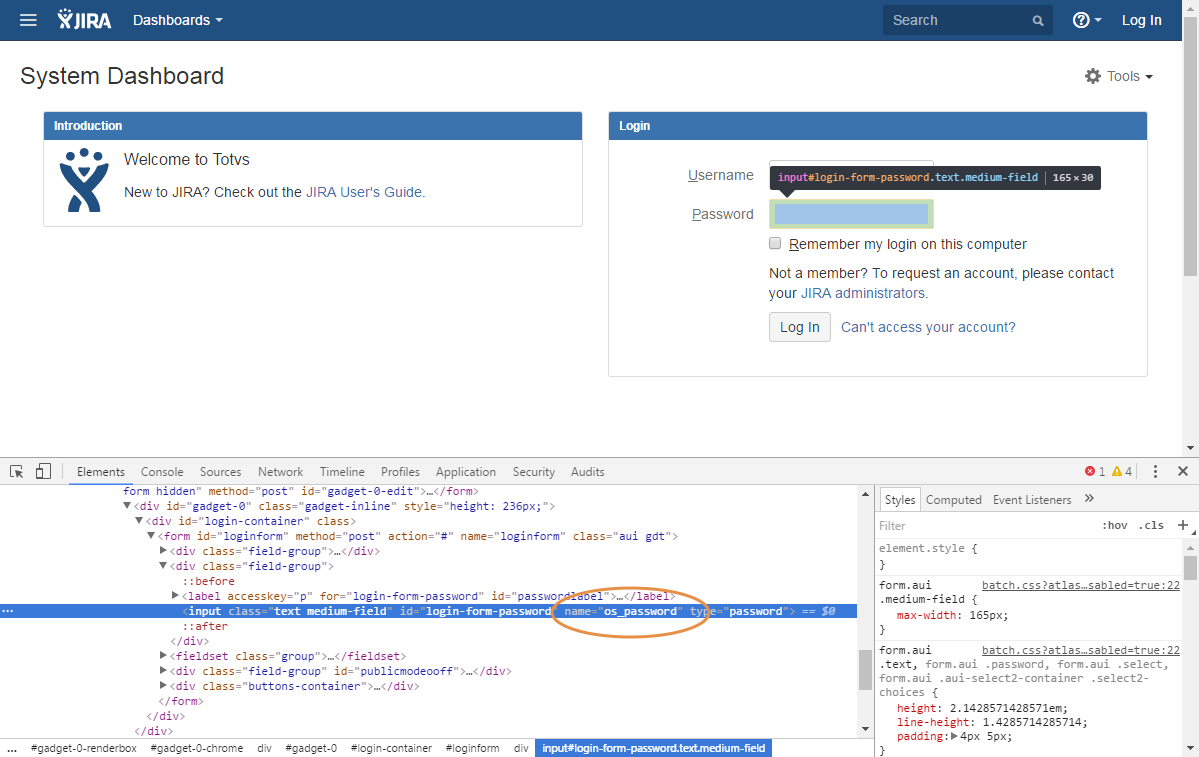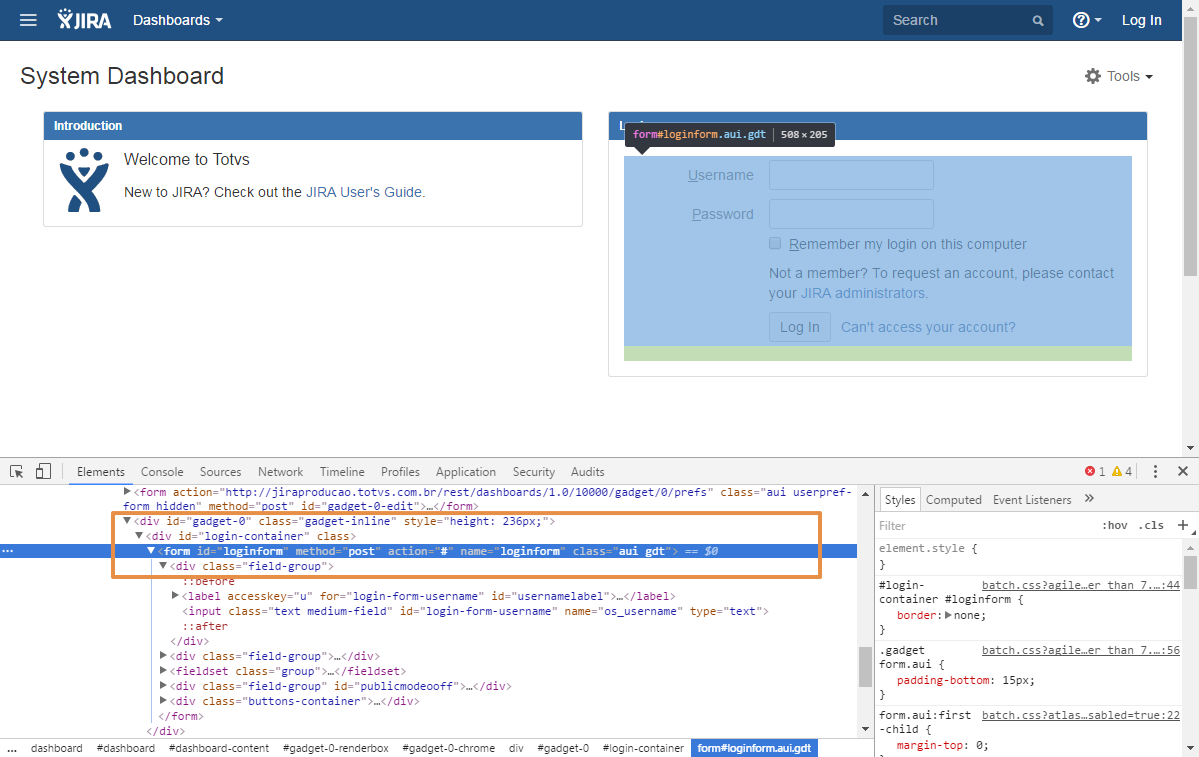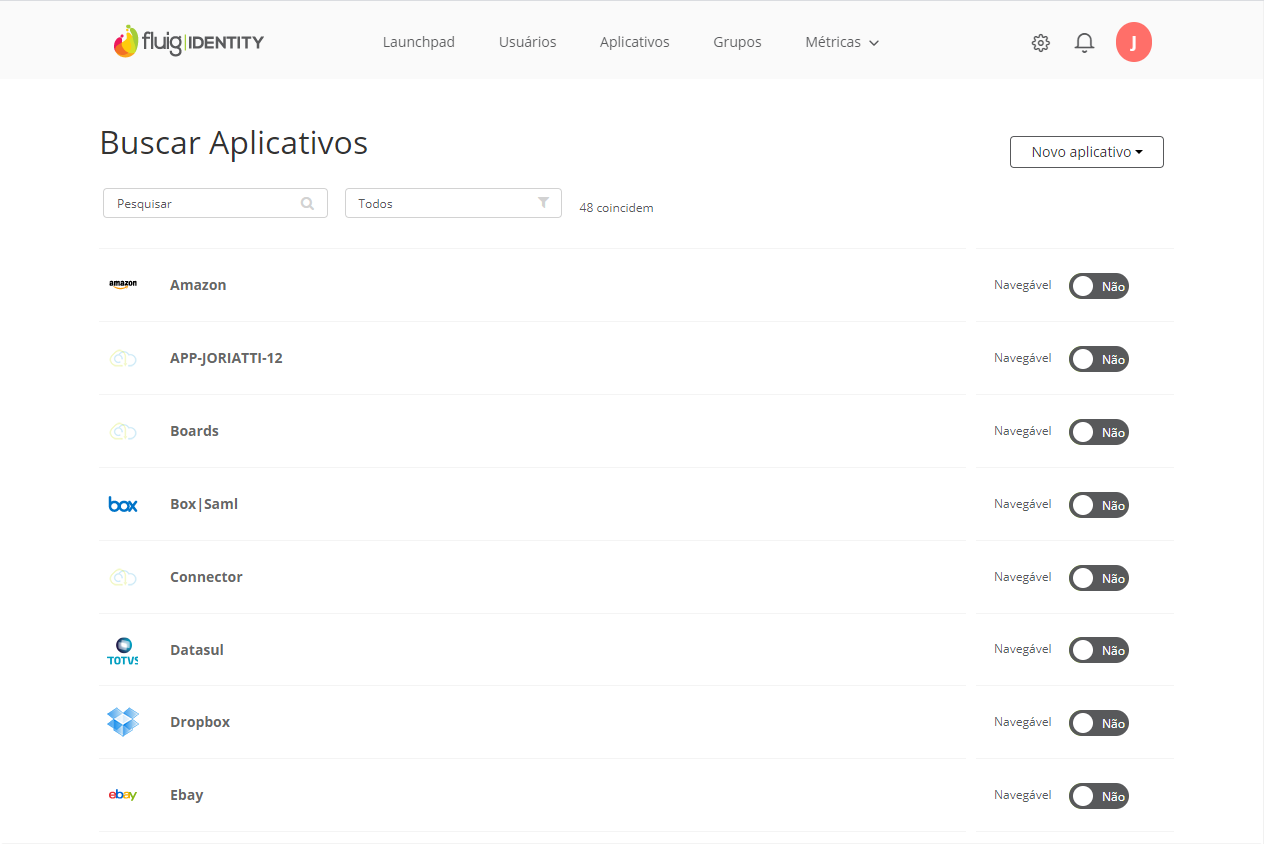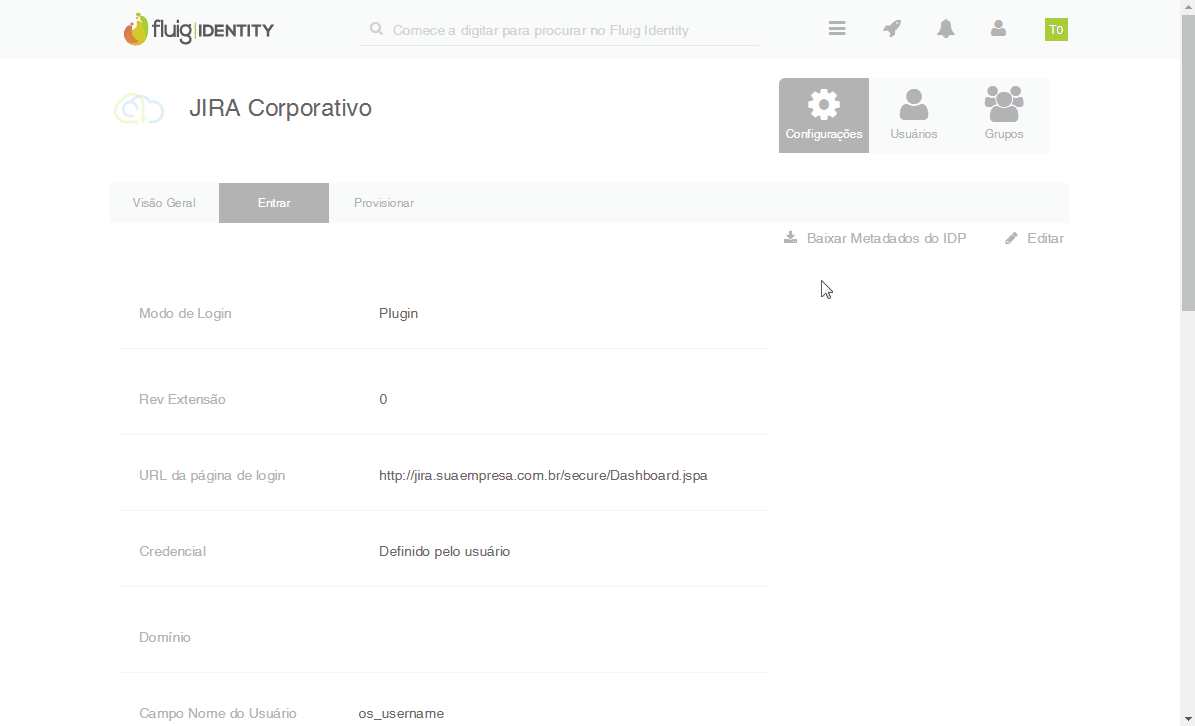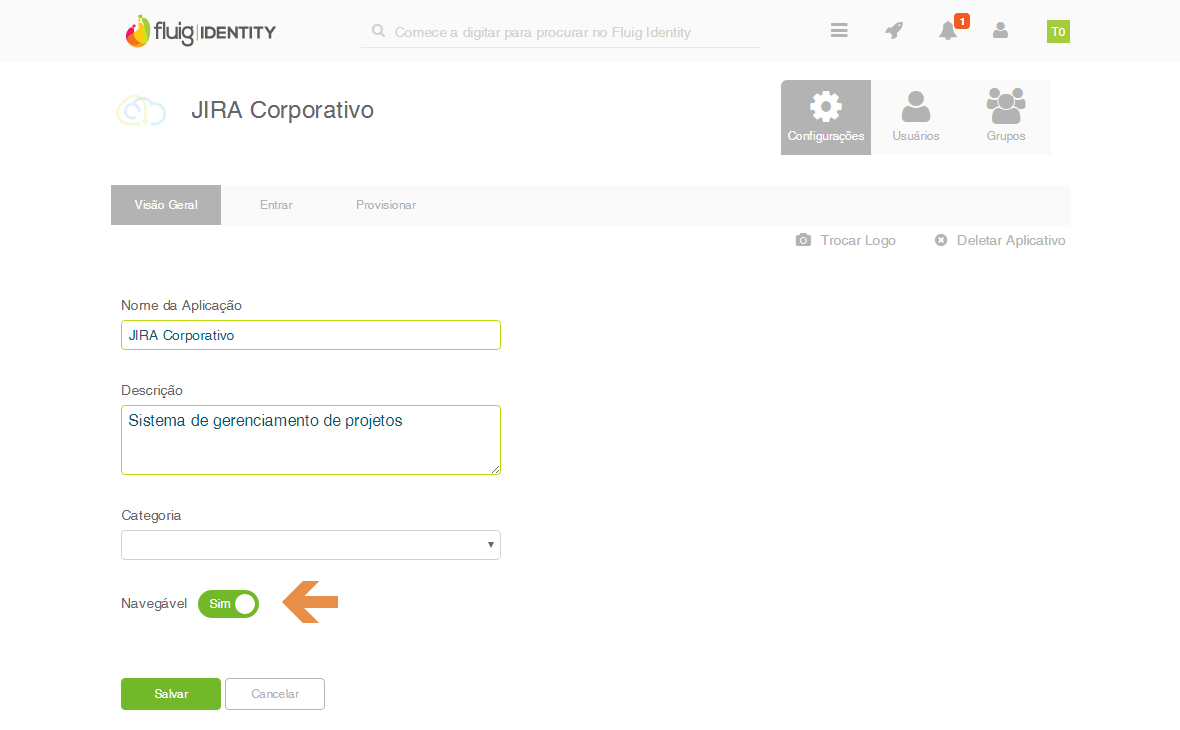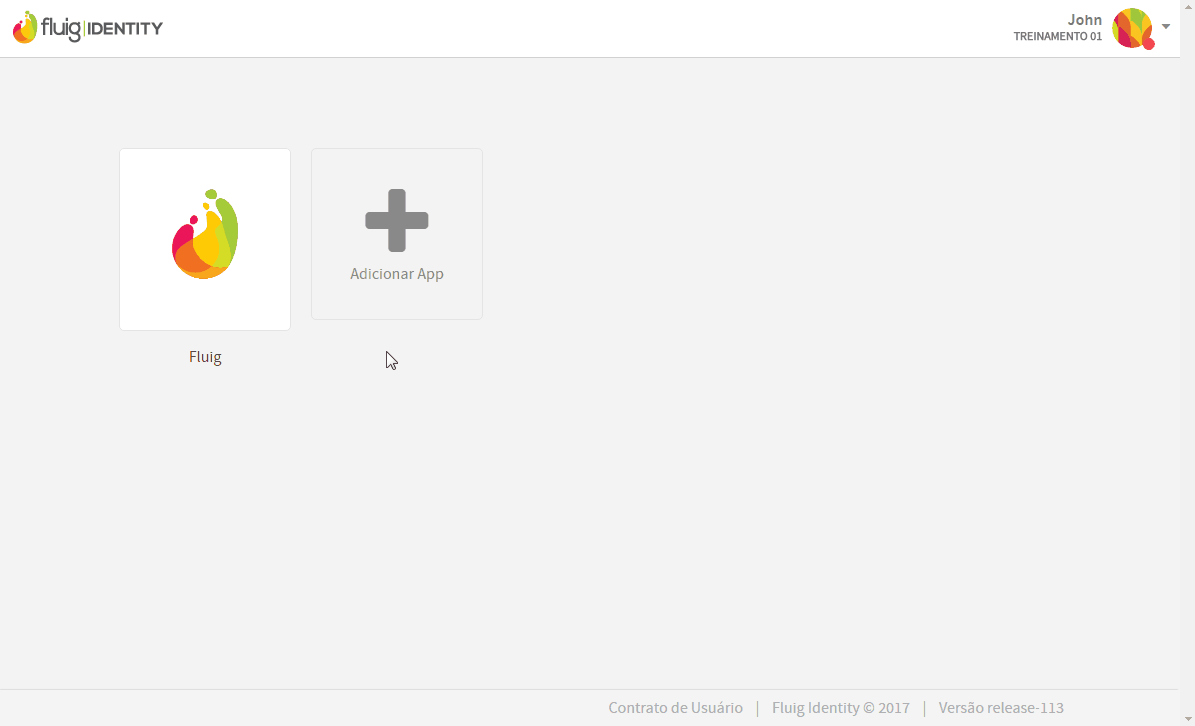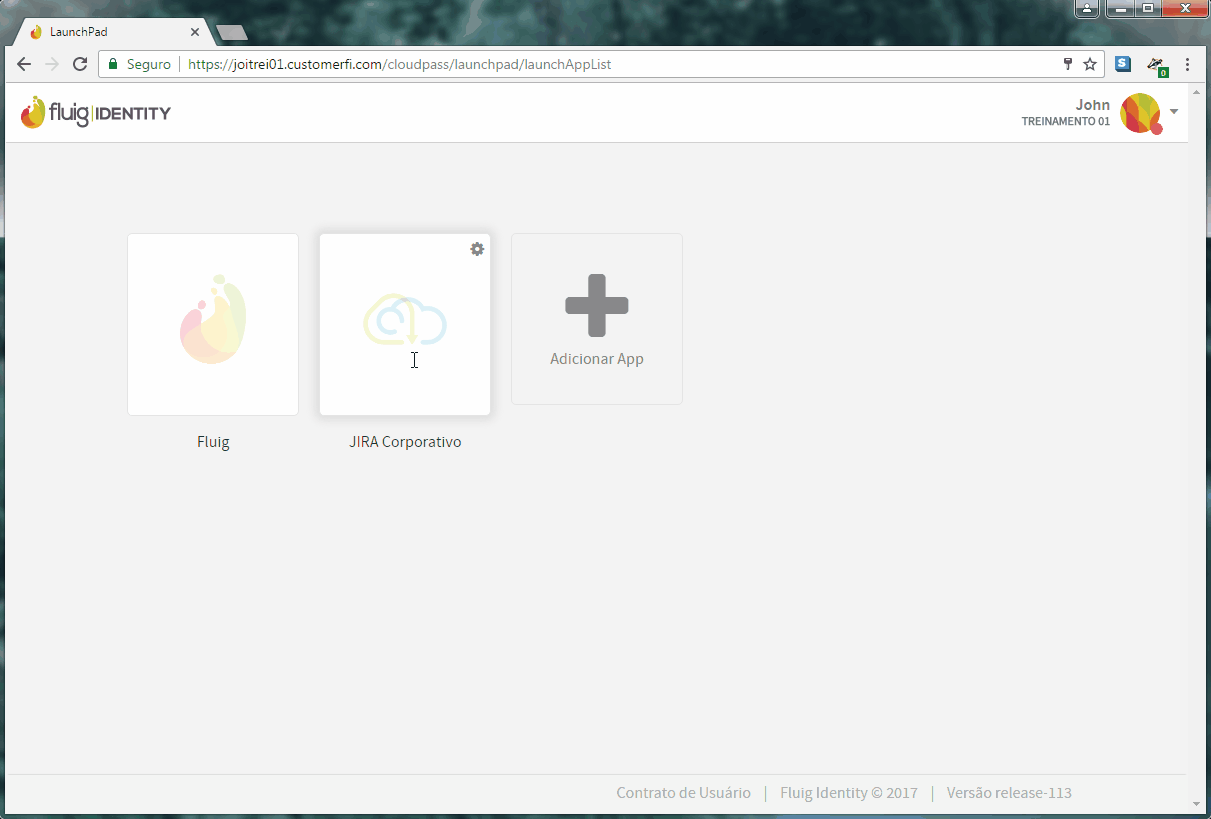Falando de
Índice
| Índice |
|---|
| maxLevel | 4 |
|---|
| outline | true |
|---|
| exclude | .*ndice |
|---|
| style | none |
|---|
|
Objetivo
...
aplicativo do tipo Plugin
...
...
...
Aplicativos Plugin
O tipo Plugin refere-se aplicativos web que, geralmente, exigem apenas o preenchimento dos campos nome de usuário e senha para autenticação. O fluig Identity utiliza uma extensão do navegador (Chrome, Firefox, Internet Explorer) para injetar essas credenciais no formulário de acesso.
| Painel |
|---|
|
O passo a passo dessa documentação foi repassado ao artigo https://totvssuporte.zendesk.com/knowledge/api/articles/360024966414 (Como criar um novo aplicativo do tipo Plugin) Quando for feita alguma alteração, lembrar de repassar a esse artigo! |
Obter dados para criação do aplicativo
O primeiro passo para criar o aplicativo é obter os dados do formulário web utilizado para autenticação no site. Neste guia utilizaremos o serviço de gerenciamento de projetos JIRA como exemplo para a criação de um aplicativo Plugin através do navegador Google Chrome.
Esse mesmo procedimento pode servir de base para outros sites (diferentes do JIRA) e realizado através dos demais navegadores homologados para o fluig Identity.
| Deck of Cards |
|---|
|
| Card |
|---|
|
- Acesse o site do serviço que deseja configurar no aplicativo Plugin, nesse caso o JIRA de sua empresa.
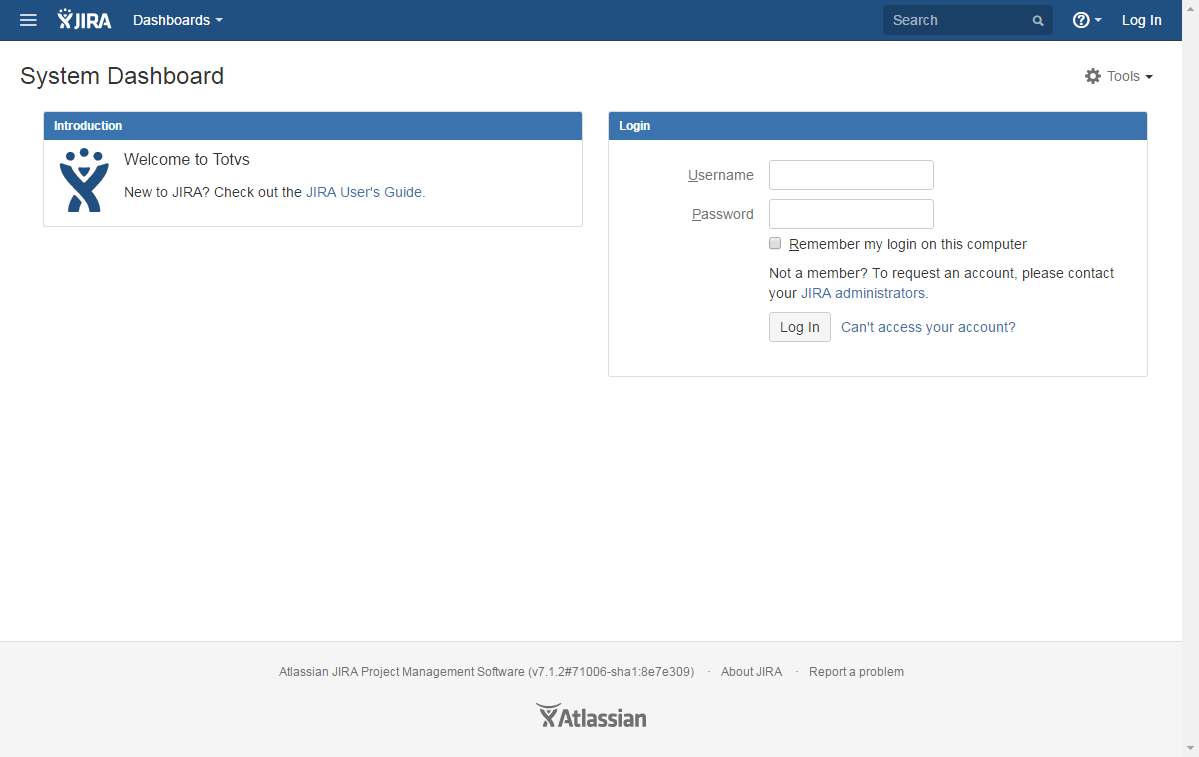
|
| Card |
|---|
|
- Clique com o botão direito do mouse sobre o campo de texto onde deve ser informado o nome de usuário (login) e selecione a opção Inspecionar. O navegador apresentará o código-fonte da página com o campo selecionado já em evidência.
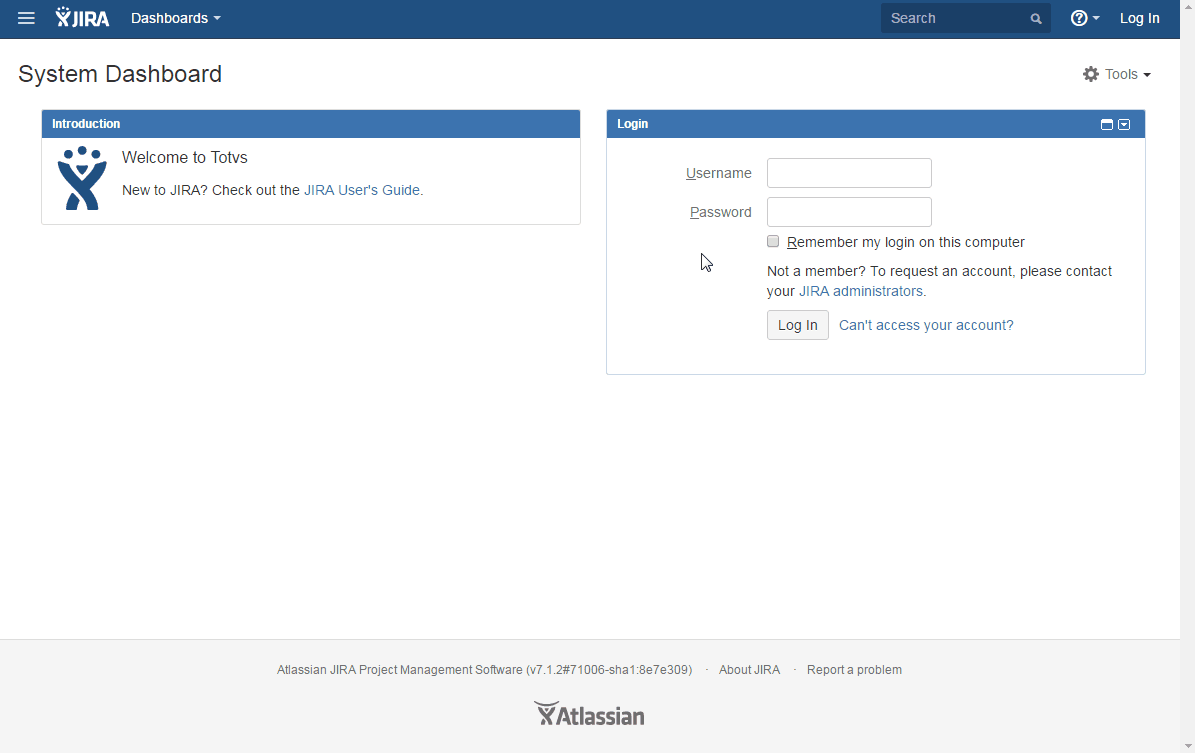
|
| Card |
|---|
|
- Localize o parâmetro name, que identifica o nome do campo de login. No exemplo abaixo, o valor do name é "os_username".
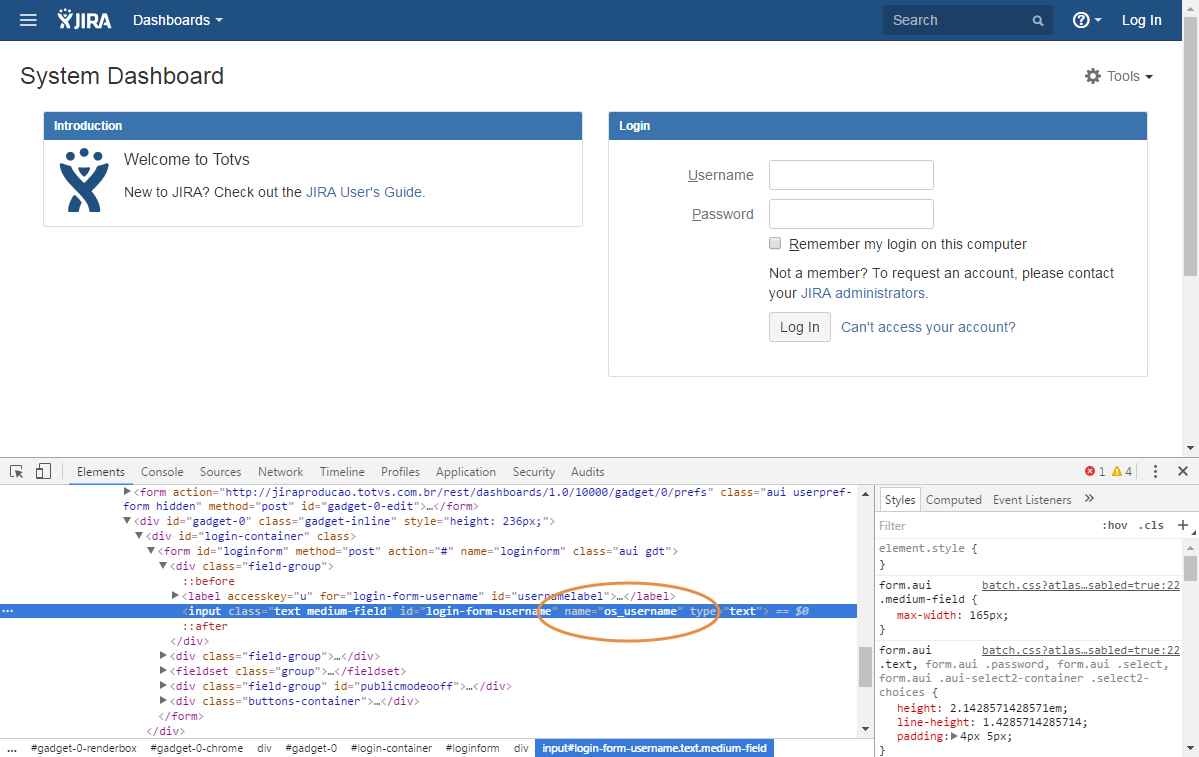
Clique para ampliar
| Nota |
|---|
| title | E se o campo não tem name? |
|---|
| Caso o campo do formulário de autenticação não possua o parâmetro name, pode ser utilizado o parâmetro id. |
|
| Card |
|---|
| |
- Realize o mesmo procedimento com o campo de senha da página e localize o parâmetro name. No exemplo abaixo, o valor do name é "os_password".
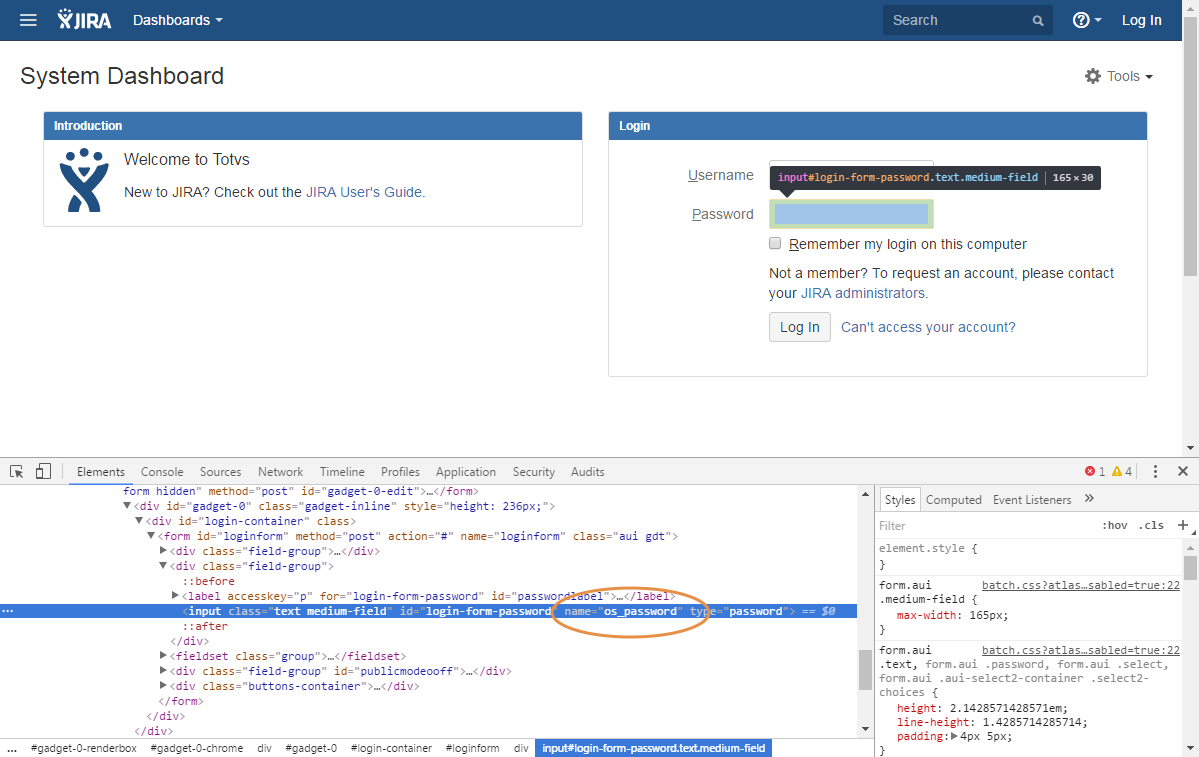
Clique para ampliar
|
| Card |
|---|
| |
- Localize no código-fonte da página, próximo aos campos usuário/senha, a tag form, que representa o formulário de acesso, e os parâmetros name e action.
- No exemplo abaixo, o valor do name é "loginform" e do action é "#".
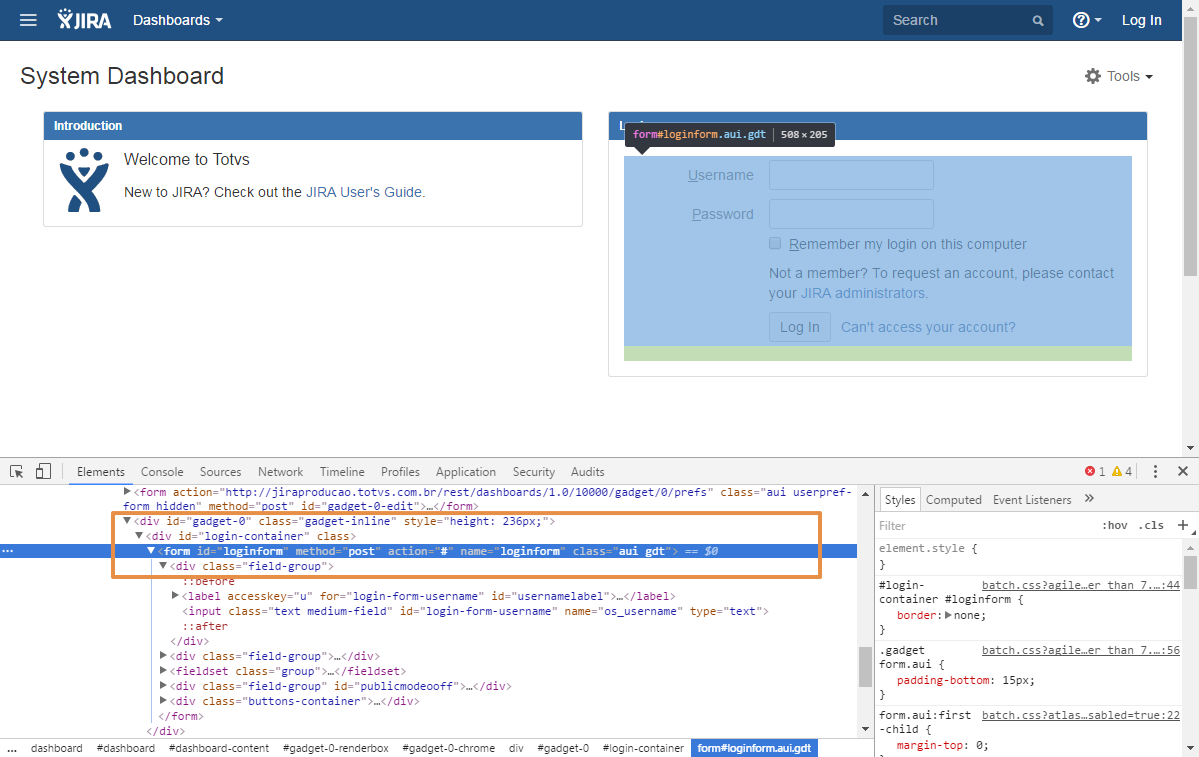
Clique para ampliar
|
| Card |
|---|
| |
- Ao final desse processo, os seguintes dados do formulário devem ter sido coletados para a criação do aplicativo Plugin:
|
|
...
Criação de um novo aplicativo Plugin
De posse dos dados do formulário, acesse a empresa no fluig Identity para dar continuidade à criação do aplicativo.
| Deck of Cards |
|---|
|
| Card |
|---|
|
- Acesse a empresa no fluig Identity com um usuário administrador. Selecione Acione o botão de menu , e clique sobre Aplicativos.
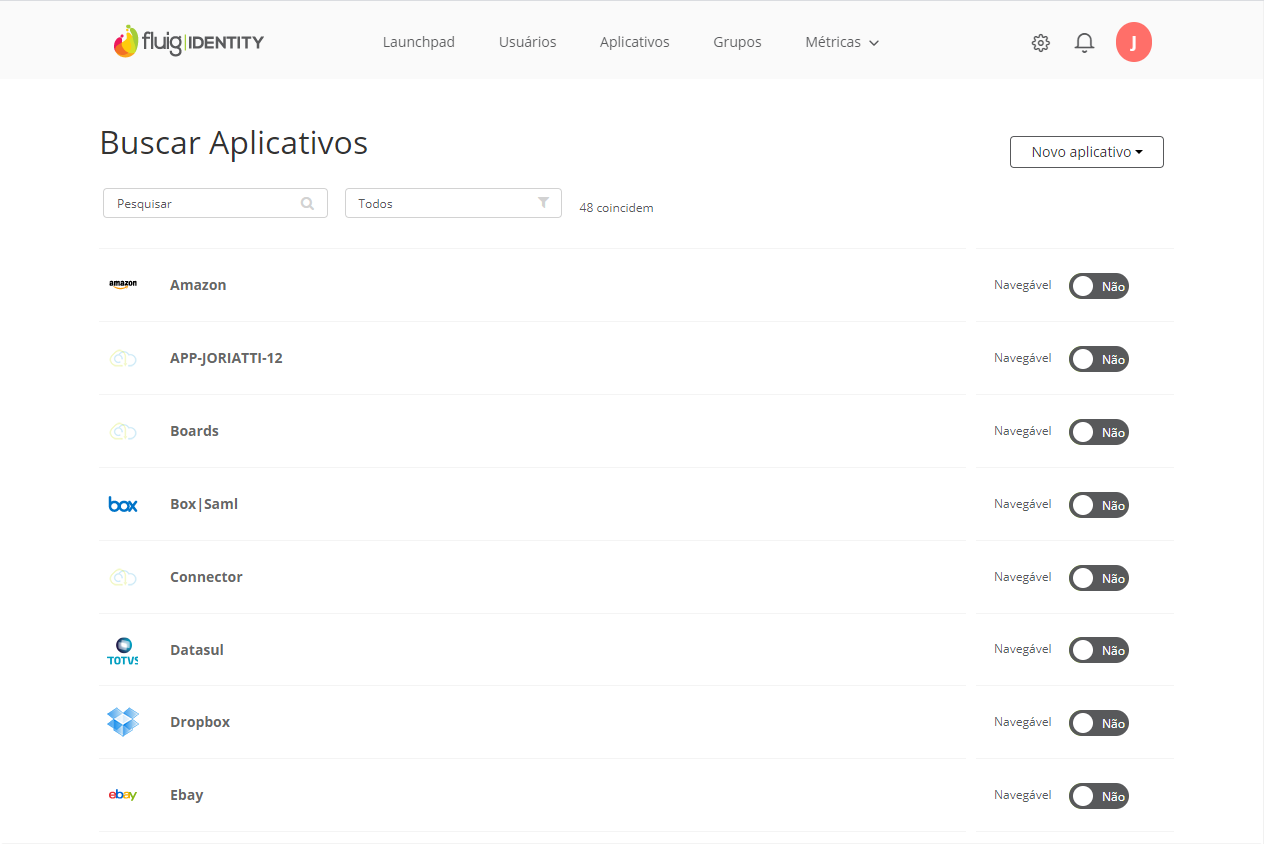
|
| Card |
|---|
|
- Informe um nome para o novo aplicativo e clique sobre o botão + ou aperte a tecla Enter do tecladoAcione o botão Novo aplicativo e selecione a opção Padrão.
- Na aba Visão Geral, adicione informe o nome e uma descrição e clique sobre o botão para o aplicativo, e acione Salvar. As demais propriedades do aplicativo, como Categoria e Logo poderão ser definidas futuramente.
- Após salvar o aplicativo, o fluig Identity exibirá Acesse a aba Entrar automaticamente e acione o botão Editar.

|
| Card |
|---|
|
- Na aba Entrar serão configurados os campos do formulário que devem ser preenchidos automaticamente pelo plugin do fluig Identity.
- Para isso utilize os dados coletados no passo a passo anterior e preencha os valores nos respectivos campos. Ao final, clique em Salvar.

Clique para ampliar
| Informações |
|---|
| title | E se a página usar ID ao invés de name? |
|---|
| Caso o formulário de acesso do site utilize parâmetros id para os campos de usuário e senha, ao invés do parâmetro name, marque as opções Campo de Nome do Usuário é ID e Campo de Senha é ID. Se a tag form da página também não possuir o parâmetro name, e apenas o id, preencha esse último no campo ID do Formulário de Login. |
|
| Card |
|---|
|
- Uma vez configurado e salvo, o aplicativo pode ser disponibilizado no Launchpad dos usuários.
- Acesse a opção Usuários no canto superior direito do aplicativo e clique no botão Adicionar usuários.
- Busque pelos usuários que devem ter acesso ao novo aplicativo e clique no botão Vincular para que o aplicativo seja incluído no Launchpad.
- Este mesmo procedimento pode ser realizado para vincular o aplicativo a grupos de usuários cadastrados no fluig Identity.
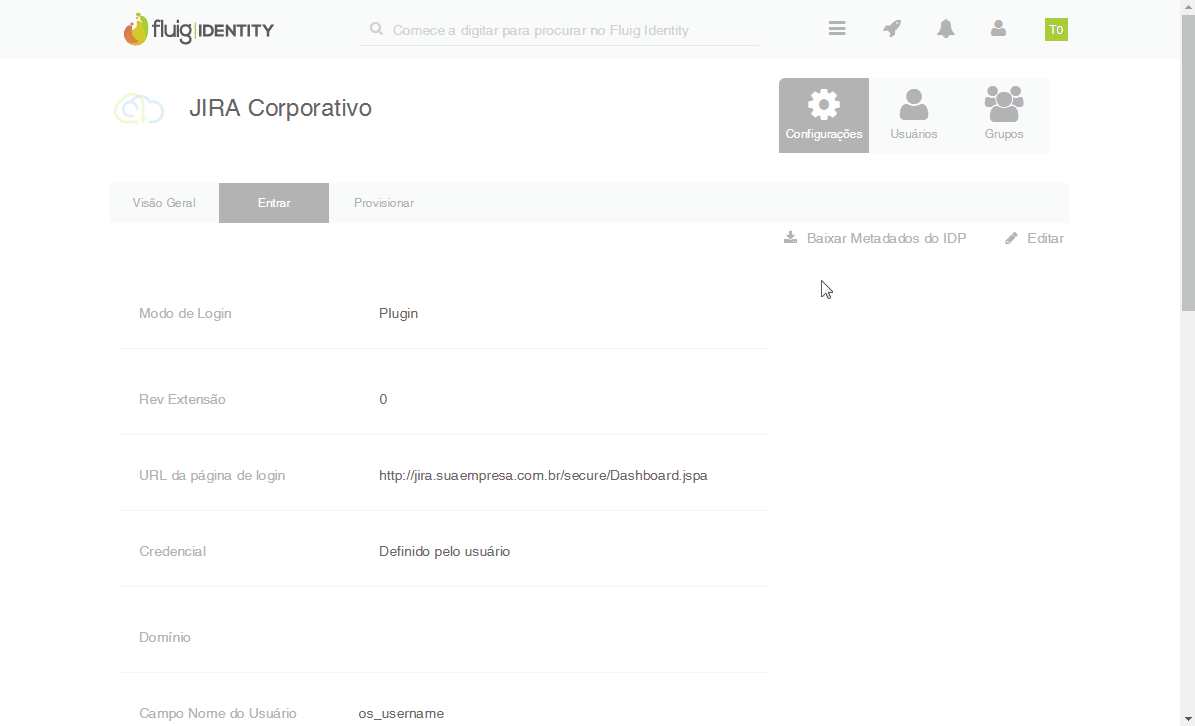 Image Removed Image Removed
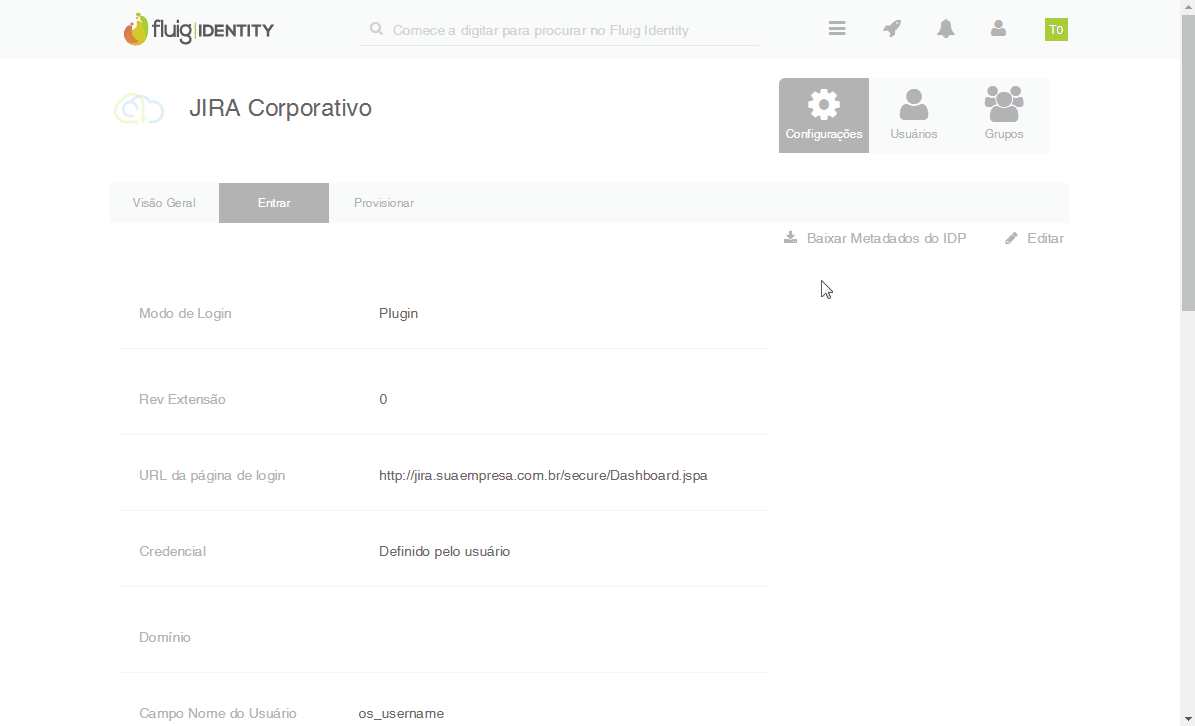 Image Added Image Added
|
| Card |
|---|
|
Ao invés de atribuir o novo aplicativo diretamente a usuários/grupos, o administrador pode apenas disponibilizá-lo publicamente para que os usuários interessados incluam o aplicativo em seus Launchpads manualmente. Para isso, basta habilitar a opção Navegável localizada na aba Visão Geral do aplicativo.
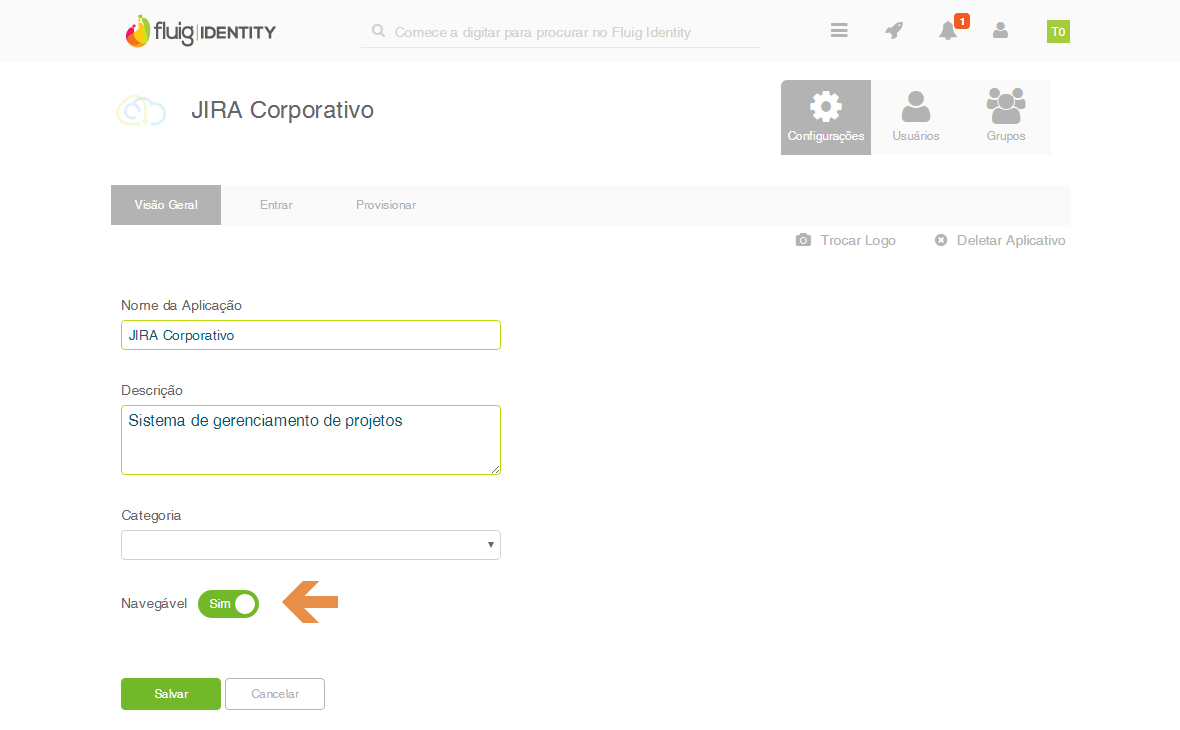
|
|
...
Utilização do aplicativo
Após a criação do aplicativo, os usuários cadastrados no contexto da empresa no fluig Identity poderão utilizá-lo para autenticar-se no site/serviço.
| Deck of Cards |
|---|
|
| Card |
|---|
| |
- Se o novo aplicativo criado pelo administrador já estiver disponível no Launchpad do usuário, avance para o Passo 2.
- Caso o administrador ainda não tenha vinculado o aplicativo ao usuário, ou a algum dos grupos a que ele pertence, o usuário deve clicar no botão Adicionar App do Launchpad.
- Será apresentada a lista de aplicativos navegáveis da empresa. O usuário deve buscar pelo aplicativo desejado (por exemplo, "JIRA Corporativo") e clicar no botão Adicionar.
- O aplicativo será listado no Launchpad do usuário com a observação "Não Configurado".
 Image Removed Image Removed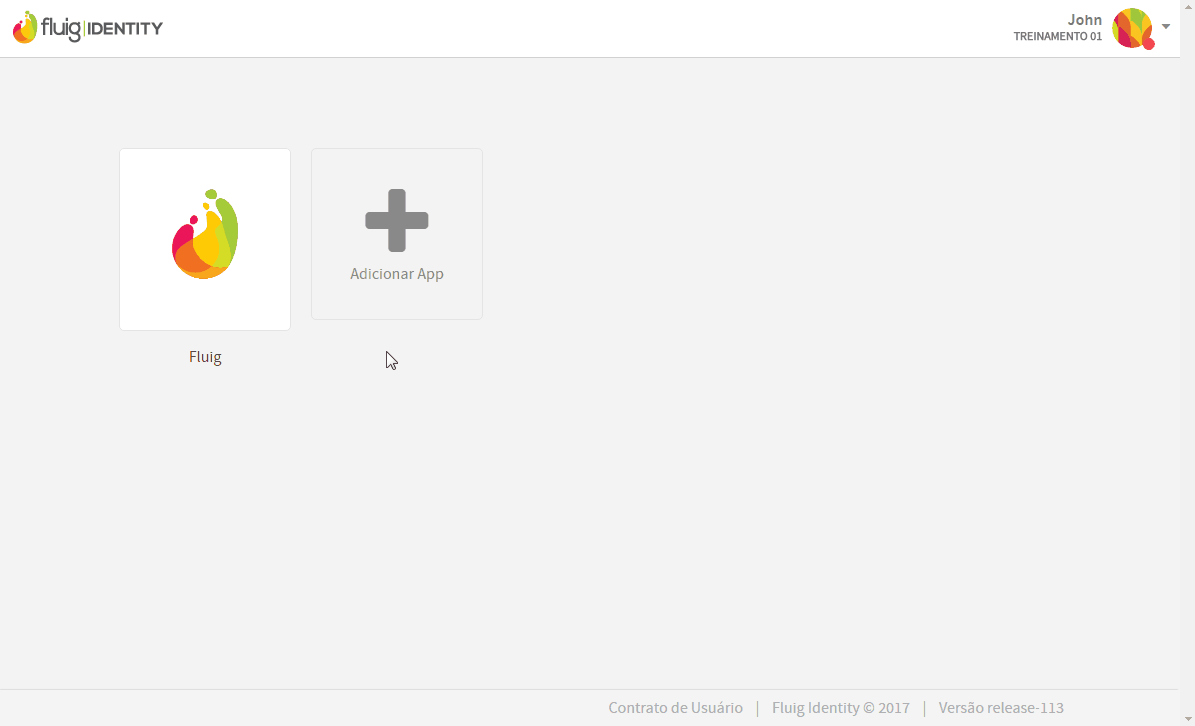 Image Added Image Added
|
| Card |
|---|
|
- Clique sobre o botão em forma de engrenagem no canto do ícone do aplicativo para exibir a barra lateral de propriedades.

|
| Card |
|---|
| |
- Na barra lateral exibida, informe o login e senha de acesso ao site configurado no aplicativo e clique no botão Salvar.
- Clique no botão Esconder, no canto esquerdo da barra lateral, para retornar ao Launchpad.
 Image Added Image Added
|
| Card |
|---|
|
- Por fim, clique sobre o ícone do aplicativo no Launchpad para acessá-lo. Uma nova aba será aberta no navegador e as credenciais informadas no aplicativo serão injetadas no formulário de acesso ao serviço (neste exemplo, o JIRA).
 Image Removed Image Removed
- Caso o navegador ainda não possua a extensão do Fluig Identity instalada, um alerta será apresentado orientando o usuário a realizar a instalação. Uma vez concluído esse procedimento, o aplicativo deve ser acessado novamente.
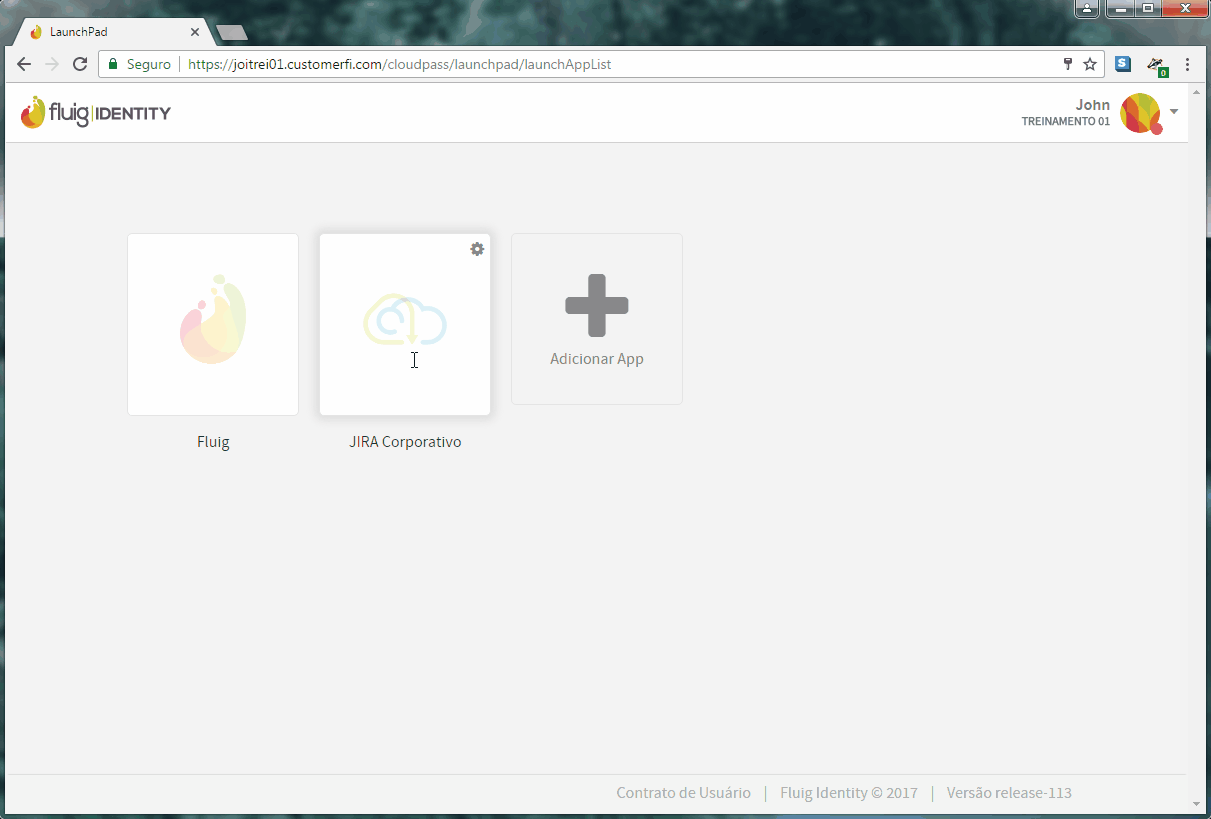 Image Added Image Added
Instalação da extensão do Fluig Identity para Google Chrome. A extensão também está disponível para Internet Explorer e Mozilla Firefox.
|
| Card |
|---|
|
- No Google Chrome, especificamente, pode ser exibida uma janela de confirmação como a mostrada abaixo. Caso isso ocorra, deve ser selecionada a opção Sair, para que o navegador saia da tela de login e acesse o serviço.

Clique no botão Sair, caso uma janela de confirmação como a acima seja apresentada pelo navegador Google Chrome. |
|
...
JavaScript customizado
Em aplicativos do tipo Plugin, caso a extensão do Identity não seja capaz de incluir as credenciais apenas com os campos HTML informados na configuração do aplicativo, em virtude da forma como a página de login foi desenvolvida, pode ser criado um JavaScript customizado para injetar os dados de acesso no formulário de autenticação.
| Nota |
|---|
|
É necessário possuir conhecimento em desenvolvimento JavaScript para utilizar esse recurso, pois o código não será fornecido pelo Identity. |
Quando um código for informado no campo Javascript Customizado da aba Entrar nas configurações do aplicativo, os demais campos serão ignorados.
 Image Added
Image Added
O código customizado deve ser incluído nas configurações do aplicativo, no campo Javascript Customizado
Embora não exista um JavaScript padrão, capaz de funcionar com qualquer página de login da Web, o exemplo abaixo pode ser utilizado como base para o desenvolvimento. Ele se aplica a formulários que usam botões submit para confirmar o acesso.
| Bloco de código |
|---|
| language | js |
|---|
| title | Exemplo genérico de JavaScript customizado |
|---|
|
// Preencha o formulário com as credenciais do usuário
document.getElementById('username').value = "$(username)";
document.getElementById('password').value = "$(password)";
// Localize e ative o botão "Entrar"(Submit) do formulário
var form = document.getElementsByName('logonForm')[0];
var elements = form.elements;
for (i = 0; i < elements.length; i++)
{
var field_type = elements[i].type.toLowerCase();
if(field_type == "submit")
{
elements[i].click();
}
} |
| HTML |
|---|
<!-- Hotjar Tracking Code for http://tdn.totvs.com/display/fb -->
<script>
(function(h,o,t,j,a,r){
h.hj=h.hj||function(){(h.hj.q=h.hj.q||[]).push(arguments)};
h._hjSettings={hjid:1280165,hjsv:6};
a=o.getElementsByTagName('head')[0];
r=o.createElement('script');r.async=1;
r.src=t+h._hjSettings.hjid+j+h._hjSettings.hjsv;
a.appendChild(r);
})(window,document,'https://static.hotjar.com/c/hotjar-','.js?sv=');
</script>
<script>
$("b:contains('oculto')").parent().parent().hide();
</script> |
Acessando aplicativos do tipo Plugin no Mobile
O TOTVS Identity é compatível com os browsers mobile e pode ser acessado a partir do seu smartphone, no entanto, o aplicativo do tipo plugin no Identity depende de uma extensão para navegador, que atualmente é desenvolvida apenas para os navegadores Chrome e Firefox. Infelizmente, estes navegadores possuem algumas limitações na versão mobile que não permitem a execução das extensões como em um navegador desktop.
Se você não usa aplicativos plugin, não terá nenhum problema com os navegadores comuns, mas se você usa, não se preocupe, você poderá acessar o TOTVS Identity através do Yandex browser with protect. Este browser mobile se comporta como o browser Chrome desktop e você poderá instalar a extensão e usar os aplicativos plugin normalmente.