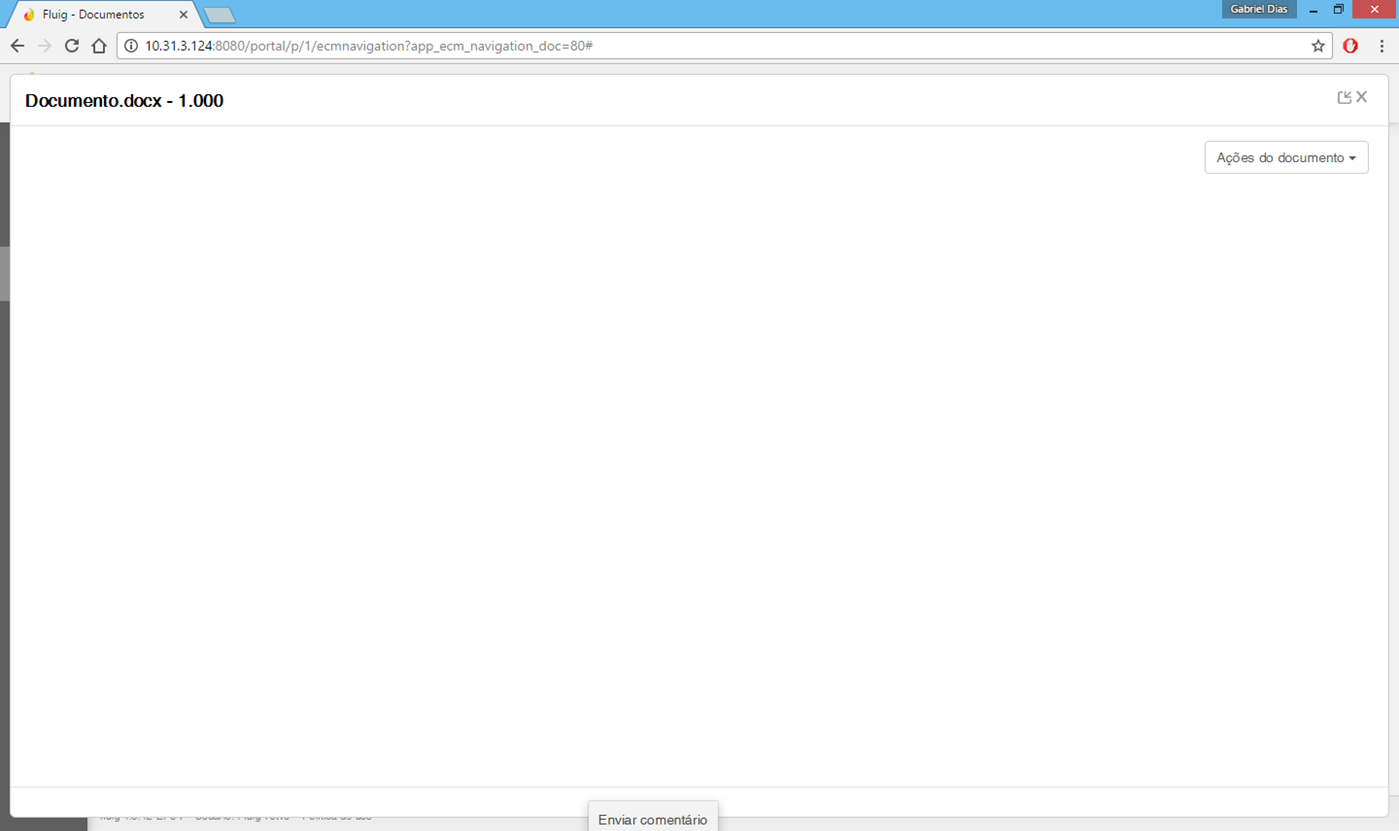Versões comparadas
Chave
- Esta linha foi adicionada.
- Esta linha foi removida.
- A formatação mudou.
Índice:
| Índice | ||
|---|---|---|
|
Objetivo:
O objetivo deste documento é trazer uma visão do que é e como funciona a funcionalidade GED - Gerenciamento Eletrônica de Documentos, e como é feita a sua configuração.
Introdução:
O RM permite a integração com o Fluig para a sua utilização como servidor GED – Gerenciamento eletrônico de documentos. Está integração é realiza de uma base do RM para um servidor GED, ou seja, não permite múltiplos servidores GED. Após sua configuração, qualquer cadastro do RM passa a ter possibilidade de realizar o seu gerenciamento de arquivos, bastando apenas realizar os passos de mapeamento da pasta destino.
Configuração:
Linha RM x GED (Gerenciamento Eletrônica de Documentos)
O RM permite a integração com o Fluig para a sua utilização como servidor GED – Gerenciamento eletrônico de documentos. Está integração é realiza de uma base do RM para um servidor GED, ou seja, não permite múltiplos servidores GED. Após sua configuração, qualquer cadastro do RM passa a ter possibilidade de realizar o seu gerenciamento de arquivos, bastando apenas realizar os passos de mapeamento da pasta destino.
Configuração:
Para configurar a integração GED, acesse o módulo Integração, menu Ferramentas -> Parâmetros -> e os menus "Ferramentas | Parâmetros | 50.07 - Linha RM x GED (Gerenciamento Eletrônico de Documentos)".
 Image Added Image Added |
|---|
 Image Removed
Image Removed
Preencha as informações do servidor Fluig:
Servidor: Endereço do servidor (Nome ou IP)
Porta: Porta a qual o Fluig está configurado
Porta FTP: Porta FTP a qual o FLuig está configurado (Padrão: 21)
Usuário: Nome do usuário administrador do Fluig
Senha: Senha do usuário administrador do Fluig
Empresa: Empresa cadastrada no Fluig
Integração Fluig: Marcar o flag caso seja o servidor Fluig
Protocolo: Protocolo a qual o Fluig está configurado
Grupo de Usuário: Nome do Grupo ao qual usuários do RM serão associados no Fluig após o Sincronismo
Tipo Log: Quais eventos serão inseridos no Log

Após a configuração, clique em Testar conexão para garantir que os dados estão corretos

Avance até a finalização do processo.
Sincronismo do Usuário:
Após realizarmos a configuração da Linha RM x GED precisamos enviar para o Fluig os usuários que terão acesso a está funcionalidade.
No módulo Serviços Globais, acesse o menu Segurança -> Usuários. Em nosso exemplo, iremos integrar apenas o usuário corrente (mestre).
Selecione o usuário e execute o processo “Sincronizar usuários do Corpore com o GED”

Após a execução do processo, o usuário será criado no Fluig


Realizando Mapeamento
Após os parâmetros estarem configurados e o usuário sincronizado com o Fluig, vamos realizar o mapeamento da pasta para a integração com o Fluig.
Em nosso exemplo, utilizaremos o cadastro de Alunos do RM. No Fluig, crie a pasta “Documentos Alunos”

No módulo Educacional, acesse o menu Currículo e Oferta -> Alunos

Acesse Anexos -> GED -> Gerenciar

Após avançar, teremos como opção o mapeamento de 6 (seis) formas distintas
- Utilizar pasta mapeada:
- Todos os arquivos de todos os registros serão enviados para a mesma pasta mapeada no GED
- Permitir o usuário escolher uma das sub-pastas de pasta mapeada:
- O usuário pode selecionar uma Sub-Pasta no momento do envio do arquivo
- 3. Utilizar o retorno de uma coluna do dataServer como nome da pasta:
- A estrutura de dados da tabela do cadastro é exibida, e o usuário pode selecionar uma coluna para que o RM crie no GED uma pasta com o nome referente a coluna selecionada. Ex.: Caso selecionado o RA do aluno, dentro da pasta selecionada como mapeamento será criada uma pasta para cada registro, sendo seu nome o RA do registro selecionado na hora de envio do arquivo. Obs: Caso a coluna selecionada não seja única por registro, os arquivos de registro que contém o mesmo conteúdo para a coluna selecionada ficaram na mesma pasta no servidor GED. Ex.: Selecionar a coluna CODCOLIGADA, todos os registros que estiverem na mesma coligada terão o seus arquivos enviados para a mesma pasta no servidor GED.
- 4. Utilizar o retorno de uma coluna do dataServer como nome da pasta com o CheckBox “Permitir sincronismo automático dos arquivos postados através GED” marcado:
- Idem item 3 acrescentando o sincronismo da pasta do servidor GED com os registros no RM, ou seja, caso um arquivo seja postado no GED na pasta do registro especifico, o RM também exibirá este registro. Cuidado, a marcação deste parâmetro pode ocasionar a exibição de arquivos de outros registros caso o mapeamento seja igual o exemplo do CODCOLIGADA citado acima
- 5. Utilizar uma pasta para cada registro de acordo com a chave primária:
- É criado na pasta selecionada para o mapeamento uma pasta sendo seu nome a combinação da chave primaria da tabela referente ao cadastro.
- 6. Utilizar uma pasta para cada registro de acordo com a chave primária pasta com o CheckBox “Permitir sincronismo automático dos arquivos postados através GED” marcado:
- Idem item 5 acrescentando o sincronismo da pasta do servidor GED com os registros no RM, ou seja, caso um arquivo seja postado no GED na pasta do registro especifico, o RM também exibirá este registro
Vamos selecionar a opção número 1 – Utilizar pasta mapeada e selecionar a pasta “Documentos Alunos”
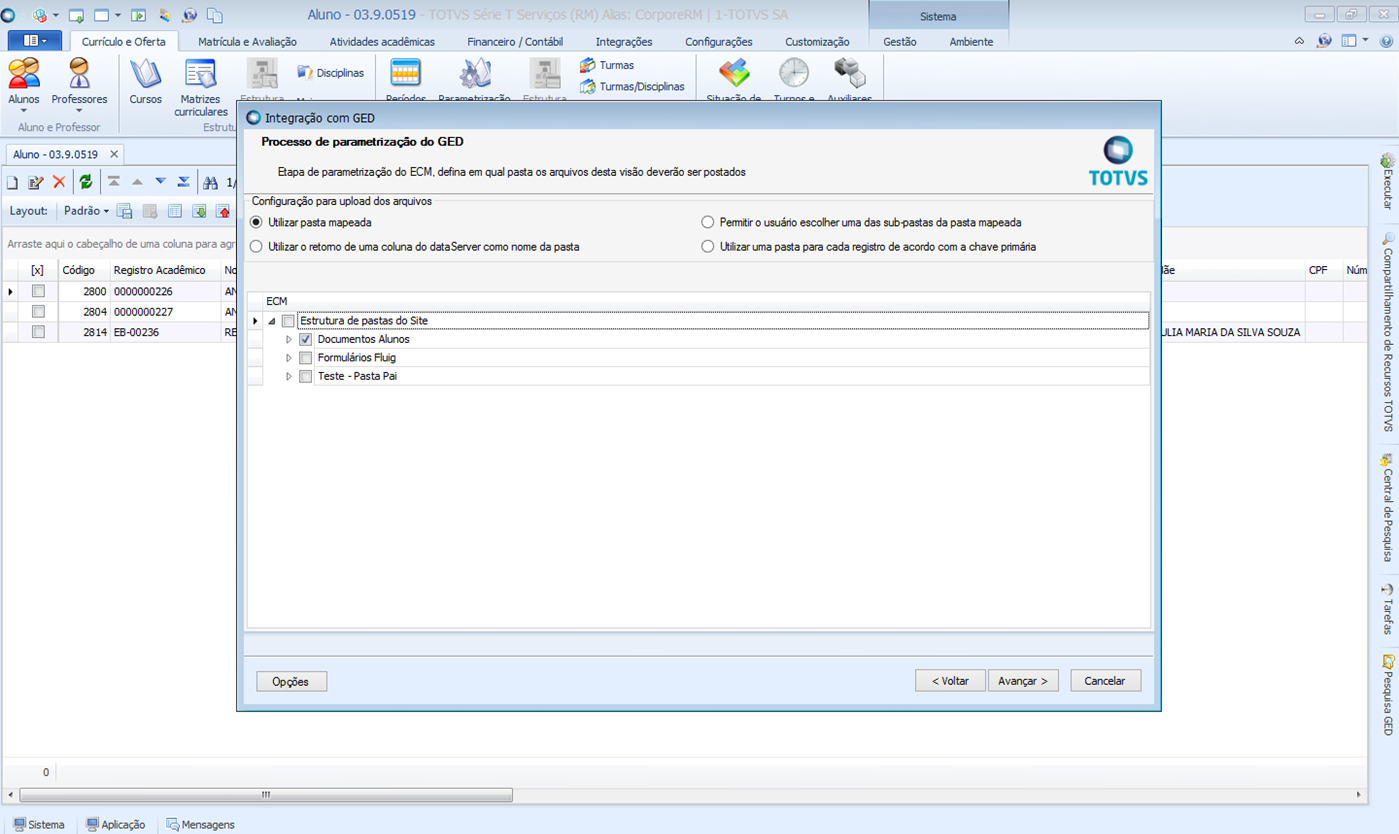
Avançar e finalizar o processo:
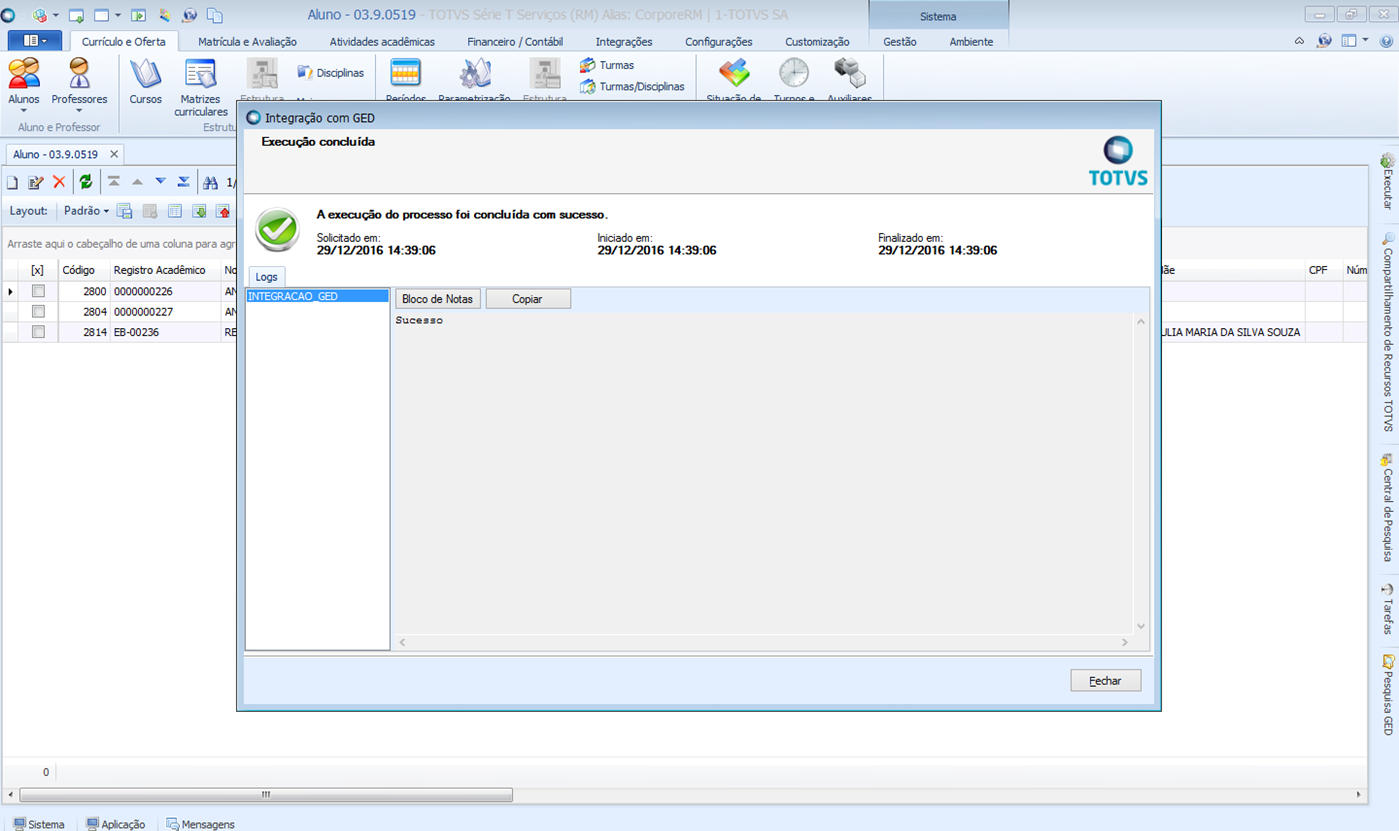
Envio de arquivos:
Para enviar arquivos para o GED, clique em Anexo -> GED -> Integração GED
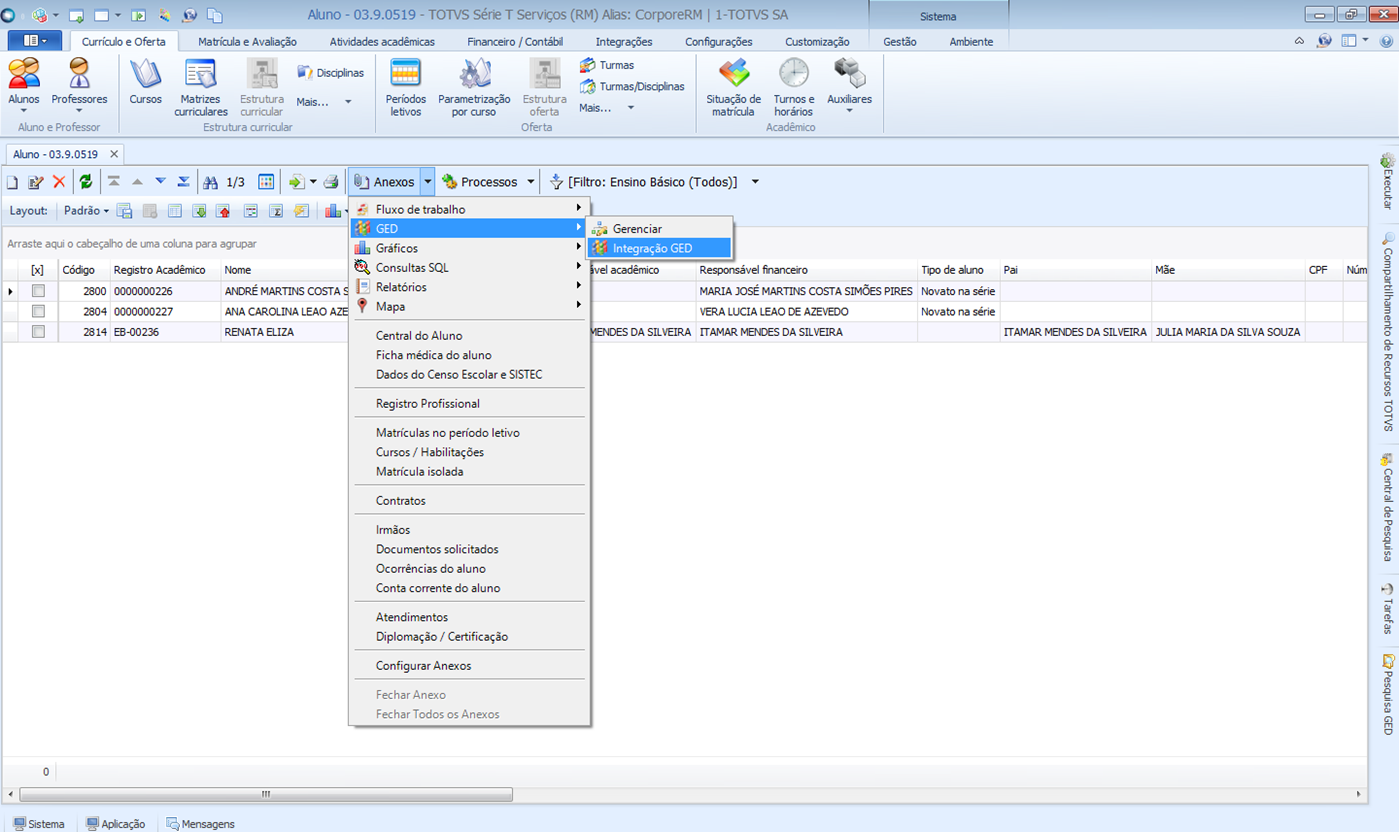
Uma aba será apresentada. Para enviar um arquivo, clique em novo. Teremos a opção de alterar o nome do arquivo ou Utilizar o próprio nome do arquivo. No exemplo a seguir vamos selecionar Utilizar o próprio nome do arquivo.
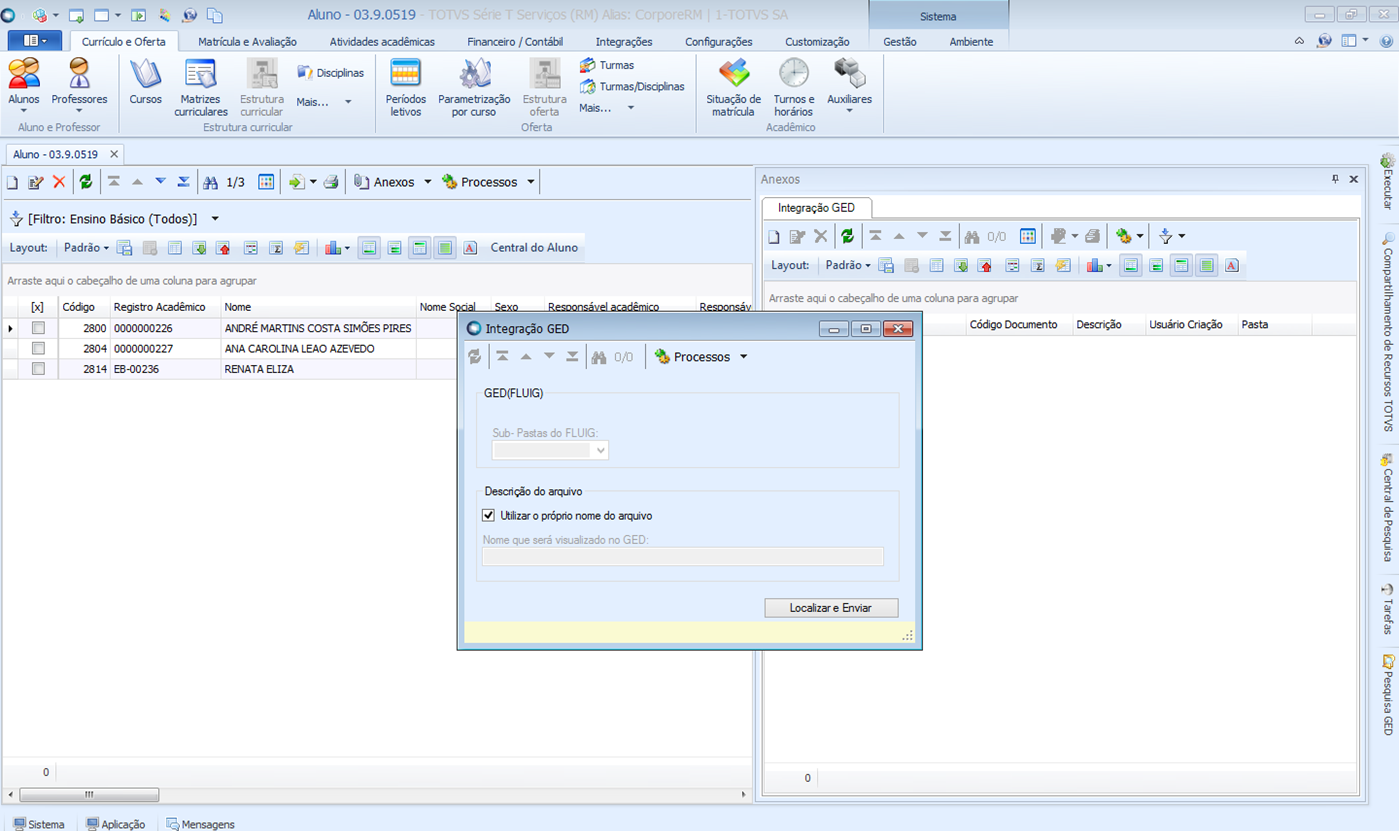
Após clique em Localizar e Enviar. Uma caixa de seleção de arquivo será exibida. Selecione o arquivo e clique em Abrir
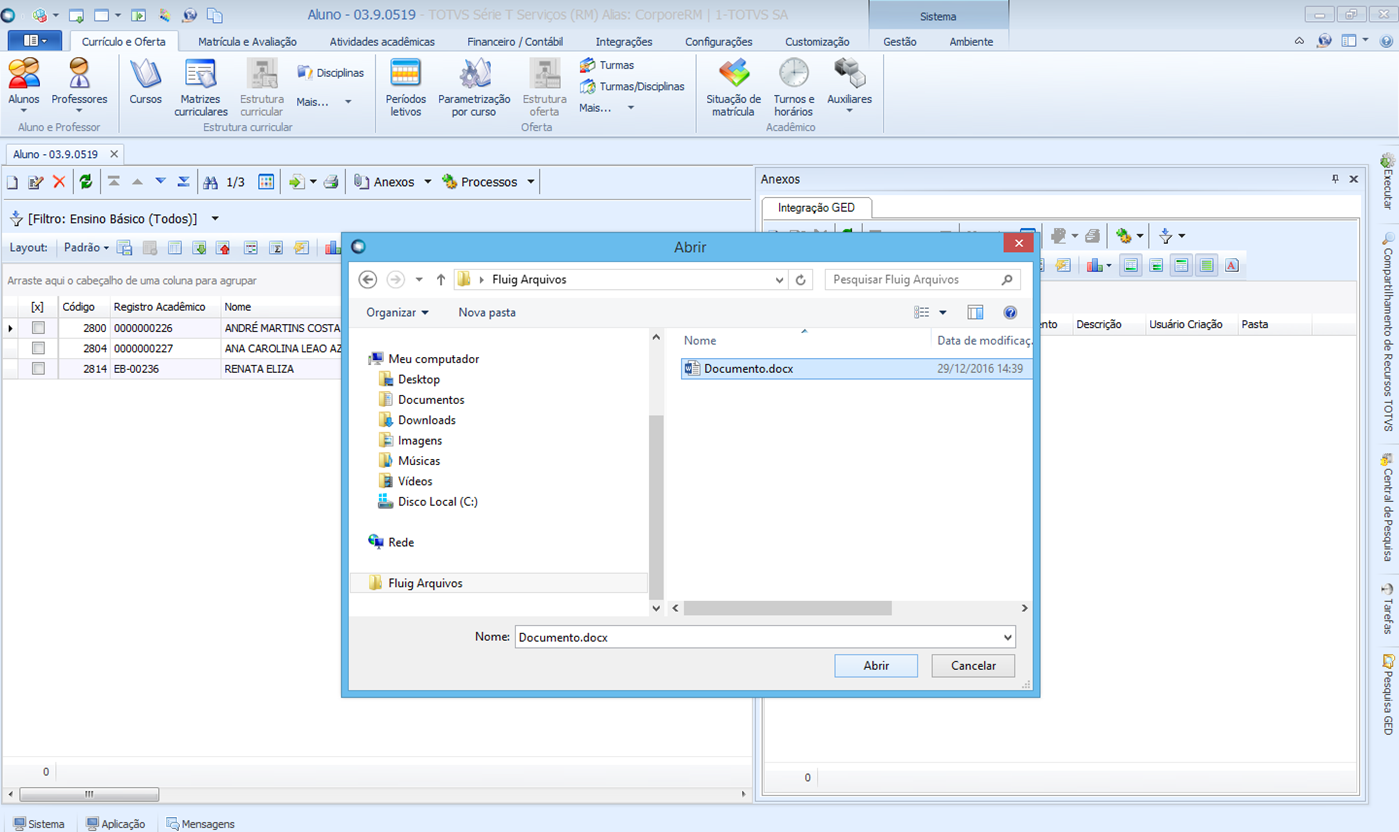
Ao clicar em Abrir, o arquivo é enviado para o servidor GED e listado na aba Integração GED
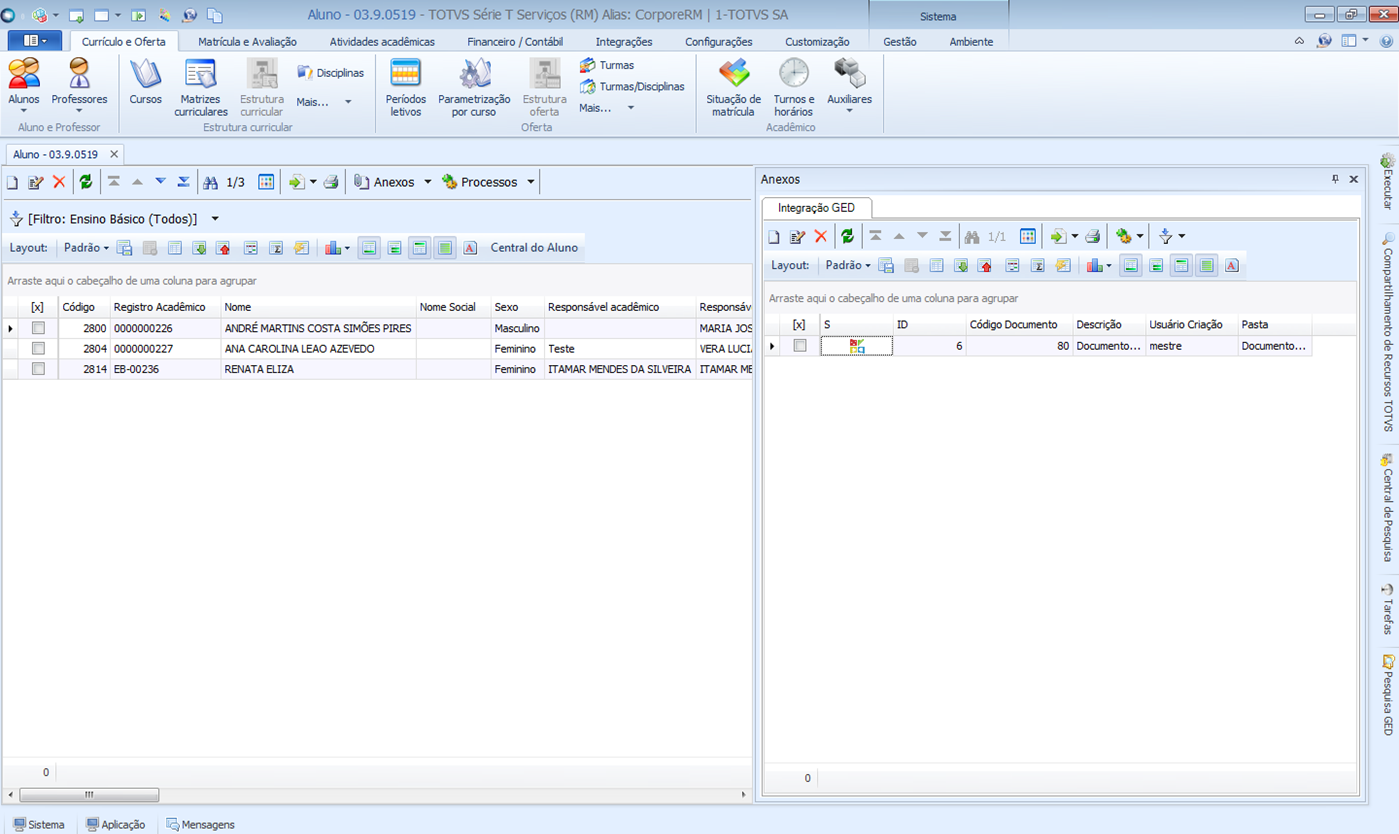
Como no tipo de mapeamento selecionamos “Utilizar pasta mapeada” o arquivo foi postado na pasta “Documentos Alunos” no Fluig
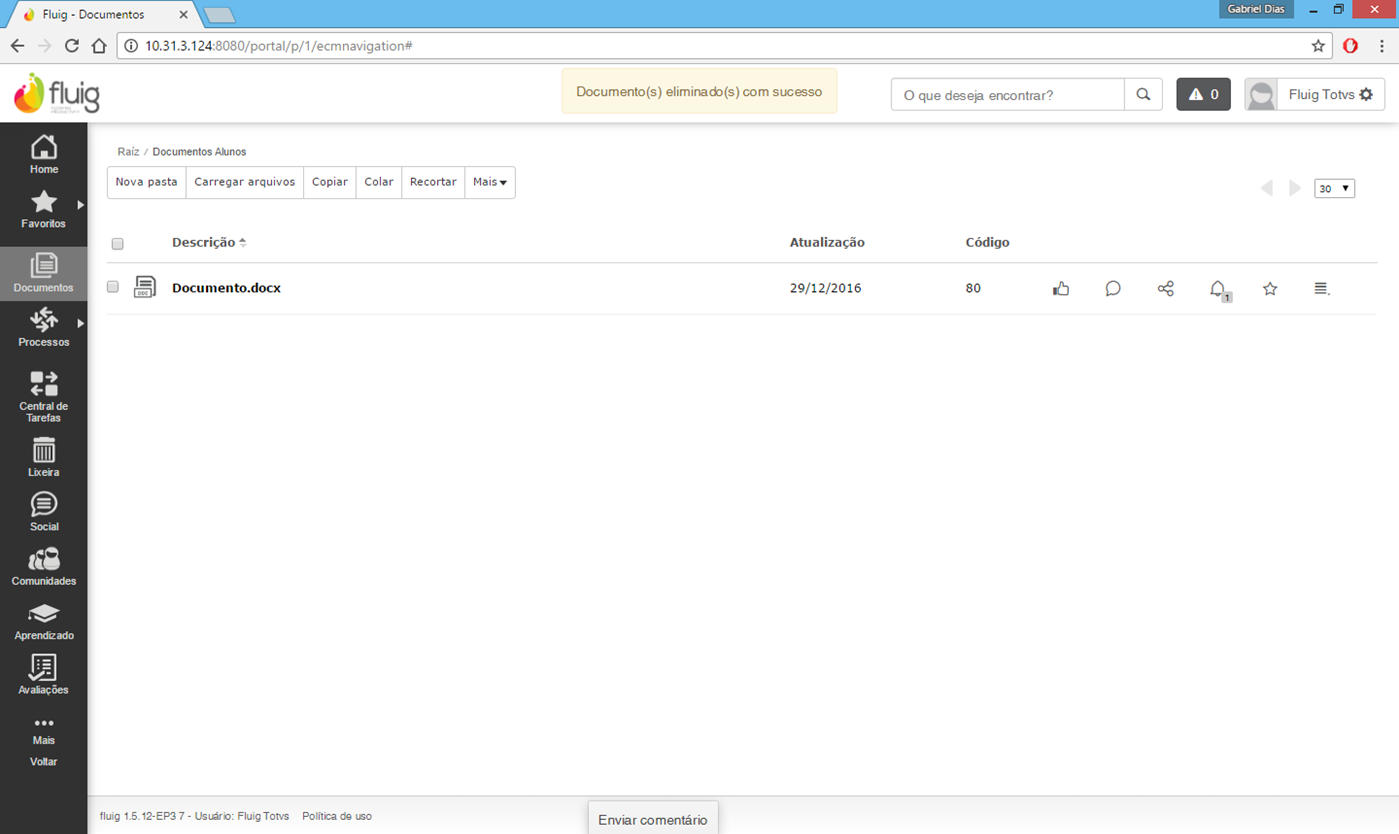
Visualização do Arquivo:
Após realizar a importação do arquivo, é possível visualiza-lo. Para isso, edite o registro inserido e clique em Visualizar
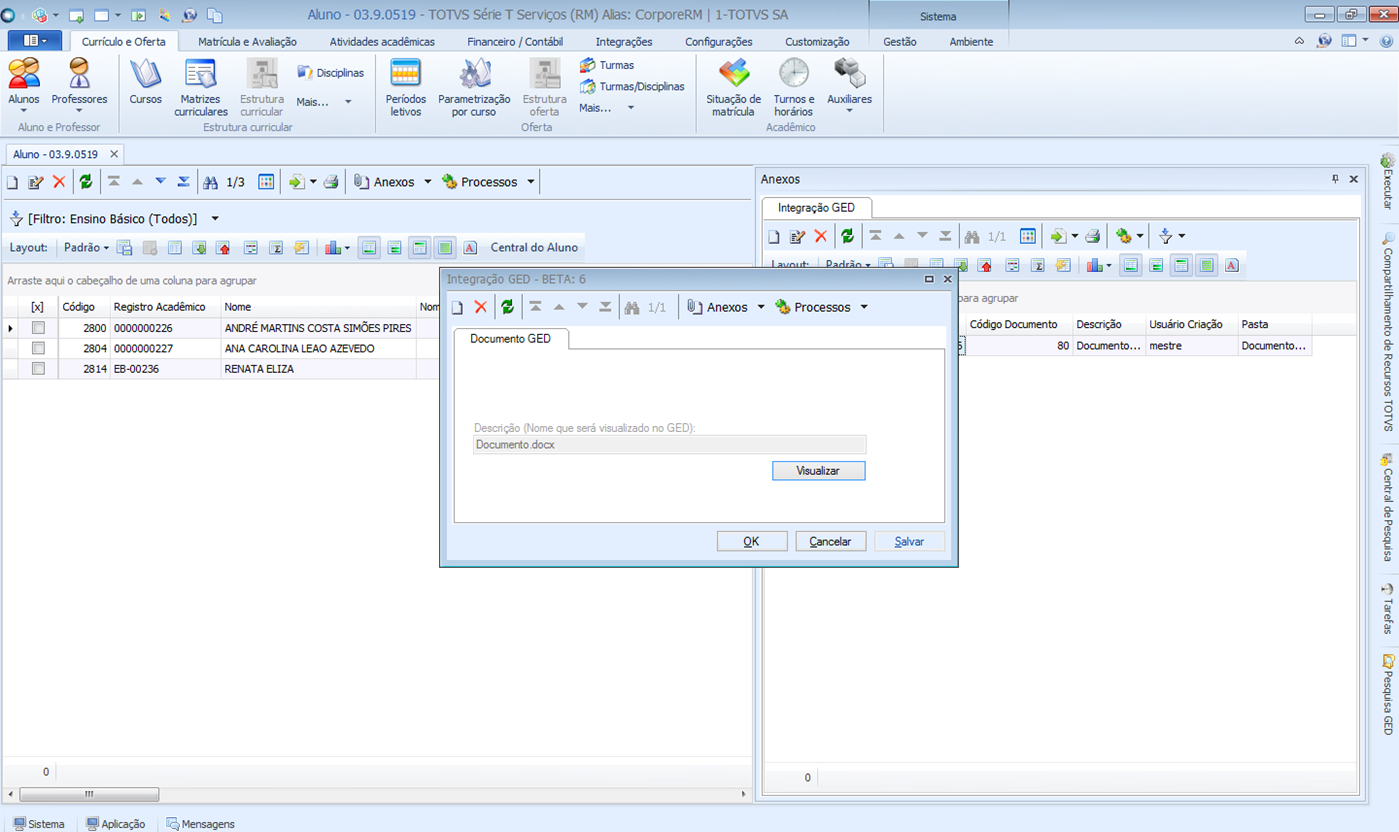
Caso o usuário não esteja logado no Fluig, será solicitado o usuário e senha para acessar o sistema
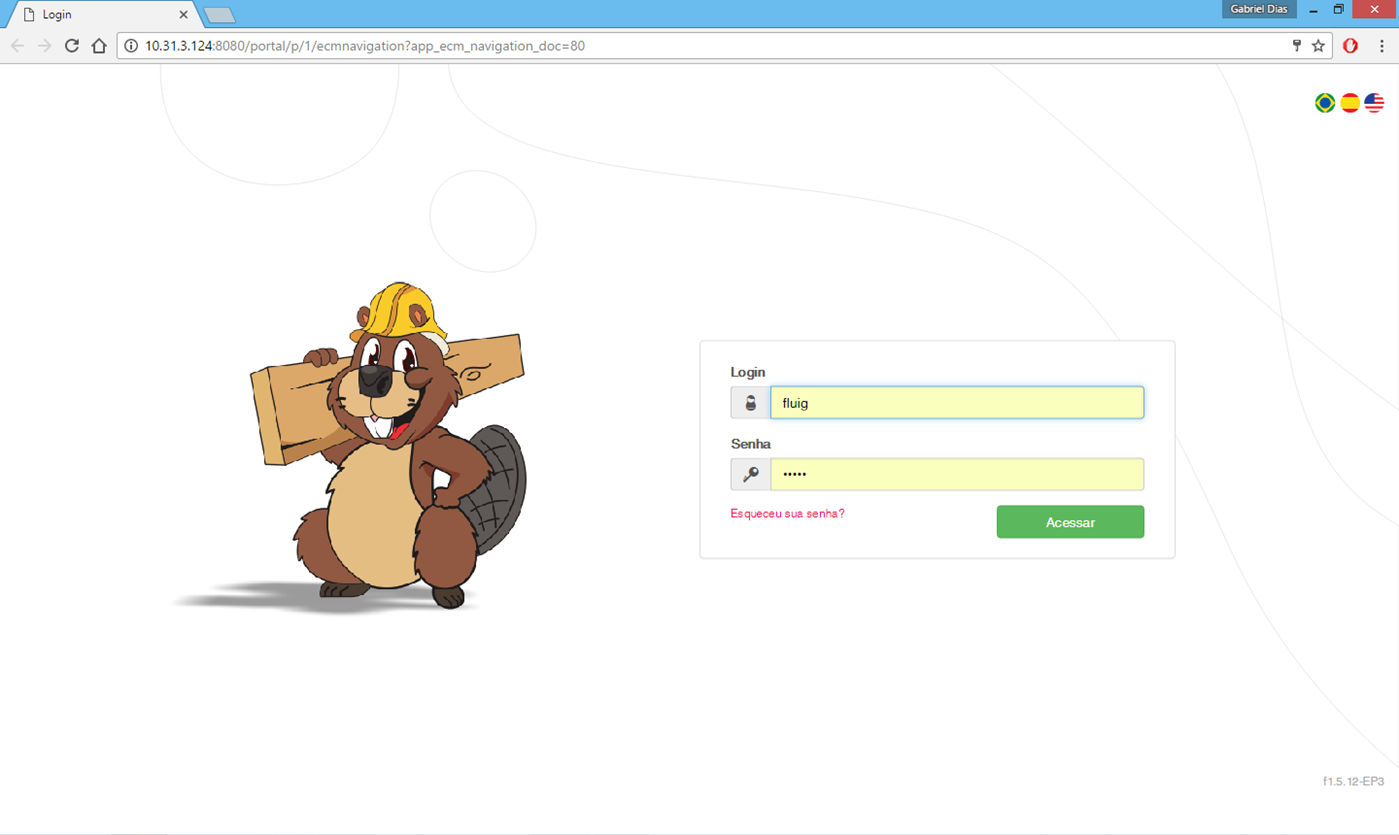
Após acessar o sistema o arquivo é aberto e exibido para o usuário