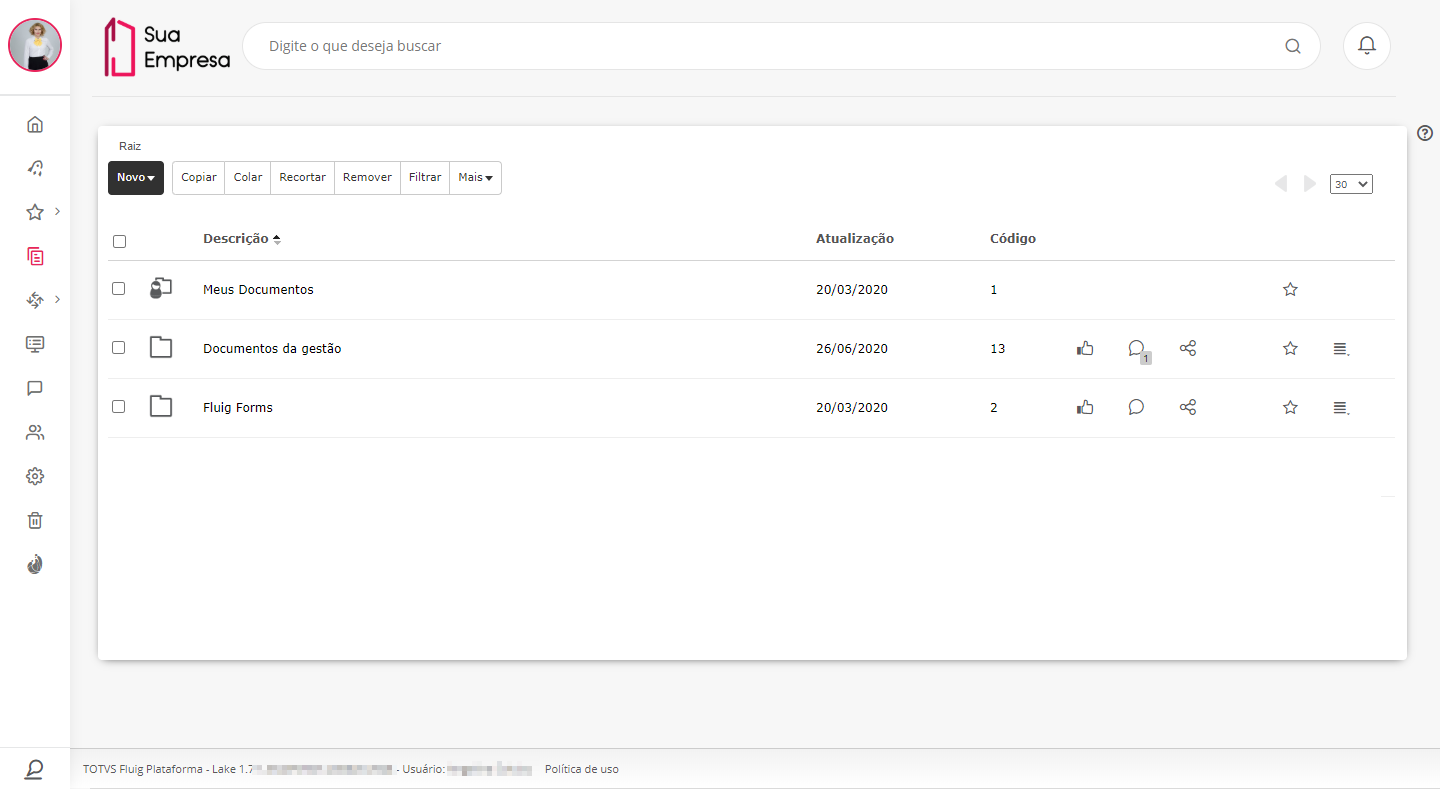Histórico da Página
Conceito de navegação de documentos...
...
O item Documentos permite visualizar e navegar pela interface disposta por pastas e documentos. Esta interface é chamada de Navegação de Documentos. Além da visualização, é possível manipular o ambiente de navegação, adicionando documentos, formulários e outros tipos de arquivos, definindo permissões de segurança e regras de aprovação. Vale lembrar que o usuário acessa apenas documentos aos quais tem permissão.
Visualizar navegação de documentos
...
01. No menu principal, acionar Documentos.
02. Visualizar a navegação de documentos (pasta raiz) e seu conteúdo.
| Painel |
|---|
| O conteúdo da pasta raiz pode ser composto apenas por pastas e formulários. |
| Informações | ||
|---|---|---|
| ||
Esta documentação é válida a partir da atualização 1.6.5 - Liquid. Se você utiliza uma atualização anterior, ela pode conter informações diferentes das quais você vê na sua plataforma. |
| Índice | ||||||
|---|---|---|---|---|---|---|
|
Falando de pasta raiz...
fdfdfdfdfdfdfdfdffdfd
Falando de Apoiar...
Por meio dessa funcionalidade, é possível manifestar apoio a um documento disponível na navegação, o que significa que o usuário julga o documento como interessante, importante, que lhe ajudou em algum momento etc.
Caminho básico
01. No menu principal, acionar Documentos.
02. Visualizar a pasta principal (raiz) da navegação de documentos e seu conteúdo.
| Expandir | ||
|---|---|---|
| ||
A pasta principal armazena as pastas criadas automaticamente durante a instalação ou configuração da plataforma – tais como Meus documentos e Formulários fluig – e também as pastas que são criadas pelos usuários, respeitando as definições de segurança para a exibição delas. É possível definir o número de itens exibidos por página da navegação de documentos selecionando a opção desejada no campo localizado no canto superior direito da janela, bem como navegar entre os itens a partir das setas existente nesse mesmo local. |
Caminhos alternativos
Acessar pasta
01. Localizar e acionar o nome da pasta da qual se deseja visualizar o conteúdo.
02. Visualizar o conteúdo da pasta acessada.
| Expandir | ||
|---|---|---|
| ||
Ao acessar uma pasta também é possível visualizar as ações disponíveis para ela, tais como incluir uma pasta filha, incluir documentos, vídeos, formulários, dentre outras. Mais informações podem ser obtidas em Pasta. |
Apoiar pasta
01. Localizar a pasta para a qual se deseja manifestar apoio.
02. Acionar o ícone Apoiar, localizado na área de ações sociais no lado direito do nome da pasta.
Cancelar apoio à pasta
01. Localizar a pasta para a qual se deseja cancelar o apoio.
02. Acionar o ícone Cancelar apoio, localizado na área de ações sociais no lado direito do nome da pasta.
Visualizar apoiadores de uma pasta
01. Localizar a pasta da qual se deseja visualizar os apoiadores.
02. Acionar o número existente sobre o ícone Apoiar, localizado na área de ações sociais no lado direito do nome da pasta.
03. Visualizar os usuários que apoiam a pasta.
Comentar em uma pasta
01. Localizar a pasta para a qual se deseja fazer um comentário.
02. Acionar o ícone Comentar, localizado na área de ações sociais no lado direito do nome da pasta.
| Expandir | ||
|---|---|---|
| ||
| Ao acionar essa opção é exibida a janela na qual é possível incluir um comentário para a pasta. Mais informações sobre as ações disponíveis nessa janela podem ser obtidas em Comentários sobre o documento. |
Visualizar comentários de uma pasta
01. Localizar a pasta da qual se deseja visualizar seus comentários.
02. Acionar o número existente sobre o ícone Comentar, localizado na área de ações sociais no lado direito do nome da pasta.
03. Visualizar todos os comentários existentes para a pasta na área Comentários no documento da janela exibida.
| Expandir | ||
|---|---|---|
| ||
A partir dessa visualização é possível remover um comentário feito para a pasta. Mais informações sobre como remover um comentário feito na pasta podem ser obtidas no caminho alternativo Remover comentário em Comentários sobre o documento. |
Compartilhar pasta
01. Na pasta raiz, localizar a pasta que se deseja compartilhar.
02. Acionar o ícone Compartilhar, localizado na área de ações sociais no lado direito do nome da pasta.
03. Acionar Visualizar todos os comentários existentes para a pasta na área Comentários no documento da janela exibida.
| Expandir | ||
|---|---|---|
| ||
A partir dessa visualização é possível remover um comentário feito para a pasta. Mais informações sobre como remover um comentário feito na pasta podem ser obtidas no caminho alternativo Remover comentário em Comentários sobre o documento. |
Copiar link de uma pasta
01. Localizar a pasta da qual se deseja copiar o link direto.
02. Acionar o ícone Compartilhar, localizado na área de ações sociais no lado direito do nome da pasta.
03. Acionar Copiar link.
| Expandir | ||
|---|---|---|
| ||
A partir dessa visualização é possível remover um comentário feito para a pasta. Mais informações sobre como remover um comentário feito na pasta podem ser obtidas no caminho alternativo Remover comentário em Comentários sobre o documento. |
Definir pasta como favorita
01. Localizar a pasta que se deseja definir como favorita.
| Expandir | ||
|---|---|---|
| ||
| Na pasta raiz podem existir apenas pastas e formulários. Um formulário da pasta raiz também pode ser adicionado aos favoritos. |
02. Acionar o ícone Adicionar aos favoritos, representado por uma estrela e localizado ao lado direito do nome da pasta.
| Expandir | ||
|---|---|---|
| ||
Ao acionar essa opção é exibida uma mensagem confirmando que a pasta foi adicionada aos documentos favoritos. É possível visualizar todos os itens que foram definidos como favoritos em Documentos favoritos. |
Renomear pasta
01. Localizar a pasta que se deseja renomear.
| Expandir | ||
|---|---|---|
| ||
É necessário ter permissão de modificação na pasta para renomeá-la. |
02. Acionar Mais opções, localizado ao lado direito do nome da pasta.
03. Acionar Renomear.
04. Inserir um novo nome para a pasta.
05. Acionar Renomear.
| Expandir | ||
|---|---|---|
| ||
Somente é possível renomear uma pasta caso não exista fluxo de aprovação definido para ela. |
Editar propriedades da pasta
01. Localizar a pasta da qual se deseja editar as propriedades.
02. Acionar Mais opções, localizado ao lado direito do nome da pasta.
03. Acionar Propriedades.
| Expandir | ||
|---|---|---|
| ||
| Ao acionar essa opção é exibida a janela na qual é possível editar as propriedades de uma pasta. Mais informações podem ser obtidas em Editar propriedades de pasta ou de documento. |
Adicionar pasta
01. Acionar Nova pasta, localizado na barra de ações da parte superior esquerda da janela.
02. Inserir uma descrição para a pasta.
| Expandir | ||
|---|---|---|
| ||
A descrição da pasta está limitada a cem (100) caracteres. |
03. Pressionar a tecla Enter no teclado.
| Expandir | ||
|---|---|---|
| ||
Ao pressionar Enter, a pasta é criada e publicada na navegação de documentos desde que o usuário tenha perfil de gravação no local escolhido. Para cancelar a criação da pasta, basta pressionar a tecla Esc ao invés de Enter. |
Adicionar formulário
01. Acionar Novo formulário, localizado na barra de ações da parte superior esquerda da janela.
| Expandir | ||
|---|---|---|
| ||
Ao acionar essa opção é exibida a janela na qual é possível adicionar um formulário na pasta. Mais informações podem ser obtidas em Incluir novo formulário. |
Visualizar apoiadores de uma pasta existente na raiz
Visualizar apoiadores de uma pasta existente na raiz
Visualizar apoiadores de uma pasta existente na raiz
...