Passo 3: Habilitação da autenticação com o Identity 
Figura 3 
Figura 4 Após as configurações, é necessário clicar no botão Ações e em seguida em Testar conexão. Será exibida uma mensagem informando se a conexão foi realizada com sucesso ou se ocorreu algum erro. Para confirmar, clique no botão Salvar. Ao clicar Salvar, será criada uma página chamada "Aplicativos", essa página possui as widgets de User Experience e de Analytics para exemplo.Caso não deseje a página ou não use User Experience você pode excluir a mesma em Painel de controle > WCM > Minhas Páginas, e desativar o parâmetro USER-EXPERIENCE-ACTIVE para false editando as propriedades da empresa.
| Nota |
|---|
Existem dois parâmetros necessários para o correto funcionamento da integração com o Identity. Em <FLUIG>\jboss\bin, acesse o arquivo standalone.conf(.bat) e certifique-se que o parâmetro file.encoding esteja com o valor utf8 o parâmetro jsse.enableSNIExtension com o valor false, conforme abaixo: | Bloco de código |
|---|
| JAVA_OPTS="$JAVA_OPTS -Dfile.encoding=utf8 -Djsse.enableSNIExtension=false" |
Após adicionar ou alterar estes parâmetros o servidor de aplicação do fluig deve ser reiniciado para que as alterações tenham efeito. |
Página de Experiências de Uso Ao clicar Salvar, será criada uma página chamada "Aplicativos" no menu principal, essa página possui as widgets de User Experience e de Analytics para exemplo.  Image Added Image Added
Os 3 primeiros slots são para widgets de Menu unificado (Acesso Centralizado) aonde será exibido na ordem (Geral, Favoritos, Mais Acessados), o slot inferior a esquerda é Consulta Rápida e o inferior a Direita Widget Analytics.
Exemplo das Widgets configuradas:
Acesso Centralizado 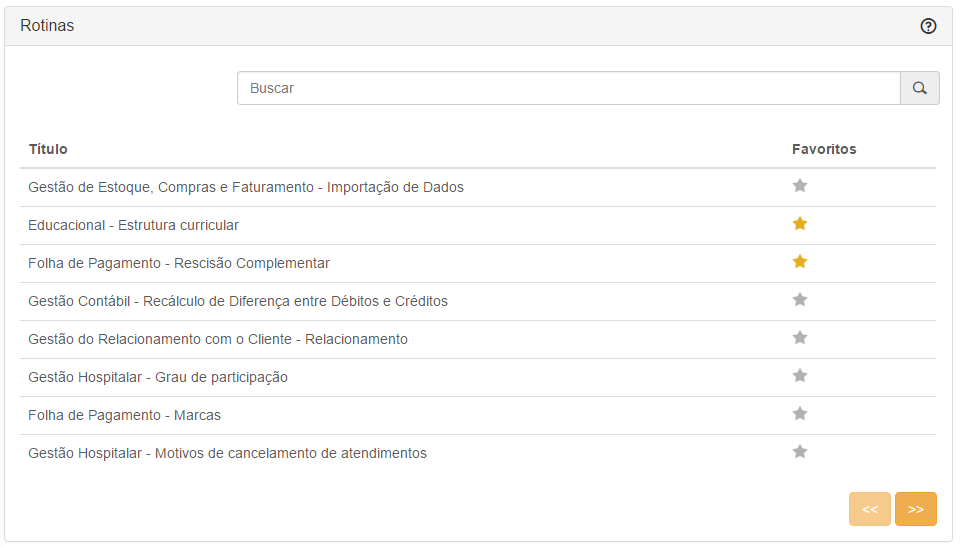 Image Added Image Added
Consulta Rápida 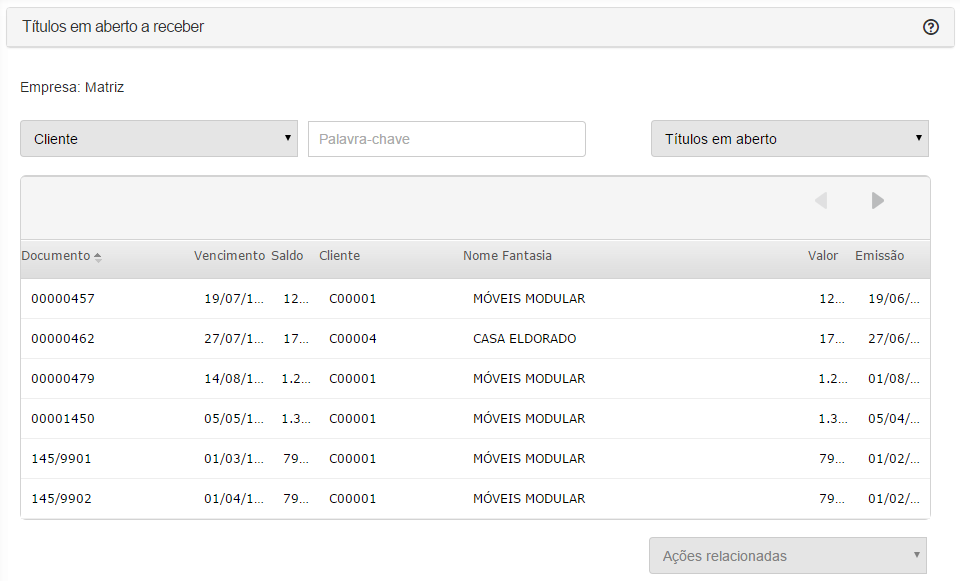 Image Added Image Added
Analytics 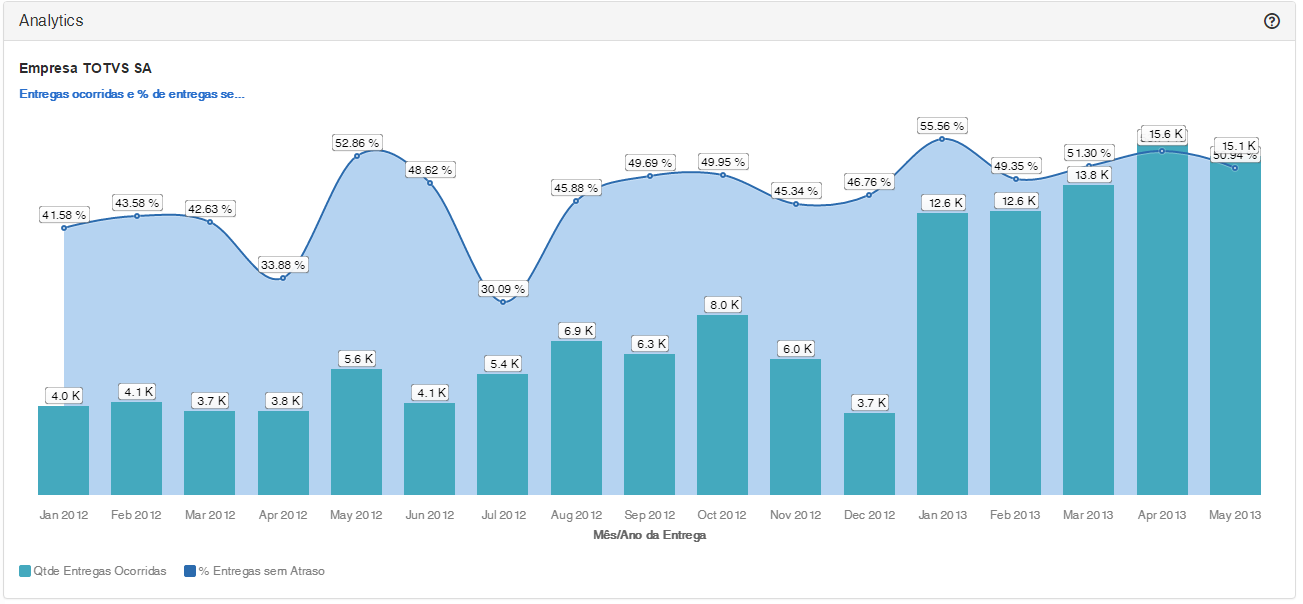 Image Added Image Added
- Você pode configurar as widgets editando a página, colocando suas preferências
- As widgets de Menu unificado (Acesso Centralizado) já vem configuradas caso seu ERP já esteja conectado ao identity.
- A de Consulta rápida e a de Analytics é necessário editar a página para configurar.
- Caso não deseje a página ou não use User Experience você pode excluir a mesma em Painel de controle > WCM > Minhas Páginas, e desativar o parâmetro USER-EXPERIENCE-ACTIVE para false editando as propriedades da empresa.
Pronto! O fluig está integrado com o Identity, já sendo possível acessar o fluig com o Identity.
|