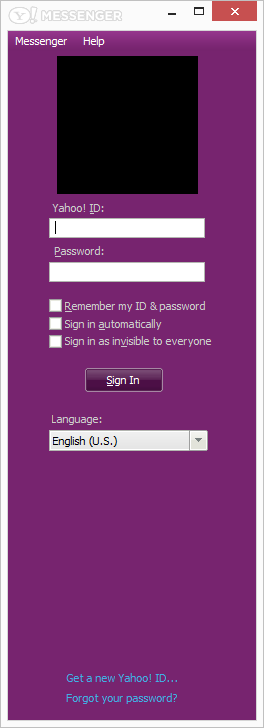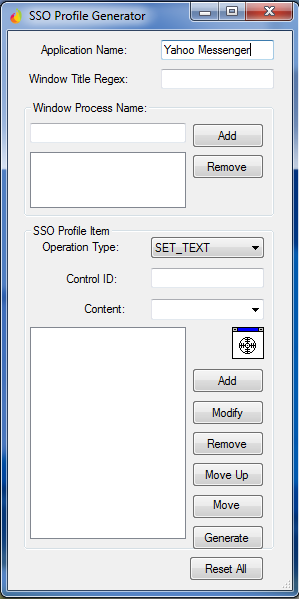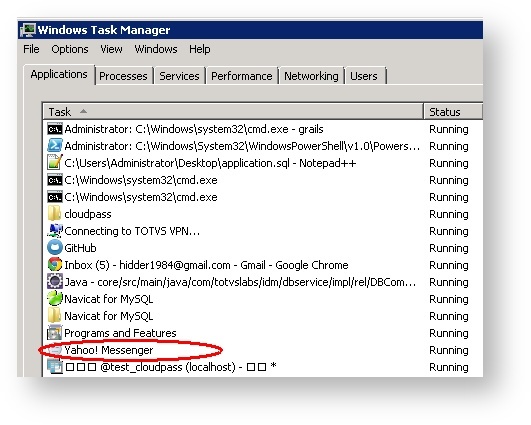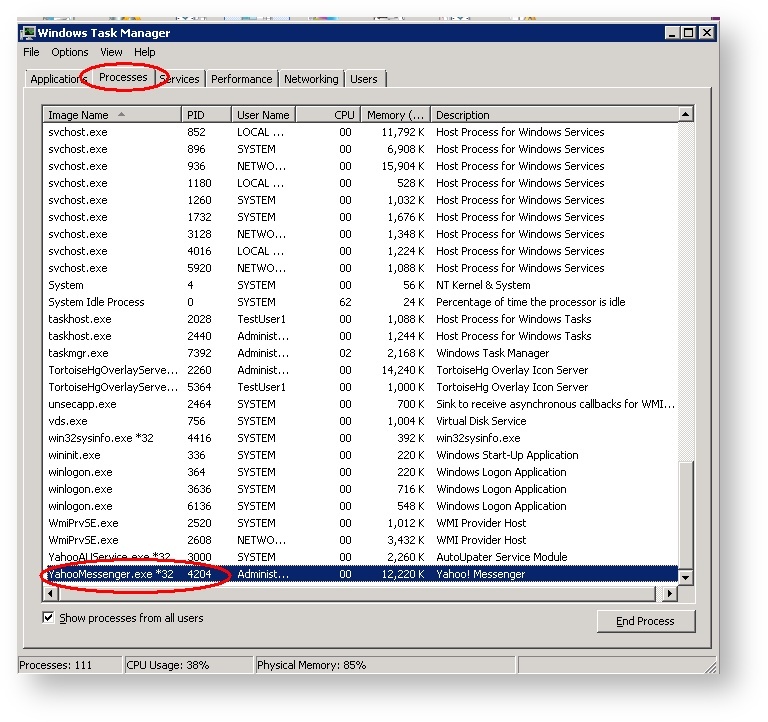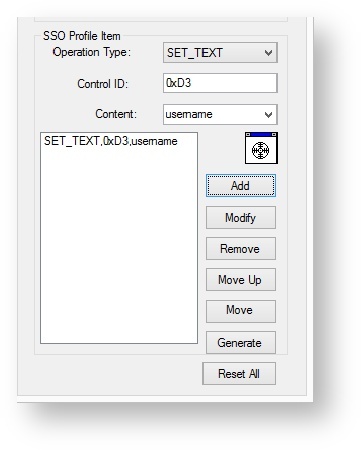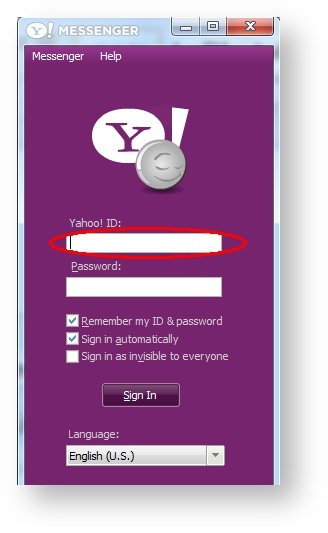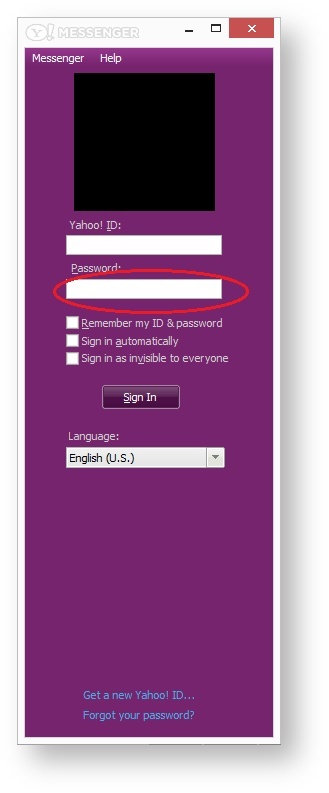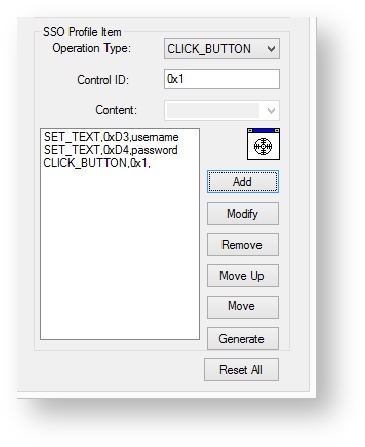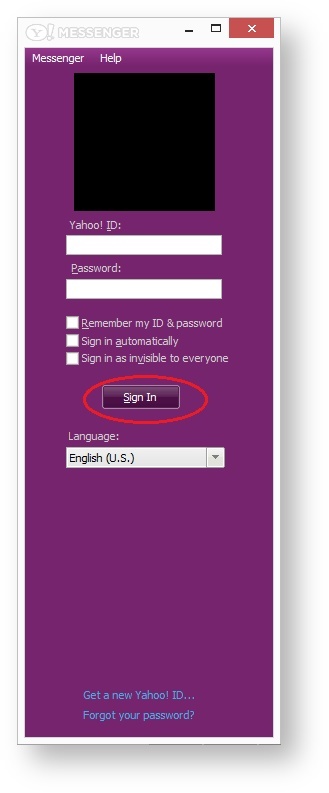Histórico da Página
...
| Deck of Cards | |||||||||||||||||||||||||||||||||||||||||||||||||||||||||||
|---|---|---|---|---|---|---|---|---|---|---|---|---|---|---|---|---|---|---|---|---|---|---|---|---|---|---|---|---|---|---|---|---|---|---|---|---|---|---|---|---|---|---|---|---|---|---|---|---|---|---|---|---|---|---|---|---|---|---|---|
| |||||||||||||||||||||||||||||||||||||||||||||||||||||||||||
Configuração de um aplicativo com a configuração Non Win32 ApplicationNo nosso exemplo utilizaremos o Skype na versão 7.2.2.0.1.109. O Skype possui dois tipos de acesso por e-mail ou por usuário. No nosso exemplo nós iremos demonstrar como configurar o preenchimento das credenciais por e-mail. Nós iremos efetuar uma programação que funcionará com essa configuração, mas em novas atualizações do Skype, pode ser que mude a forma de preenchimento das credenciais, sendo necessária uma nova configuração.
Deck of Cards | | ||||||||||||||||||||||||||||||||||||||||||||||||||||||||||
| |||||||||||||||||||||||||||||||||||||||||||||||||||||||||||
| Card | |||||||||||||||||||||||||||||||||||||||||||||||||||||||||||
| |||||||||||||||||||||||||||||||||||||||||||||||||||||||||||
| Card | |||||||||||||||||||||||||||||||||||||||||||||||||||||||||||
| |||||||||||||||||||||||||||||||||||||||||||||||||||||||||||
| Card | |||||||||||||||||||||||||||||||||||||||||||||||||||||||||||
|
| Aviso | ||
|---|---|---|
| ||
O usuário informado neste campo deve ser obrigatoriamente administrador do domínio |
Token - Valor configurado no Identity que identifica com qual diretório este domínio fará a integração.
Type Ldap - Tipo do domínio. No nosso exemplo será "OpenLdap".
Interval Synchronism (Seconds) - Informar (em segundos) qual será o intervalo de sincronização de informações do diretório LDAP, que sofreram alteração e devem ser atualizadas no Identity.
User Filter - O filtro é uma linguagem de busca no diretório LDAP. Nesta configuração ele serve para realizar a importação inicial dos usuários no OpenLDAP. Por padrão, está definido para importar apenas os usuários com e-mail preenchido.
Enabled - Serve para habilitar ou desabilitar a integração do Diretório com o Identity.
Após preencher as informações, clique em "Save".
Se as informações estiverem corretas, o domínio será configurado com sucesso. Caso contrário, será exibida uma mensagem demonstrando porque o domínio não pode ser configurado.
| Card | ||||
|---|---|---|---|---|
| ||||
Configuração OpenLdap A partir da versão 3.0.0 do SmartSync será possível realizar a integração com o OpenLDAP. Com isso os usuários do Open LDAP poderão ser importados para o fluig Identity. OpenLDAP Software é uma implementação open source do Lightweight Directory Access Protocol. (http://www.openldap.org/) Como o OpenLDAP é configurável, é necessário preencher algumas propriedades para realizar a importação ou a sincronização com o fluig Identity. Para saber mais sobre as propriedades obrigatórias: Importação e Sincronismo de Usuários do Diretório LDAP
Além disso, na configuração do domínio devem ser preenchidos os seguintes campos adicionais: Type Ldap - Tipo do domínio deve ser preenchido com "OpenLdap". Na aba Integration Ldap deve ser preenchida a propriedade do OpenLdap que armazena o status do usuário.
- User Status Enable Property Ldap - nome da propriedade do Open LDAP quando o usuário está ativo Type Property - Deve ser preenchido o tipo do valor do Open LDAP. Pode ser booleano, inteiro ou string quando o usuário está ativo Value Property - valor da propriedade no Open LDAP quando o usuário está ativo
- User Status Disable Property Ldap - nome da propriedade do Open LDAP quando o usuário está inativo Type Property - Deve ser preenchido o tipo do valor da propriedade do Open LDAP. Pode ser booleano, inteiro ou string quando o usuário está inativo Value Property - valor da propriedade no Open LDAP quando o usuário está inativo
|
| Card | ||||
|---|---|---|---|---|
| ||||
Configurações na aba Windows Authentication Windows Authentication Service deverá estar definido como 0
|
| Card | ||||
|---|---|---|---|---|
| ||||
Opções SmartSync O SmartSync oferece opções de início automático com o Windows e registro de informações (logging). Para permitir que o SmartSync seja ativado quando o servidor iniciar, habilite a opção Auto running with windows startup. Para configurar o tipo de informação que você irá ver no console de logs, selecione uma das quatro opções disponíveis. A opção DEBUG é a mais detalhada, pois exibe os registros das demais três opções além de informações específicas.
|
| id | 7 |
|---|---|
| label | Passo 7 |
Detalhes do Log
Para ver informações mais detalhadas sobre alguns tipos de registros do log, dê um duplo clique em uma linha no console de logs. Uma janela separada será exibida.