Nesta widget é necessário configurar os campos, Título, URL, Aplicação, Altura e Largura.
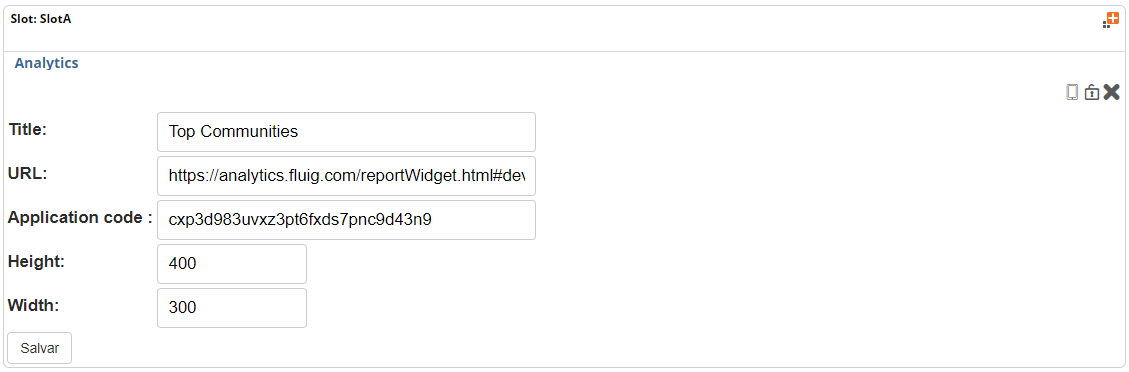
Figura 8 - Configuração Widget Analytics.
- A URL se refere a URL Embeded do gráfico no Analytics que se deseja visualizar no fluig. Esta URL é obtida ao acessar o Analytics. No gráfico que se deseja visualizar, clique em "Embed" na parte inferior do gráfico:
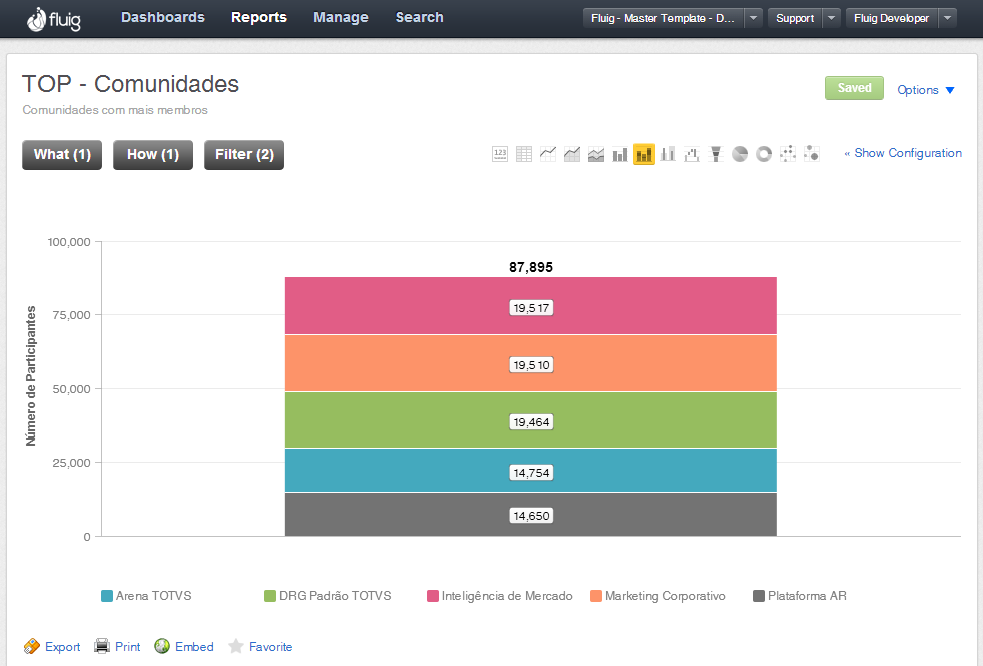
Figura 9 - Configuração Widget Analytics. - Em seguida copie o trecho da URL do gráfico Analytics para informar no campo URL da widget no fluig.

Figura 10 - Configuração Widget Analytics. |