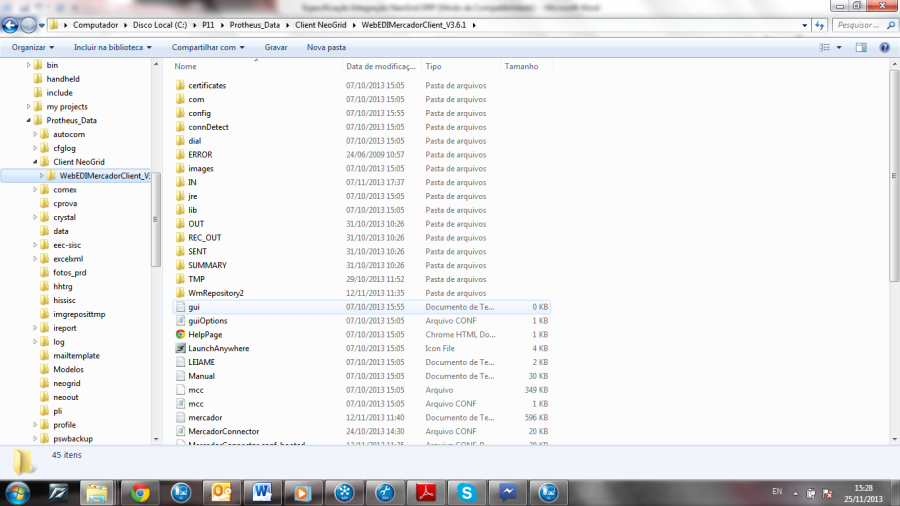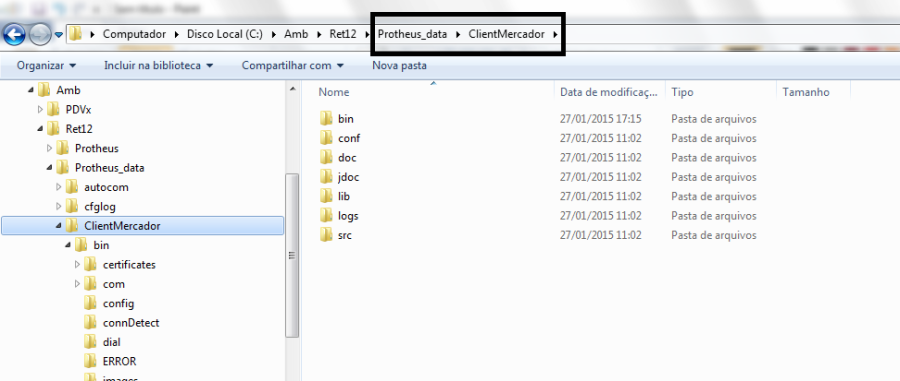Histórico da Página
...
- A importação dos arquivos recebidos pelo DRP são realizados através do job LOJA7033, e gravados em uma pasta, conforme configuração do parâmetro MV_LJNEOIN, e posteriormente geradas as devidas movimentações no Protheus (solicitação ou pedido) conforme configuração. Após o Protheus® ler esses arquivos, os mesmos são movidos para uma outra pasta, através da configuração do parâmetro MV_LJNERCV, ( permite armazenar todos os arquivos de retorno processados).
- No Console, é apresentado se o retorno foi processado com sucesso ou não. No processamento de transferência entre filiais, caso for sucedido, aparecerá a origem e destino das filiais e a quantidade transferida.
- Caso algum item do XML não seja processado por motivo de falta de estoque, produto inexistente, etc., o XML será recriado somente com os itens não processados e copia imediatamente na pasta IN. O arquivo é apresentado com NOMENCLATURA ret no final do arquivo, sendo necessário verificar o console ou o arquivo de logs. Desta forma, será será processado novamente na próxima leitura.
...
...
Importante
Verifique a gravação de Logs do Pedido de Compra, Solicitação de Compras e Transferência entre filiais na pasta autocom\logs (ambiente).
Para ativação do arquivo de logs, basta digitar no appserver.ini as seguintes instruções:
enable = 1
Importante
Para que os XML´s possam ser gravados no envio e retorno, tanto pelo Protheus como pela Neogrid, é estritamente necessário alterarmos as permissões da pasta \WebEDIMercadorClient_V3.6.1 para permissão de leitura e gravação.
Modo de Compartilhamento de Tabelas
Para o correto funcionamento da Integração Protheus x DRP Neogrid, é necessário atentar-se ao modo de compartilhamento das seguintes tabelas:
Quando não há gestão de grupos de empresas configurada, as tabelas Produtos (SB1) e Fornecedores (SA2) deverão estar em modo de acesso compartilhado.
Ou quando há gestão de grupos de empresas:
Transferência de estoque entre empresas:
Caso seja necessário efetuar transferência de estoque entre empresas, é necessário que o modo de compartilhamento de tabelas seja configurado conforme exemplo abaixo:
| Entidade | Empresa | Unidade | Filial | Tabela Protheus |
|---|---|---|---|---|
| Produtos | Compartilhado | Compartilhado | Compartilhado | SB1 |
| Fornecedores | Compartilhado | Compartilhado | Compartilhado | SA2 |
| Categoria x Grupo de Produtos | Compartilhado | Compartilhado | Compartilhado | ACV |
| Categorias | Compartilhado | Compartilhado | Compartilhado | ACU |
Transferência de estoque entre unidades de negócio:
Caso seja necessário efetuar transferência de estoque entre unidades de negócio, é necessário que o modo de compartilhamento de tabelas seja configurado conforme exemplo abaixo:
| Entidade | Empresa | Unidade | Filial | Tabela Protheus |
|---|---|---|---|---|
| Produtos | Exclusivo | Compartilhado | Compartilhado | SB1 |
| Fornecedores | Exclusivo ou Compartilhado | Compartilhado | Compartilhado | SA2 |
| Categorias | Exclusivo ou Compartilhado | Compartilhado | Compartilhado | ACU |
| Categoria x Grupo de Produtos | Exclusivo ou Compartilhado | Compartilhado | Compartilhado | ACV |
Transferência de estoque entre filiais:
Caso seja necessário efetuar transferência de estoque entre filiais, é necessário que o modo de compartilhamento de tabelas seja configurado conforme exemplo abaixo:
| Entidade | Empresa | Unidade | Filial | Tabela Protheus |
|---|---|---|---|---|
| Produtos | Exclusivo | Exclusivo | Compartilhado | SB1 |
| Fornecedores | Exclusivo ou Compartilhado | Exclusivo ou Compartilhado | Compartilhado | SA2 |
| Categoria x Grupo de Produtos | Exclusivo ou Compartilhado | Exclusivo ou Compartilhado | Compartilhado | ACV |
| Categorias | Exclusivo ou Compartilhado | Exclusivo ou Compartilhado | Compartilhado | ACU |
É obrigatório, no mínimo, transferência de estoque entre filiais, obrigando a configuração no item acima.
Além da tabela Produtos (SB1) estar compartilhada, as tabelas Produtos (SB1) e Dados Adicionais do Produto (SB5) devem possuir o mesmo compartilhamento, evitando inconsistências devido a compartilhamentos incorretos.
É importante que para o funcionamento completo da integração Protheus x DRP Neogrid, todos os produtos deverão estar disponíveis em todos os locais de estoque acessíveis. E para cada produto, deverá estar representado por um fornecedor, que também deverá estar acessível para todos os locais de estoque.
Local de estoque, para o DRP, representa a localização da filial mais o número do armazém daquela filial. No Protheus, cada filial poderá ter um ou mais armazéns. Este local de estoque poderá ser uma loja ou um centro de distribuição.
Importante
Caso a configuração não respeite estas regras, será exibido uma mensagem ao entrar no Job de Envio (LOJA7030) que existe incompatibilidade de acesso entre tabelas.
| Âncora | ||||
|---|---|---|---|---|
|
| Âncora | ||||
|---|---|---|---|---|
|
Pré-requisitos instalação/implantação/utilização
- Execução do update de base UPDLO119, conforme Procedimentos para Implementação.
- Adquirir junto a NeoGrid o Client (StartClient) e instalar na Raiz do Back Office Protheus®.
...
Pré-requisitos instalação/implantação/utilização
- Execução do update de base UPDLO119, conforme Procedimentos para Implementação.
- Adquirir junto a NeoGrid o Client (StartClient) e instalar na Raiz do Back Office Protheus®.
- Criar Schedule para gerar e importar os XMLs.
...
O Client (StartClient.exe) deve ser adquirido junto a NeoGrid (as informações estão disponíveis no site http://www.neogrid.com) e instalado na Raiz do Protheus®.
O parâmetro MV_LJNEOIN (pasta que receberá os arquivos para download, Pedido de Compra, Solicitação de Compra) deve conter o caminho especificado na configuração de recebimento do Client. Ex: "\Client Neogrid\WebEDIMercadorClient_V3.6.1\IN\" ou "\ClientMercador\Bin\IN\".
O parâmetro MV_LJNEOUT (pasta que receberá os arquivos para upload, informações geradas pelo Protheus®) deve conter o caminho especificado na configuração de envio do Client. Ex: "\Client Neogrid\WebEDIMercadorClient_V3.6.1\OUT\" ou "\ClientMercador\Bin\OUT\".
Ao entrar em contato com a Neogrid, peça o arquivo Client DRP. Aguarde o retorno até receber o arquivo compactado de instalação. Descompacte esse arquivo e mova para dentro do RootPath.
Exemplos da estrutura de pastas após a instalação:
...
- No SIGALOJA (SIGALOJA) acesse Atualizações/Cadastros /Produtos (LOJA110).
- Efetue o cadastro de produtos.
Importante
Obrigatoriamente Se a tabela SA2 (Fornecedores) for compartilhada, obrigatoriamente devem ser preenchidos os campos: Fornecedor Padrão (B1_PROC) e Loja Padrão (B1_LOJPROC)) e Loja Padrão (B1_LOJPROC).
3. Se a tabela SA2 (Fornecedores) for exclusiva, acesse Atualizações / Gerencia Estoque / Produto x Fornecedor (MATA060).
4. Relacione cada filial, cada fornecedor e cada produto, lembrando que o cadastro não permite mais de um fornecedor para o mesmo produto e filial.
- Acesse Atualizações /Cadastros /Complemento do Produto (MATA180).
- Cadastre no mínimo 1 (um) complemento de produto.
- Acesse Atualizações /Cadastros /Categorias (FATA140).
- O produto deve estar associado a uma Categoria.
Deve ser cadastrado no mínimo 2 3 (doistrês) tipos de categoria para o produto mencionado acima.
...
Configure o parâmetro: MV_FILTRF := .T..
- No Controle de Lojas (SIGALOJA) acesse Atualizações/ Cadastros/ Produtos (LOJA110).
- Configure os campos: Grupo; Fornecedor Padrão; Loja Padrão;
- Preencha os campos da pasta Mrp/Suprimentos:
Ponto Pedido;
Segurança;
Lote Econômico;
Lote Mínimo (deve ser menor que Lote Econômico);
Estoque Máximo (deve ser maior que Ponto Pedido). - Acesse Atualizações / Cadastros / Locais de Estoque (AGRA045).
- Crie um segundo armazém para a filial de origem.
- Acesse Atualizações / Cadastros/ Saldos, Atual (MATA225).
- Cadastre os produtos com seus novos armazéns e confirme.
- No SmartClient, vá em APSDU.
- Abra o SIGAMAT.EMP. Está na pasta System, listar apenas os arquivos do tipo: Todos os arquivos.
- Precisamos de CNPJs diferentes para filial 01 e filial 02, que vamos utilizar para os próximos passos. Favor cadastrar.
- No SIGALOJA, acesse Atualizações / Cadastros / Clientes (MATA030).
- Crie um código para a filial de destino, e na descrição informe o nome da filial.
- Na pasta Outros, digite a filial de destino no campo Fil. Transf.
- Crie um código para a filial de origem, e na descrição, especificar que é aquela filial.
- No Controle de Lojas (SIGALOJA) acesse Atualizações/ Cadastros/ Produtos (LOJA110).
- Configure os campos: Grupo; Fornecedor Padrão; Loja Padrão;
- Preencha os campos da pasta Mrp/Suprimentos:
Ponto Pedido;
Segurança;
Lote Econômico;
Lote Mínimo (deve ser menor que Lote Econômico);
Estoque Máximo (deve ser maior que Ponto Pedido). - Acesse Atualizações / Cadastros / Locais de Estoque (AGRA045).
- Crie um segundo armazém para a filial de origem.
- Acesse Atualizações / Cadastros/ Saldos, Atual (MATA225).
- Cadastre os produtos com seus novos armazéns e confirme.
- Acesse Atualizações / Cadastros / Clientes (MATA030).
- Crie um código para a filial de destino, e na descrição informe o nome da filial.Na pasta Outros, digite a filial de origem no campo Fil. Transf.
Importante
Caso o cadastro COMPARTILHADO, não é necessário sair de uma filial e entrar na filial de origem. Se for cadastro EXCLUSIVO, verifique se está na filial de origem. Na pasta Outros, digite a , e depois, cadastrar na filial de destino no campo Fil. Transf. - Acesse Cadastros / Gerência Estoque / Fornecedores (MATA020). MATA020).
- Crie um código para a filial de origem, e na descrição, informe o nome da filial.
- Na pasta Outros, digite a filial de origem no campo Fil. Transf.
- Crie um código para a filial de origemdestino, e na descrição, informe o nome da filial. especificar a filial.
- Na pasta Outros, digite a filial de destino no campo Fil. Transf.
Importante
Caso o cadastro seja COMPARTILHADO, não é necessário sair de uma filial e entrar na filial de destino. Se for cadastro EXCLUSIVO, verifique se está na filial de destino. Na pasta Outros, digite a , e depois, cadastrar na filial de origem no campo Fil. Transf. - Acesse Gerência de Vendas, Tipos de Entrada e Saída (MATA080) .
- Cadastre primeiro o tipo para Saída:
- Tipo do Tes: Saída
- Cred. Icms: Não
- Credita IPI: Não
- Gera Dupl: Não
- Atu. Estoque: Sim
- Poder Terc: Não Controla
- Tes Devolução: <o código tes de entrada, volte a cadastrar após fazer o TES como entrada>
- Mov. Projet: Despesa
- Transf. Filial: Sim
...
23.
...
- Cadastre o tipo para Entrada.
- Tipo do Tes: Entrada
- Cred. Icms: Não
- Credita IPI: Não
- Gera Dupl: Não
- Atu. Estoque: Sim
- Poder Terc: Não Controla
- Tes Devolução: <o código tes de saída>
- Mov. Projet: Receita
- Transf. Filial: Sim
...
- Caso o cadastro seja COMPARTILHADO, será necessário efetuar apenas um cadastro de entrada e outro de saída. Se for cadastro EXCLUSIVO, tem que fazer um cadastro de entrada e outro de saída para cada filial.
1724. No Estoque (SIGAEST) filial de origem, acesse Atualizações /Movimentações /Fiscais / Transferência entre Filiais (MATA310).
18 25. Preencha os parâmetros abaixo:
- De produto: <brancos>
- Até produto: ZZZZ.
- De filial: <filial de origem>
- Até filial: <filial de destino>
- De armazém: <brancos>
- Até armazém: 99
- De tipo: <brancos>
- Até tipo: ZZ
- De grupo? <brancos>
- Até grupo? 9999
- Filtra produtos por categoria? Sim
- Quebra informações? Por produto
- TES para a nota de saída? <a nota de saída específica para Transf. Filiais conforme cadastrado acima>
- Gera documento de entrada? Classificado
- TES para a nota de entrada? <a nota de entrada específica para Transf. Filiais conforme cadastrado acima>
- Condição de Pagamento? <padrão>
- Considera como preço no PV? Tabela de Preço
- Dados da Origem: Todas as filiais
- Utilizar saldo de terceiros? Não
- Espécie documento de entrada? NF
- Descrição de Produtos? Não
- TP. Oper Saída? <brancos>
- Tp. Oper Entrada? <brancos>
19 26. Marque todas as categorias.
...
No lado direito, temos o destino.
2027. No lado esquerdo, selecione a filial de origem e o produto que deseja transferir.
2128. No lado direito, selecione a filial de destino e o produto que deve receber a transferência.
2229. Clique em Ações Relacionadas, e clique em Relação.
23 30. Digite a quantidade a ser transferida, e confirme.
Observe que a quantidade disponível foi alterada na origem e no destino.
24 31 Clique em confirmar.
25 32. Selecione a série desejada e confirme.
...
- Itens do Produto. LOJA7030({,4,<empresa>,<filial>})
- Movimentações de Local de Estoque. LOJA7030({,5,<empresa>,<filial>}). Fazendo isto, automaticamente gerará a Origem da SKU, igual a LOJA7030({,6,<empresa>,<filial>}).
- Cadastro de Local de Estoque (Tabela NNR). LOJA7030({,7,<empresa>,<filial>})
- Movimentação de SKU. LOJA7030({,8,<empresa>,<filial>}). Fazendo isto, automaticamente gerará a Movimentação de DFU. , igual a LOJA7030({,9,<empresa>,<filial>}).
- Cadastro de Eventos. LOJA7030({,10,<empresa>,<filial>})
- Linha de Pedidos Colocados (Pedidos de Compra). LOJA7030({,12,<empresa>,<filial>})
- Fornecedor. LOJA7030({,13,<empresa>,<filial>})
Importante - A configuração do Job deve ter recorrência diária (executando uma vez por dia, de preferência após o expediente). Todos os lançamentos devem ser lidos e exportados para o DRP, sem exceções. Caso esqueça alguma movimentação em uma data anterior, se preferir, é possível passar a data retroativa dos movimentos não transferidos ao primeiro parâmetro, no formato AAAAMMDD, em um novo Job, que deve ser executado somente uma vez.
...
- ERP envia PRODUTO cadastrado para o DRP, com o fornecedor padrão (B1_PROC) e loja padrão (B1_LOJPROC) preenchidos.
ERP somente envia o Produto se a tabela Complemento de Produto (SB5) estiver preenchida e se o campo SB5_DRPEXP não estiver gravado. Também é necessário que o Produto esteja amarrado a tabela ACV como Categoria. No mínimo dois três níveis de categoria devem ser preenchidos na tabela ACU, sendo a categoria principal como filho, a categoria superior como pai, etc. - ERP envia o MOV LOCAL DE ESTOQUE cadastrado para o DRP.
ERP somente envia o MOV LOCAL DE ESTOQUE se o campo B2_DRSALDO estiver com conteúdo diferente de B2_QATU. - ERP envia a ORIGEM SKU cadastrado para o DRP:
ERP somente envia a ORIGEM SKU se foi enviado o MOV LOCAL DE ESTOQUE cadastrado para o DRP. - ERP envia o CAD LOCAL DE ESTOQUE cadastrado para o DRP:
ERP somente envia a CAD LOCAL DE ESTOQUE se o campo NNR_DRPEXP não estiver gravado. Cada registro que enviar, o campo NNR_DRPEXP será gravado.
...