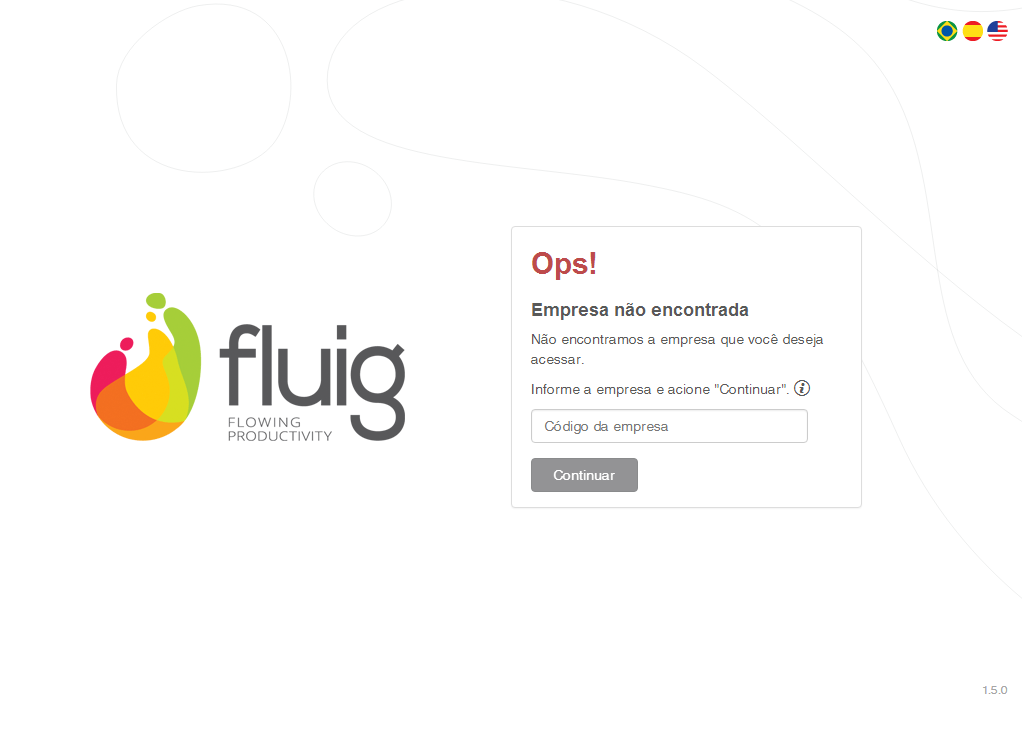Índice
| Índice |
|---|
| outline | true |
|---|
| style | none |
|---|
| exclude | .*ndice |
|---|
|
Integração com
...
o Fluig Identity
| Deck of Cards |
|---|
| startHidden | false |
|---|
| effectDuration | 0.5 |
|---|
| history | false |
|---|
| id | samples |
|---|
| history | false |
|---|
| effectType | fade |
|---|
|
| Card |
|---|
| default | true |
|---|
| effectDuration | 0.5 |
|---|
| id | 1 |
|---|
| label | Passo 1 |
|---|
| effectType | fade |
|---|
|
Passo 1: Instalação e configuração do fluigFluig Se você ainda não possui o fluig Fluig instalado e configurado, acesse a página de Instalação para saber como instalar o produto. Após concluir a instalação do fluigFluig, faça login com o usuário wcmamin para criar a empresa. Se tiver dúvidas sobre a senha de acesso desse usuário entre em contato com o Suporte fluigFluig. | Nota |
|---|
| Se você já tiver uma empresa cadastrada, verifique o endereço do usuário administrador. O e-mail email deve ser o mesmo que será utilizado pelo administrador do Identity. Nesse caso, prossiga com a configuração de integração e no final verifique a documentação para Provisionar usuários do fluig no Identity. |
Durante a criação da empresa você deverá informar um e-mailemail, login e senha para o usuário administrador. O e-mail email deve ser o mesmo que será utilizado pelo administrador do Identity. Agora solicite a criação do contexto do Identity à equipe de suporte através de um chamado (https://suporte.fluig.com/chamados). No chamado você deve passar as seguintes informações: - Nome do administrador da empresa;
Email do administrador (o mesmo email do administrador da empresa do fluigFluig); Nome do contexto do Identity (geralmente o nome da empresa); OBS: Não deve ser criado no Identity, empresas em que o subdomínio possua underline (_). - Domínio (exemplo: minhaempresa)
Quando o contexto do Identity for criado você será notificado e poderá continuar com a configuração do Passo 2. |
| Card |
|---|
| default | true |
|---|
| effectDuration | 0.5 |
|---|
| id | 2 |
|---|
| label | Passo 2 |
|---|
| effectType | fade |
|---|
|
Passo 2: Configuração do aplicativo fluig no IdentityDownload dos certificados do Identity
| Nota |
|---|
| Os passos a seguir se referem a configurações necessárias após atualização do Fluig que está em um versão anterior a versão 1.3 para uma versão mais recente. Ex: - Atualização do Fluig da versão 1.2 para a versão 1.4. Umas vez realizadas as alterações abaixo em uma atualização, não precisam mais ser seguidas em novas atualizações. |
 Image Added Image Added
Figura 1
 Image Added Image Added
Figura 2
|
| Card |
|---|
| effectDuration | 0.5 |
|---|
| id | 3 |
|---|
| label | Passo 3 |
|---|
| effectType | fade |
|---|
| Passo 3: Configuração do aplicativo Fluig no Identity - No Identity acesse o menu superior direito, clique no primeiro ícone e em seguida em Aplicativos;
- Busque por fluig Fluig e clique sobre ele;
- Acesse a opção aba Configurações , clique na aba Entrar e então na opção Editar (Figura 1e clique em Editar Configurações (Figura 3);
- No campo Domínio informe o endereço do fluig Fluig conforme o exemplo a seguir e salve;
 Image Removed Image Removed
Figura 1 - Clique na aba Visão Geral e copie o token de configuração, que se encontra na opção Token de Configuraçãoem Baixar Metadados do IDP e salve o arquivo (fluigIdentity_metadata_42.xml) em qualquer diretório. Ele será utilizado no próximo passo.
 Image Removed Image Removed  Image Added Image Added
Figura 23 |
| Card |
|---|
| effectDuration | 0.5 |
|---|
| id | 34 |
|---|
| label | Passo 34 |
|---|
| effectType | fade |
|---|
|
Passo 3: Habilitação da autenticação com o Identity Efetue a autenticação no fluig utilizando o usuário wcmadmin, e então acesse Painel de Controle ► WCM ► Empresas. Selecione a empresa que deseja habilitar a autenticação com o Identity e então clique na opção Editar.A tela de edição de empresa será apresentada. Acesse a aba Autenticação.
 Image Removed Image Removed
Figura 3 Habilite a autenticação via Identity assinalando a opção Acessar com Identity e informe os seguintes parâmetros: 4: Configurando o Fluig | Nota |
|---|
| Os serviços do Fluig devem estar parados para realizar essa configuração. |
- Acesse <FLUIG>\jboss\standalone\configuration e faça um backup de segurança do arquivo standalone.xml (salve-o em outro diretório para não ocorrer conflito com o arquivo original);
- Edite o arquivo standalone.xml original;
- Edite também o arquivo baixado no passo anterior (fluigIdentity_metadata_42.xml), procure por “HTTP-POST” e copie o endereço do parâmetro Location ao lado (Figura 4);
No arquivo standalone.xml procure pelo item idpDestination e cole o endereço; | Bloco de código |
|---|
| <simple name="java:global/totvs/idp/idpDestination" value="https://calianepeceninqa.fluigidentity.com/cloudpass/SPInitPost/receiveSSORequest/qrm710oeiefvjvi2/42"/> |
Procure por idp/domain e adicione o domínio do Identity; | Bloco de código |
|---|
| <simple name="java:global/totvs/idp/domain" value="calianepeceninqa.fluigidentity.com"/> |
Procure por certificateFile e adicione o caminho do certificado; | Bloco de código |
|---|
| <simple name="java:global/totvs/idp/certificateFile" value="C:\Fluig/cert/calianepeceninqa.fluigidentity.com.crt"/> |
Procure por ignoreSSLValidation e altere para true; | Bloco de código |
|---|
| <simple name="java:global/totvs/idp/ignoreSSLValidation" value="true"/> |
Procure por acs_URL e confirme se o domínio do Fluig está correto; | Bloco de código |
|---|
| <simple name="java:global/totvs/idp/acsURL" value="http://fluig.totvs.com:8080/portal/idp/ACS"/> |
Procure por homePageURL e altere o valor para o domínio do Identity; | Bloco de código |
|---|
| <simple name="java:global/totvs/idp/homePageURL" value="https://calianepeceninqa.fluigidentity.com/cloudpass"/> |
Procure por apiURL e informe o domínio do Identity; | Bloco de código |
|---|
| <simple name="java:global/totvs/idp/apiURL" value="https://calianepeceninqa.fluigidentity.com"/> |
- Procure por clockSkew e altere o valor para 10800;
 Image Added Image Added
Figura 4
URL: A URL do Identity que será utilizado;Token: Token de configuração do aplicativo fluig (obtido anteriormente no passo 2);Provisionamento Just in Time: Se esta opção estiver assinalada, todo usuário do Identity que efetuar login no fluig será criado sob demanda caso ainda não exista no fluig.
 Image Removed Image Removed
Figura 4 Verifique se é possível conectar e obter as configurações do servidor do Identity com os dados informados nos campos URL e Token. Será exibida uma mensagem informando se a conexão foi realizada com sucesso ou se ocorreu algum erro. Para confirmar, clique no botão Salvar.
| Nota |
|---|
Existe dois parâmetros necessários para o correto funcionamento da integração com o Identity. o parâmetro file.encoding esteja com o valor utf8 o parâmetro jsse.enableSNIExtension com o valor false, conforme abaixona linha: | Bloco de código |
|---|
| JAVA_OPTS="$JAVA_OPTS -Dfile.encoding=utf8" |
Após adicionar ou alterar estes parâmetros o servidor de aplicação do fluig deve ser reiniciado para que as alterações tenham efeito. Pronto! O fluig está integrado com o Identity, já sendo possível acessar o fluig com o Identity. |
|
Parâmetros do Identity
Caso necessário, é possível consultar as configurações importadas do Identity expandindo a seção Parâmetros do Identity que possui como somente leitura as configurações da integração com o Identity. Segue abaixo o detalhamento das principais configurações do Identity:
| Card |
|---|
| effectDuration | 0.5 |
|---|
| id | 5 |
|---|
| label | Passo 5 |
|---|
| effectType | fade |
|---|
| Passo 5: Ajustes no banco de dados para o primeiro acesso
Antes de acessar o Fluig integrado com o Identity pela primeira vez é preciso ajustar os registros da empresa e dos usuários informando o código correspondente de cada um na base de dados. Ajustando o cadastro da empresa: - Acesse o Identity com o usuário administrador;
- No menu superior direito clique no primeiro ícone e em seguida em Configuração;
- Na área REST API v2 copie o valor do campo ID da Empresa. Por exemplo: qrm710oeiefvjvi2;
Ajustando o registro do usuário administrador: - Acesse o Identity com o usuário administrador;
- No menu superior direito clique no primeiro ícone e em Usuários;
- Procure pelo nome ou e-mail do administrador e clique sobre o ele;
Pronto! Os sistemas estão integrados. Agora já é possível acessar o Fluig com o Identity. |
|
Configurações no standalone.xml do Fluig
Segue abaixo o detalhamento das configurações do Identity no standalone.xml, caso seja necessário:
| Propriedade | Descrição |
|---|
| global/webdesk/LSHost | Servidor do License Server. Pode ser usado ip da máquina ou ip válido de LS. |
| global/ |
| Parâmetro | Descrição |
|---|
| totvs/idp/enabled | Habilita/Desabilita a integração com o Identity |
| totvs/idp/ignoreSSLValidation | Permite que o servidor do Identity tenha um certificado inválido (utilizado para ambientes locais e de testes) |
| totvs/idp/justInTimeProvisioning | Funcionalidade utilizada para criar automaticamente usuários no fluigFluig, quando usuários foram importados do Active Directory para dentro do Identity. Se estiver com o valor “true”, permite que um usuário que não existe no fluigFluig, mas existe no Identity, seja criado automaticamente (Provisionado). Quando esta propriedade estiver com valor "true", os usuários ainda não cadastrados no fluig Fluig ao efetuarem o login, serão cadastrados automaticamente com uma matrícula gerada com base no seu e-mail. Isso fará com que integrações com outros sistemas não tenham mapeamento direto para fazer o relacionamento dos usuários, e o valor da matrícula não poderá ser alterado em hipótese alguma no futuro. Portanto, se houver a necessidade de mapear usuários com outros sistemas através da matrícula, a recomendação é desligar a função de auto-provisionamento (alterar o valor desta propriedade para false) e criar os usuários no fluig Fluig com a matrícula necessária. |
| totvs/idp/clockSkew | Configura a variação (em segundos) permitida entre o servidor do Identity e o servidor do fluig Fluig (data/hora dos servidores). Essa informação é utilizada para validar a troca de informações com SAML. Se o horários dos servidores estiver com uma variação maior que o configurado nesta propriedade, ocorre uma exceção. |
| totvs/idp/acsURL | Endereço para receber os dados via SAML no fluig. Fluig Sempre é apresentado no seguinte formato: “http(s)://<IP>:<porta>/portal/idp/ACS”. |
| totvs/idp/idpDestination | URL do Identity. O usuário será redirecionado para essa URL quando não estiver com a sessão ativa. Usualmente “https://<endereço Identity>/SPInitPost/receiveSSORequest/<Codigo SSO>”. |
| totvs/idp/homePageURL | Endereço da página incial do Identity. O usuário é redirecionado para esse endereço ao fazer logoff do fluigFluig. |
| totvs/idp/apiURL | URL da API do Identity |
| totvs/idp/certificateFile | Caminho do certificado de segurança disponibilizado pelo Identity. Para fazer o download do certificado, acesse “https://<Endereço do Identity>/configuration/index” e clique em "Download x.509 Certificate" |
| totvs/idp/authorization | Chave de autenticação para acesso às APIs. A chave de autenticação pode ser gerada, seguindo os passos do guia Geração do Token para a API do Identity. | Informações |
|---|
| Esse parâmetro é válido somente para a versão 1 da API. |
|
| totvs/idp/domain | Domínio do contexto utilizado no Fluig Identity. |
| totvs/idp/apiClientKey | Chave de identificação da empresa para a utilização da Rest API V2 do IdentityFluig identity. |
| Nota |
|---|
Devido ao fluig importar as configurações do Identity, em algumas situações é necessário alterar algum dos parâmetros retornado pelo Identity. Caso seja necessário alterar alguns dos parâmetros acima citados é necessário realizar uma instrução de update na tabela FDN_PARAMGERAL, conforme o exemplo abaixo: | Bloco de código |
|---|
| UPDATE FDN_PARAMGERAL SET DATA_VALUE = '10800' WHERE DATA_KEY = 'totvs/idp/clockSkew' AND TENANT_ID = 1; |
|
Autenticação por Contexto
Quando a instalação do fluig for multi-empresa e uma ou mais empresas possuírem a autenticação via Identity habilitada, se faz necessário a autenticação por contexto.
Na autenticação por contexto o usuário deve acessar o fluig usando a URL com o código da empresa, por exemplo http://meufluig.com/portal/empresa, para que o fluig identifique em qual empresa o usuário está se autenticando. Se a empresa que o usuário está se autenticando possuir o Identity habilitado, ocorrerá o redirecionamento para o Identity. Caso contrário, se a empresa que o usuário está se autenticando não está com o Identity habilitado, a tela de login do fluig é exibida para o usuário informar seus dados de autenticação.
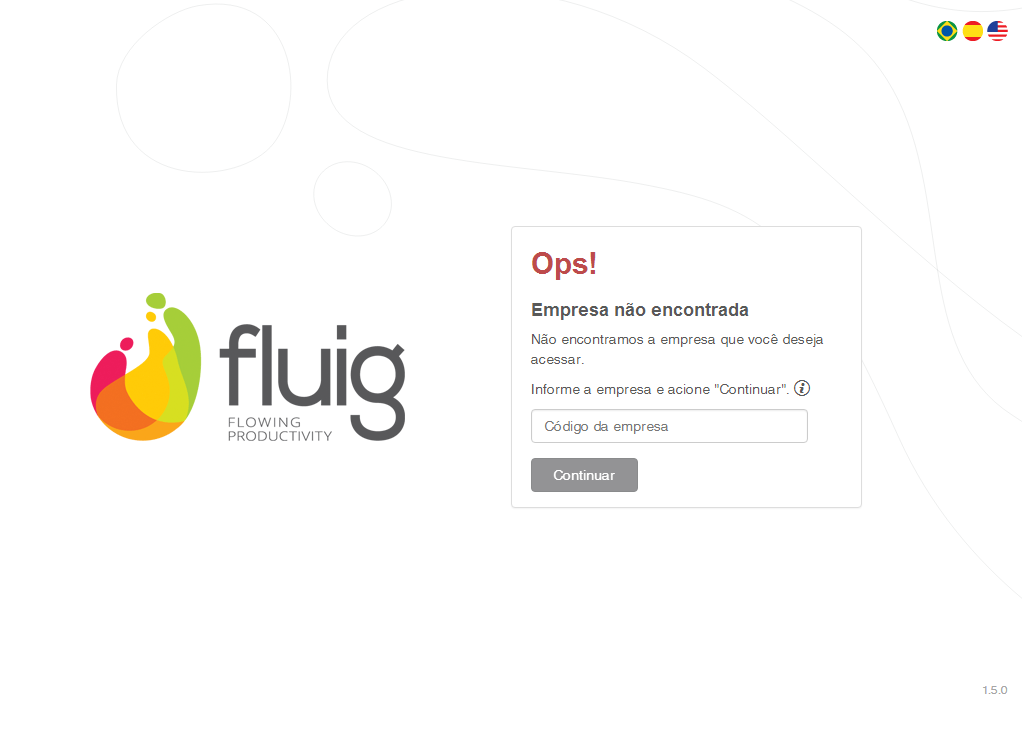 Image Removed
Image Removed
As outras configurações não devem ser alteradas. |
...