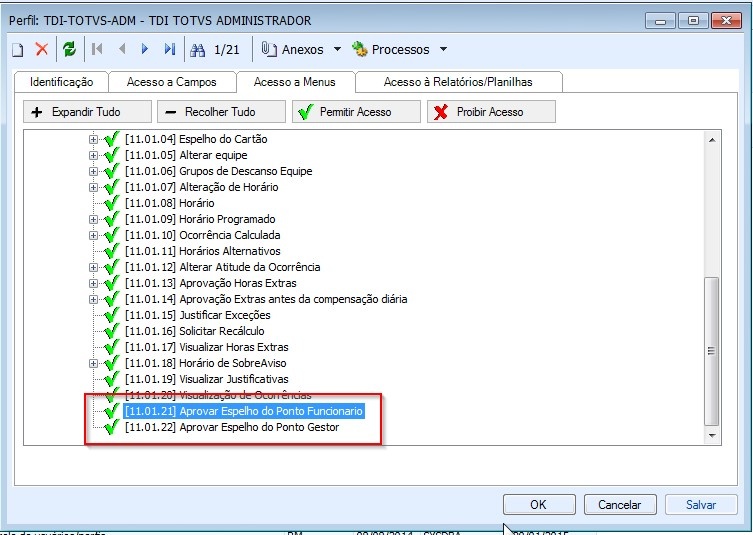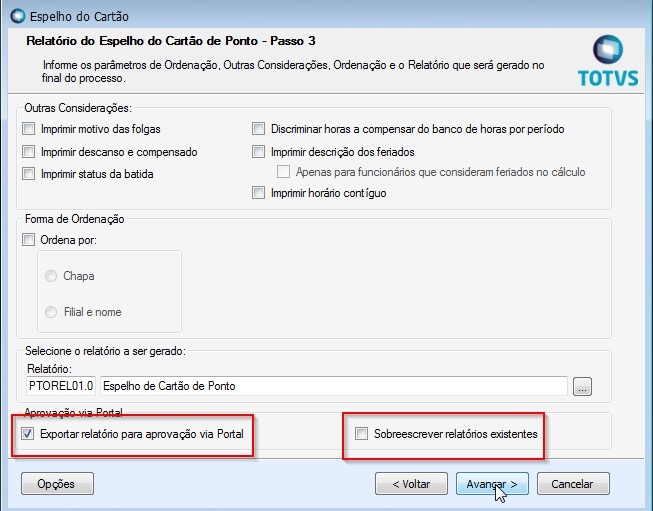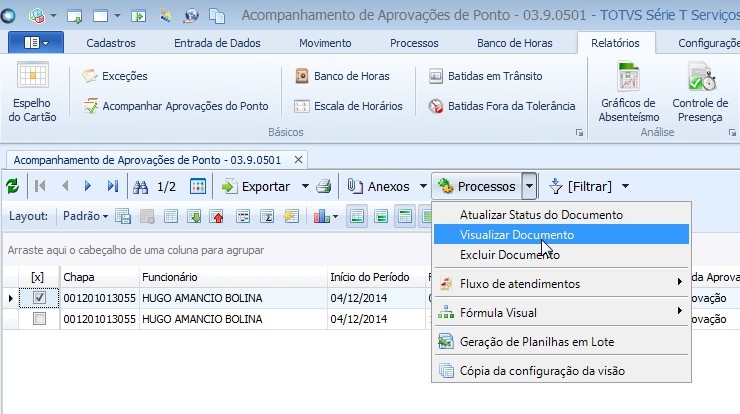Histórico da Página
...
- Acessar o módulo Integração | Ferramentas | Parâmetros.
- No parametrizador acessar o processo 50.07 – Linha RM x GED (Gerenciamento Eletrônico de Documentos).
- Informar as configurações necessárias para conexão com o ECM.
- Confirme a execução do processo e finalize o parametrizador.
...
- Acessar o módulo Serviços Globais | Segurança | Perfis;
- Alterar o Sistema para Automação de Ponto:
- Selecione o perfil desejado e navegue para a aba Acesso a Menus;
- Para liberar o acesso ao Acompanhamento de Aprovações e demais processos via aplicativo navegue na árvore de menus nos seguintes itens [06] Relatórios -> [06.01] Básicos -> [06.01.03] Acompanhar Aprovações do Ponto.
- Para liberar acesso para a aprovação via portal, tanto para o funcionário quanto para o gestor, navegue na árvore de menus nos seguintes itens [11] Portal RH -> [11.01] Permissões Web -> [11.01.21] Aprovar Espelho do Ponto Funcionário / [11.01.22] Aprovar Espelho do Ponto Gestor.
Escolhendo pasta no GED
- Navegue para o módulo Automação de Ponto, em seguida Gestão | Ferramentas de Análise | RM Reports | Totvs Automação de Ponto | PTOREL01.0001 – Espelho de Cartão de Ponto | Anexos | GED | Gerenciar, e escolha a pasta onde será salvo o arquivo no Fluig.
Gerando o Espelho do Cartão de Ponto e exportando para o Portal
...
- Execute os passos normalmente do processo até o passo 3.
- Para executar a exportação para aprovação do portal deve ser marcado a caixa de seleção Exportar Relatório para aprovação via portal presente no grupo Aprovação via Portal.
- Caso deseje sobrescrever uma exportação existente (apenas para o mesmo período), marque também a caixa de seleção Sobrescrever relatórios existentes.
- Finalize a execução do processo.
...
- Na tela de Acompanhamento de Aprovações do Ponto, em Relatórios | Básicos, selecione o documento a ser visualizado;
- Selecione o processo Visualizar Documento.
- Será aberto o browser para visualização ou aprovação do documento no Fluig.
- Ao selecionar o botão Aprovar Documento, será aberto janela para confirmação dessa aprovação.
...
- .
...
- Após aprovação do documento a janela de Visualização é fechada automaticamente. E este documento passa a ficar salvo no Fluig, na pasta selecionada no Gerenciamento do GED.
Atualizar Status do Documento
- Na tela de Acompanhamento de Aprovações do Ponto selecione os documentos para atualização do status;
- Selecione o processo Atualizar Status do Documento.
- O Sistema irá atualizar o status de todos os documentos selecionados.
Excluindo um documento Exportado
- Na tela de Acompanhamento de Aprovações do Ponto selecione os documentos que deseja excluir;
- Selecione o processo Excluir Documentos.
- O sistema excluirá os documentos selecionados.
Aprovação de Espelho de Ponto pelo Funcionário
- Após logar no portal acesso o módulo Recursos Humanos | Meus Dados | Automação de Ponto | Aprovação do Ponto.
- Selecione o período desejado e clique sobre Editar.
- Clique sobre o botão Visualizar/Aprovar. O sistema irá abrir a tela de exibição do documento no Fluig.
- Clique no botão Aprovar Documento. Insira a observação de aprovação e clique sobre o botão Confirmar.
AprovarDocumentoFluigConfirmar.jpg
- Após aprovação do documento, a janela de Visualização é fechada automaticamente. E este documento passa a ficar salvo no Fluig, na pasta selecionada no Gerenciamento do GED.
...
- .
...
- Ao atualizar a visão da tela no portal, o campo Status da Aprovação é atualizado para Aprovado.
Visão Geral
Import HTML Content
Conteúdo das Ferramentas
Tarefas