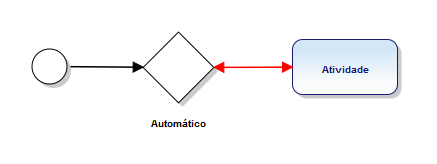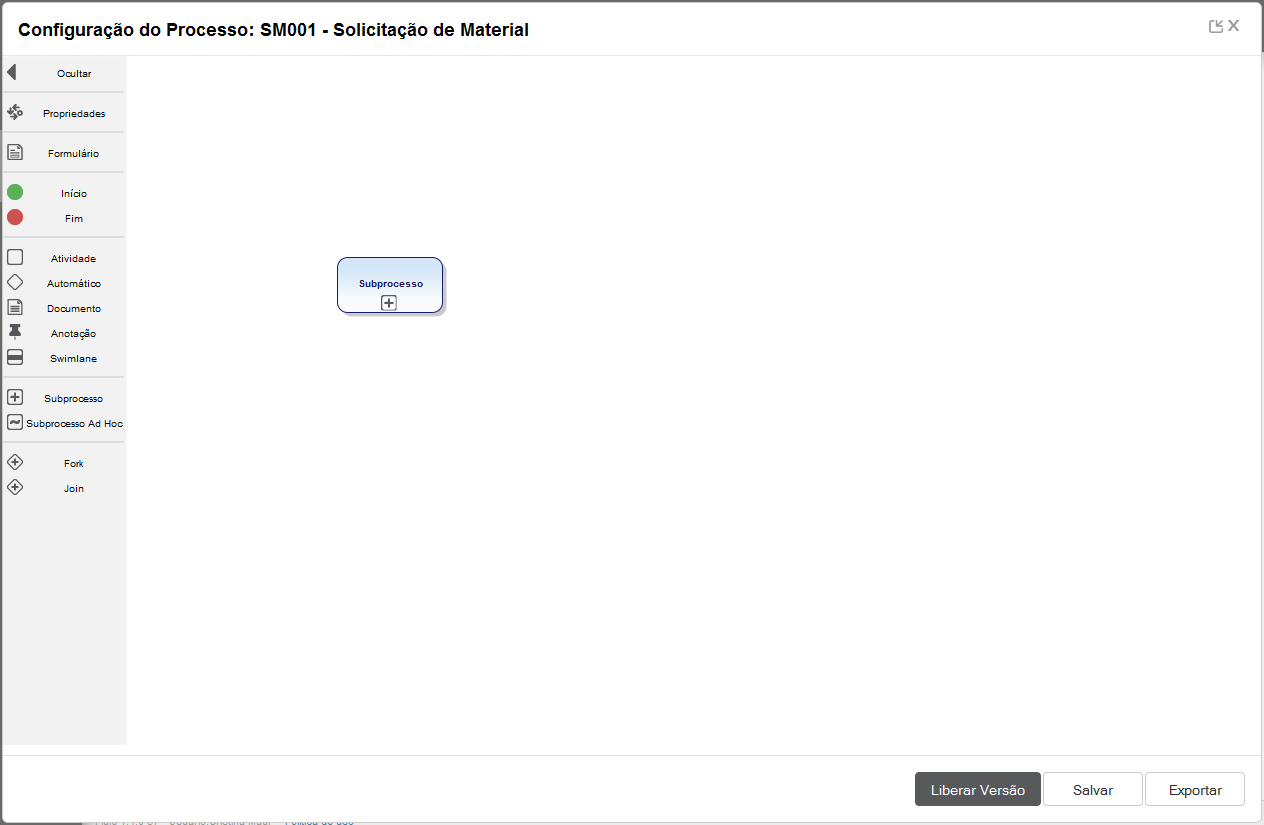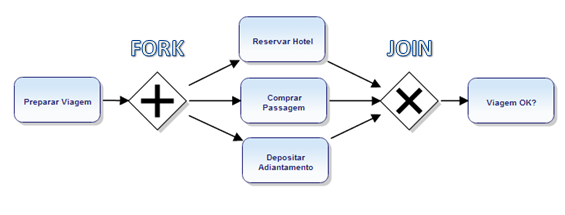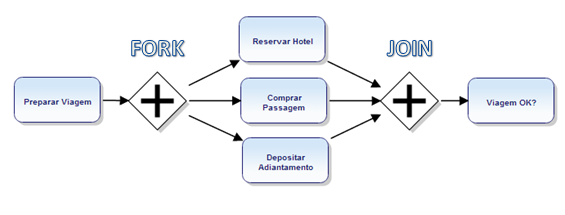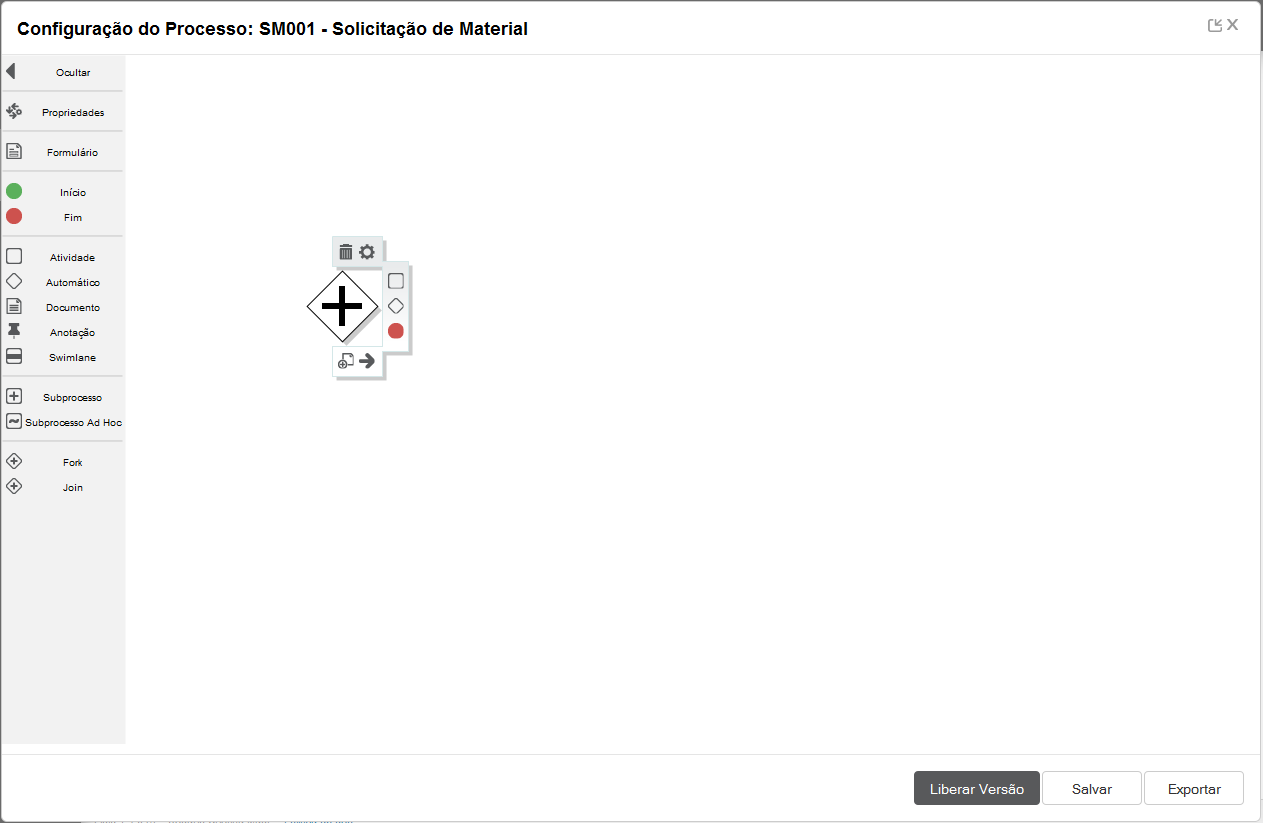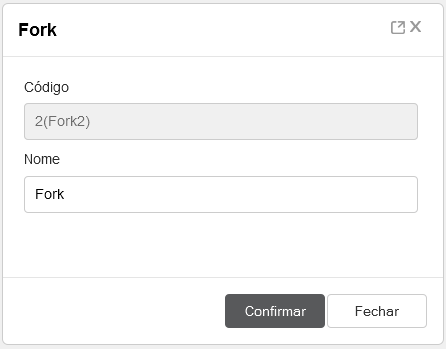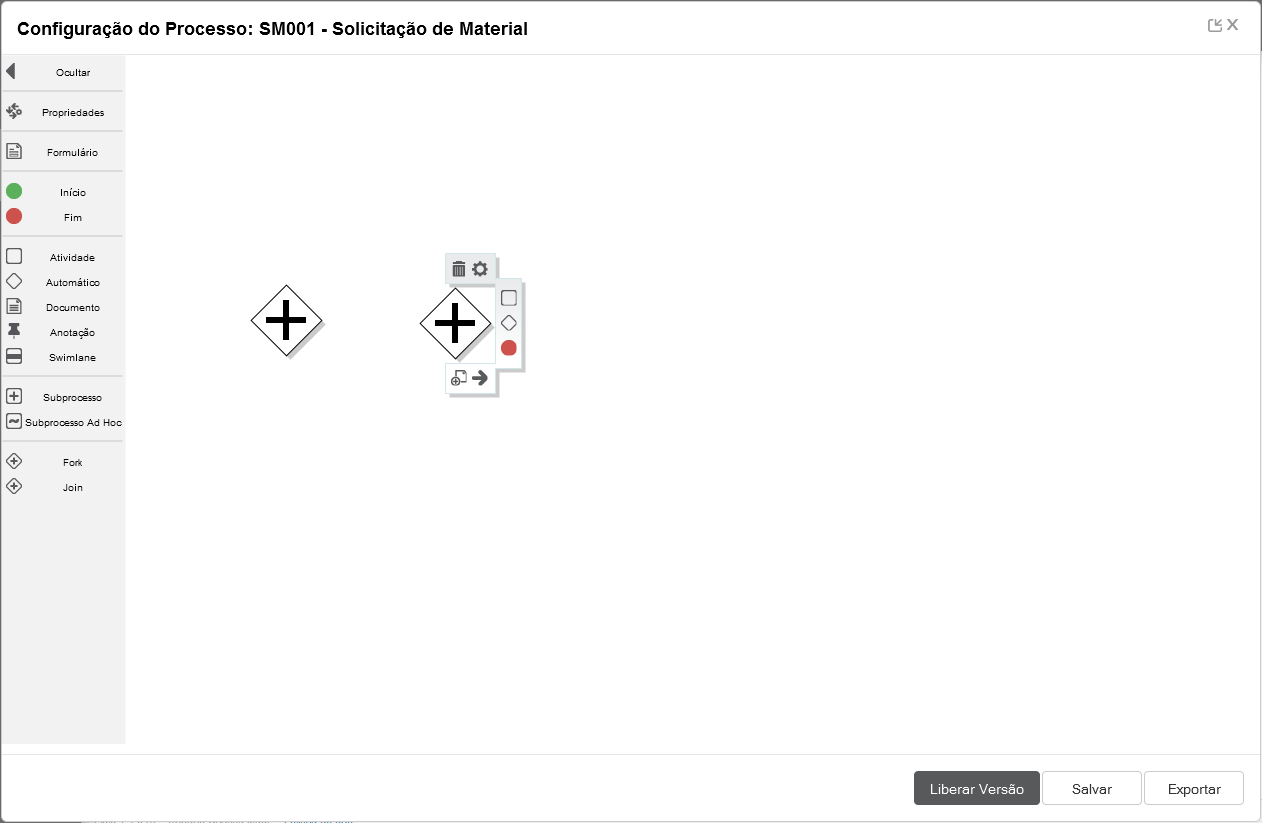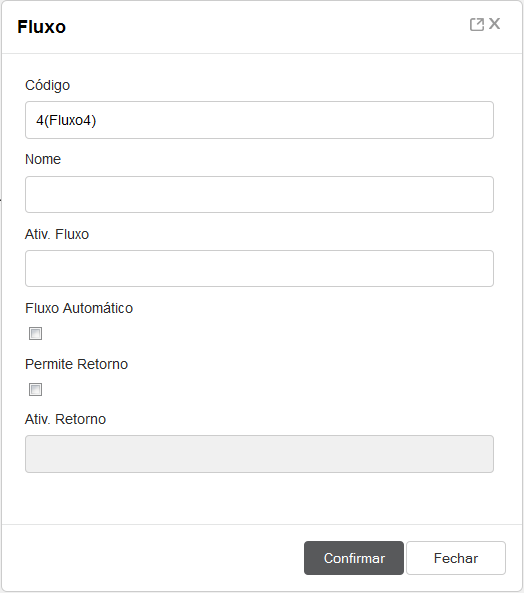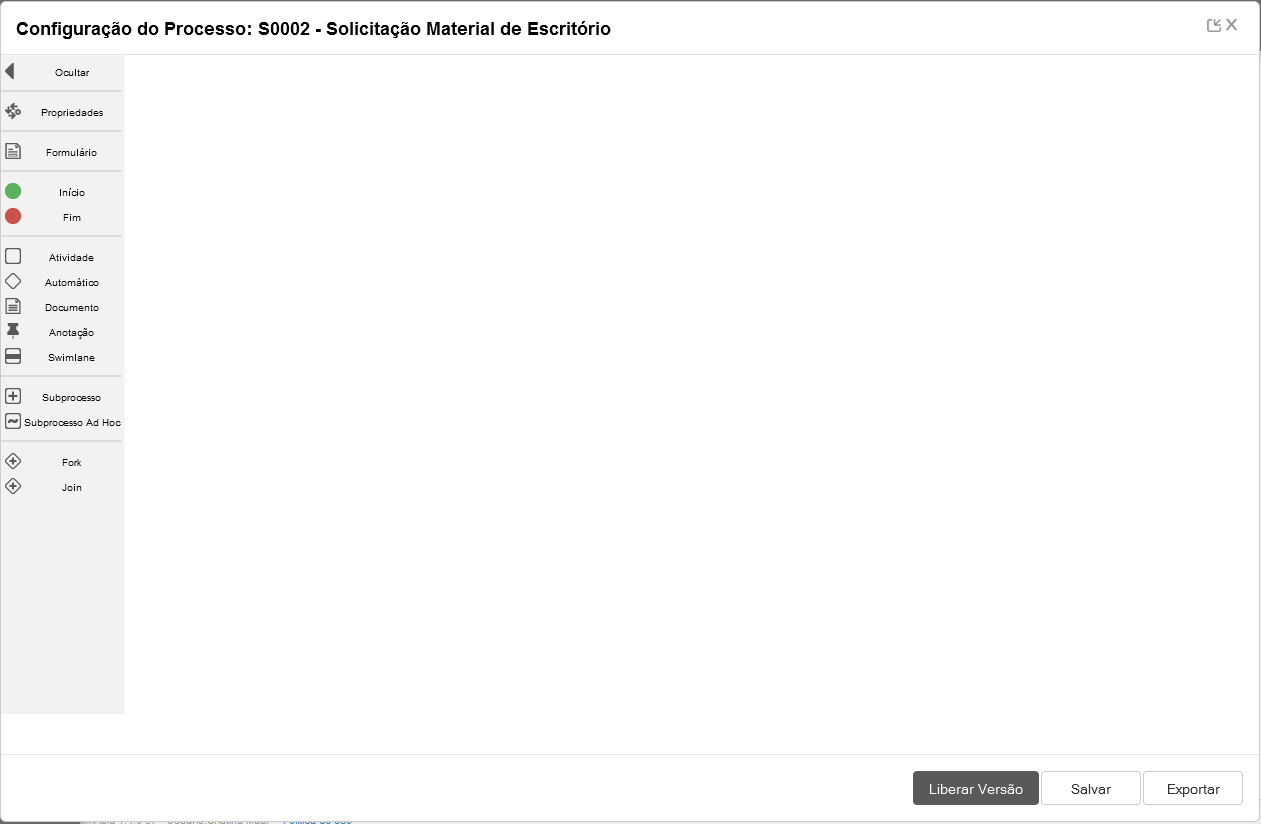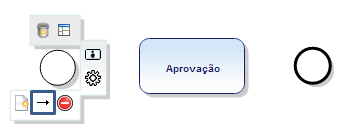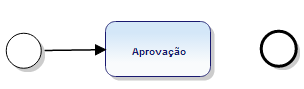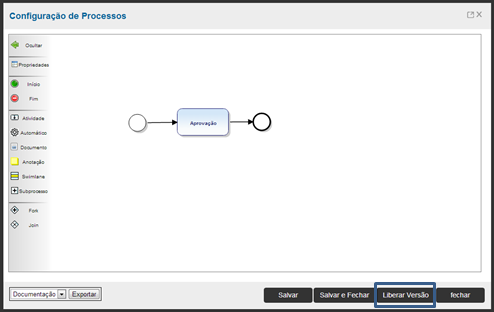...
Publicando um documento via Drag and Drop
...
No Cadastro do fluxo de atividades é necessário atentar ao fato de que, os fluxos de ida de uma atividade normal para uma atividade automática não permitem retorno (figura 3.9a).
 Image Removed
Image Removed
 Image AddedFigura 3.9a – Situação em que não permite retorno.
Image AddedFigura 3.9a – Situação em que não permite retorno.
Enquanto, fluxos de ida de uma atividade automática para uma atividade normal permitem retorno (figura 3.9b), sendo que o retorno é efetuado diretamente para a atividade que antecede a de decisão automática.
 Image Removed
Image Removed
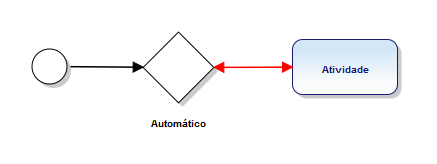 Image AddedFigura 3.9b – Situação em que permite retorno.
Image AddedFigura 3.9b – Situação em que permite retorno.
...
| Deck of Cards |
|---|
| effectDuration | 0.5 |
|---|
| id | Sample |
|---|
| effectType | fade |
|---|
|
| Card |
|---|
| - Crie um novo processo workflow ou edite um processo Workflow já existente.
- Na tela de modelagem do processo, clique sobre o Subprocesso no menu lateral e o arraste para o palco (figura 3.17).
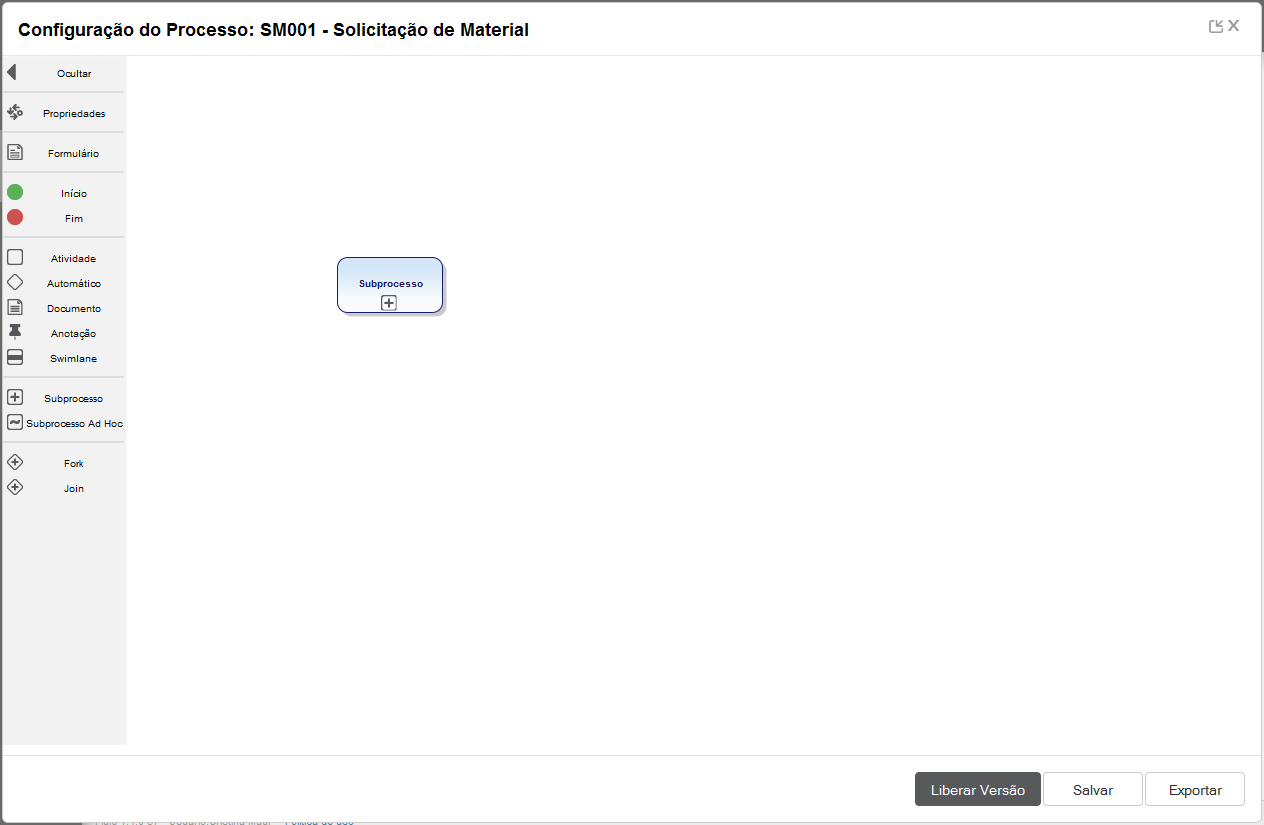
Figura 3.17 – Clique no botão Incluir Sub-processo
|
| Card |
|---|
| - Para editar as propriedades do subprocesso passe o mouse sobre este e clique no ícone de propriedades. A tela de propriedades do subprocesso será exibida.
Na opção Subprocesso (figura 3.18) você deve selecionar, entre as opções disponíveis, qual processo deve ser considerado como Sub-processo do processo em questão. A opção Transfere anexo (figura 3.18), quando habilitado, é possível transferir os anexos da solicitação original do processo para a nova solicitação do Sub-processo. Ao finalizar, clique em Confirmar.

Figura 3.18 – Tela de cadastro do sub-processo. |
|
...
Suponhamos que no processo abaixo (figura 3.19), existem 3 atividades paralelas “Reservar Hotel”, “Comprar Passagem” e “Depositar Adiantamento”. Quando uma das três atividades é concluída, o processo fica parado no Join até que todas as outras atividades sejam concluídas, ou seja, se a atividade “Comprar Passagem” for concluída ela só continuará o fluxo até a atividade “Viagem Ok?” quando as atividades “Reservar Hotel” e “Depositar Adiantamento” também forem concluídas.
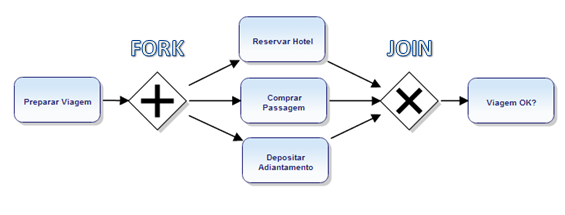 Image Removed
Image Removed
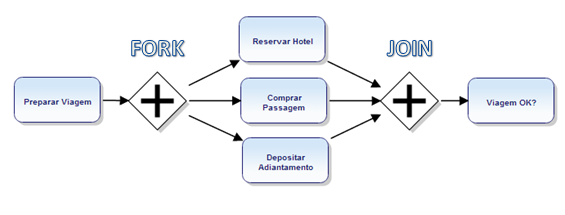 Image AddedFigura 3.19 – Tela de um processo Workflow com Fork e Join.
Image AddedFigura 3.19 – Tela de um processo Workflow com Fork e Join.
...
| Deck of Cards |
|---|
| effectDuration | 0.5 |
|---|
| id | Sample |
|---|
| effectType | fade |
|---|
|
| Card |
|---|
| - Crie um novo processo workflow ou edite um processo Workflow já existente.
- Na tela de modelagem do processo, clique sobre o Fork no menu lateral e o arraste para o palco (figura 3.20).
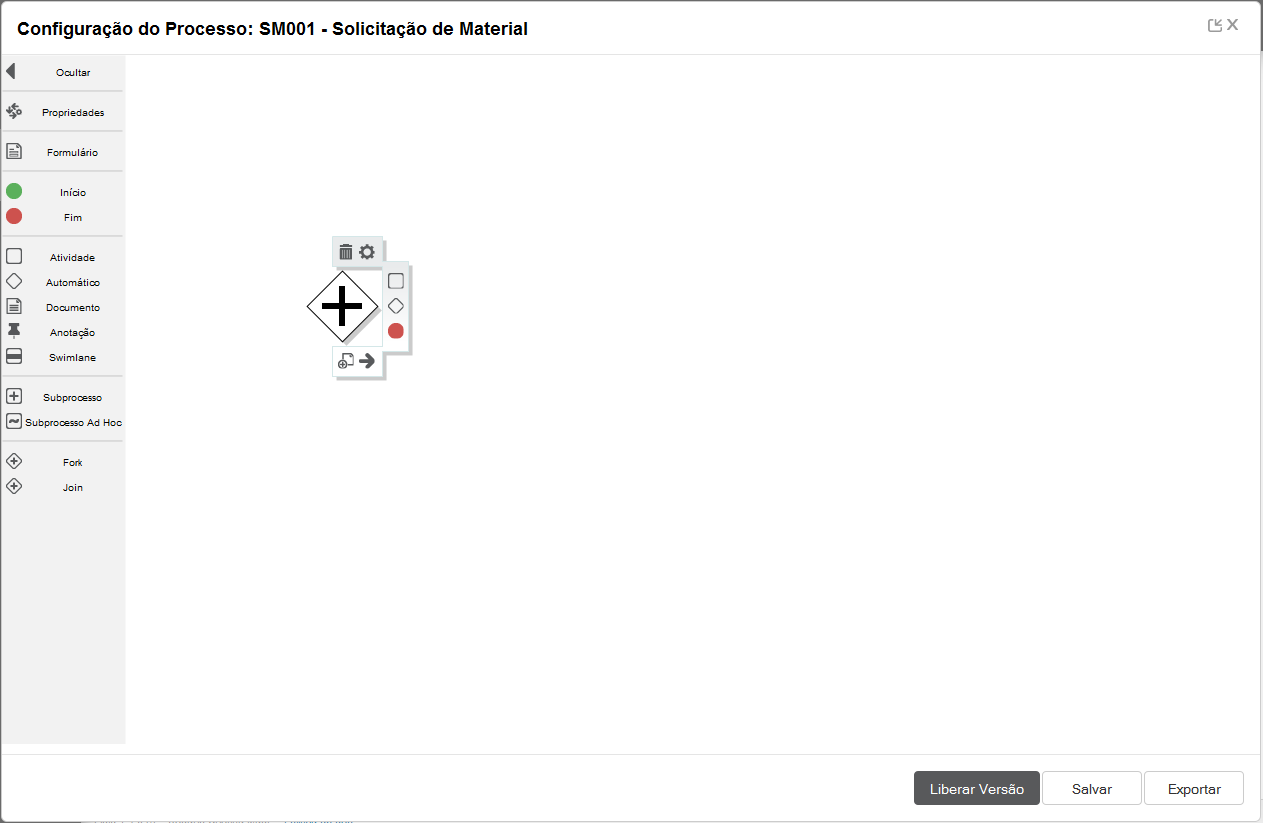
Figura 3.20 – Clique no botão Fork.
|
| Card |
|---|
| - Para editar as propriedades do Fork passe o mouse sobre este e clique no ícone de propriedades. A tela de propriedades do Fork será exibida.
- Na tela de propriedades do Fork é possível apenas editar o nome do componente.
- Ao finalizar, clique em Confirmar.
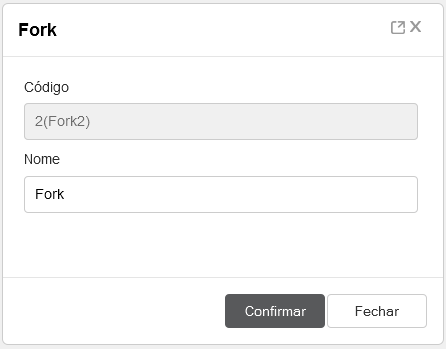
Figura 3.21 – Tela de cadastro do Fork. |
| Card |
|---|
| - Para criar um Join, clique sobre o Join no menu lateral e o arraste para o palco (figura 3.22).
- Para editar as propriedades do Join passe o mouse sobre este e clique no ícone de propriedades. A tela de propriedades do Join será exibida.
- Na tela de propriedades do Join é possível apenas editar o nome do componente.
- Ao finalizar, clique em Confirmar.
 Image Removed Image Removed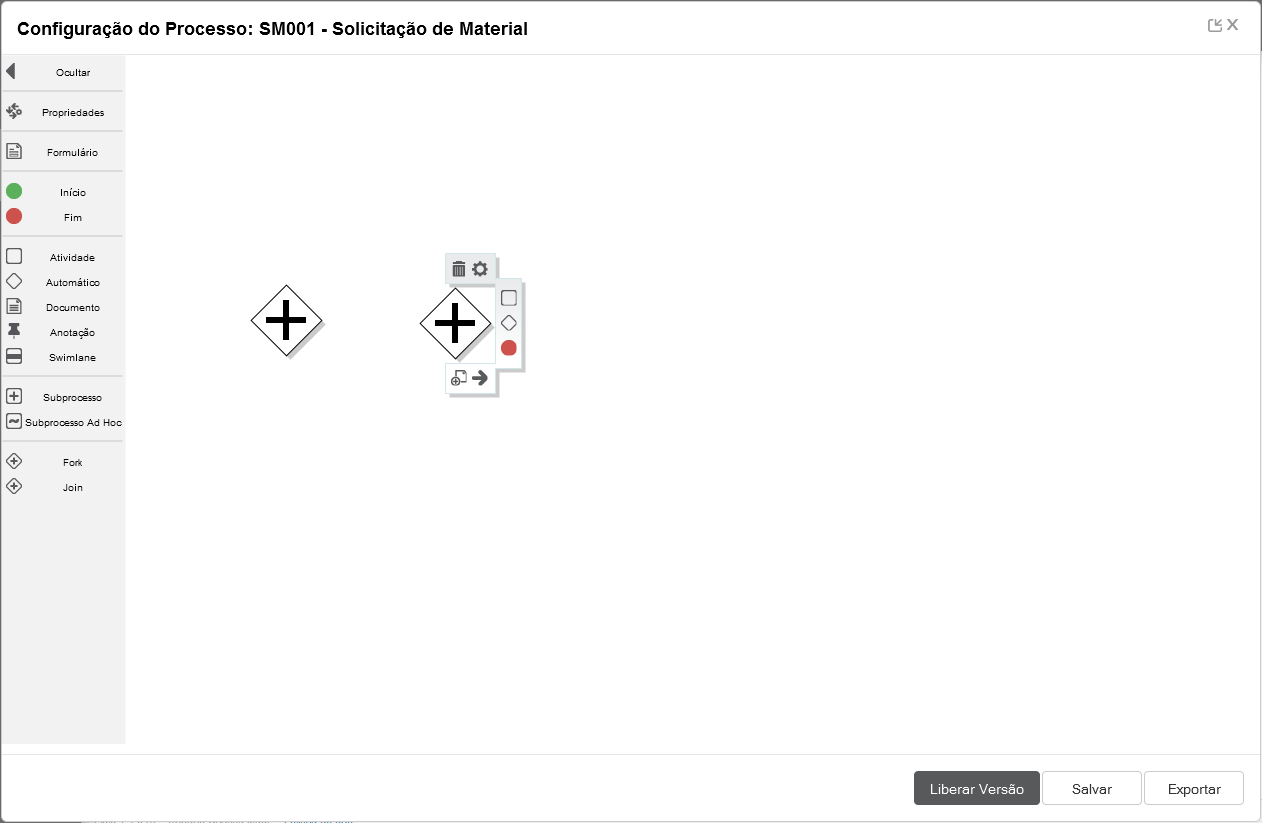 Image Added Image Added
Figura 3.22 – Clique no botão Join. | Informações |
|---|
| Um Fork deve obrigatoriamente possuir fluxos de saída, enquanto o Join deve possuir fluxos de entrada. |
|
|
...
- Ativ. Fluxo: Inserir texto a ser utilizado para identificar a ação de avanço da atividade origem para a atividade destino no fluxo do processo. Esse texto é apresentado como opção de ação ao usuário no momento da execução da atividade origem.
- Fluxo Automático: Quando assinalado, determina que a atividade será movimentada automaticamente para a atividade destino quando seu prazo de conclusão vencer. Para que isto aconteça, é necessário configurar um agendamento do tipo Fluxo Automático, a partir da funcionalidade Agendador de Tarefas.
- Permite Retorno: Quando assinalado, determina que a atividade destino pode efetuar ação de retorno para a atividade origem.
- Ativ. Retorno: Inserir texto a ser utilizado para identificar a ação de retorno da atividade destino para a atividade origem no fluxo do processo. Esse texto é apresentado como opção de ação ao usuário no momento da execução da atividade destino.
 Image Removed
Image Removed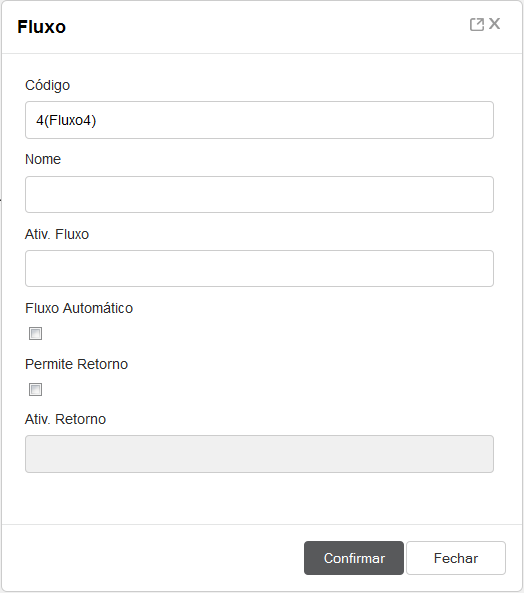 Image Added
Image Added
Figura 3.23 – Cadastro dos fluxos das atividades.
...
| Deck of Cards |
|---|
| effectDuration | 0.5 |
|---|
| id | Sample |
|---|
| effectType | fade |
|---|
|
| Card |
|---|
| Para adicionar um processo Workflow (conforme exemplo acima, no ícone Processos do menu principal Fluig acione a opção Configurar Processos. 
Figura 3.25 – Caminho para criar um novo processo de Workflow.
|
| Card |
|---|
| Em seguida será aberta uma tela com os processos que já foram cadastrados. Para adicionar um novo processo basta acionar Adicionar no menu de ações da tela de Configurar Processos. Na tela Adicionar Novo Processo deve-se informar o código e a descrição para o processo, em seguida iremos clicar no botão Salvar e Editar. No exemplo, informamos o código 'process' e descrição 'Aprovação'. 
Figura 3.26 – Configuração de um novo processo de Workflow.
|
| Card |
|---|
|
Neste momento o próximo passo é configurar as propriedades do processo, para isso acione a opção Propriedades no menu do lado esquerdo. - Aba Geral.
- Aba Versão.
- Aba Segurança Anexos.
- Aba Avançado.
- Aba CAP
Após concluir as alterações clique em Confirmar, para retornar ao palco de modelagem do processo. 
Figura 3.28 – Configuração de um novo processo de Workflow.
|
| Card |
|---|
| - Para criar uma atividade início, clique sobre Início no menu lateral e o arraste para o palco.
- Para editar as propriedades passe o mouse sobre o componente e clique no ícone de propriedades. A tela de propriedades do respectivo componente será exibida.
- Repita a ação para inclusão de uma atividade comum: clique sobre Atividade no menu lateral e o arraste para o palco. Esta atividade deve se nomeada 'Aprovação'.
- E por fim repita o processo para uma atividade Fim.
A modelagem, em um primeiro momento, deve ficar conforme imagem a seguir: 
Figura 3.29 – Processo Workflow com as atividades criadas. |
| Card |
|---|
| Após o cadastro das atividades é necessário configurar os fluxos entre elas: - Para incluir o fluxo entre a atividade Início e Aprovação, passe o mouse sobre a atividade Início, cliquei no ícone fluxo e arraste até a atividade destino (Aprovação).
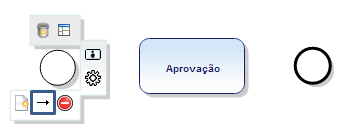
Figura 3.30 – Ícone fluxo na atividade destino. Esta etapa deve ficar conforme imagem a seguir: 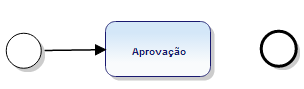
Figura 3.31 – Fluxo de atividade Início para atividade Aprovação.
- Repita esse processo para a atividade Aprovação, onde o destino deve ser a atividade Fim.

Figura 3.32 – Fluxo de atividade Aprovação para atividade Fim.
|
| Card |
|---|
| - Para finalizar clique no botão Liberar Versão na tela de modelagem, para liberar o processo Workflow criado (figura 3.33).
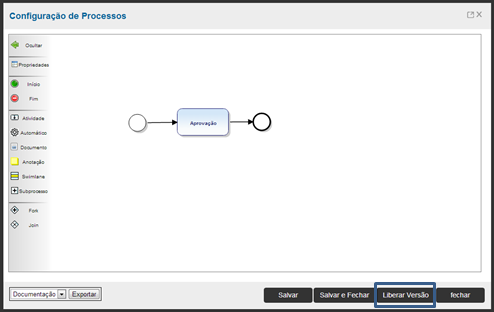 Image Removed Image Removed Image Added Image Added
Figura 3.33 – Liberar a versão do processo Workflow. |
|
...
- O acesso a alteração do Tema está localizado no Painel de controle na guia WCM.
 Image Removed
Image Removed Image Added
Image Added
Figura 6.2 - Funcionalidade Tema.
...