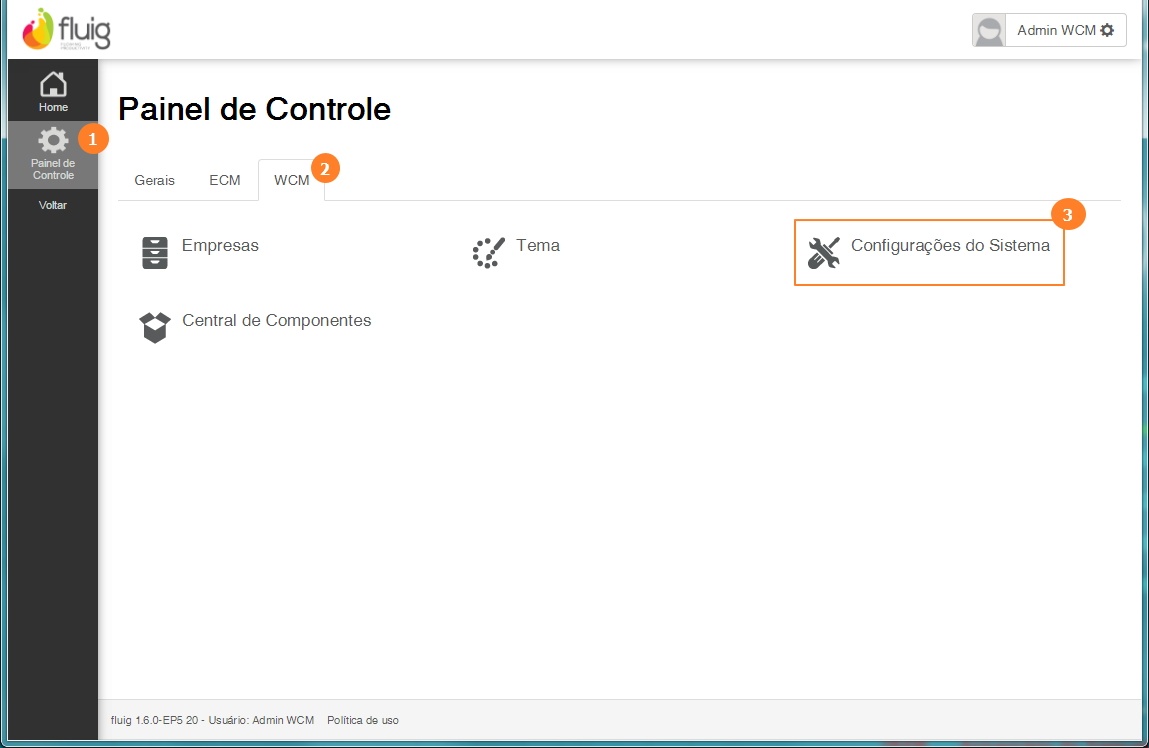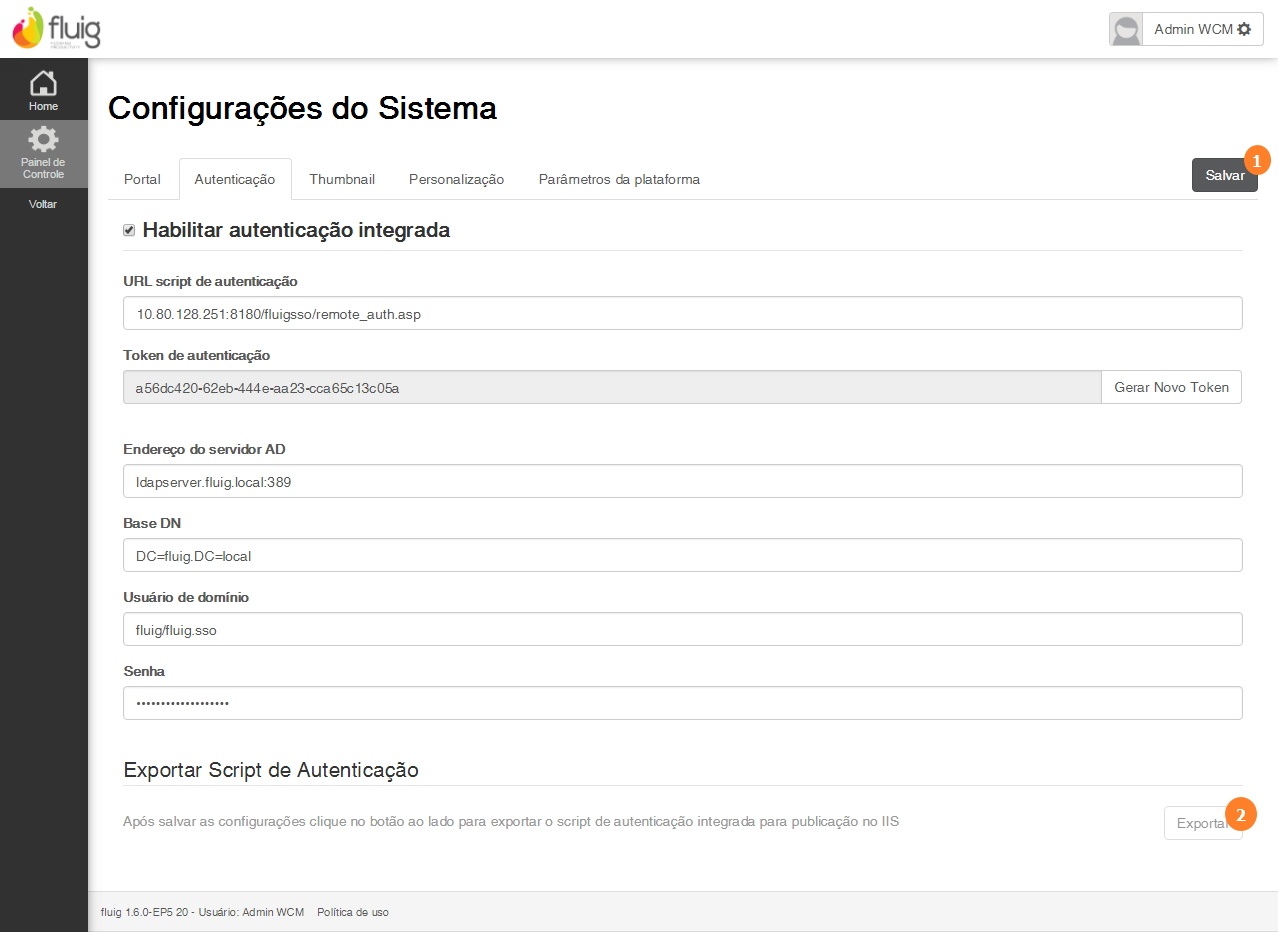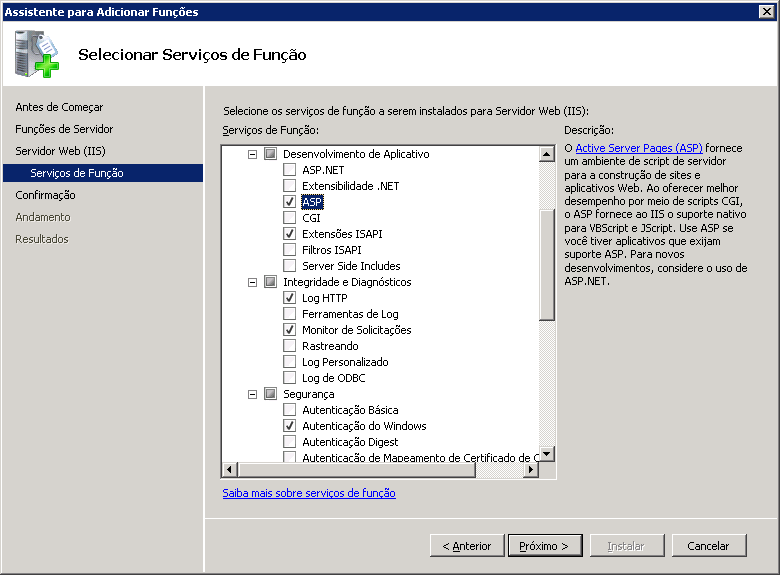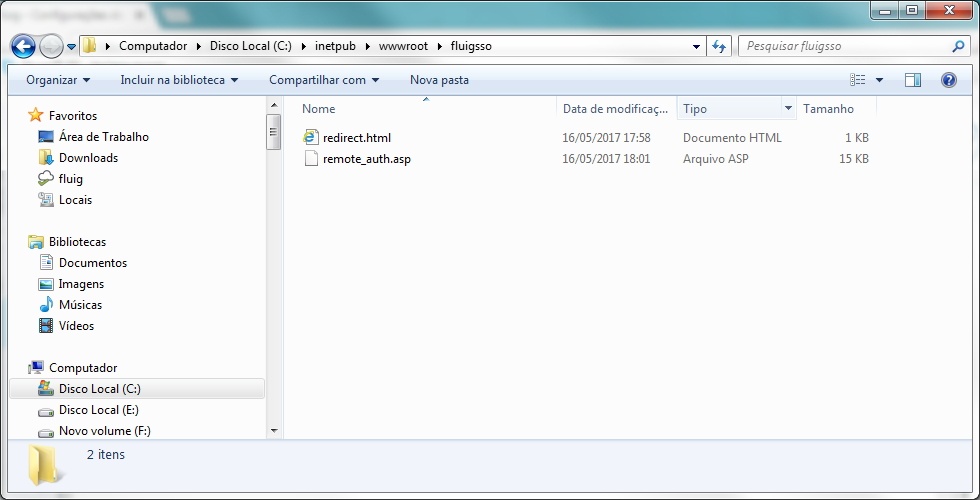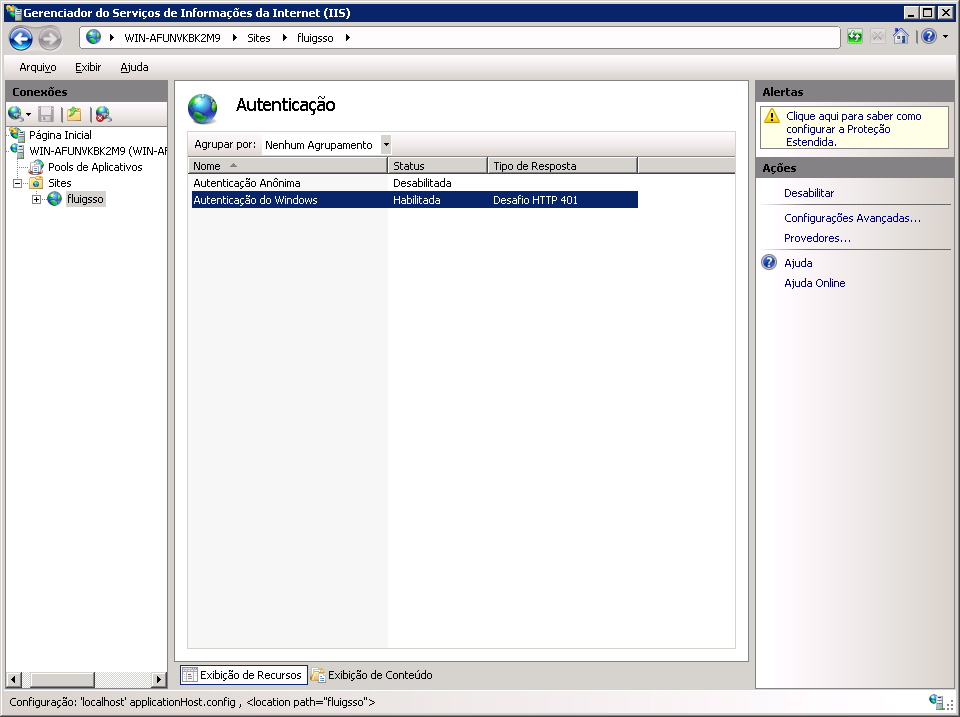...
| Índice |
|---|
| maxLevel | 4 |
|---|
| outline | true |
|---|
| exclude | .*ndice |
|---|
| style | none |
|---|
|
Objetivo
...
O objetivo deste guia é habilitar e configurar a autenticação integrada com Windows no fluig.
Visão Geral
...
A autenticação integrada com o Windows possibilita que os usuários que estejam registrados no Active Directory possam acessar o fluig sem precisar informar manualmente seus dados de acesso através da tela de login, desde que já esteja autenticado no Windows.
...
| Nota |
|---|
|
Com essa configuração de autenticação integrada os usuários não são criados automaticamente no fluig. Eles somente são criados automaticamente quando é utilizado o Identity. |
...
NTLM
...
O NTLM é um protocolo de autenticação utilizado em uma rede Windows. Como veremos nos tópicos a seguir, existem uma série de configurações que devemos realizar nos navegadores para que utilizem este protocolo, e também no script de autenticação remota para que utilize a chamada Autenticação Windows.
Além disso, é importante lembrar que existem limitações com relação a sistemas operacionais que não Windows. Linux e Mac, por exemplo, não podem utilizar o protocolo NTLM. O efeito nestes sistemas operacionais é que se tentarem o acesso via autenticação integrada, uma caixa de diálogo proveniente do navegador pedirá para que o usuário informe suas credenciais.
Configuração da Autenticação Integrada
...
Para usufruir da autenticação integrada com o Windows, é necessário habilitar este recurso no fluig e realizar algumas configurações, como a criação do serviço de autenticação remota. As configurações necessárias para o correto funcionamento da autenticação integrada são apresentadas nos tópicos abaixo.
Habilitando e Configurando no fluig
O primeiro passo para a configuração da autenticação integrada é habilitá-la no fluig:
| Deck of Cards |
|---|
| effectDuration | 0.5 |
|---|
| history | false |
|---|
| id | fluig-config |
|---|
| effectType | fade |
|---|
|
| Card |
|---|
| default | true |
|---|
| id | 1 |
|---|
| label | Passo 1 |
|---|
| title | Acessando as configurações do sistema |
|---|
| |
- Efetue o login no fluig utilizando o usuário wcmadmin, e então acesse Painel de Controle ► WCM ► Configurações do Sistema.
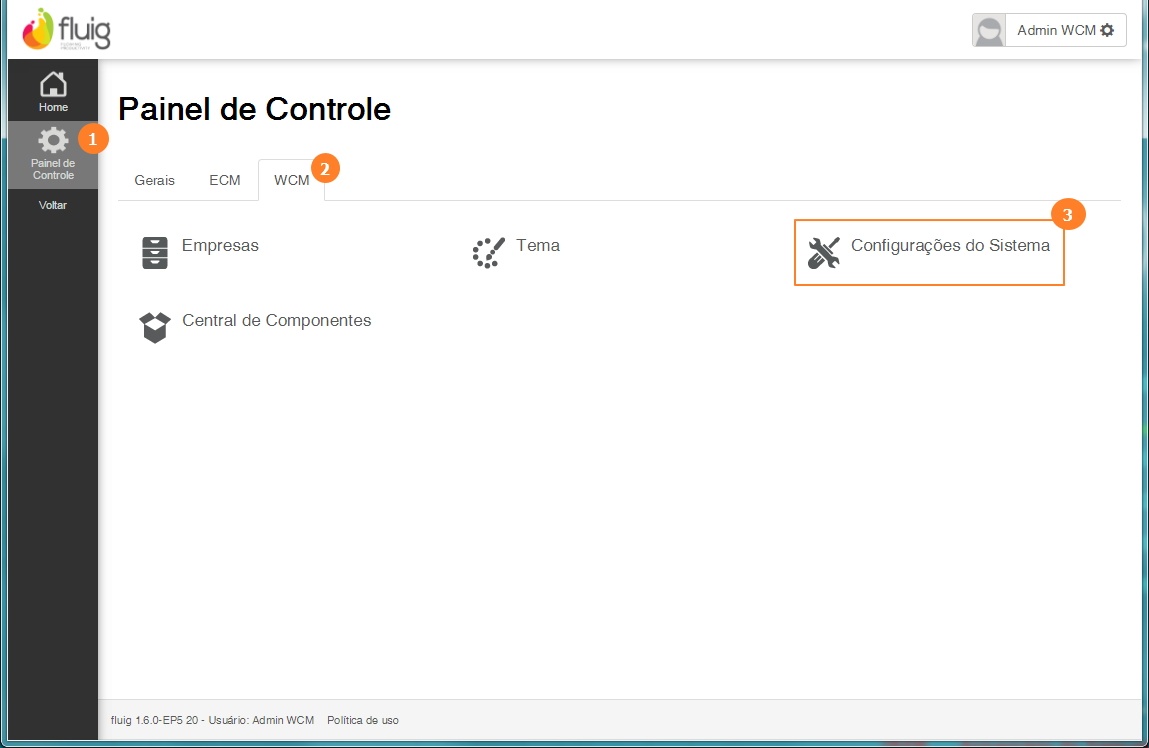
|
| Card |
|---|
| id | 2 |
|---|
| label | Passo 2 |
|---|
| title | Habilitar Autenticação Integrada |
|---|
| |
- Na tela de configurações do sistema, acesse a aba Autenticação. Para habilitar a autenticação integrada assinale a opção Habilitar autenticação integrada.

|
| Card |
|---|
| id | 3 |
|---|
| label | Passo 3 |
|---|
| title | URL Script Autenticação |
|---|
|

|
| Card |
|---|
| id | 4 |
|---|
| label | Passo 4 |
|---|
| title | Informar usuário e senha para autenticação |
|---|
| |
- Clique no botão Gerar Novo Token para gerar um token de autenticação. O token é utilizado para validar a integridade e segurança das requisições de autenticação integrada recebidas pelo fluig.

|
| Card |
|---|
| id | 5 |
|---|
| label | Passo 5 |
|---|
| title | Gerar Token |
|---|
| |
- Informe o endereço do servidor Active Directory no campo Endereço do servidor AD no seguinte formato <servidor>:<porta> e o DN (Distinguished Name) base para a pesquisa de usuários no campo Base DN. O DN base é utilizado para informar abaixo de qual entrada no Active Directory será pesquisado e validado os usuários para a autenticação integrada.

|
| Card |
|---|
| id | 6 |
|---|
| label | Passo 6 |
|---|
| title | Salvar Configurações e Exportar Script |
|---|
|
- Informe um login e senha do Active Directory que possua privilégios suficientes para ler informações dos usuários no Active Directory informado no passo anterior. O login deve ser informando no campo Usuário de domínio e a senha no campo Senha.

|
| Card |
|---|
|
- Clique no botão Salvar para salvar as configurações de autenticação. Em seguida clique no botão Exportar para gerar e salvar o script de autenticação remota que deverá ser publicado no servidor IIS.
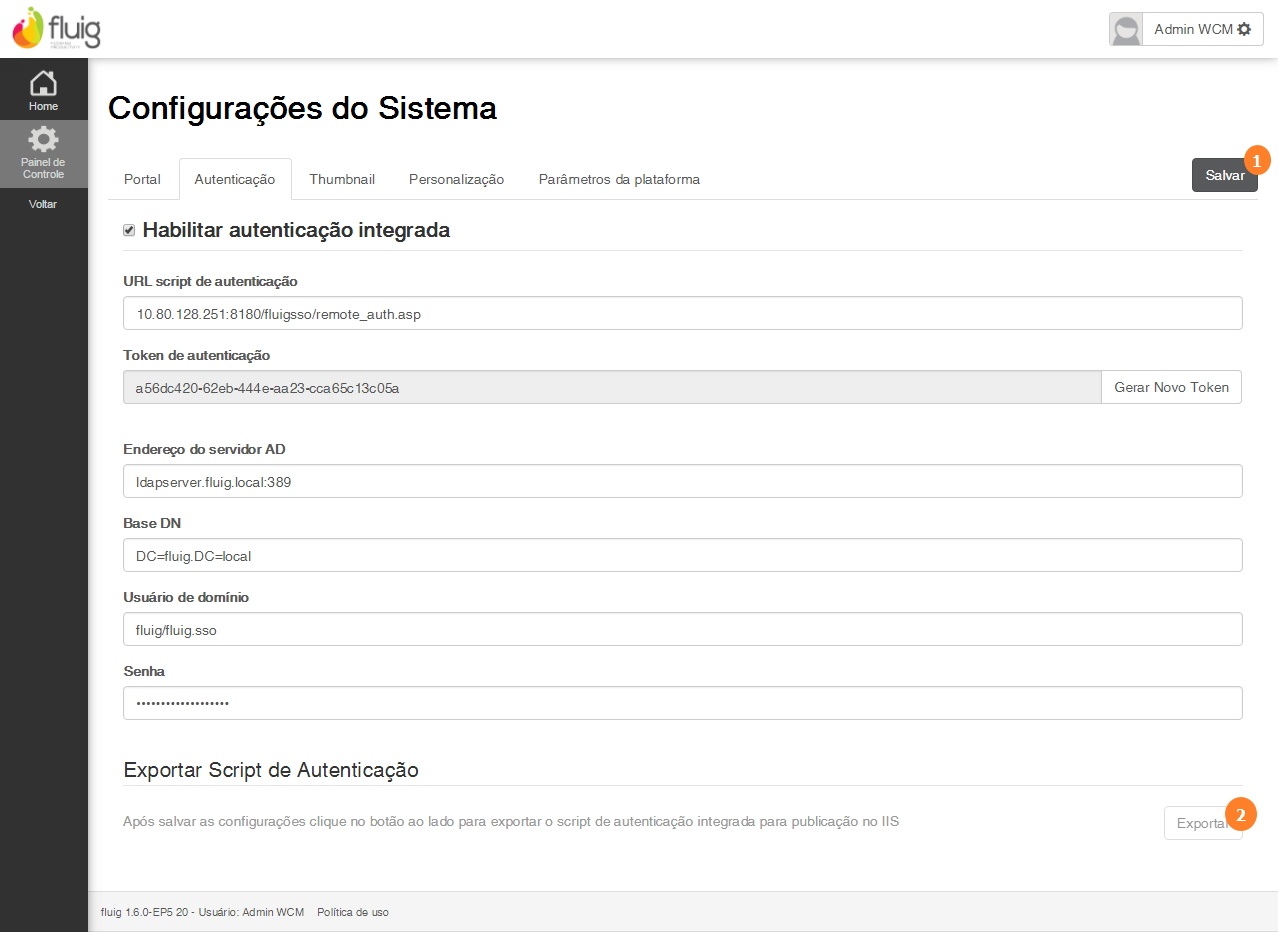
| Nota |
|---|
É importante lembrar que existem diversas configurações à serem executadas antes que possamos utilizar a Autenticação Integrada, estas serão detalhadas nos tópicos a seguir. Se estas configurações não forem finalizadas antes que a autenticação integrada seja habilitada, os usuários poderão ter dificuldades para autenticar no fluig, ou até mesmo poderão ser impedidos de ter acesso. |
|
|
...
Configuração IIS
Para disponibilizar o serviço de autenticação remota é necessário ter um servidor Windows com o Internet Information Services (IIS) habilitado. Siga o passo-a-passo abaixo para habilitar o IIS:
| Nota |
|---|
Caso a função Servidor Web (IIS) já tenha sido adicionada ao servidor este passo-a-passo pode ser ignorado. Importante apenas garantir que os serviços de função ASP e Autenticação do Windows tenham sidos instalados para o Servidor Web (para mais detalhes confira o passo 4). |
| Deck of Cards |
|---|
| effectDuration | 0.5 |
|---|
| history | false |
|---|
| id | config-iis |
|---|
| effectType | fade |
|---|
|
| Card |
|---|
|
- Para habilitar o IIS (caso não esta habilitado ainda), devemos utilizar o Gerenciador de Servidores e adicionar uma nova função. Para adicionar uma nova função, clique na opção Funções e em seguida em Adicionar funções.
 Image Removed Image Removed Image Added Image Added
|
| Card |
|---|
|
- A tela de Assistente para Adicionar Funções é aberta. Assinale a opção Servidor Web (IIS) e clique no botão Próximo.

|
| Card |
|---|
| |
- Uma tela com uma introdução ao Servidor Web (IIS) é apresentada. Clique no botão Próximo para continuar com a instalação.

|
| Card |
|---|
|
- Para que seja possível configurar e disponibilizar o serviço de autenticação remota é necessário a instalação dos seguintes serviços de função: ASP, Extensões ISAPI e Autenticação do Windows. Assinale estes serviços de funções e clique em Próximo.
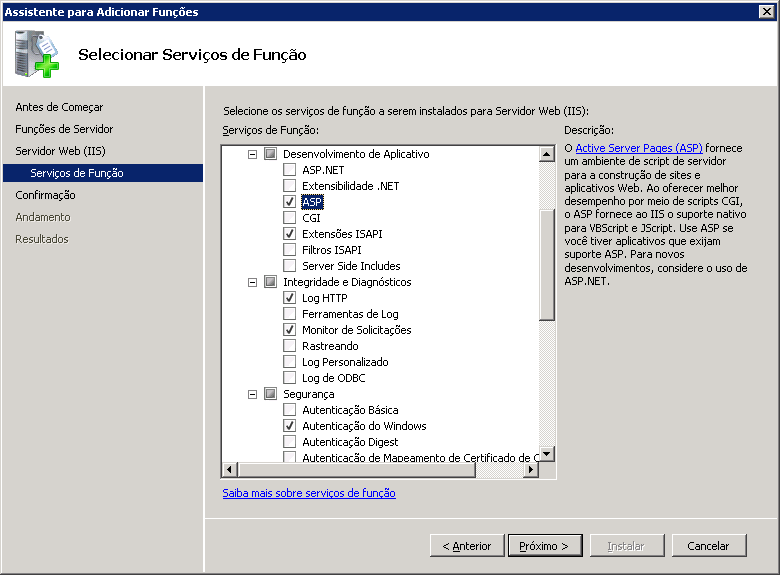
- Os serviços de funções ASP e Extenções ISAPI são necessários para a execução do script ASP responsável pela autenticação remota e o serviço de função Autenticação do Windows é necessário para que o navegador possa enviar as credenciais para a aplicação efetuar as validações necessárias no Active Directory.
|
| Card |
|---|
|
- A tela de confirmação de instalação é apresentada. Clique em Instalar para finalizar a instalação do Servidor Web (IIS).

|
| Card |
|---|
|
- Após finalizar a instalação é apresentada a tela de Resultados da Instalação com o resumo dos itens instalados. Clique em Fechar.

|
|
Configuração e Disponibilização do Serviço
Após possuir o IIS instalado e com as funções de serviços necessárias é possível configurar o serviço de autenticação remota. Lembrando que o apoio da equipe de infraestrutura é fundamental, siga o passo-a-passo abaixo para configurar e disponibilizar o serviço de autenticação remota:
| Deck of Cards |
|---|
| effectDuration | 0.5 |
|---|
| history | false |
|---|
| id | dsso-app-iis |
|---|
| effectType | fade |
|---|
|
| Card |
|---|
| |
- Primeiramente devemos criar um arquivo chamado redirect.html com o seguinte conteúdo (lembre-se que a chave FLUIG-HOST deve ser substituída pelo endereço do servidor fluig).
| Bloco de código |
|---|
| language | xml |
|---|
| title | redirect.html |
|---|
| <!DOCTYPE html>
<html>
<head>
<meta http-equiv="refresh" content="0;URL='http://{FLUIG-HOST}/portal/home?dssoError=invalidUser'" />
</head>
</html> |
- Seguindo, devemos criar um diretório de conteúdo para o site que iremos criar nos próximos passos. Neste diretório colocamos o script ASP baixado do fluig (ver item Habilitando e Configurando o fluig) e o arquivo redirect.html.
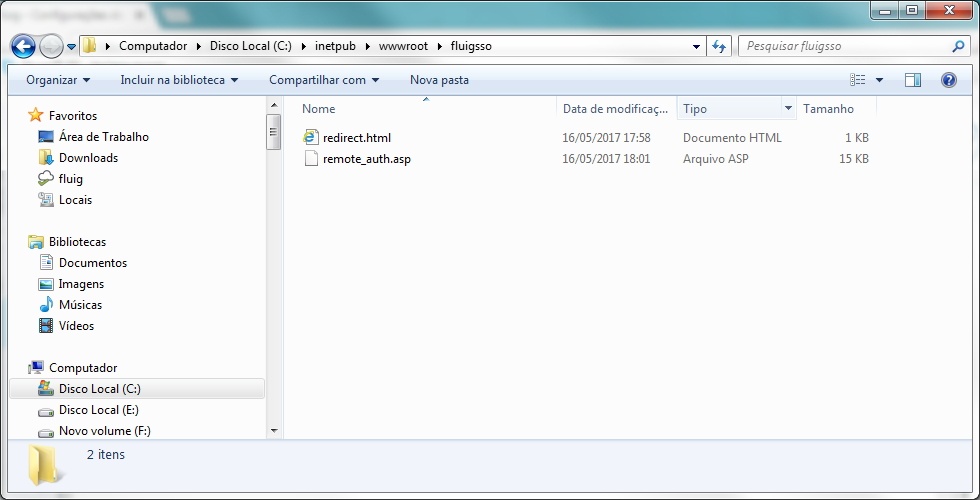
|
| Card |
|---|
|
- No IIS agora precisamos criar um novo site, que será a aplicação responsável em fornecer o serviço de autenticação remota. Para criar um novo site clique na ação Adicionar Site. A tela Adicionar Site será apresentada, informe o nome do site (por exemplo fluigsso), o tipo, endereço IP e porta, que devem ser definidos pelo administrador do servidor.

| Informações |
|---|
O endereço informado nas configurações do site é o valor que deve ser informado no campo URL script de autenticação na configuração da autenticação integrada no fluig (ver passo 3 do item Habilitando e Configurando o fluig). |
|
| Card |
|---|
|
- Outro ponto a ser configurado é autenticação deste site. Realizamos isto através do item Autenticação.

|
| Card |
|---|
| |
- Devemos habilitar a forma de autenticação do Autenticação do Windows e desabilitar todas as outras opções de autenticação.
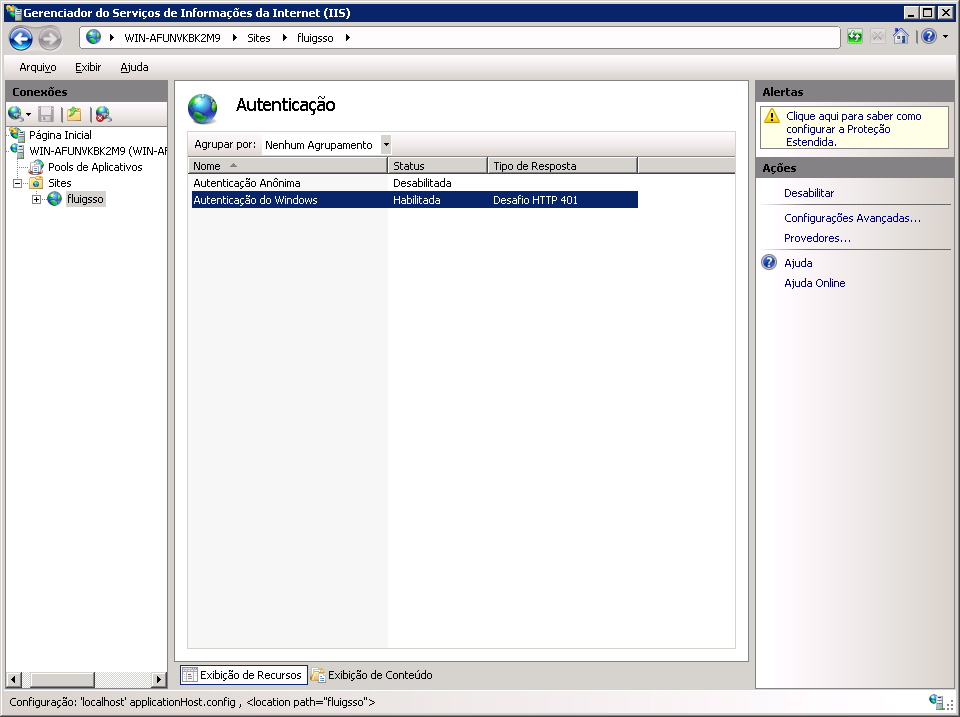
|
| Card |
|---|
| |
- Existe um detalhe que deve ser tratado na autenticação, que são os provedores utilizados pela Autenticação do Windows. Clique com o botão direito na opção Autenticação do Windows e em seguida clicar na opção Provedores.

|
| Card |
|---|
| |
- Devemos deixar apenas a opção NTLM. Todas as outras devem ser excluídas. Se isso não for feito, pode ser exigido do usuário a entrada de credenciais via caixa de diálogo do navegador. Não esquecer que existe outra configuração a ser feita diretamente no navegador para evitar este problema (veremos em tópicos posteriores).

|
| Card |
|---|
| |
- Em alguns casos, não será possível negociar as credenciais do usuário via NTML e então o IIS redirecionará o usuário para uma página de erro (HTTP 401.2 - Não autorizado). Para evitar este comportamento é possível definir uma página de erro personalizada onde o usuário é redirecionado para a página de login do fluig ao invés de uma página de erro do IIS.
- Realizamos isto através do botão Páginas de Erro.

|
| Card |
|---|
|
- Para adicionar uma nova página de erro clique na opção Adicionar.

|
| Card |
|---|
|
- A tela Adicionar Página de Erro Personalizado é apresentada. Informe o código de status 401.2, selecione a ação de resposta Inserir conteúdo do arquivo estático na resposta de erro e no campo Caminho do Arquivo informe o caminho relativo (ou seja, apenas o nome.extensão, conforme a imagem abaixo) da raiz do site direcionando para o arquivo redirect.html.

- Para finalizar e adicionar a página de erro clique no botão OK.
|
| Card |
|---|
| |
- Finalizadas as configurações, é possível realizar um teste diretamente no script. Para isto basta executar o script no navegador com o parâmetro de consulta debug=1, que neste exemplo foi http://10.80.128.251:8180/remote_auth.asp?debug=1
- Quando acrescentado o parâmetro de consulta debug=1, o script é informado para executar em modo debug, no qual ele retorna diversos valores que nos ajudam a depurar o serviço de autenticação remota. No exemplo executado, podemos ver que foi retornado o usuário 'João da Silva' e que a autenticação está funcionando corretamente.

- Uma vez concluída estas configurações é possível efetuar a autenticação integrada.
- Como teste final, autentique no Windows utilizando as credenciais de um usuário válido do Active Directory. Em seguida acesse o fluig. O acesso ao fluig não exigirá login e senha e já autenticará o usuário no Windows.
|
|
...
Configuração do Navegador
...
Mesmo que o serviço de autenticação remota tenha sido configurado para utilizar autenticação Windows no IIS, o navegador do cliente precisa enviar as credenciais para que o script possa fazer as validações necessárias no Active Directory.
Internet Explorer e Google Chrome
No caso dos navegadores Internet Explorer e Google Chrome, as configurações de segurança e autenticação devem ser realizadas através das Opções da Internet do Internet Explorer, pois os dois navegadores irão assumir estas configurações realizadas.
| Deck of Cards |
|---|
| effectDuration | 0.5 |
|---|
| history | false |
|---|
| id | ie-chrome-config |
|---|
| effectType | fade |
|---|
|
| Card |
|---|
| default | true |
|---|
| id | 1 |
|---|
| label | Passo 1 |
|---|
|
- Para começar, devemos acessar o menu Opções da Internet, no Internet Explorer:

|
| Card |
|---|
| default | true |
|---|
| id | 2 |
|---|
| label | Passo 2 |
|---|
|
- Na sequência, devemos escolher a aba Segurança, selecionar a opção Intranet Local e então clicar no botão Sites, para informar a URL do servidor de autenticação remota. Isto garante que possamos aplicar o envio de credenciais do Windows apenas para a URL do servidor de autenticação remota. Outras aplicações e sites permanecem como estão.

|
| Card |
|---|
| default | true |
|---|
| id | 3 |
|---|
| label | Passo 3 |
|---|
| |
- Para adicionar o endereço do servidor de autenticação remota precisamos clicar no botão Avançadas:

- Informamos a URL do servidor de autenticação remota no campo Adicionar este site à zona e então clicamos no botão Adicionar. Podemos fechar a tela clicando no botão Fechar:

|
| Card |
|---|
| default | true |
|---|
| id | 4 |
|---|
| label | Passo4 |
|---|
| |
- É importante garantir que as configurações de Autenticação do Usuário estejam definidas para Login automático com o nome de usuário e senha atuais, para a Intranet Local. Para consultar esta tela, basta selecionar Intranet Local e clicar no botão Nível personalizado:

|
|
...
Mozilla Firefox
O Firefox deve ser configurado de uma maneira um pouco diferente:
| Deck of Cards |
|---|
| effectDuration | 0.5 |
|---|
| history | false |
|---|
| id | firefox-config |
|---|
| effectType | fade |
|---|
|
| Card |
|---|
| default | true |
|---|
| id | 1 |
|---|
| label | Passo 1 |
|---|
| |
- Em primeiro lugar, precisamos digitar about:config na barra de endereços, para poder acessar as configurações do Firefox:

- Uma mensagem de alerta normalmente é exibida. Para continuar, basta clicar no botão de confirmação. No nosso exemplo, o botão Serei cuidadoso, prometo!
|
| Card |
|---|
| default | true |
|---|
| id | 2 |
|---|
| label | Passo 2 |
|---|
| |
- As configurações de NTLM podem ser facilmente encontradas se digitarmos no campo Localizar, a palavra “ntlm”. Devemos manter as configurações como exibidas abaixo. A mais importante é network.automatic-ntlm-auth.trusted-urls, onde devemos informar a URL do servidor de autenticação remota:

- Feito isso, temos também o Firefox configurado para utilização da autenticação integrada com o Windows do fluig.
|
|
...
Group Policies
...
Configurar o navegador de alguns poucos usuários é uma tarefa simples, porém, o cliente terá problemas quando possui milhares de usuários a serem configurados.
Para estes casos, podemos utilizar a estratégia de distribuição das configurações, baseadas na utilização de Group Policies (GPO). Durante o procedimento de autenticação no domínio, pode ser executada uma série de tarefas automáticas, como por exemplo, configurar o navegador do usuário.
Internet Explorer e Google Chrome
O administrador deverá definir a seguinte configuração de GPO:
Configuração do Computador ► Modelos Administrativos ► Componentes do Windows ► Internet Explorer ► Painel de Controle da Internet ► Página Segurança:

...
Após habilitar a Lista de Atribuições de Sites a Zonas, o cliente deverá definir a URL do servidor de autenticação remota como membro da Zona da Intranet.

Desta forma, toda vez que um usuário membro do domínio efetuar o login, as configurações necessárias serão realizadas. Se executada todos os dias, a GPO também deve evitar que um usuário mais avançado desfaça as configurações necessárias para a autenticação remota.
Mozilla Firefox
No caso do navegador Mozilla Firefox, não existe maneira direta de configurar o navegador a partir da GPO, porém, existem scripts que realizam esta configuração, e estes scripts podem ser executados a partir de uma GPO.
...
Configuração do Usuário ► Configurações do Windows ► Scripts (Logon/Logoff) ► Logon

Opções de Arquitetura para Alta Disponibilidade
...
Para isso é necessário disponibilizar um Load Balancer que terá a responsabilidade de fazer o redirecionamento, caso um dos dois servidores de autenticação remota esteja off-line.