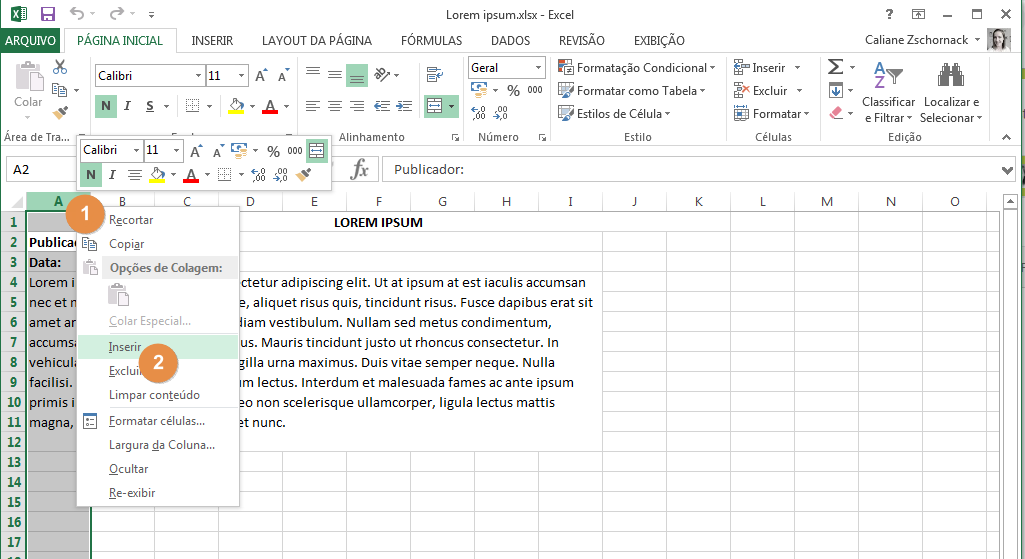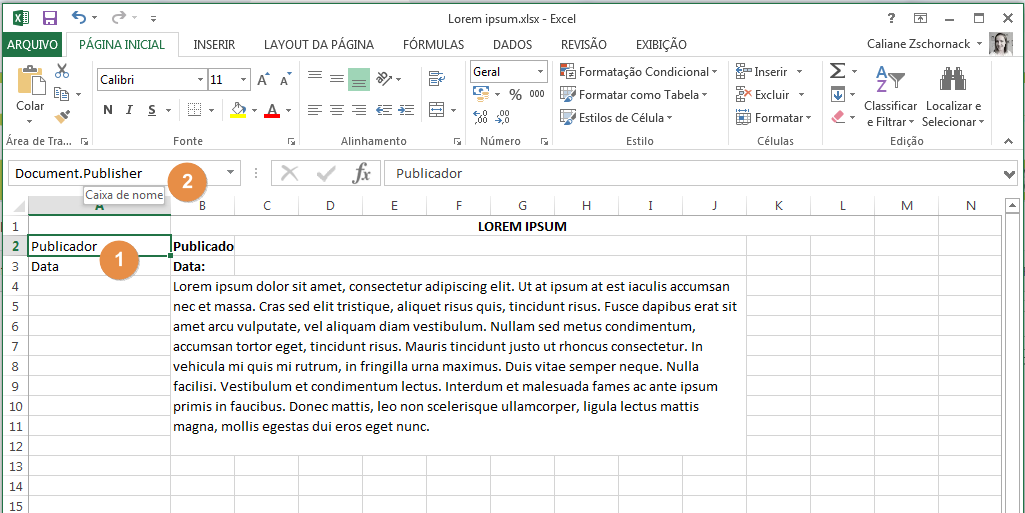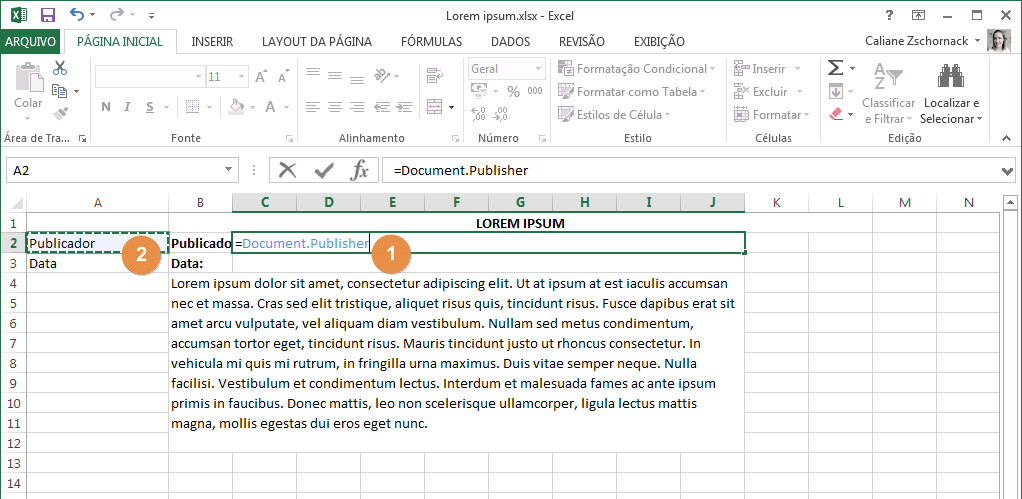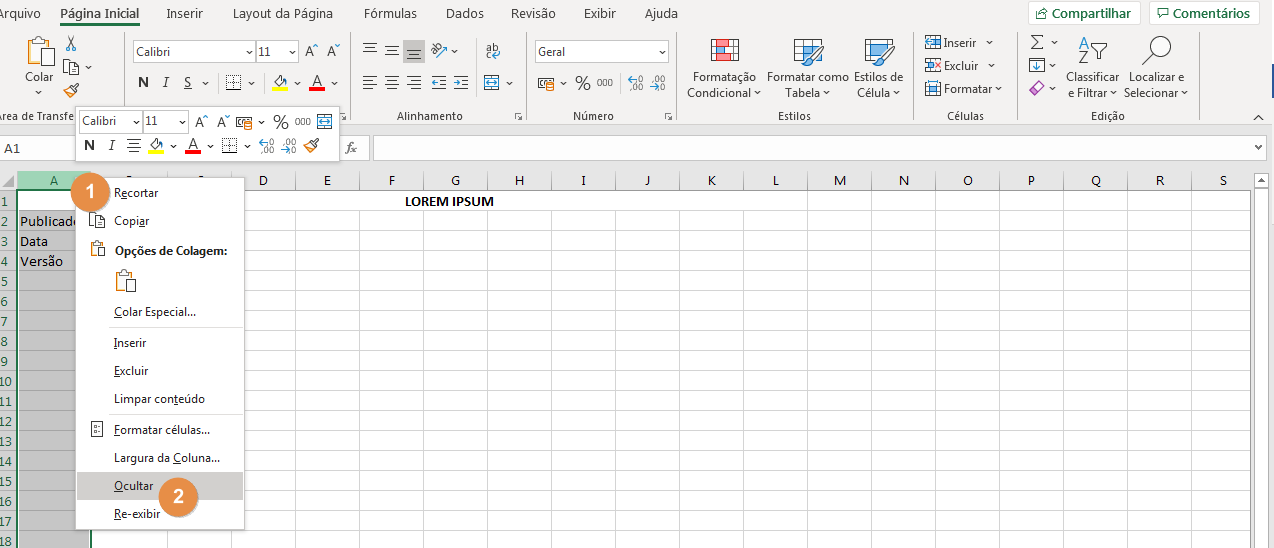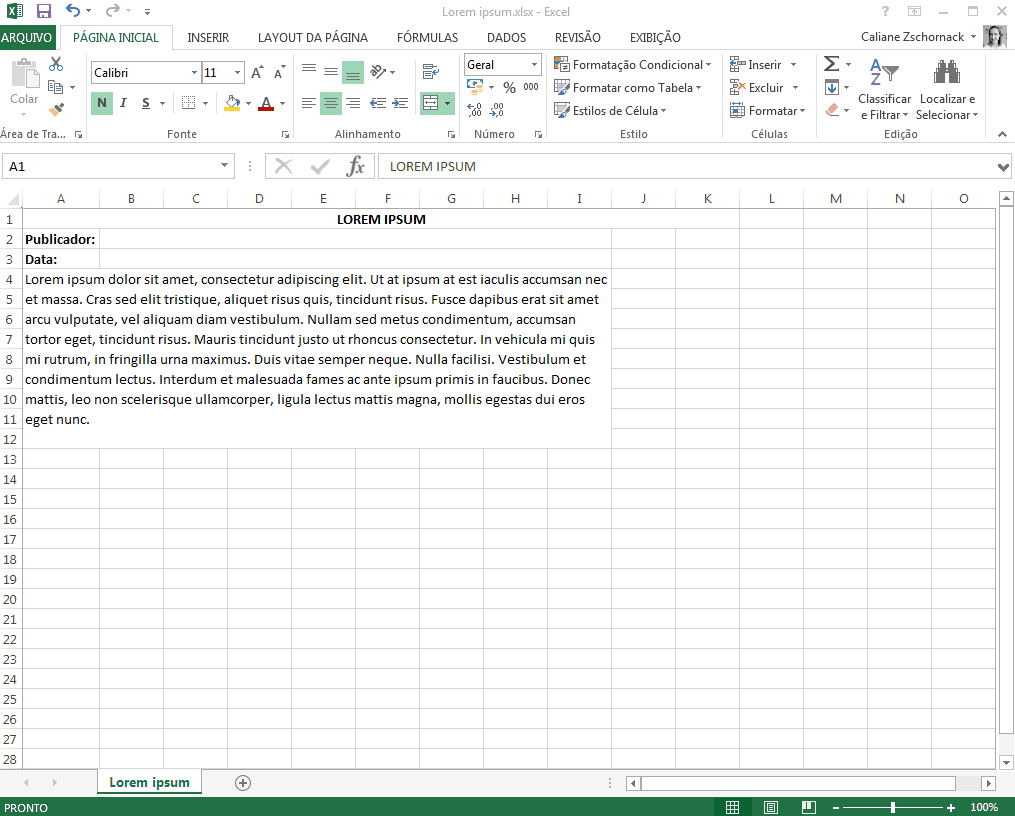Histórico da Página
...
Caso você deseje utilizar essas opções é necessário atender os requisitos a seguir:
- Configurar o Ambiente de execução do Java® no computador do usuário que fará a impressão;
- Utilizar o navegador Internet Explorer. Acesse a Matriz de Portabilidade para saber qual é a versão homologada;
Marcar a opção "Habilita applet" em Painel de Controle > Parâmetros. Para saber mais sobre essa tela acesse a documentação sobre Parâmetros.
Nota Quando a opção "Habilita applet" está marcada no Painel de Controle > Parâmetros, você NÃO conseguirá fazer a impressão através dos navegadores Firefox ou Chrome. Ao tentar fazer isso, será apresentada a mensagem "Não foi possível carregar applet".
Nesse caso, você poderá apenas fazer a impressão através do Internet Explorer.
Se quiser fazer a impressão através dos outros navegadores, desabilite a opção. Lembrando que nesse caso, a informação de qual impressora foi selecionada, não será registrada.
Aviso title Importante Informamos que o Office 365 não encontra-se no rol de versões homologadas pelo TOTVS Fluig Plataforma.
...
| Deck of Cards | ||||||||||||||||||||||||||||||
|---|---|---|---|---|---|---|---|---|---|---|---|---|---|---|---|---|---|---|---|---|---|---|---|---|---|---|---|---|---|---|
| ||||||||||||||||||||||||||||||
|
| Nota | ||
|---|---|---|
| ||
Lembrando que, a partir do pacote de atualização da release fluig 1.7.1-220719 - Crystal Lake, em arquivos da ferramenta Excel é possível inserir variáveis em qualquer coluna ou planilha. |
...