| Expandir |
|---|
| | Expandir |
|---|
| O download dos arquivos necessário parar realizar a instalação do WSH - Winthor Smart Hub podem ser feitos através do link abaixo: - Download WSH (jre.zip, service.zip, winthor-integracao-core.jar)
|
|
| Expandir |
|---|
| | Expandir |
|---|
| | Descompactando os arquivos| Parando o servidor WTA, Instalação do WSH, Editando arquivo de propriedades "app.properties", |
|
| Parando o servido WTA, Executando jar para finalizar as configurações iniciais| Inativando os Fluxos do WSH e ativando novamente o WTA | | ids | passo1,passo2,passo3,passo4 |
|---|
| | Totvs custom tabs box items |
|---|
| default | yes |
|---|
| referencia | passo1 |
|---|
|
Crie o diretório "C:\pcsist\produtos\winthor-integracao-core"; Realizar o download dos arquivos informados no passo anterior e descompactá-los no diretório acima criado "C:\pcsist\produtos\winthor-integracao-core". Após ser descompactado, a estrutura deve ser a seguinte, conforme imagem abaixo:  Image Removed Image Removed
apps-fileview.texmex_20231019.01_p2
image.png Antes de realizar a instalação do WSH, é necessário parar o serviço do WTA. Acesse os serviços do Windows ('services.msc' via 'Executar') .  Image Added Image Added
Na tela de serviços procurar pelo serviço do Winthor Anywhere: 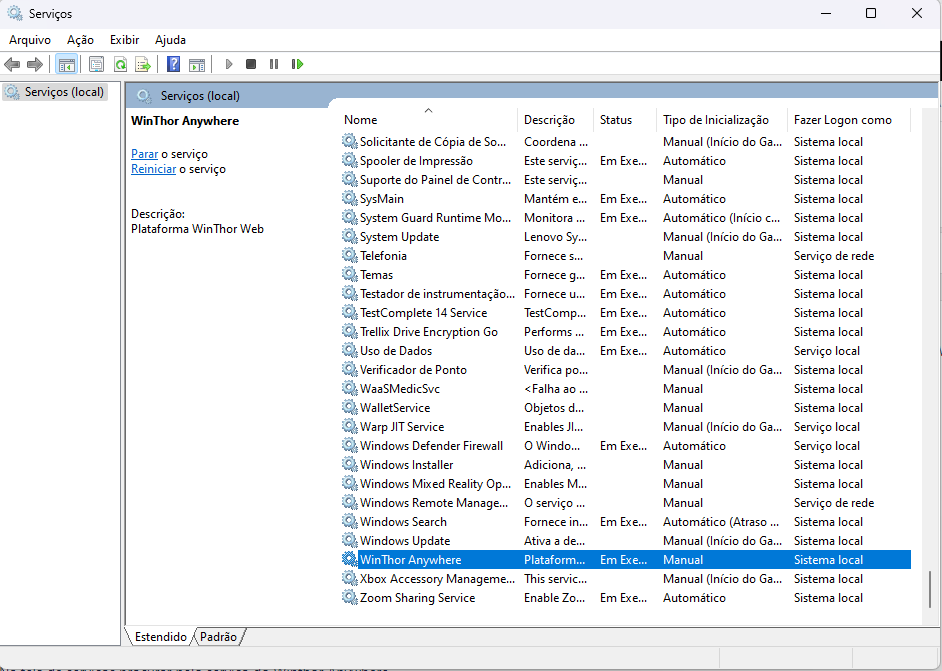 Image Added Image Added
Clicar com o botão direito sobre o serviço e clicar em "Parar" 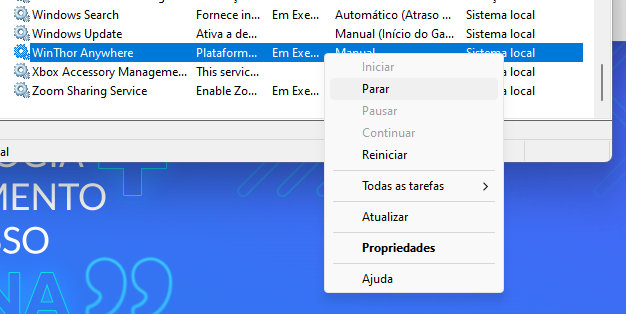 Image Added Image Added
|
Exibindo image.png…| Totvs custom tabs box items |
|---|
| default | no |
|---|
| referencia | passo2 |
|---|
|
Agora, é necessário criar, manualmente, p arquivo "app.properties" e configurar o mesmo de acordo com os dados da instalação conforme indicado na imagem abaixo, no diretório "C:\pcsist\produtos\winthor-integracao-core": 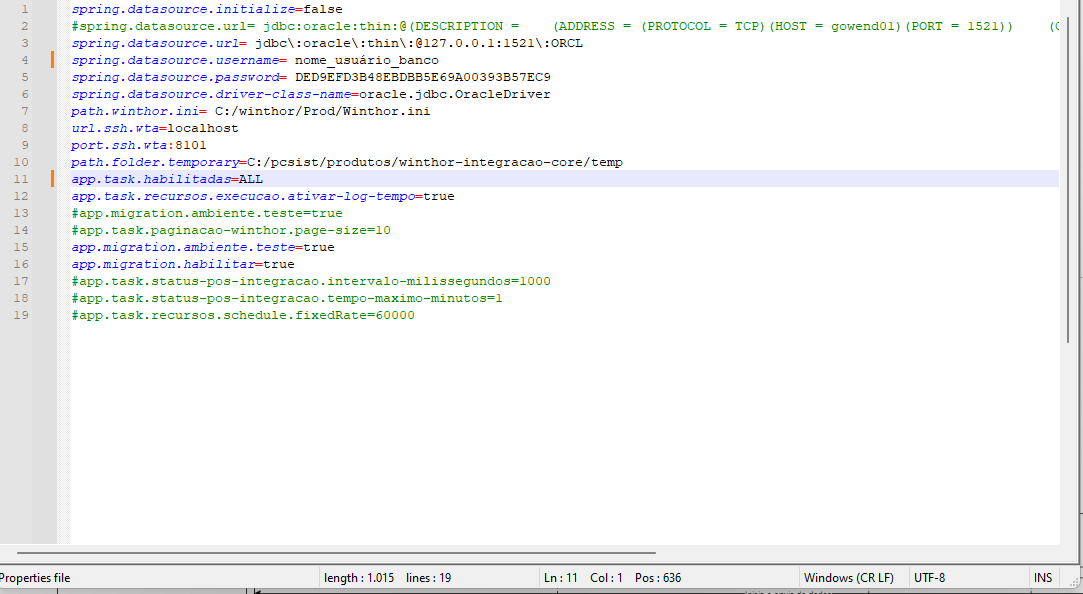 Image Removed Image Removed
Exemplo dos dados que devem conter no arquivo app.properties; Para instalar o WSH basta realizar o download do arquivo .exe informado anteriormente. Seguir o passo a passo de instalação até chegar ao passo 3. Nesse passo serão apresentadas 3 opções:
Opção 1. Realizar instalação completa 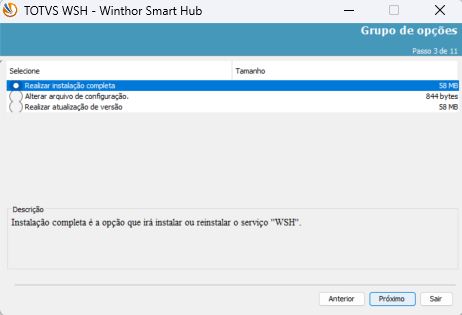 Image Added Image Added
Essa opção é destinada a instalação inicial ou reinstalação do WSH. Caso a opção seja selecionada, o passo 6 será exibido 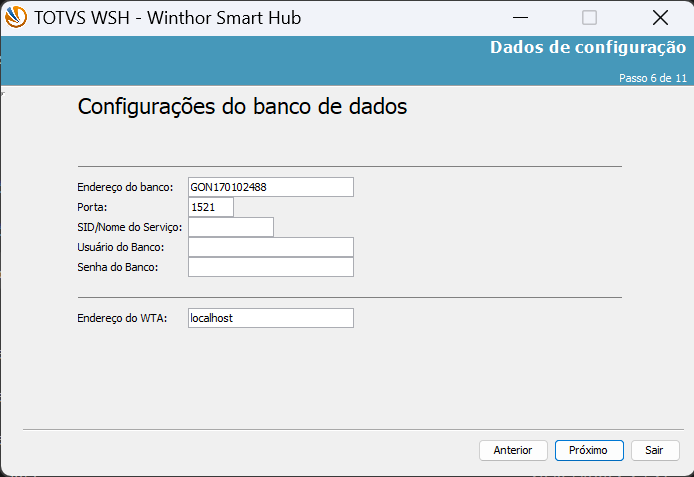 Image Added Image Added
Opção 2. Alterar o arquivo de configuração 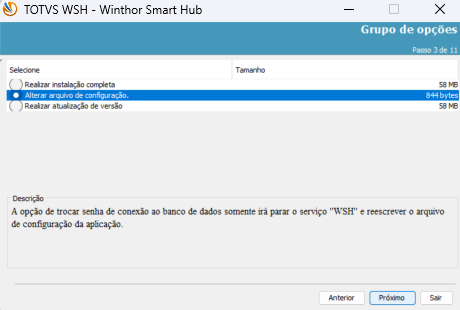 Image Added Image Added
Essa opção possibilitará trocar as informações do arquivo de configuração do WSH, como senha de conexão do banco de dados, etc. Caso marque essa opção será exibido o passo 6.
Opção 3. Realizar atualização da versão 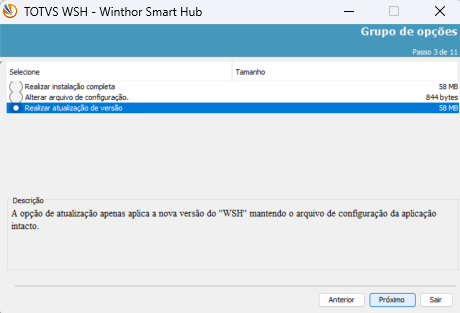 Image Added Image Added
Essa opção apenas atualiza o .jar da aplicação, mantendo as propriedades do arquivo de configurações.
|
| Totvs custom tabs box items |
|---|
| default | no |
|---|
| referencia | passo3 |
|---|
| Caso necessário, e possível alterar os parâmetros setados no arquivo de configuração acessando o diretório"C:\pcsist\produtos\winthor-integracao-core" arquivo app.properties: 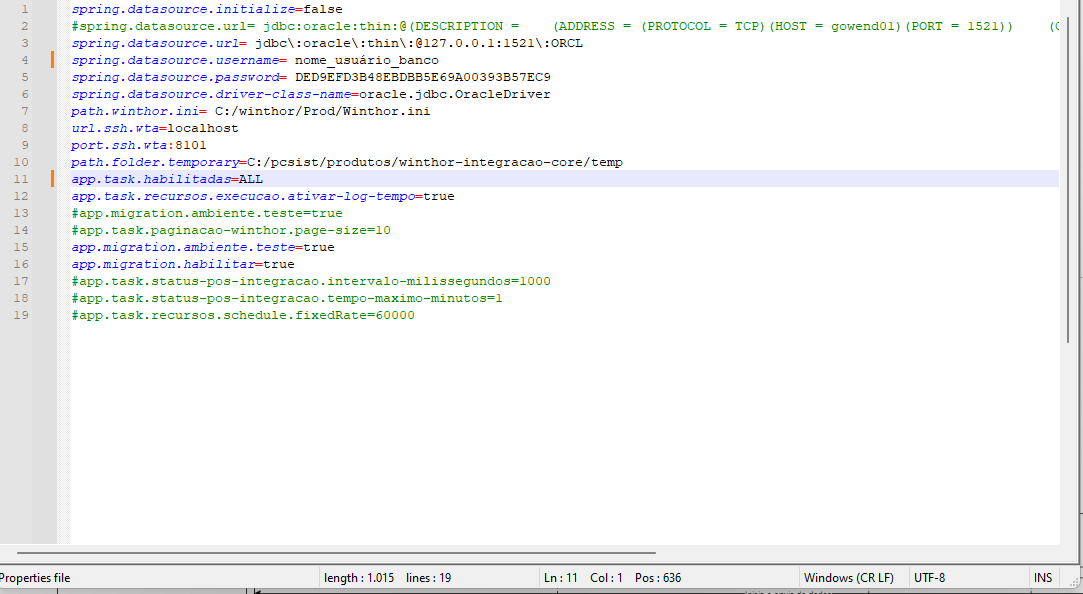 Image Added Image Added
Exemplo dos dados que devem conter no arquivo app.properties;
| Bloco de código |
|---|
spring.datasource.initialize=false
#spring.datasource.url= jdbc:oracle:thin:@(DESCRIPTION = (ADDRESS = (PROTOCOL = TCP)(HOST = gowend01)(PORT = |
| | Bloco de código |
|---|
spring.datasource.initialize=false
#spring.datasource.url= jdbc:oracle:thin:@(DESCRIPTION = (ADDRESS = (PROTOCOL = TCP)(HOST = gowend01)(PORT = 1521)) (CONNECT_DATA = (SERVER = DEDICATED) (SERVICE_NAME = ORCL) ) )
spring.datasource.url= jdbc\:oracle\:thin\:@127.0.0.1:1521\:ORCL
spring.datasource.username= LOCAL
spring.datasource.password= 54B4C4075463B2E02CD69F5CD139B5B2
spring.datasource.driver-class-name=oracle.jdbc.OracleDriver
path.winthor.ini= C:/winthor/Prod/MOD-000/Winthor.ini
url.ssh.wta=localhost
port.ssh.wta:8101
path.folder.temporary=C:/pcsist/produtos/winthor-integracao-core/temp
app.task.habilitadas=ALL
app.task.recursos.execucao.ativar-log-tempo=true
#app.migration.ambiente.pdvomnishop=true
#app.task.paginacao-winthor.page-size=10
app.migration.ambiente.teste=true
app.migration.habilitar=true
#app.task.status-pos-integracao.intervalo-milissegundos=1000
#app.task.status-pos-integracao.tempo-maximo-minutos=1
#app.task.recursos.schedule.fixedRate=60000 |
Os seguintes campos devem ser informados de acordo com as configurações do ambiente onde o mesmo está sendo configurado: spring.datasource.url= jdbc\:oracle\:thin\:@127.0.0.1:1521\:ORCL- Este campo é responsável pela informação do banco de dados do winthor.
spring.datasource.username= nome_usuário_banco- Este campo é responsável pela informação.
spring.datasource.password= DED9EFD3B48EBDBB5E69A00393B57EC9- Este campo é responsável pela informação da senha do banco de dados que deve ser em formato MD5 sempre em caixa alta.
spring.datasource.driver-class-name=oracle.jdbc.OracleDriver- Este campo é responsável pela informação do driver do banco de dados.
path.winthor.ini= C:/winthor/Prod/Winthor.ini- Este campo é responsável pela informação do local do arquivo de winthor.ini que deve estar dentro do diretório do winthor.
url.ssh.wta=localhost- Este campo é responsável pela informação da url do WTA.
port.ssh.wta:8101- Este campo é responsável pela informação da porta de acesso do WTA.
|
| Totvs custom tabs box items |
|---|
|
| passo3 | | Feita a instalação o serviço do WSH estará ativo |
Antes de executar o arquivo de configuração do WSH, devemos parar o serviço do WTA que fica WindowsAcesse os serviços do Windows ('services.msc' via 'Executar') .  Image Removed Image Removed
Na tela de serviços procurar pelo serviço do Winthor Anywhere: 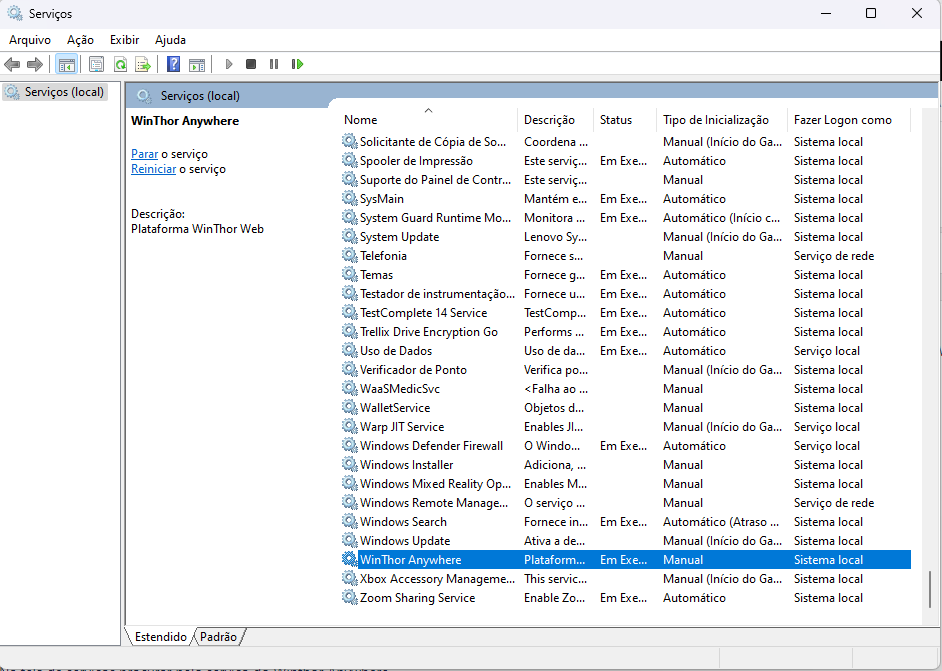 Image Removed Image Removed
Clicar com o botão direito sobre o serviço e clicar em "Parar" 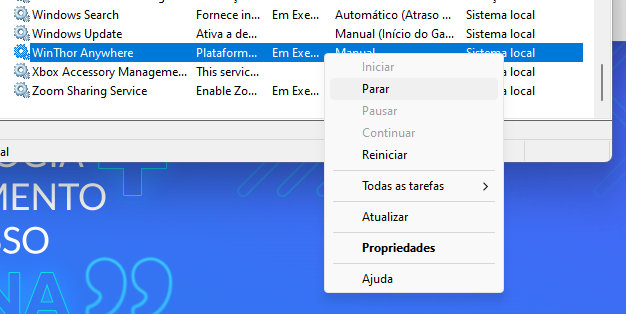 Image Removed Image Removed
| | Totvs custom tabs box items |
|---|
| default | no |
|---|
| referencia | passo4 |
|---|
| Após parar o serviço, podemos executar os arquivos de configurações do WSH. Para configurar os dados mencionados, deve se executar o arquivo "winthor-integracao-core.jar" via prompt de comando para que todas as configurações sejam realizadas para iniciar o WSH: Para isto, basta executar no prompt no local onde o arquivo se encontra "C:\pcsist\produtos\winthor-integracao-core" o comando "java -jar winthor-integracao-core.jar". 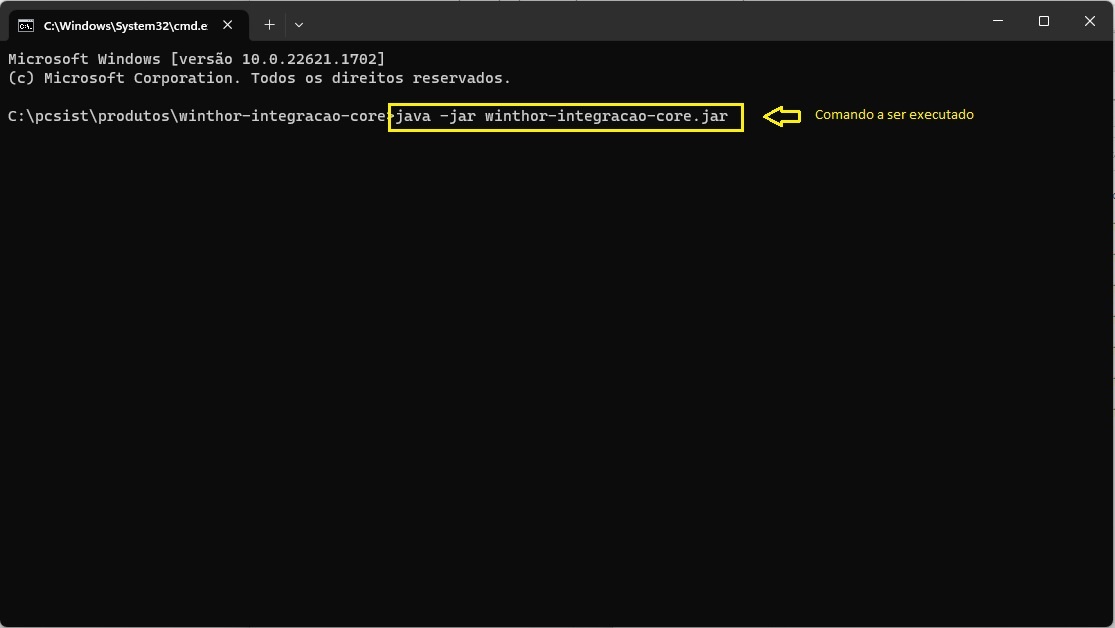 Image Removed Image Removed
Se se todas as configurações do arquivo "app.properties" estiverem certas, as migrations serão executadas e assim que começarem a ser executados os fluxos, para a aplicação podemos conferir as migrations no log.  Image Removed Image Removed
Após finalizar o processo, podemos verificar no banco de dados, realizando uma consulta simples para verificar os migrations. Consulta a realizar (utilize o sqlplus ou gerenciador de banco de dados de seu conhecimento: "SELECT * FROM PCINTEGRACAOCOREMIGRATION;" Verifique a coluna "SUCESSO" onde todas devem estar com um "S". 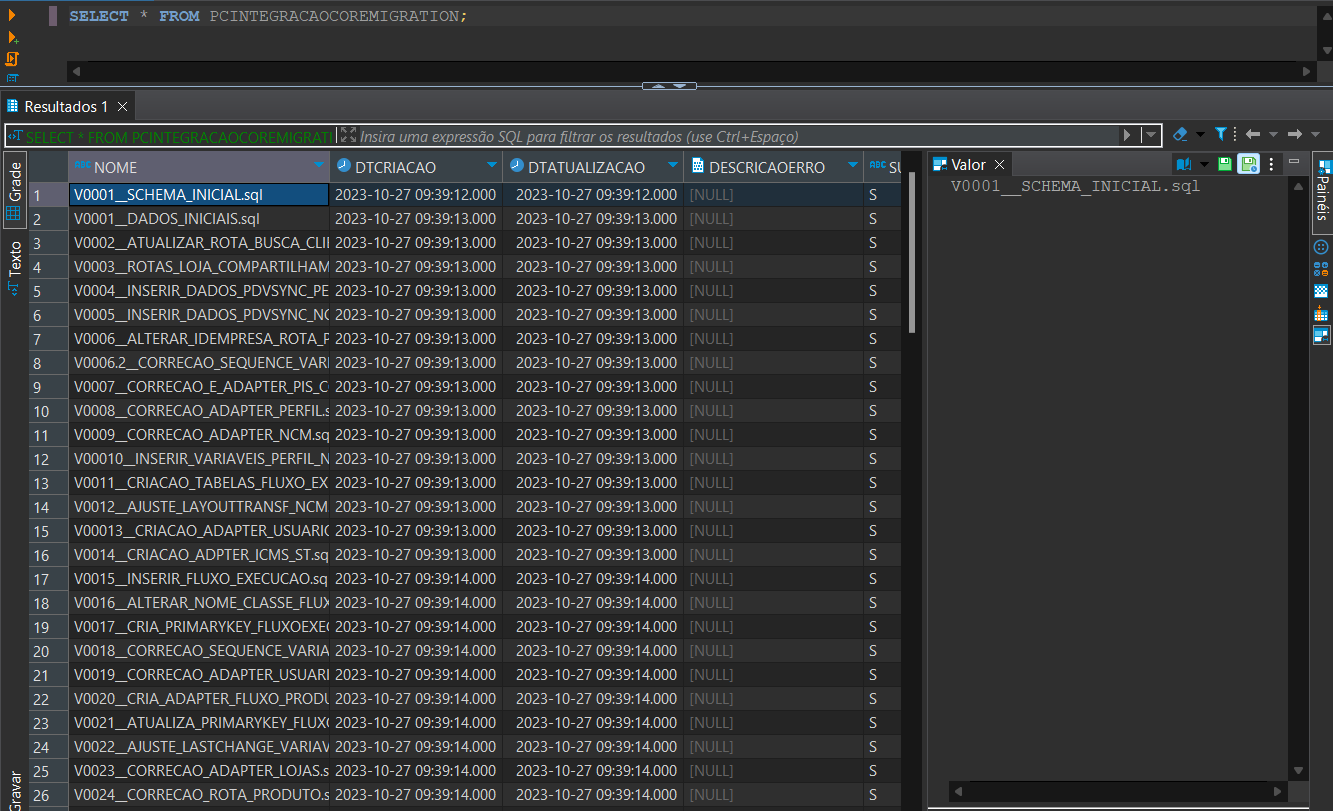 Image Removed Image Removed
Após as migrations executadas pode instalar a aplicação como serviço: Para isso, no CMD, em modo administrador e, acesse a pasta service "C:\pcsist\produtos\winthor-integracao-core\service" e rode o comando para instalar 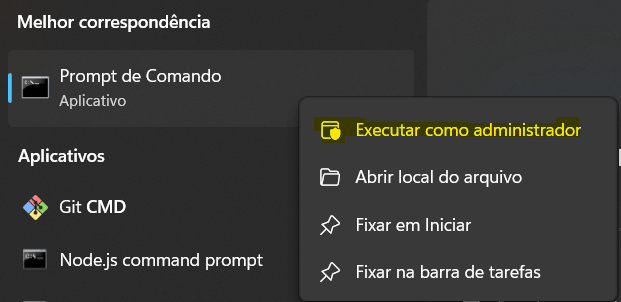 Image Removed Image Removed
| Bloco de código |
|---|
winthor-integracao-core.exe install |
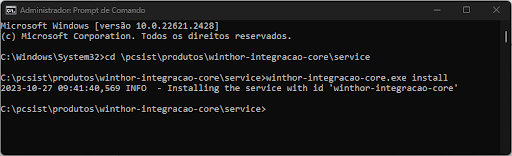 Image Removed Image Removed
OBS: caso precise desinstalar rode o comando com uninstall Acesse os serviços do Windows ('services.msc' via 'Executar') e procure por 'WSH - Winthor Smart Hub'.  Image Removed Image Removed
 Image Removed Image Removed
|
| | Expandir |
|---|
| title | Configuração de serviços do WSH |
|---|
|  Image Added Image Added
Se se todas as configurações do arquivo "app.properties" estiverem certas, as migrations serão executadas e assim que começarem a ser executados os fluxos, para a aplicação podemos conferir as migrations no log.  Image Added Image Added
Após finalizar o processo, podemos verificar no banco de dados, realizando uma consulta simples para verificar os migrations. Consulta a realizar (utilize o sqlplus ou gerenciador de banco de dados de seu conhecimento: "SELECT * FROM PCINTEGRACAOCOREMIGRATION;" Verifique a coluna "SUCESSO" onde todas devem estar com um "S". 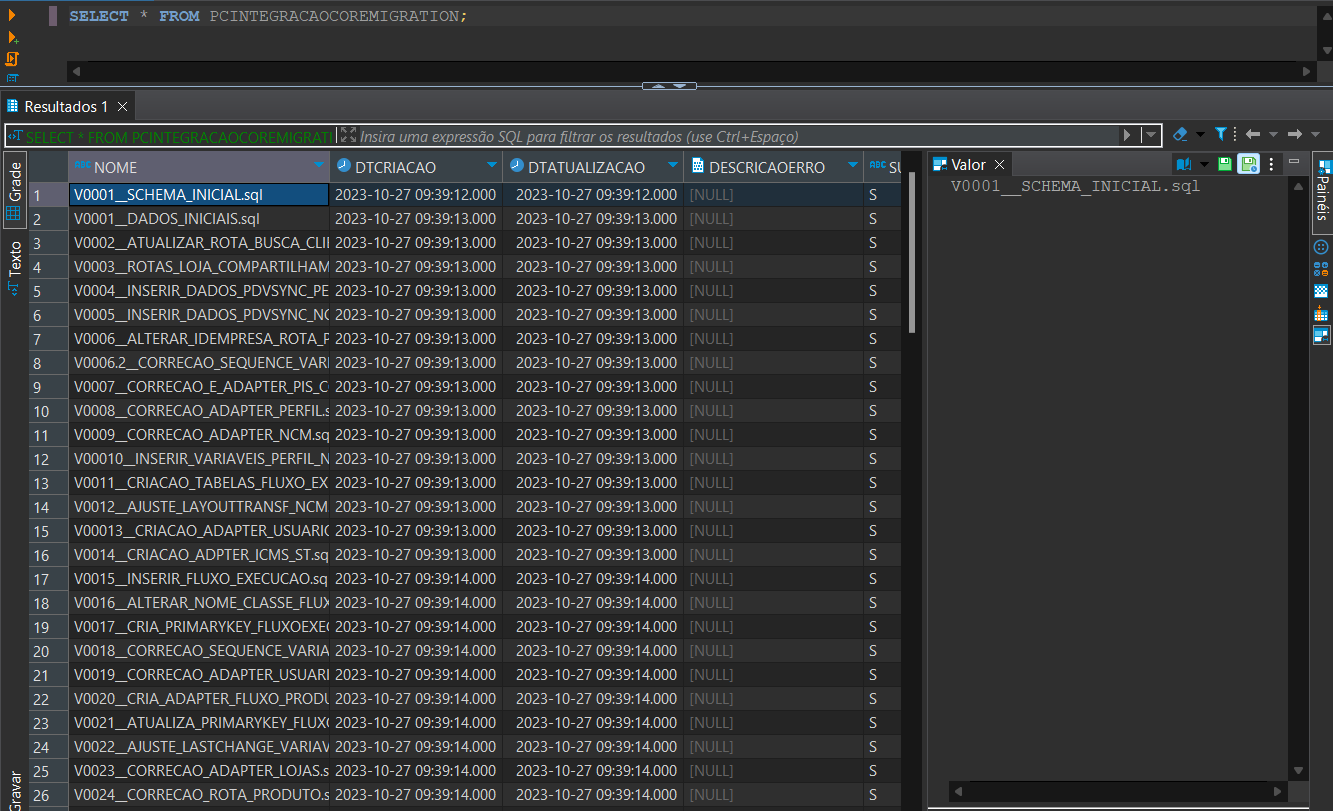 Image Added Image Added
Após a execução das migrations, antes de ativar novamente o serviço do WTA, é necessário acessar a rotina 2650, na aba de Fluxos, e desativar todos os fluxos. Feito isso, o serviço do WTA poderá ser iniciado novamente. |
|
|
| Expandir |
|---|
| | Totvs custom tabs box |
|---|
| tabs | Instalando as dependências de banco, Instalando o layout da integração, Instalando o WSH |
|---|
| ids | versaoFuturaPasso1,versaoFuturaPasso2,versaoFuturaPasso3 |
|---|
| | Totvs custom tabs box items |
|---|
| default | yes |
|---|
| referencia | versaoFuturaPasso1 |
|---|
| Para Instalar a estrutura que o WSH necessita na versão futura, é necessário limpar e excluir por completo as tabelas, sequences e outros objetos que o WSH utiliza, pois tudo será criado de forma automática via dependência do serviço winthor-integracao-2650;
Basta realizar a instalação ou atualização do serviço winthor-integracao-2650 na versão 1.35 mais recente, e seguir com a atualização dos objetos de banco conforme imagem abaixo: 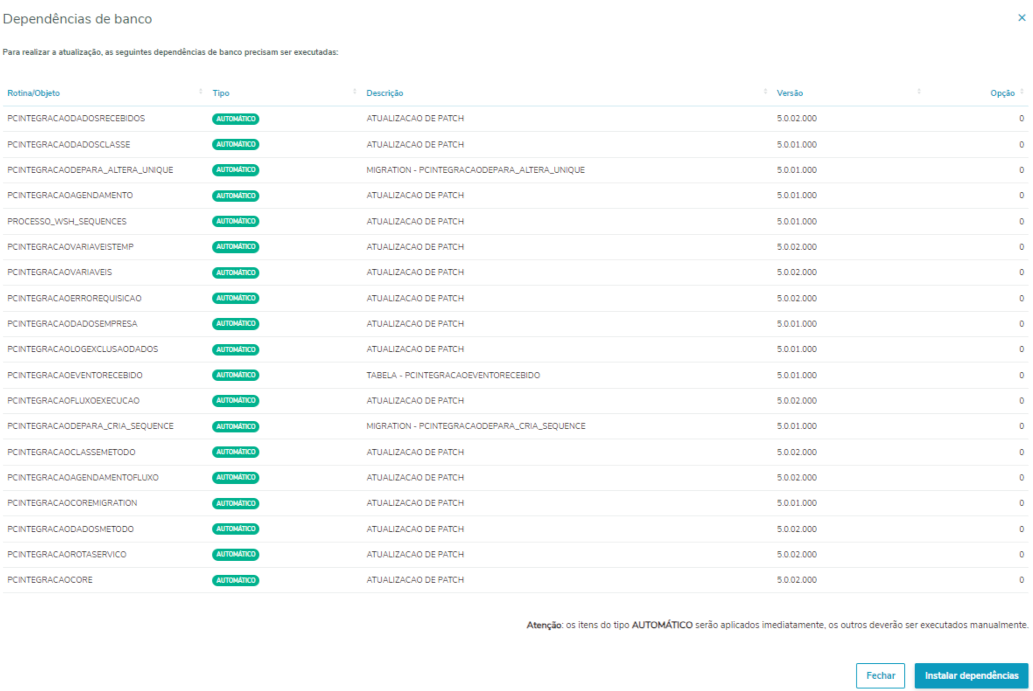 Image Added Image Added
Após a solicitação das dependências, será solicitada a instalação do winthor-integracao-config. Obs: As versões dos objetos podem variar conforme a versão do winthor-integracao-2650.
Feita a instalação com sucesso, toda a estrutura necessária (tabela, sequence, trigger, etc) para a execução do WSH estará disponível no banco de dados. |
|
| | Expandir |
|---|
| title | Serviço de expurgo de dados obsoletos | | tabs | Tabelas relacionadas,Editando arquivo de propriedades "app.properties",Executando o serviço WSH |
|---|
| ids | passo1-servExpurgo,passo2-servExpurgo,passo3-servExpurgo |
|---|
| | -items |
|---|
| default | no |
|---|
| referencia | versaoFuturaPasso2 |
|---|
| Após a instalação da estrutura, é necessário instalar os layouts que serão utilizados no ambiente. os layouts nada mais são que o conteúdo das rotas, variáveis e fluxos que uma integração precisa para funcionar. Atualmente a integração do PDVSYNC está disponível para download. A instalação do layout é feita pela opção 2 da rotina 2650 "Assistente de atualização":  Image Added Image Added
Ao clicar em atualizar, será solicitada a confirmação da operação. Após todos os passos, caso seja retornada uma mensagem de sucesso, significa que todo o conteúdo necessário para a execução da integração estará presente no banco de dados. |
| totvstotvs-custom-tabs-box-items |
|---|
| default | yesno |
|---|
| referencia | passo1-servExpurgo |
|---|
| Abaixo segue a relação de tabelas em que o serviço fará o expurgo de dados obsoletos: - PCINTEGRACAOCORE;
- Tabela responsável por armazenar as integrações realizadas. A referência para realizar o expurgo será a coluna DATASINCRONISMO. Serão removidos apenas os registros que possuem status = 2 (sucesso);
- PCINTEGRACAODADOSRECEBIDOS;
- Tabela responsável por armazenar os dados recebidos da integração;
- PCINTEGRACAOVARIAVEISTEMP;
- Tabela responsável por armazenar as variáveis temporárias que a integração necessita criar (por exemplo números de lotes, entre outros).
- PCINTEGRACAOLOGEXCLUSAODADOS;
- Tabela responsável por armazenar o horário e os logs de execução do serviço de expurgo;
- PCINTEGRACAOEVENTORECEBIDO;
- Tabela responsável por armazenar os eventos integrados via API de eventos. Apenas os registros marcados como processados entram na regra de exclusão;
A execução do serviço ocorrerá no horário definido no parâmetro app.integracao-core.excluir.agendador do arquivo app.properties (mais detalhes no próximo passo), no entanto caso a última execução tenha ocorrido a mais de 24 horas (caso em que a aplicação esteve parada no período definido para a execução), o serviço de expurgo irá executar automaticamente ao iniciar a aplicação; | Totvs custom tabs box items |
|---|
| default | no |
|---|
| referencia | passo2-servExpurgo |
|---|
| É necessário editar o arquivo "app. | O processo de instalação do WSH na versão futura é semelhante ao passo 2 da Versão Atual, com a diferença de que o instalador não fica disponível no link de download citado no passo "Download", ele precisa ser baixado diretamente o Azure. Feito o download do instalador pelo azure, basta seguir o passo a passo da instalação conforme descrito no passo 2 da Versão Atual.
Ao finalizar a instalação, o WSH já estará pronto para a utilização. |
|
|
|---|
|
| Expandir |
|---|
| title | Configuração de serviços do WSH |
|---|
| | Expandir |
|---|
| title | Serviço de restart automático da aplicação |
|---|
| O serviço de restart automático da aplicação possibilita configurar o restart da aplicação de tempos em tempos, através de parametrização externa. É necessário editar o arquivo "app.properties" localizado no diretório "C:\pcsist\produtos\winthor-integracao-core" para adicionar as seguintes opções:  Image Removed Image Removed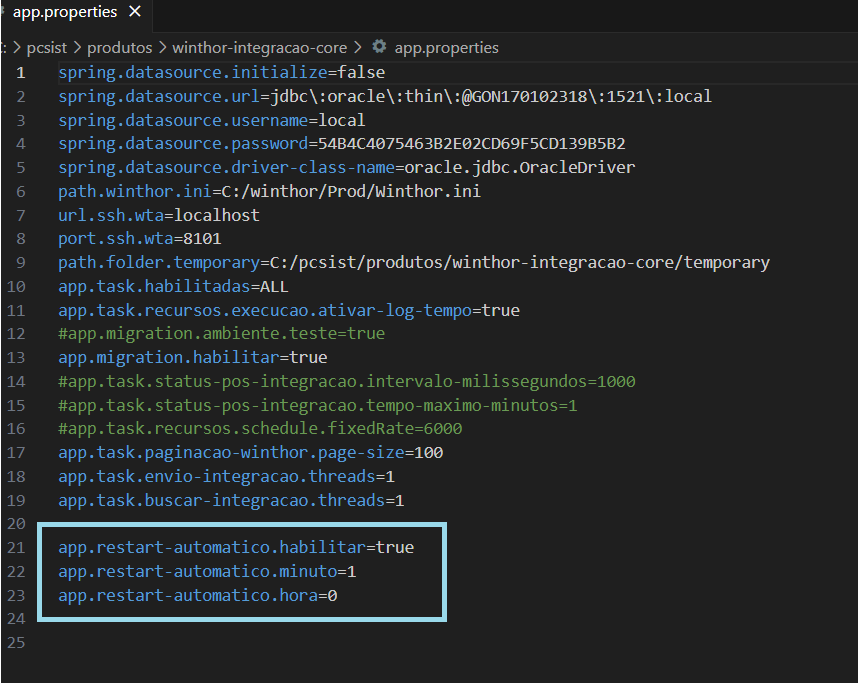 Image Added Image Added
Exemplo dos dados que devem conter no arquivo app.properties; | Bloco de código |
|---|
spring.datasource.initialize=false
spring.datasource.url= jdbc\:oracle\:thin\:@127.0.0.1:1521\:ORCL
spring.datasource.username=local
spring.datasource.password=54B4C4075463B2E02CD69F5CD139B5B2
spring.datasource.driver-class-name=oracle.jdbc.OracleDriver
path.winthor.ini=C:/winthor/Prod/Winthor.ini
url.ssh.wta=localhost
port.ssh.wta=8101
path.folder.temporary=C:/pcsist/produtos/winthor-integracao-core/temp
app.task.habilitadas=ALL
app.task.recursos.execucao.ativar-log-tempo=true
app.migration.ambiente.teste=false
app.migration.habilitar=false
#app.task.status-pos-integracao.intervalo-milissegundos=1000
#app.task.status-pos-integracao.tempo-maximo-minutos=1
#app.task.recursos.schedule.fixedRate=6000
app.task.paginacao-winthor.page-size=100
app.task.envio-integracao.threads=1
app.task.buscar-integracao.threads=1
app. task.buscarrestart- integracaoautomatico. tamanho=25
app.integracao-core.excluir=habilitar=true
app. integracaorestart- core.excluir.minimo-dias=120automatico.minuto=0
app. integracaorestart- core.excluir.tipo-dado=3
app.integracao-core.excluir.agendador: 0 0 2 * * *automatico.hora=0 |
integracaocoreexcluir- habilitar=true
- Este campo é responsável por definir se o serviço de
expurgo - restart automático estará ativo ou não. O valor default é true (habilitado).
app.
integracaocore.excluir.minimo-dias= 120automatico.minuto= 1- Este campo define de quantos em quantos minutos a aplicação será reiniciada. Caso informado, a aplicação ignorará o parâmetro app.restart-automatico.hora, pois a aplicação priorizará o parâmetro de minutos. Caso desejado que o reinício seja por hoja, basta definir o valor 0 ao parâmetro ou removê-lo do arquivo app.properties. O valor default é 0;
app.restart-automatico.hora= 0- Este campo define de quantas em quantas horas a aplicação será reiniciada. Caso o parâmetro app.restart-automatico.minuto estiver preenchido com algum valor diferente de 0, este parâmetro será ignorado pela aplicação. O valor default é 0;
|
| Expandir |
|---|
| title | Serviço de expurgo de dados obsoletos |
|---|
| | Totvs custom tabs box |
|---|
| tabs | Tabelas relacionadas,Editando arquivo de propriedades "app.properties",Executando o serviço WSH |
|---|
| ids | passo1-servExpurgo,passo2-servExpurgo,passo3-servExpurgo |
|---|
| é responsável por definir a quantidade de dias em que os registros serão armazenados no banco. No exemplo acima, se o valor definido é 120, serão armazenados os registros até 120 dias desde a sua criação, portanto todos os registros com data inferior aos 120 dias serão deletados. O valor default é 120 dias.app.integracao-core.excluir.tipo-dado= 3- Este campo é responsável por definir o tipo de registro que será deletado. 1 para registros ENVIADOS (do WinThor para uma integração externa), 2 para registros RECEBIDOS (de uma integração externa para o WinThor) e 3 para AMBOS. O valor default é 3 - AMBOS.
app.integracao-core.excluir.agendador=0 0 2 * * *Este campo é responsável por definir o horário no qual o serviço será agendado para executar. O modelo segue o formato de string unix-cron, sendo que cada informação possui a seguinte representação: Segundos, Minutos, Horas, Dia, Mes, Dia da Semana, respectivamente. O * indica recorrência. O horário default é 0 0 2 * * * (todos os dias às 02:00 am). | | Totvs custom tabs box items |
|---|
| default | noyes |
|---|
| referencia | passo3passo1-servExpurgo |
|---|
| Acesse os serviços do Windows ('services.msc' via 'Executar') e execute o serviço 'WSH - Winthor Smart Hub'.  Image Removed Image Removed
 Image Removed Image Removed
No arquivo de logs do WSH (C:\pcsist\produtos\winthor-integracao-core\logs\winthor-integracao-core.out.log) caso o serviço não esteja desabilitado, deverá constar a seguinte informação:  Image Removed Image Removed
Já no caso de a última execução ter ocorrido a mais de 24 horas, o serviço irá executar o expurgo junto com a inicialização da aplicação:  Image Removed Image Removed
|
|
|
| | Expandir |
|---|
| title | Configuração de rotinas |
|---|
| | Expandir |
|---|
| title | Configurando rotina 2650 |
|---|
| - Acesse o WinThor Anywhere e no menu principal, preencha no campo de Pesquisar a rotina 801 - Atualização de Serviços Web e tecle Enter (ou clique diretamente sobre a rotina no menu principal do lado esquerdo);
 Image Removed Image Removed
- Na tela Gerenciador de Rotinas e Serviços, clique o botão Instalações;
 Image Removed Image Removed
- Instale os serviços winthor-integracao-config e winthor-integracao-2650 na última versão disponível.
| Abaixo segue a relação de tabelas em que o serviço fará o expurgo de dados obsoletos: - PCINTEGRACAOCORE;
- Tabela responsável por armazenar as integrações realizadas. A referência para realizar o expurgo será a coluna DATASINCRONISMO. Serão removidos apenas os registros que possuem status = 2 (sucesso);
- PCINTEGRACAODADOSRECEBIDOS;
- Tabela responsável por armazenar os dados recebidos da integração;
- PCINTEGRACAOVARIAVEISTEMP;
- Tabela responsável por armazenar as variáveis temporárias que a integração necessita criar (por exemplo números de lotes, entre outros).
- PCINTEGRACAOLOGEXCLUSAODADOS;
- Tabela responsável por armazenar o horário e os logs de execução do serviço de expurgo;
- PCINTEGRACAOEVENTORECEBIDO;
- Tabela responsável por armazenar os eventos integrados via API de eventos. Apenas os registros marcados como processados entram na regra de exclusão;
A execução do serviço ocorrerá no horário definido no parâmetro app.integracao-core.excluir.agendador do arquivo app.properties (mais detalhes no próximo passo), no entanto caso a última execução tenha ocorrido a mais de 24 horas (caso em que a aplicação esteve parada no período definido para a execução), o serviço de expurgo irá executar automaticamente ao iniciar a aplicação;
|
| Totvs custom tabs box items |
|---|
| default | no |
|---|
| referencia | passo2-servExpurgo |
|---|
| É necessário editar o arquivo "app.properties" localizado no diretório "C:\pcsist\produtos\winthor-integracao-core" para adicionar as seguintes opções:  Image Added Image Added
Exemplo dos dados que devem conter no arquivo app.properties; | Bloco de código |
|---|
spring.datasource.initialize=false
spring.datasource.url= jdbc\:oracle\:thin\:@127.0.0.1:1521\:ORCL
spring.datasource.username=local
spring.datasource.password=54B4C4075463B2E02CD69F5CD139B5B2
spring.datasource.driver-class-name=oracle.jdbc.OracleDriver
path.winthor.ini=C:/winthor/Prod/Winthor.ini
url.ssh.wta=localhost
port.ssh.wta=8101
path.folder.temporary=C:/pcsist/produtos/winthor-integracao-core/temp
app.task.habilitadas=ALL
app.task.recursos.execucao.ativar-log-tempo=true
app.migration.ambiente.teste=false
app.migration.habilitar=false
#app.task.status-pos-integracao.intervalo-milissegundos=1000
#app.task.status-pos-integracao.tempo-maximo-minutos=1
#app.task.recursos.schedule.fixedRate=6000
app.task.paginacao-winthor.page-size=100
app.task.envio-integracao.threads=1
app.task.buscar-integracao.threads=1
app.task.buscar-integracao.tamanho=25
app.integracao-core.excluir=true
app.integracao-core.excluir.minimo-dias=120
app.integracao-core.excluir.tipo-dado=3
app.integracao-core.excluir.agendador: 0 0 2 * * * |
- app.integracao-core.excluir=true
- Este campo é responsável por definir se o serviço de expurgo estará ativo ou não. O valor default é true (habilitado).
app.integracao-core.excluir.minimo-dias= 120- Este campo é responsável por definir a quantidade de dias em que os registros serão armazenados no banco. No exemplo acima, se o valor definido é 120, serão armazenados os registros até 120 dias desde a sua criação, portanto todos os registros com data inferior aos 120 dias serão deletados. O valor default é 120 dias.
app.integracao-core.excluir.tipo-dado= 3- Este campo é responsável por definir o tipo de registro que será deletado. 1 para registros ENVIADOS (do WinThor para uma integração externa), 2 para registros RECEBIDOS (de uma integração externa para o WinThor) e 3 para AMBOS. O valor default é 3 - AMBOS.
app.integracao-core.excluir.agendador=0 0 2 * * *- Este campo é responsável por definir o horário no qual o serviço será agendado para executar. O modelo segue o formato de string unix-cron, sendo que cada informação possui a seguinte representação: Segundos, Minutos, Horas, Dia, Mes, Dia da Semana, respectivamente. O * indica recorrência. O horário default é 0 0 2 * * * (todos os dias às 02:00 am).
|
|
|
| | Expandir |
|---|
| title | Configuração de integrações |
|---|
| | Expandir |
|---|
| title | Cadastro de integrações |
|---|
| O objetivo é possibilitar o Cadastro de Integrações no Winthor Smart Hub. Para realizar uma nova integração, devemos acessar as configurações de integrações através da rotina 2650 do WSH. | Totvs custom tabs box |
|---|
| tabs | Passo 1, Passo 2, Passo 3, Passo 4 |
|---|
| ids | item-int1,item-int2,item-int3,item-int4 |
|---|
| | Totvs custom tabs box items |
|---|
| default | yes |
|---|
| referencia | item-int1 |
|---|
| Acesse o WinThor Anywhere, localize/pesquise a rotina 2650 - Winthor Smart Hub  Image Removed Image Removed
| Totvs custom tabs box items |
|---|
| default | yes |
|---|
| referencia | item-int2 |
|---|
| Selecione a opção Integrações no Menu;  Image Removed Image Removed
| Totvs custom tabs box items |
|---|
| default | no |
|---|
| referencia | item-int3 |
|---|
| Clique no botão Novo, (será apresentado os dados para Cadastro de Integração);  Image Removed Image Removed
| Totvs custom tabs box items |
|---|
| default | no |
|---|
| referencia | item-int4 |
|---|
| Cadastro de Integração nova  Image Removed Image Removed
Tela destinada ao cadastro de uma nova integração: - Código - Campo que apresentará o ID único do cadastro, este campo é gerado automaticamente.
- Nome - Deverá ser informado o nome da integração para identificação da mesma.
- URL Sistema Externo - Deverá ser informada a URL da API que será usada na integração externa.
- Utiliza WTA - Deverá ser informado se será utilizado como processo WTA (Sim ou Não ).
- Filial - Deverá ser selecionado o nome da filial.
- Tempo de expiração - Deve ser informado o tempo (em segundos) para expiração do token.
- Token - Este campo será gerado automaticamente após a criação da Integração
- Botão Salvar - Salva os dados adicionados.
| Expandir |
|---|
| title | Configurações do ERP |
|---|
| O objetivo é possibilitar a Configuração de parâmetros e serviços do WTA necessários para realizar uma integração no Winthor Smart Hub. Para realizar uma configuração de parâmetros e serviços, devemos prosseguir com o Cadastro de integração. | Nota |
|---|
| - Essa funcionalidade só estará disponível em versão futura.
|
| Totvs custom tabs box |
|---|
| tabs | Passo 1, Passo 2, Passo 3, Passo 4 |
|---|
| ids | item-intconfig1,item-intconfig2,item-intconfig3,item-intconfig4 |
|---|
| | Totvs custom tabs box items |
|---|
| default | yes |
|---|
| referencia | item-intconfig1 |
|---|
| Acesse o próximo passo da tela de Cadastro de integração.  Image Removed Image Removed
|
| Totvs custom tabs box items |
|---|
| default | yes |
|---|
| referencia | item-intconfig2 |
|---|
| Nesta tela, será possível consultar todos os parâmetros e serviços já cadastrados anteriormente; Filtros: Sucesso: Parâmetros e serviços cuja validação ocorreu com sucesso; Pendente: O registro ainda não passou pela validação; Falha: A validação retornou erro devido a alguma inconformidade, que será descrita na coluna "Observação" da tabela;  Image Removed Image Removed
Exemplo de validação preenchida:  Image Removed Image Removed |
| Totvs custom tabs box items |
|---|
| default | no |
|---|
| referencia | itempasso3-intconfig3 |
|---|
| Para adicionar uma nova validação, basta rolar a tela até o final e preencher as informações desejadas:  Image Removed Image Removed
Tipo: Tipo da validação (serviço ou parâmetro); Em caso de Serviço: - Preencher o nome do serviço (Ex.: winthor-produto);
- Preencher a versão mínima esperada. Caso o requisito seja apenas que o serviço esteja instalado. pode deixar o campo em branco;
- Os campos Filial e Permite nulo não precisaram ser usados nesse cenário;
Em caso de Parâmetro: - Preencher o nome do parâmetro (Ex.: CON_UTILIZAVENDAPOREMBALAGEM)
- Preencher o valor esperado:
- OBS1: tratar valores booleanos como S (verdadeiro) e N (falso);
- OBS2: caso o requisito seja apenas que o parâmetro esteja preenchido com algum valor, deixar o campo vazio e desmarcar a opção "Permite nulo?" ao lado;
- Preencher a filial do parâmetro. Caso seja um parâmetro geral, deixar o campo vazio ou preencher com filial 99;
- Caso o parâmetro deva necessariamente estar preenchido com alguma informação, desmarcar a opção "Permite nulo?";
Adicionar: O botão "Adicionar" levará o registro para a tabela de cima, com a situação igual a "Pendente", ou seja, aguardando validação; | | Totvs custom tabs box items |
|---|
| default | no |
|---|
| referencia | item-intconfig4 |
|---|
| Para realizar a validação, basta clicar no botão "Validar":  Image Removed Image Removed
Exemplo: Caso a barra fique verde, todos os itens foram validados com sucesso, caso fique vermelha, um ou mais itens não puderam ser validados. 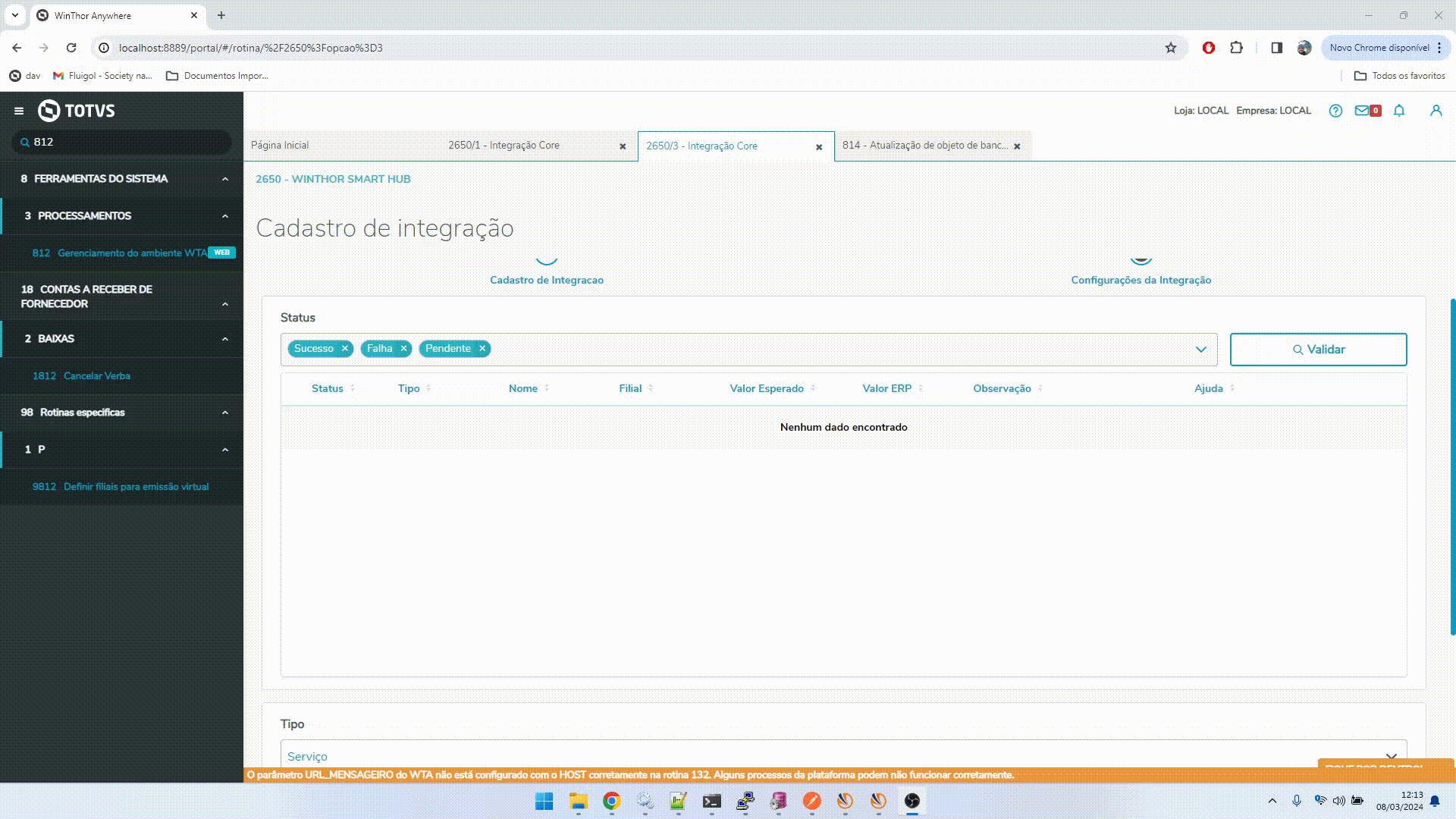 Image Removed Image Removed
| Acesse os serviços do Windows ('services.msc' via 'Executar') e execute o serviço 'WSH - Winthor Smart Hub'.  Image Added Image Added
 Image Added Image Added
No arquivo de logs do WSH (C:\pcsist\produtos\winthor-integracao-core\logs\winthor-integracao-core.out.log) caso o serviço não esteja desabilitado, deverá constar a seguinte informação:  Image Added Image Added
Já no caso de a última execução ter ocorrido a mais de 24 horas, o serviço irá executar o expurgo junto com a inicialização da aplicação:  Image Added Image Added
|
|
|
|
| Expandir |
|---|
| title | Configuração de rotinas |
|---|
| | Expandir |
|---|
| title | Configurando rotina 2650 |
|---|
| - Acesse o WinThor Anywhere e no menu principal, preencha no campo de Pesquisar a rotina 801 - Atualização de Serviços Web e tecle Enter (ou clique diretamente sobre a rotina no menu principal do lado esquerdo);
 Image Added Image Added
- Na tela Gerenciador de Rotinas e Serviços, clique o botão Instalações;
 Image Added Image Added
- Instale os serviços winthor-integracao-config e winthor-integracao-2650 na última versão disponível.
|
|
| Expandir |
|---|
| title | Configuração de integrações |
|---|
| | Expandir |
|---|
| title | Cadastro de integrações |
|---|
|
| | Expandir |
|---|
| title | Configuração de rotas |
|---|
| | Expandir |
|---|
| title | Cadastro de rotas/serviço |
|---|
| O objetivo é possibilitar o Cadastro de Rotas de busca e envio de dados, independente das API’s de emitente e destinatário.Desta forma o serviço WSH(Integrações no Winthor Smart Hub) poderá realizar os processos de integração do produto Winthor, criando uma camada de transformação e intermediação de dados onde será possível realizar integrações com parceiros internos e externos. Para cadastrar uma nova Rota, realize os procedimentos abaixo: .
Para realizar uma nova integração, devemos acessar as configurações de integrações através da rotina 2650 do WSH.
| Totvs custom tabs box |
|---|
| tabs | Passo 1, Passo 2, Passo 3, Passo 4, Passo 5, Passo 6 |
|---|
| ids | item-rota1int1,item-rota2int2,item-rota3int3,item-rota4,item-rota5,item-rota6int4 |
|---|
| | Totvs custom tabs box items |
|---|
| default | yes |
|---|
| referencia | item-rota1int1 |
|---|
| Acesse o WinThor Anywhere, localize/pesquise a rotina 2650 - Winthor Smart Hub

|
| Totvs custom tabs box items |
|---|
| default | noyes |
|---|
| referencia | item-rota2int2 |
|---|
| Selecione a opção Rotas opção Integrações no Menu;
 Image Removed Image Removed Image Added Image Added
|
| Totvs custom tabs box items |
|---|
| default | no |
|---|
| referencia | item-rota3int3 |
|---|
| Clique no botão Novo, (será apresentado os dados para Cadastro de Rota/ServiçoIntegração);
 Image Removed Image Removed Image Added Image Added
|
| Totvs custom tabs box items |
|---|
| default | no |
|---|
| referencia | item-rota4int4 |
|---|
| Cadastro de Rota/Serviço Integração nova
 Image Added Image Added 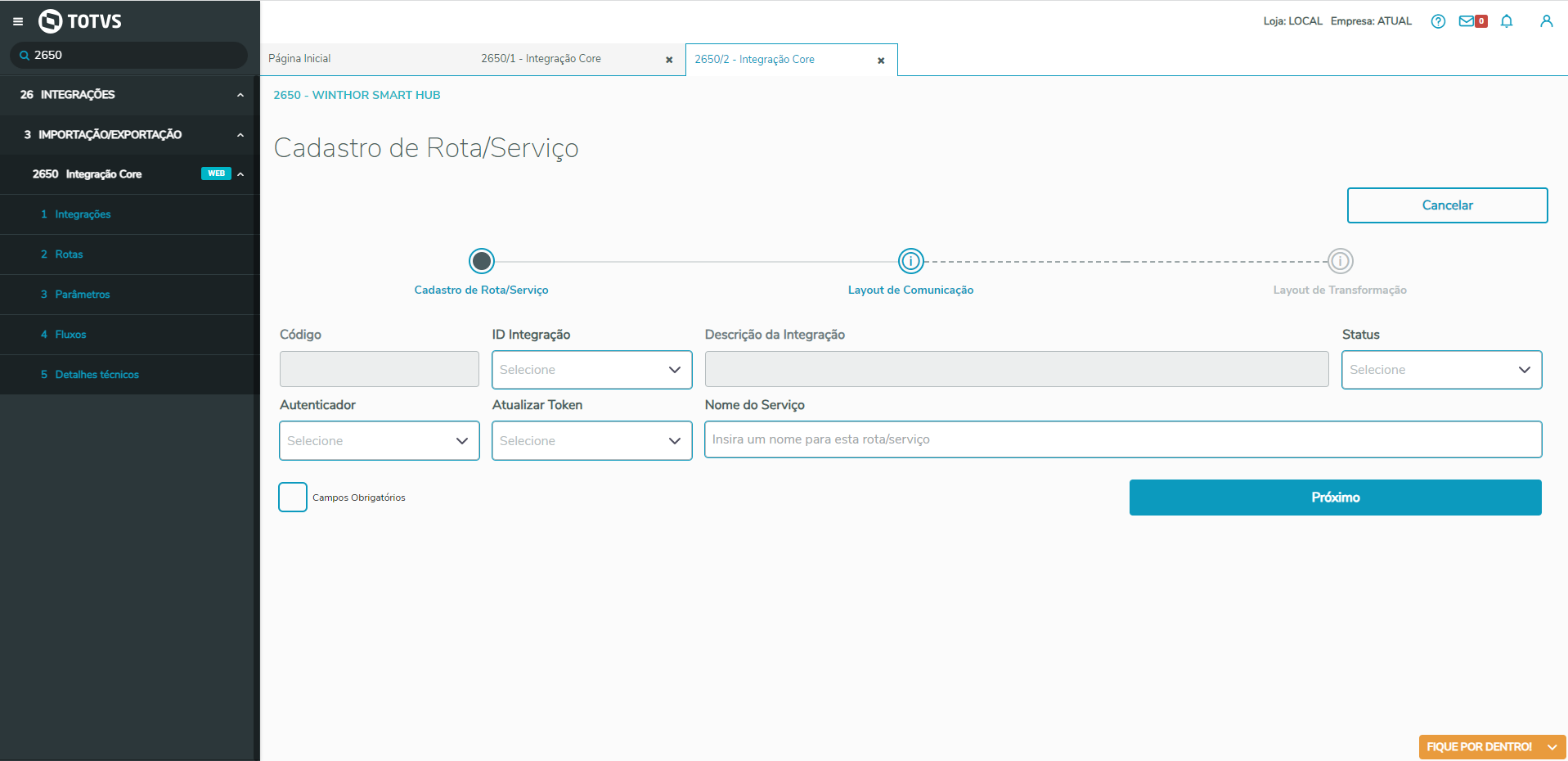 Image Removed Image Removed
Tela destinada ao cadastro de uma nova rotaintegração: - Código - Campo que apresentará o ID único do cadastro, este campo é gerado automaticamente.
- ID Integração Nome - Deverá ser informado a empresa da rota que executará a ação.
- Descrição da Integração - Ao selecionar o ID da empresa o nome será apresentado conforme cadastrado no banco de dados.
Status -O status ele define se a própria rota que tá sendo criada vai ser executada ou não. Deverá selecionar uma das opções ATIVO(será executada) / INATIVO(não será executada).- Autenticador - Deverá selecionar as opções SIM/NÃO. Caso a Rota precise de autenticação antes da execução, este campo deverá ser informado igual a SIM, caso contrário informar NÃO.
- Atualizar Token - Deverá selecionar as opções SIM/NÃO. Caso a Rota precise ATUALIZAR o Token, este campo deverá ser informado igual a SIM, caso contrário informar NÃO.
Nome do Serviço - É o nome que o usuário pode dar à rota pra identificá-la depois- o nome da integração para identificação da mesma.
- URL Sistema Externo - Deverá ser informada a URL da API que será usada na integração externa.
- Utiliza WTA - Deverá ser informado se será utilizado como processo WTA (Sim ou Não ).
- Filial - Deverá ser selecionado o nome da filial.
- Tempo de expiração - Deve ser informado o tempo (em segundos) para expiração do token.
- Token - Este campo será gerado automaticamente após a criação da Integração
- Botão Salvar - Salva os dados adicionados.
|
|
|
| Expandir |
|---|
| title | Configurações do ERP |
|---|
| O objetivo é possibilitar a Configuração de parâmetros e serviços do WTA necessários para realizar uma integração no Winthor Smart Hub. Para realizar uma configuração de parâmetros e serviços, devemos prosseguir com o Cadastro de integração. | Nota |
|---|
| - Essa funcionalidade só estará disponível em versão futura.
|
| Totvs custom tabs box |
|---|
-items |
|---|
| default | no |
|---|
| referencia | item-rota5 |
|---|
| Cadastro de Rota/Serviço  Image Removed Image Removed
Tela destinada ao cadastro de uma nova rota - Nome do Serviço / Nome Layout - É o nome que o usuário pode dar ao layout pra identificá-la depois.
- Método HTTP - É o método que será utilizado pelo layout (GET, POST, PUT, DELETE, PATCH).
- URL - A url a qual o layout irá utilizar.
- Query - Query utilizada no layout para realizar as consultas necessárias conforme configurações desejadas.
- Body - Irá preencher o bodyraw do JSON
- Parâmetros de Header - Permite adicionar novos parâmetros ao JSON do layut
- Layout de Comunicação - Campo destinado a inserção do Layout que faça comunicação com o serviço, deve-se indicar o tipo de requisição e parâmetros necessários para que a ação seja executada, conforme o exemplo abaixo:
| Bloco de código |
|---|
| language | js |
|---|
| title | Exemplo Comunicação |
|---|
| {
"name": "",
"request": {
"method": "",
"header": [],
"url": {
"raw": "",
"query": ""
},
"bodyraw": ""
},
"response": []
} |
Ao finalizar o Cadastro de layout de comunicação de Rota/Serviço, será apresentado o botão "Próximo" que levará ao segundo passo de configuração, Layout de Transformação.  Image Removed Image Removed
| Totvs custom tabs box items |
|---|
| default | no |
|---|
| referencia | item-rota6 |
|---|
| - O layout de transformação é dividido em 4 partes que são:
- JSON de entrada - Campo destinado a adição de como receber a informação.
 Image Removed Image Removed
- JSON de Saída - Campo destinado a informação de como deve ficar o JSON final do processo.
 Image Removed Image Removed
- Mapear JSON - está no centro das informações JSON de entrada e JSON de Saída, este campo é responsável por configurar o que liga os campos de entrada e saída para gerar o JSON de transformação do processo.
 Image Removed Image Removed
- Layout de Transformação - Campo destinado a inserção do Layout que faça transformação dos dados recebidos de forma que o ERP Winthor consiga integrar. Ao clicar no botão "Gerar Layout" será gerado dinamicamente após preenchimento das informações JSON entrada/saída e mapeamento dos campos,
| Bloco de código |
|---|
| language | js |
|---|
| title | Exemplo Transformação |
|---|
| [
{
"operation": "shift",
"spec": {
"id": "idExterno[0]",
"shipment": { "logistic_type": "ignorarImportacaoDiferente(regra)" }
}
}
]
|
- Botão Salvar - Salva os dados adicionados.
|
| | Expandir |
|---|
| title | Configuração de Parâmetros |
|---|
| | tabs | Passo 1, Passo 2, Passo 3, Passo 4 |
|---|
| ids | item-intconfig1,item-intconfig2,item-intconfig3,item-intconfig4 |
|---|
| | Totvs custom tabs box items |
|---|
| default | yes |
|---|
| referencia | item-intconfig1 |
|---|
| Acesse o próximo passo da tela de Cadastro de integração.  Image Added Image Added
|
| Totvs custom tabs box items |
|---|
| default | yes |
|---|
| referencia | item-intconfig2 |
|---|
| Nesta tela, será possível consultar todos os parâmetros e serviços já cadastrados anteriormente; Filtros: Sucesso: Parâmetros e serviços cuja validação ocorreu com sucesso; Pendente: O registro ainda não passou pela validação; Falha: A validação retornou erro devido a alguma inconformidade, que será descrita na coluna "Observação" da tabela;
 Image Added Image Added
Exemplo de validação preenchida:  Image Added Image Added
|
| Totvs custom tabs box items |
|---|
| default | no |
|---|
| referencia | item-intconfig3 |
|---|
| Para adicionar uma nova validação, basta rolar a tela até o final e preencher as informações desejadas:  Image Added Image Added
Tipo: Tipo da validação (serviço ou parâmetro); Em caso de Serviço: - Preencher o nome do serviço (Ex.: winthor-produto);
- Preencher a versão mínima esperada. Caso o requisito seja apenas que o serviço esteja instalado. pode deixar o campo em branco;
- Os campos Filial e Permite nulo não precisaram ser usados nesse cenário;
Em caso de Parâmetro: - Preencher o nome do parâmetro (Ex.: CON_UTILIZAVENDAPOREMBALAGEM)
- Preencher o valor esperado:
- OBS1: tratar valores booleanos como S (verdadeiro) e N (falso);
- OBS2: caso o requisito seja apenas que o parâmetro esteja preenchido com algum valor, deixar o campo vazio e desmarcar a opção "Permite nulo?" ao lado;
- Preencher a filial do parâmetro. Caso seja um parâmetro geral, deixar o campo vazio ou preencher com filial 99;
- Caso o parâmetro deva necessariamente estar preenchido com alguma informação, desmarcar a opção "Permite nulo?";
Adicionar: O botão "Adicionar" levará o registro para a tabela de cima, com a situação igual a "Pendente", ou seja, aguardando validação; |
| Totvs custom tabs box items |
|---|
| default | no |
|---|
| referencia | item-intconfig4 |
|---|
| Para realizar a validação, basta clicar no botão "Validar":  Image Added Image Added
Exemplo: Caso a barra fique verde, todos os itens foram validados com sucesso, caso fique vermelha, um ou mais itens não puderam ser validados. 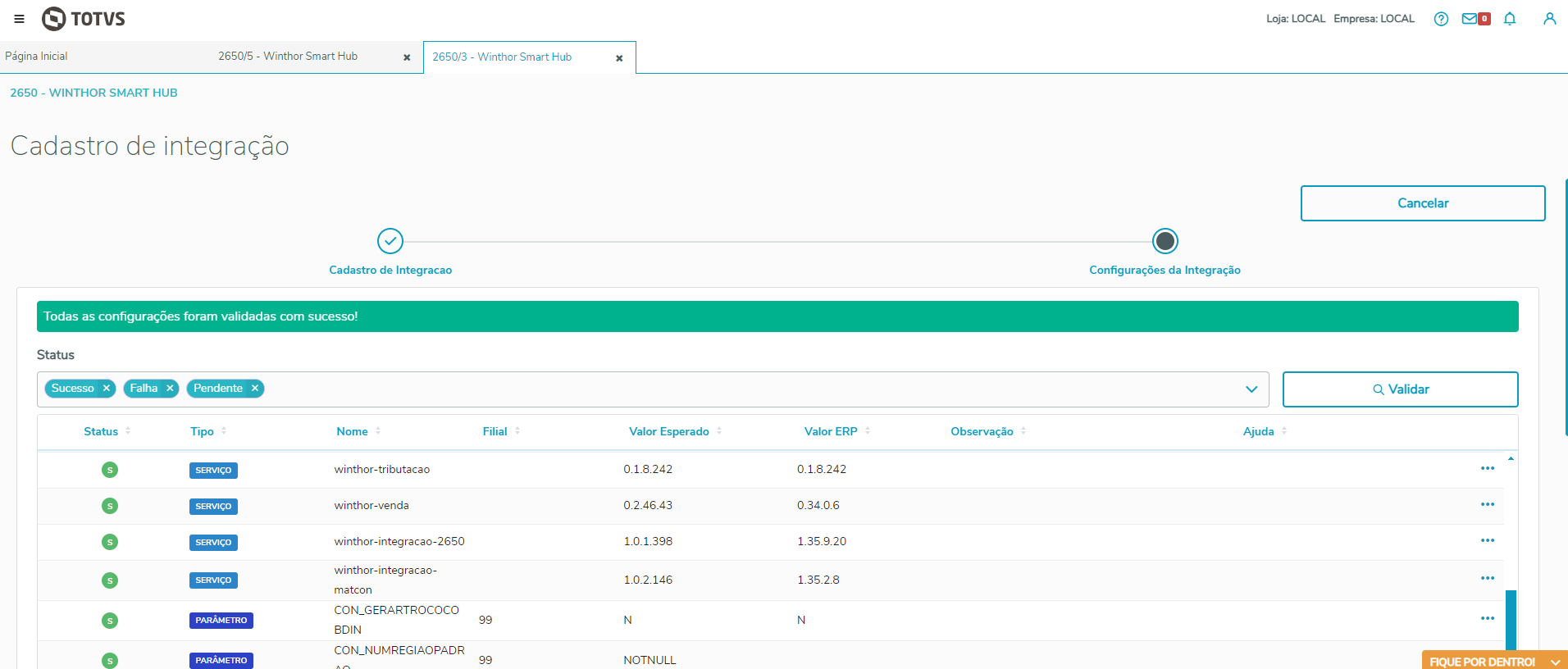 Image Added Image Added
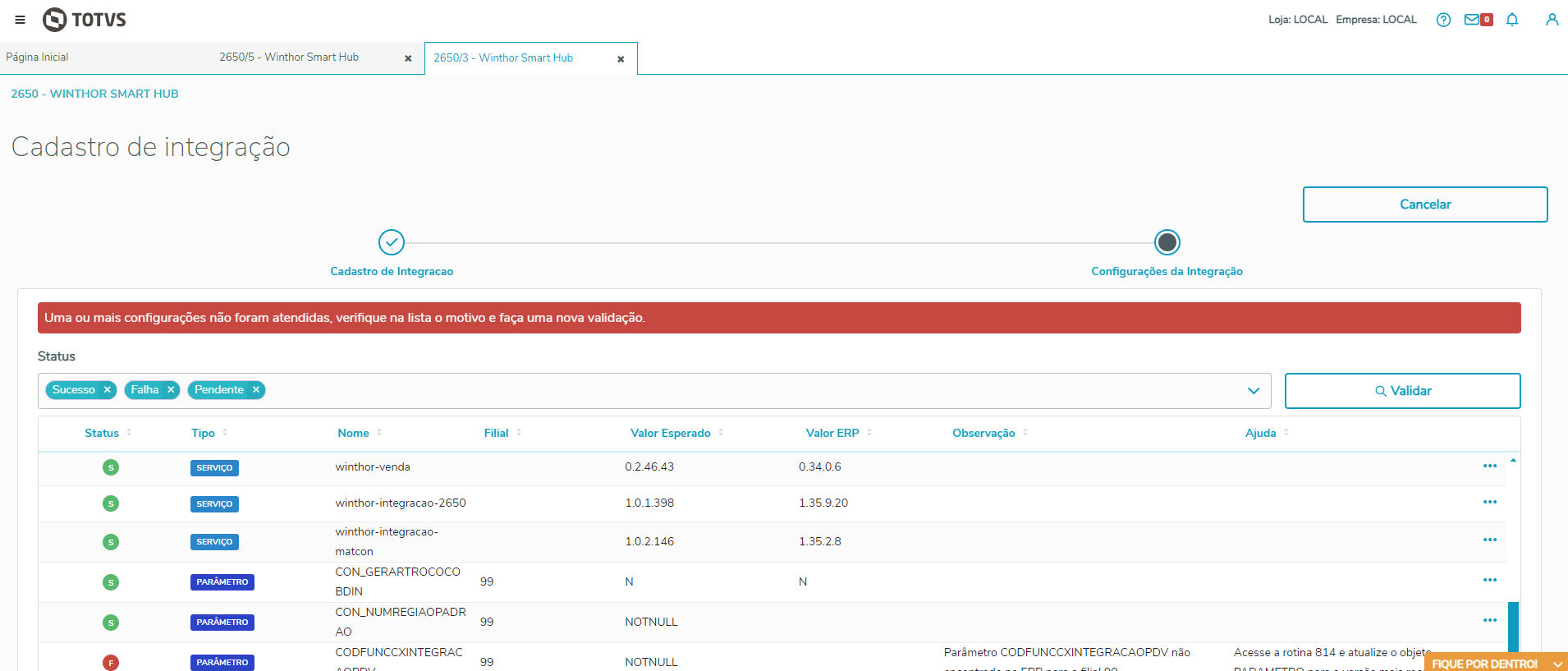 Image Added Image Added
|
|
|
|
| Expandir |
|---|
| title | Configuração de rotas |
|---|
| | Expandir |
|---|
| title | Cadastro de rotas/serviço |
|---|
| O objetivo é possibilitar o Cadastro de Rotas de busca e envio de dados, independente das API’s de emitente e destinatário.
Desta forma o serviço WSH(Winthor Smart Hub) poderá realizar os processos de integração do produto Winthor, criando uma camada de transformação e intermediação de dados onde será possível realizar integrações com parceiros internos e externos.
Para cadastrar uma nova Rota, realize os procedimentos abaixo: | | Expandir |
|---|
| title | Cadastro de parâmetros |
|---|
| O objetivo é possibilitar o Cadastro de parâmetros no Winthor Smart Hub. Para cadastrar um novo Parâmetro, devemos acessar as configurações de parâmetros através da rotina 2650 do WSH. | Expandir |
|---|
| title | Cadastro de parâmetros
| Totvs custom tabs box |
|---|
| tabs | Passo 1, Passo 2, Passo 3, Passo 4, Passo 5, Passo 6 |
|---|
| ids | item-param1rota1,item-rota2,item-rota3,item-rota4,item-param2rota5,item-param3rota6 |
|---|
| | Totvs custom tabs box items |
|---|
| default | yes |
|---|
| referencia | item-param1rota1 |
|---|
| Acesse o WinThor Anywhere, localize/pesquise a rotina 2650 - Winthor Smart Hub
 Image Added Image Added
|
| Totvs custom tabs box items |
|---|
| default | no |
|---|
| referencia | item-rota2 |
|---|
| Selecione a opção Rotas no Menu;
 Image Added Image Added
No WSH, acessar o item 3 da rotina 2650, que é a configuração de parâmetros;  Image Removed Image Removed
|
| Totvs custom tabs box items |
|---|
| default | no |
|---|
| referencia | item-param2rota3 |
|---|
| Clique no botão Novo, (será apresentado os dados para Cadastro de parâmetroRota/Serviço);
 Image Removed Image Removed Image Added Image Added
|
| Totvs custom tabs box items |
|---|
| default | no |
|---|
| referencia | item-param3rota4 |
|---|
| Cadastro de ParâmetroRota/Serviço
 Image Removed Image Removed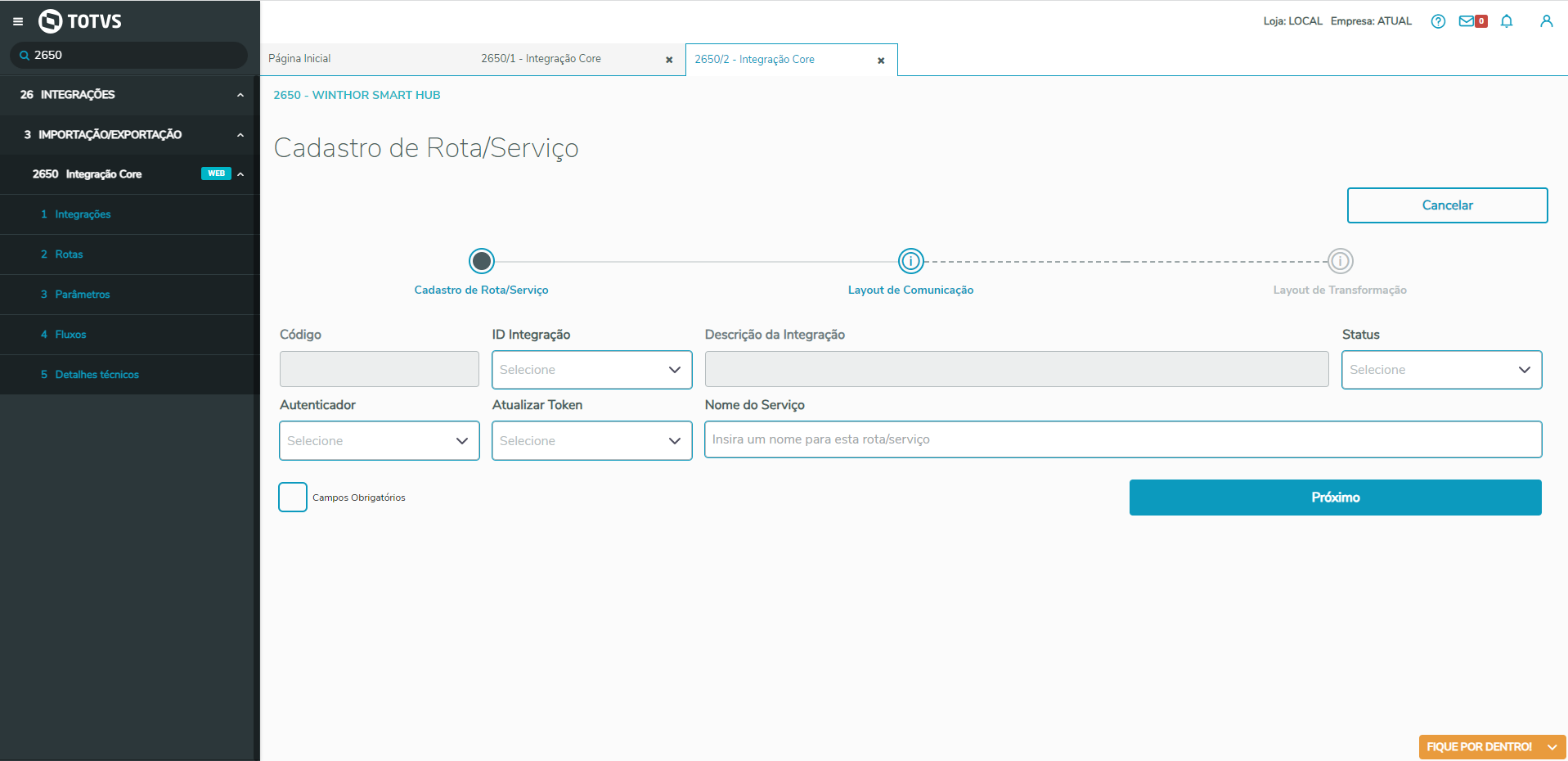 Image Added Image Added
Tela destinada ao cadastro de um novo parâmetro;uma nova rota - Código - Campo Código - Campo que apresentará o ID único do cadastro, este campo é gerado automaticamente.
- ID Rota ServiçoIntegração - Deverá ser informado o ID a empresa da rota para qual o parâmetro será vinculadoque executará a ação.
- GlobalDescrição da Integração - Ao selecionar o checkbox Global, será utilizado a rota global ao invés de alguma outra selecionada (Ao selecionar a Global, a seleção de ID Rota Serviço fica desabilitada).
- Tipo Chave - Deverá selecionar o tipo da chave que será utilizada, se vai ser um parâmetro de BODY, PARAMS ou HEADER.
- Chave - Será o nome do parâmetro.
- Tipo Valor - Informação que identifica de qual natureza é o valor, pode ser uma STRING pura, um SELECT no banco ou um ENCRYPTED, um valor que armazena codificado.
- Valor - Deverá informar o valor referente ao campo.
- Botão Salvar - Salva os dados adicionados.
Abaixo um exemplo de cadastro: 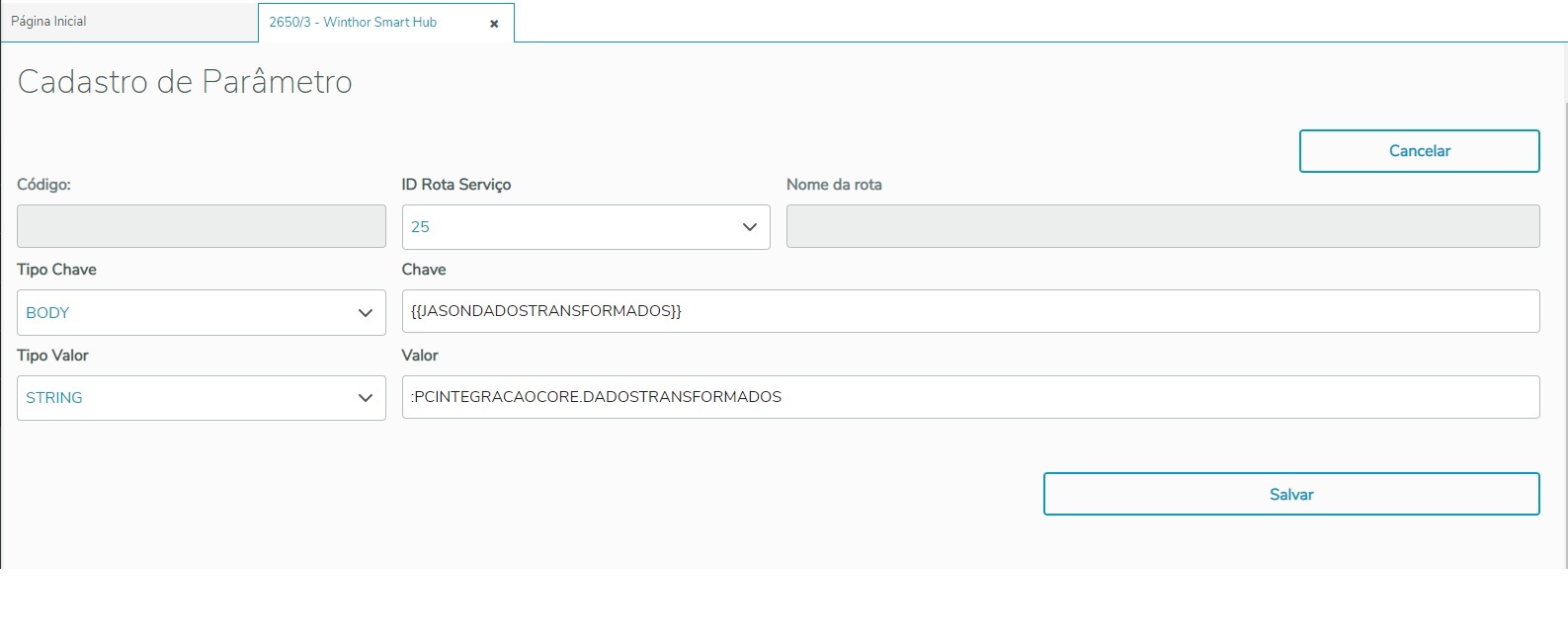 Image Removed Image Removed
|
|
|---|
| Expandir |
|---|
| title | Replicação de Valores entre Parâmetros |
|---|
| - ID da empresa o nome será apresentado conforme cadastrado no banco de dados.
- Status -O status ele define se a própria rota que tá sendo criada vai ser executada ou não. Deverá selecionar uma das opções ATIVO(será executada) / INATIVO(não será executada).
- Autenticador - Deverá selecionar as opções SIM/NÃO. Caso a Rota precise de autenticação antes da execução, este campo deverá ser informado igual a SIM, caso contrário informar NÃO.
- Atualizar Token - Deverá selecionar as opções SIM/NÃO. Caso a Rota precise ATUALIZAR o Token, este campo deverá ser informado igual a SIM, caso contrário informar NÃO.
- Nome do Serviço - É o nome que o usuário pode dar à rota pra identificá-la depois.
|
| Totvs custom tabs box items |
|---|
| default | no |
|---|
| referencia | item-rota5 |
|---|
| Cadastro de Rota/Serviço
 Image Added Image Added
Tela destinada ao cadastro de uma nova rota - Nome do Serviço / Nome Layout - É o nome que o usuário pode dar ao layout pra identificá-la depois.
- Método HTTP - É o método que será utilizado pelo layout (GET, POST, PUT, DELETE, PATCH).
- URL - A url a qual o layout irá utilizar.
- Query - Query utilizada no layout para realizar as consultas necessárias conforme configurações desejadas.
- Body - Irá preencher o bodyraw do JSON
- Parâmetros de Header - Permite adicionar novos parâmetros ao JSON do layut
- Layout de Comunicação - Campo destinado a inserção do Layout que faça comunicação com o serviço, deve-se indicar o tipo de requisição e parâmetros necessários para que a ação seja executada, conforme o exemplo abaixo:
| Bloco de código |
|---|
| language | js |
|---|
| title | Exemplo Comunicação |
|---|
| {
"name": "",
"request": {
"method": "",
"header": [],
"url": {
"raw": "",
"query": ""
},
"bodyraw": ""
},
"response": []
} |
Ao finalizar o Cadastro de layout de comunicação de Rota/Serviço, será apresentado o botão "Próximo" que levará ao segundo passo de configuração, Layout de Transformação.
 Image Added Image Added
|
|
O objetivo é possibilitar a Replicação de valores entre parâmetros de mesmo nome no Winthor Smart Hub. Para fazer isso devemos acessar as configurações de parâmetros através da rotina 2650 do WSH. | Expandir |
|---|
| title | Replicação de Valores |
|---|
| | Totvs custom tabs box |
|---|
| tabs | Passo 1, Passo 2, Passo 3, Passo 4 |
|---|
| ids | item-param1,item-param2,item-param3, item-param4 |
|---|
| | Totvs custom tabs box items |
|---|
| default | yes |
|---|
| referencia | item-param1 |
|---|
| No WSH, acessar o item 3 da rotina 2650, que é a configuração de parâmetros;  Image Removed Image Removed
| Totvs custom tabs box items |
|---|
| default | no |
|---|
| referencia | item-param2 |
|---|
| Clique nos 3 pontos na frente do parâmetro que deseja editar o valor e depois clicar em Editar.  Image Removed Image Removed
| Totvs custom tabs box items |
|---|
| default | no |
|---|
| referencia | item-param3 |
|---|
| Altere o Valor e clique em Replicar para.  Image Removed Image Removed
|
| Totvs custom tabs box items |
|---|
| param4Selecione os parâmetros que deseja replicar o valor e clique em Confirmar  Image Removed Image Removed
| Totvs custom tabs box items |
|---|
| default | no |
|---|
| referencia | item-param5 |
|---|
| Clique em Salvar para replicar os valores.  Image Removed Image Removed
|
|
| | Expandir |
|---|
| title | Configuração de fluxos |
|---|
| | - O layout de transformação é dividido em 4 partes que são:
- JSON de entrada - Campo destinado a adição de como receber a informação.
 Image Added Image Added
- JSON de Saída - Campo destinado a informação de como deve ficar o JSON final do processo.
 Image Added Image Added
- Mapear JSON - está no centro das informações JSON de entrada e JSON de Saída, este campo é responsável por configurar o que liga os campos de entrada e saída para gerar o JSON de transformação do processo.
 Image Added Image Added
- Layout de Transformação - Campo destinado a inserção do Layout que faça transformação dos dados recebidos de forma que o ERP Winthor consiga integrar. Ao clicar no botão "Gerar Layout" será gerado dinamicamente após preenchimento das informações JSON entrada/saída e mapeamento dos campos,
| Bloco de código |
|---|
| language | js |
|---|
| title | Exemplo Transformação |
|---|
| [
{
"operation": "shift",
"spec": {
"id": "idExterno[0]",
"shipment": { "logistic_type": "ignorarImportacaoDiferente(regra)" }
}
}
]
|
- Botão Salvar - Salva os dados adicionados.
|
|
|
|
| Expandir |
|---|
| title | Configuração de Parâmetros |
|---|
| | Expandir |
|---|
| title | Cadastro de parâmetros |
|---|
| O objetivo é possibilitar o Cadastro de parâmetros no Winthor Smart Hub.
Para cadastrar um novo Parâmetro, devemos acessar as configurações de parâmetros através da rotina 2650 do WSH.
| Expandir |
|---|
| title | Cadastro de parâmetros |
|---|
|
|
| Totvs custom tabs box |
|---|
| tabs | Passo 1, Passo 2, Passo 3 |
|---|
| ids | item-param1,item-param2,item-param3 |
|---|
|
| | Expandir |
|---|
| O objetivo é possibilitar o Cadastro de fluxos no Winthor Smart Hub. Os fluxo basicamente são os passos que devem ser feitos para que os dados sejam trafegados da maneira adequada no winthor. É basicamente um conjunto de rotas configuradas para serem executadas em uma ordem específica Para cadastrar um novo Fluxo, devemos acessar as configurações de parâmetros através da rotina 2650 do WSH. | Totvs custom tabs box |
|---|
| tabs | Passo 1, Passo 2, Passo 3, Passo 4, Passo 5, Passo 6 |
|---|
| ids | item-fluxo1,item-fluxo2,item-fluxo3,item-fluxo4,item-fluxo5,item-fluxo6 |
|---|
| | Totvs custom tabs box items |
|---|
| default | yes |
|---|
| referencia | item-fluxo1param1 |
|---|
| Já no No WSH, acessar o item 4 3 da rotina 2650, que é a configuração de fluxosparâmetros;
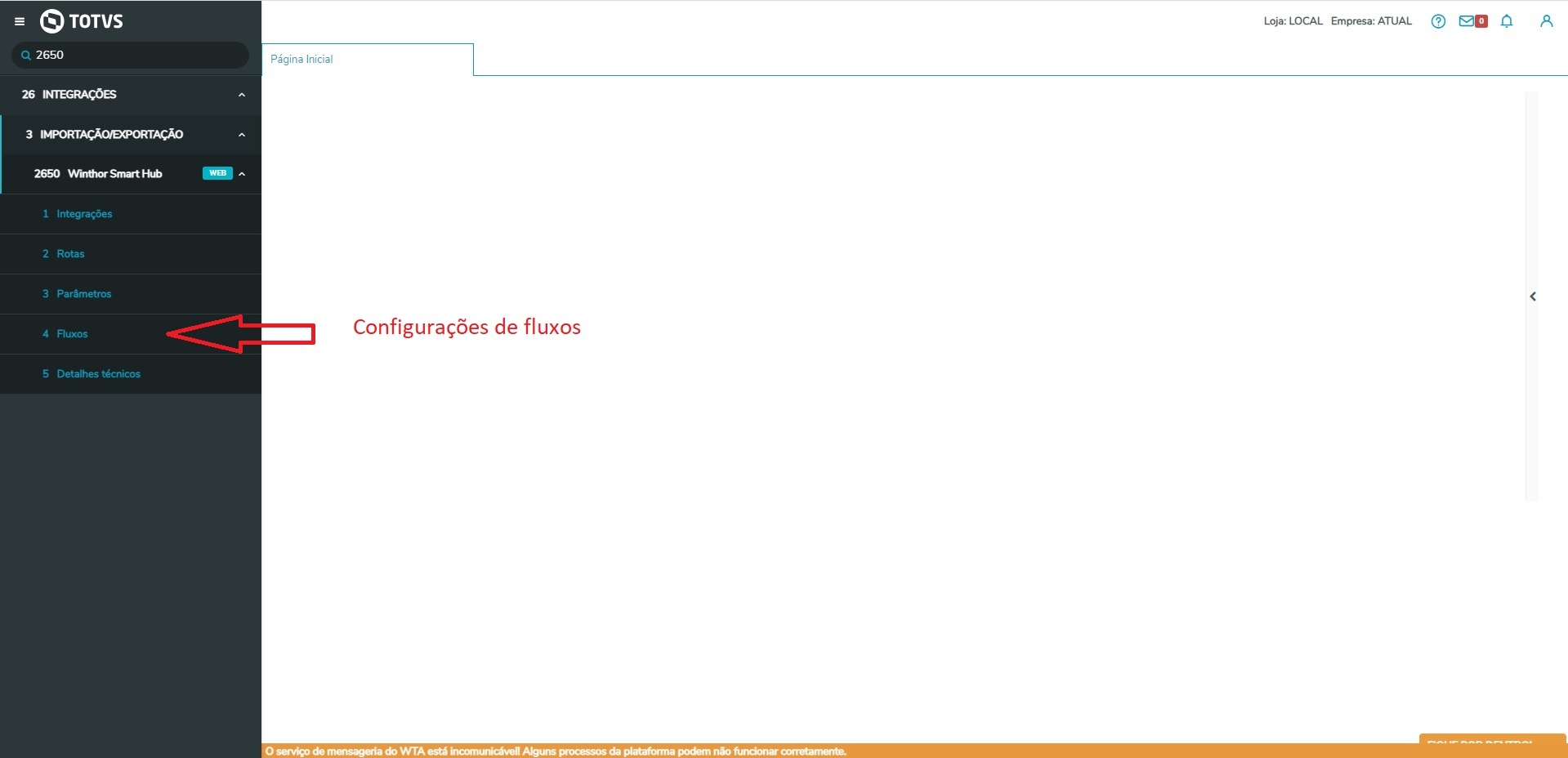 Image Removed Image Removed Image Added Image Added
|
| Totvs custom tabs box items |
|---|
| default | no |
|---|
| referencia | item-fluxo2param2 |
|---|
| Clique no botão Novo, (será apresentado os dados para Cadastro de fluxosparâmetro);
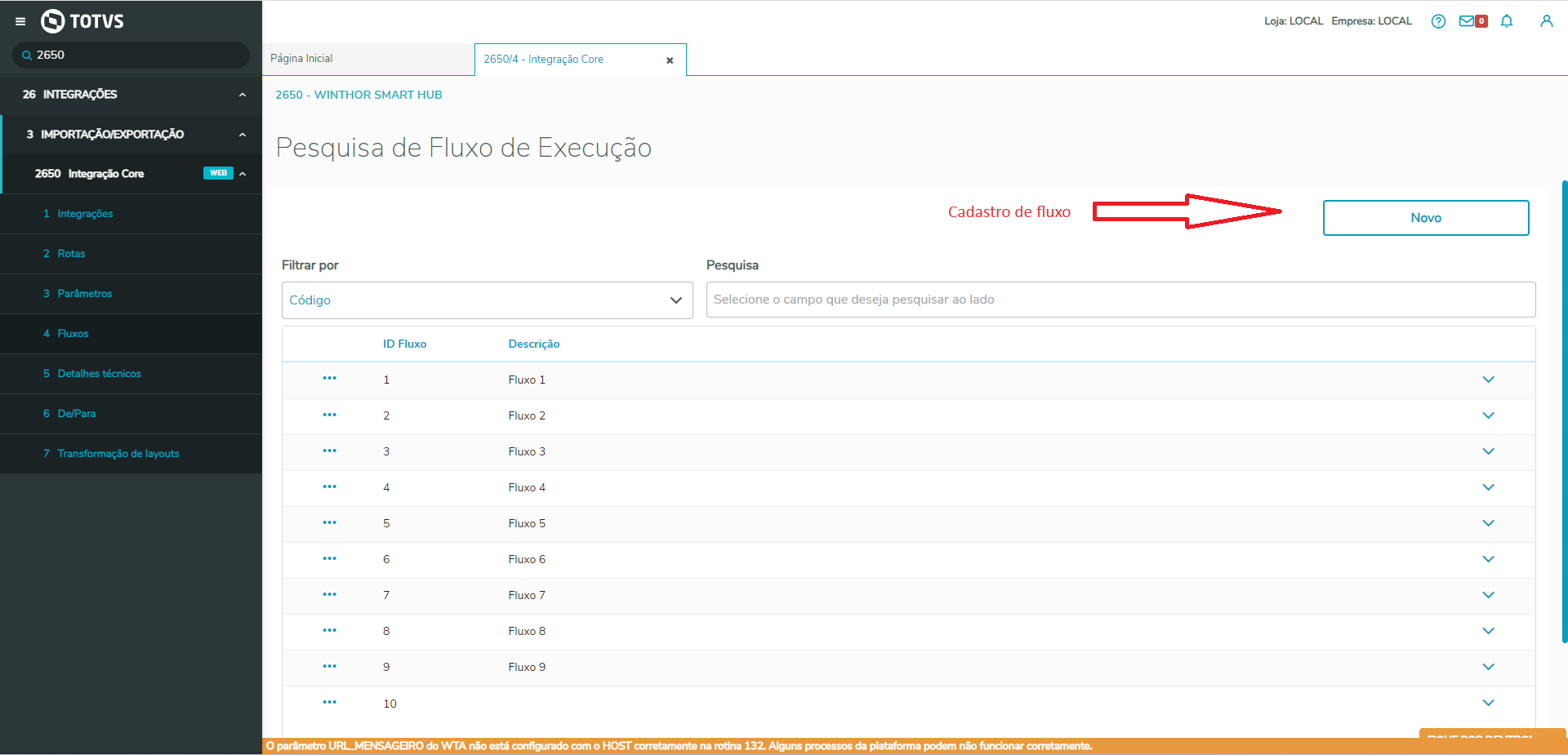 Image Removed Image Removed Image Added Image Added
|
| Totvs custom tabs box items |
|---|
| default | no |
|---|
| referencia | item-fluxo3param3 |
|---|
| Cadastro de fluxos 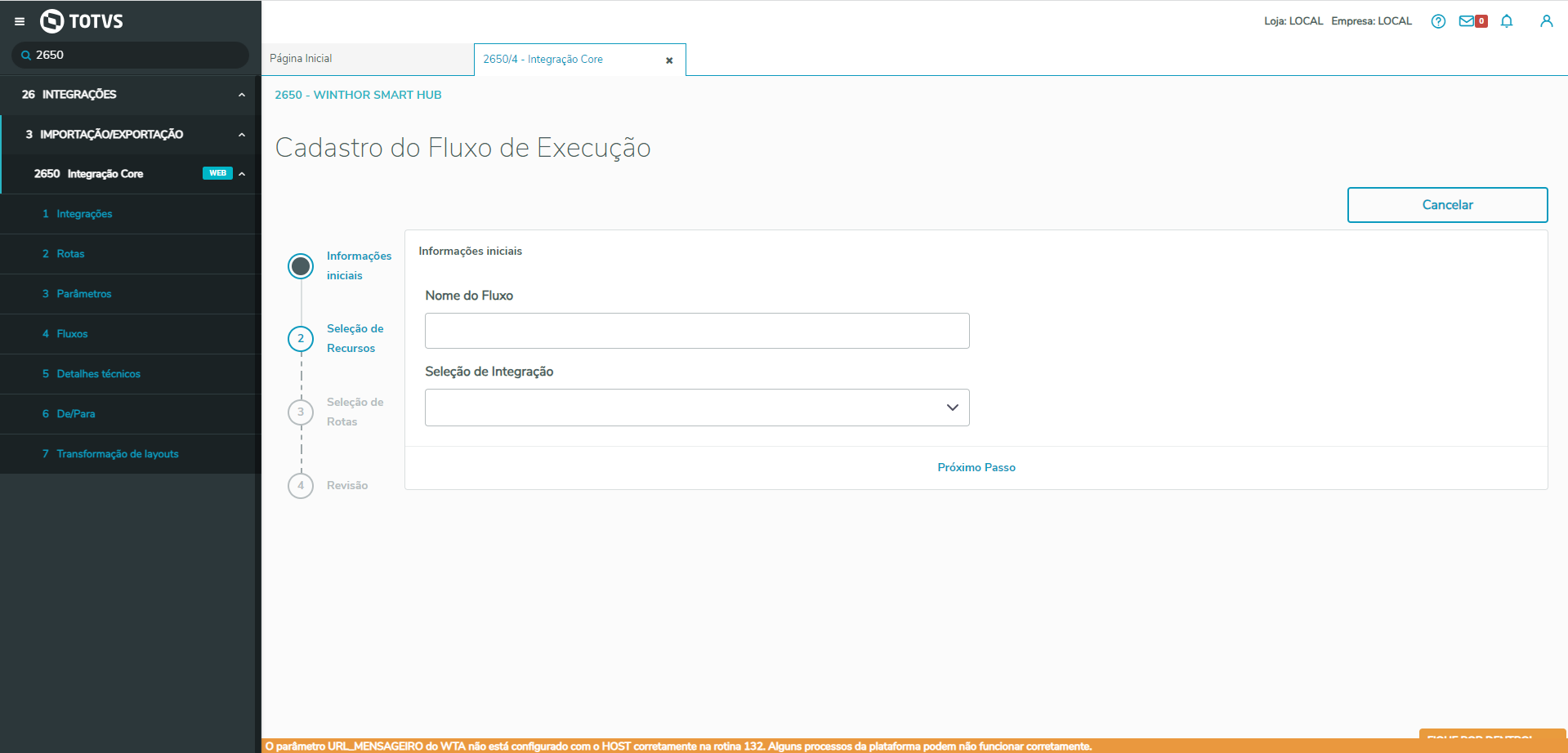 Image Removed Image Removed
Nesta tela deverá ser informado o nome(descrição) do fluxo a ser criado e selecionar uma integração; | | Totvs custom tabs box items |
|---|
| default | no |
|---|
| referencia | item-fluxo4 |
|---|
| Cadastro de fluxos 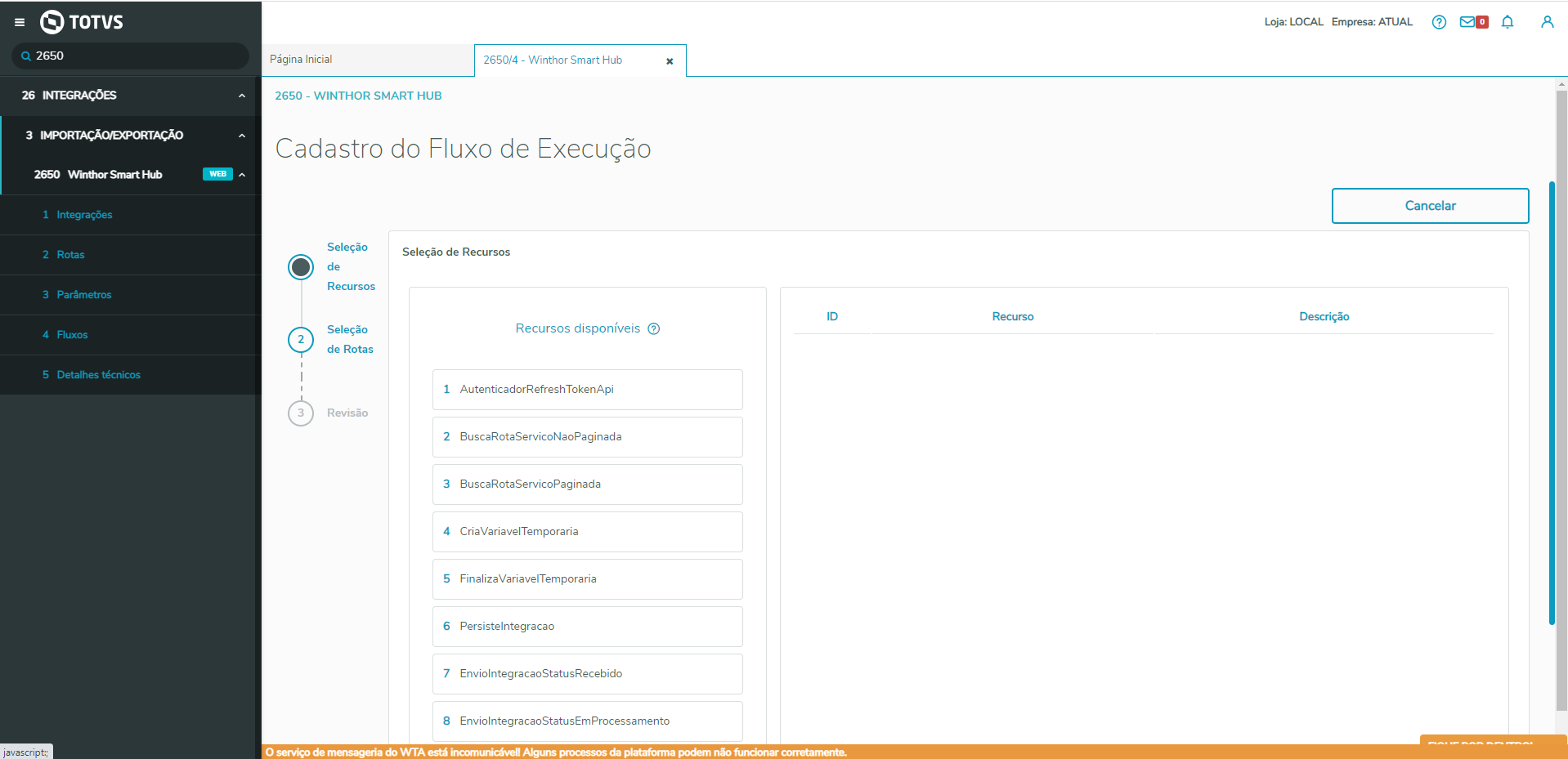 Image Removed Image Removed
Nesta dela, podemos montar os fluxos de acordo com o necessário simplesmente selecionando no lado esquerdo o fluxo necessário e arrastando para a tela em branco da direita. Caso tenham vários fluxos já adicionados, e a ordem não esteja de acordo com o esperado, podemos mover os fluxos já adicionados entre eles, também arrastando os mesmos com o mouse. Temos uma lista com vários recursos que podem ser utilizados: AutenticadorRefreshTokenApi = BuscaRotaServicoNaoPaginada = BuscaRotaServicoPaginada = CriaVariavelTemporaria = FinalizaVariavelTemporaria = PersisteIntegracao = EnvioIntegracaoStatusRecebido = EnvioIntegracaoStatusEmProcessamento = ConsultarStatusPosIntegracao = EnvioIntegracaoStatusRecebidoLote = Após adicionar os itens que forem necessários, podemos ir para a Seleção de rotas clicando em próximo passo; 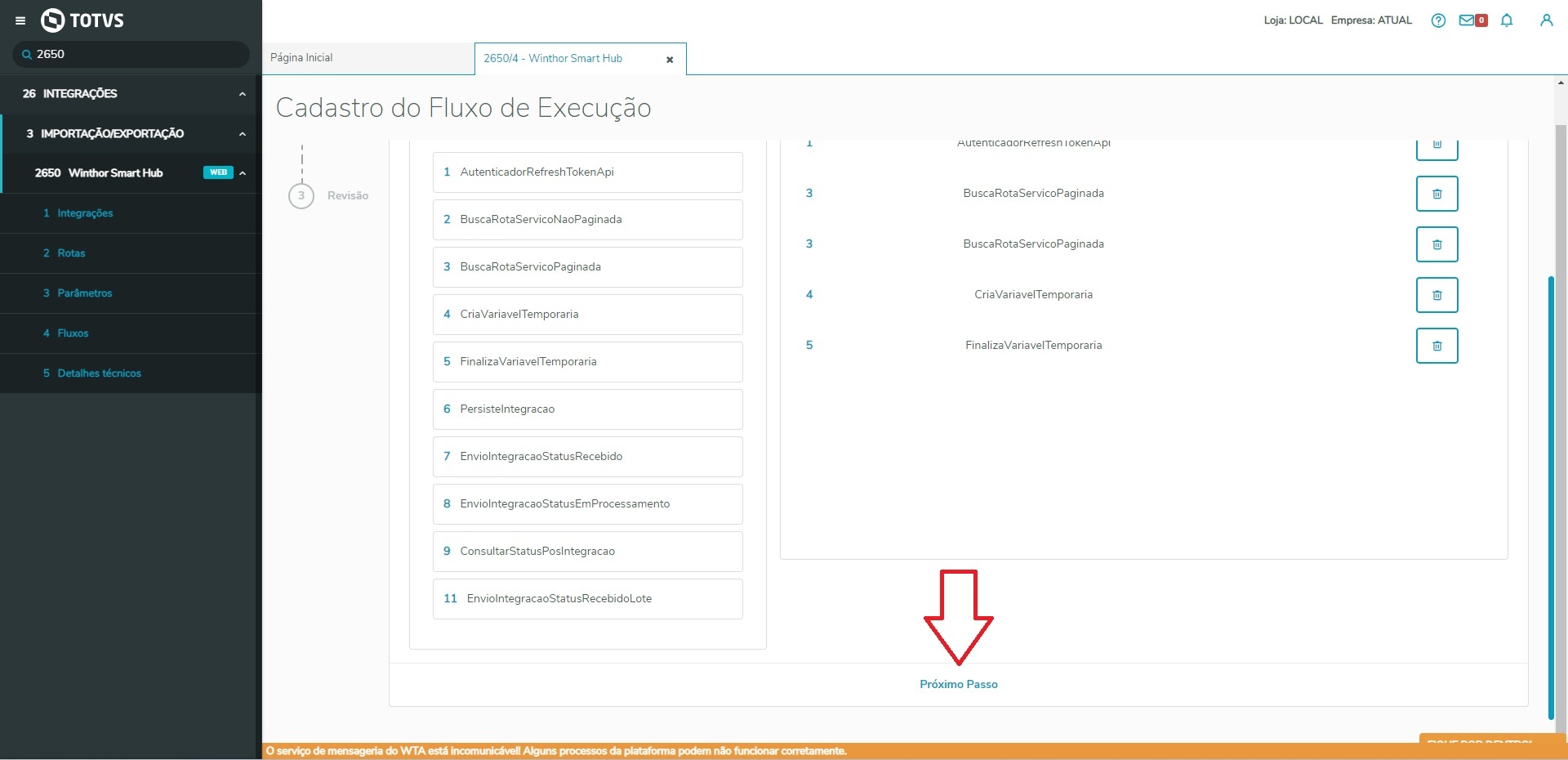 Image Removed Image Removed
| Totvs custom tabs box items |
|---|
| default | no |
|---|
| referencia | item-fluxo5 |
|---|
| Neste passo, devemos vincular as rotas em cada fluxo que foi adicionar, clicando na lupa para realizar a busca da rota; 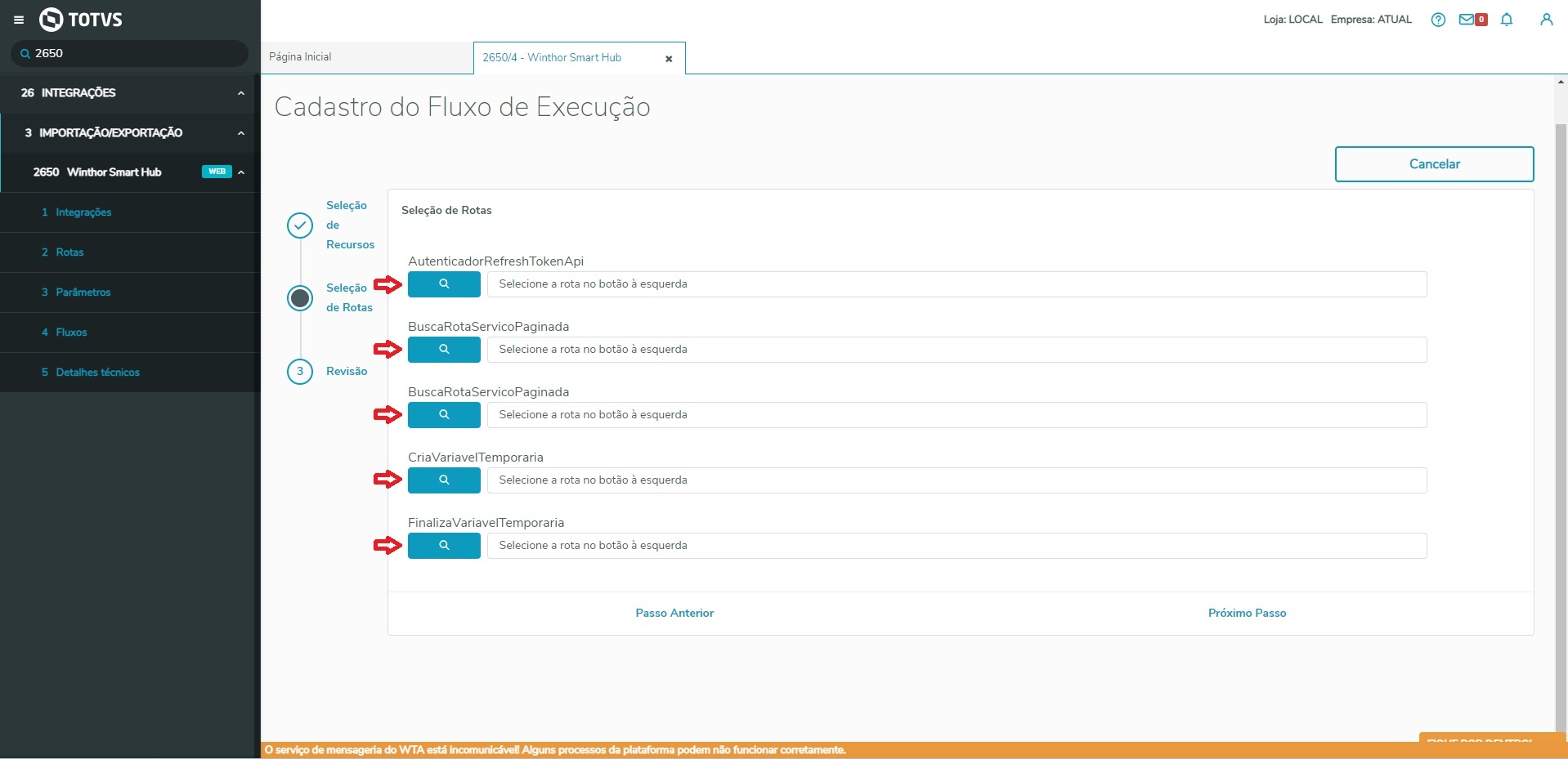 Image Removed Image Removed
Após clicar na lupa, devemos procurar a rota necessária de acordo com o fluxo, como no exemplo abaixo, buscamos a rota de autenticação para o fluxo de AutenticadorRefreshTokenApi; 1º Buscando a rota digitando pelo nome, ou listando as mesmas sem a necessidade de digitar; 2º Clicar sobre a rota para selecionar a mesma; 3º Confirmar a rota selecionada. 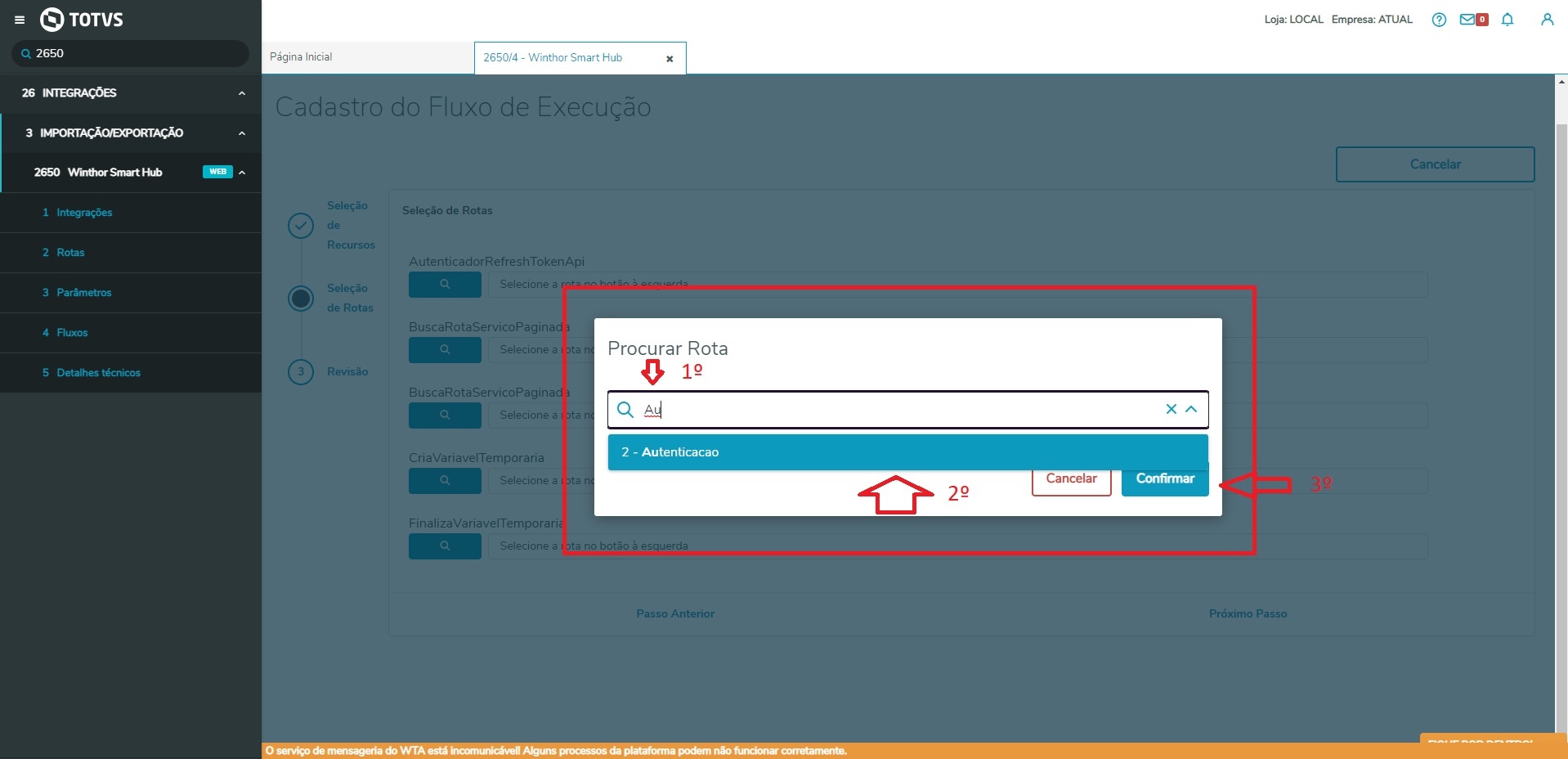 Image Removed Image Removed
Após selecionar as rotas para cada fluxo podemos ir para a revisão dos dados ou em caso de necessidade, podemos voltar um passo para selecionar ou remover outro item no fluxo voltando a página anterior; 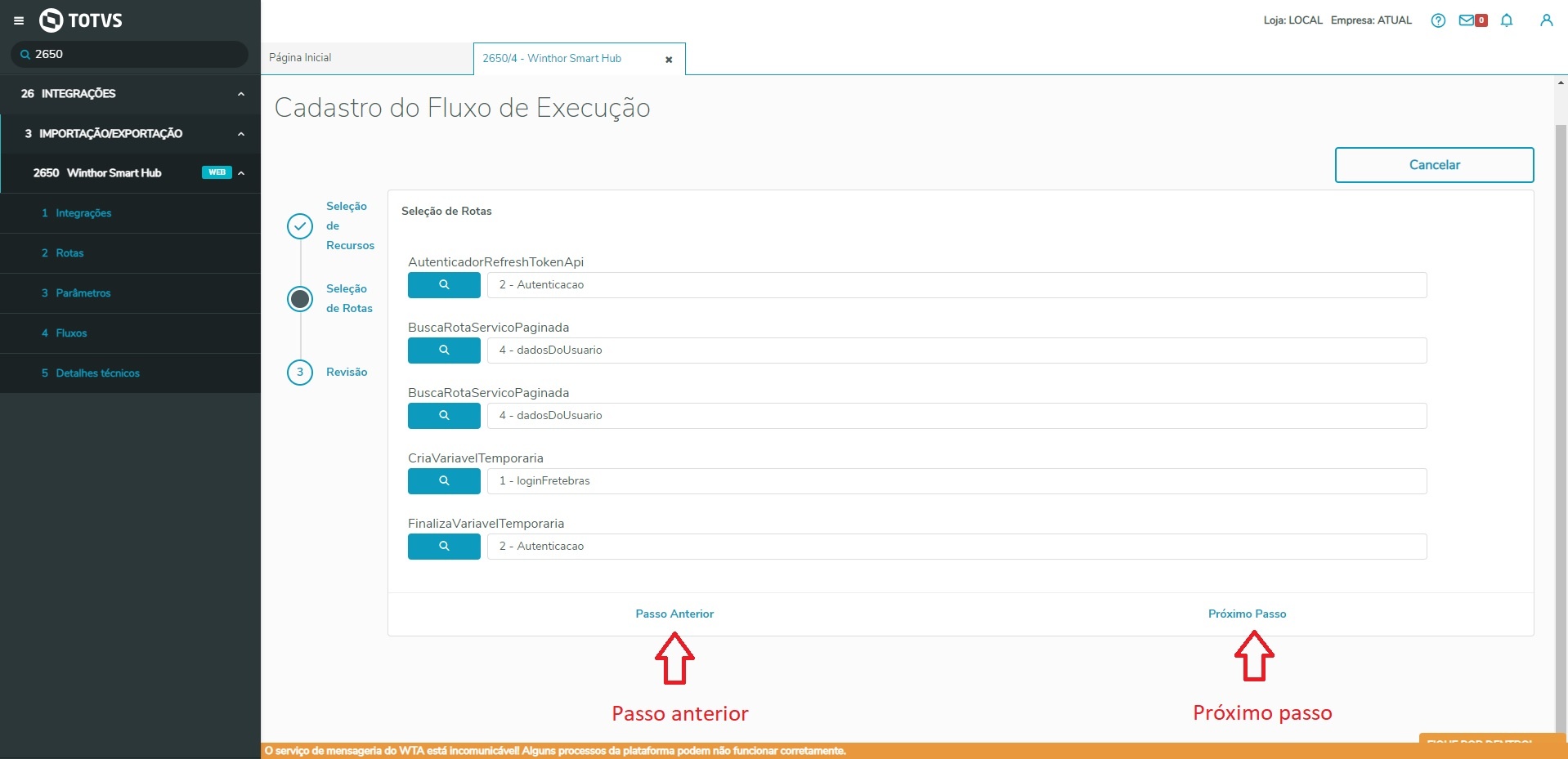 Image Removed Image RemovedParâmetro
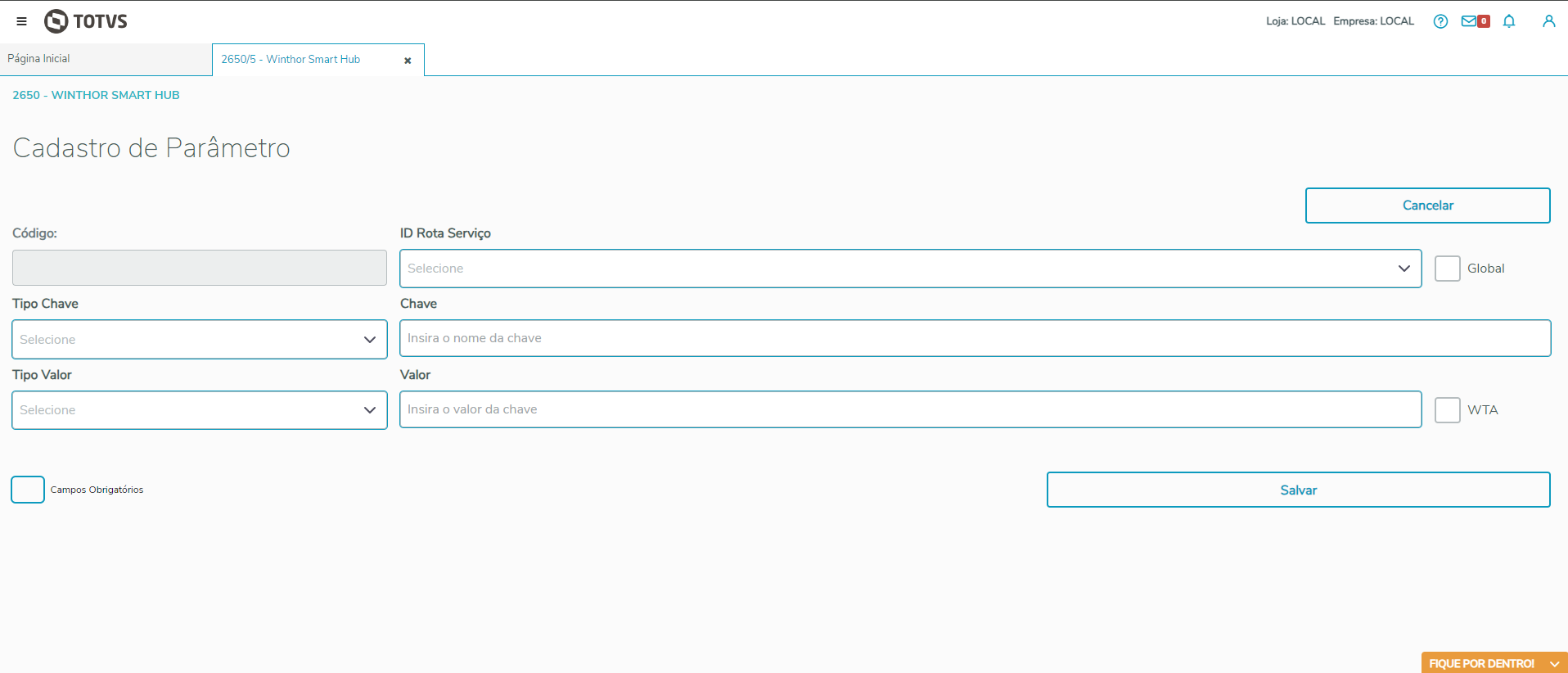 Image Added Image Added
Tela destinada ao cadastro de um novo parâmetro; - Código - Campo que apresentará o ID único do cadastro, este campo é gerado automaticamente.
- ID Rota Serviço- Deverá ser informado o ID da rota para qual o parâmetro será vinculado.
- Global- Ao selecionar o checkbox Global, será utilizado a rota global ao invés de alguma outra selecionada (Ao selecionar a Global, a seleção de ID Rota Serviço fica desabilitada).
- Tipo Chave - Deverá selecionar o tipo da chave que será utilizada, se vai ser um parâmetro de BODY, PARAMS ou HEADER.
- Chave - Será o nome do parâmetro.
- Tipo Valor - Informação que identifica de qual natureza é o valor, pode ser uma STRING pura, um SELECT no banco ou um ENCRYPTED, um valor que armazena codificado.
- Valor - Deverá informar o valor referente ao campo.
- Botão Salvar - Salva os dados adicionados.
- WTA - Ao selecionar o checkbox WTA, o valor definido no parâmetro será criptografado em MD5 no padrão exigido pelo Login do WTA. Caso o tipo Valor esteja como ENCRYPTED, essa opção será desativada pois a criptografia utilizará outro algoritmo;
Abaixo um exemplo de cadastro:
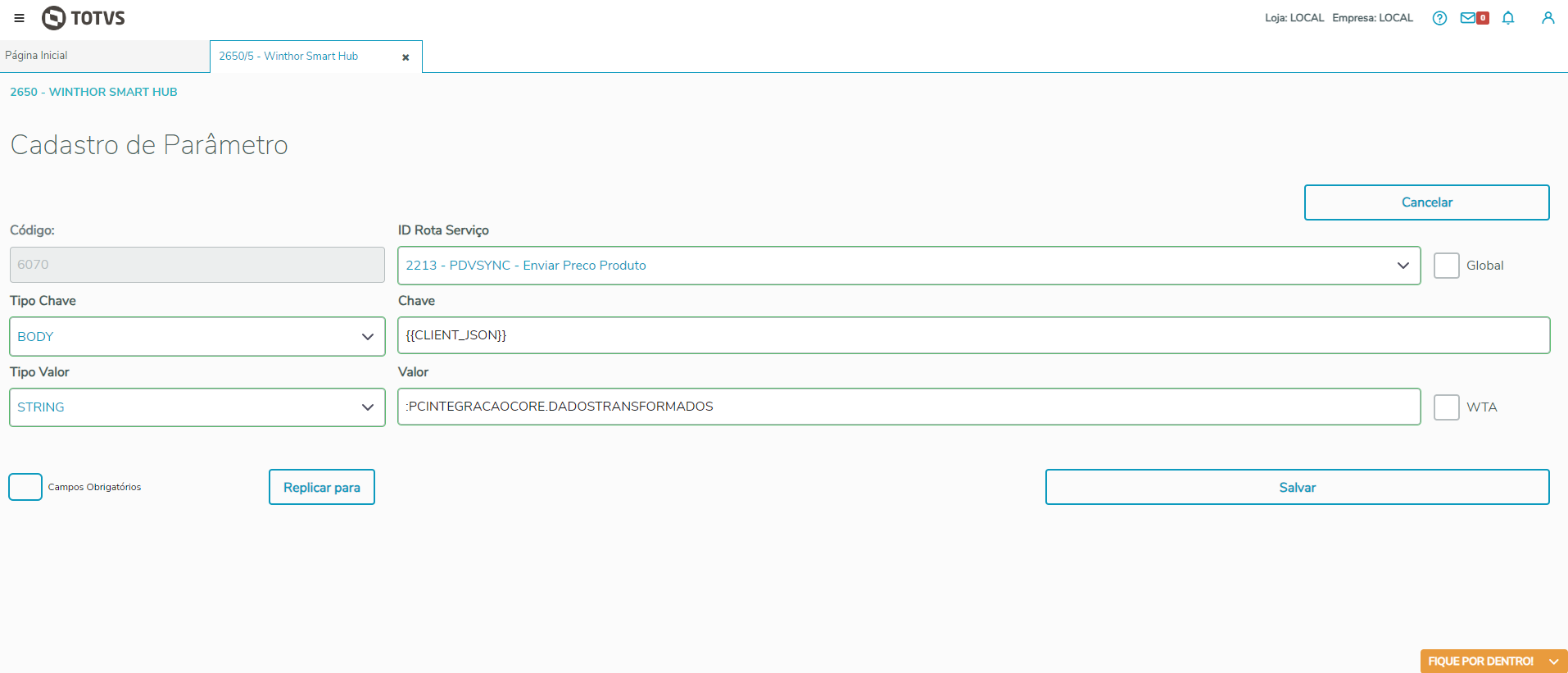 Image Added Image Added
|
|
|
| Expandir |
|---|
| title | Replicação de Valores entre Parâmetros |
|---|
| O objetivo é possibilitar a Replicação de valores entre parâmetros de mesmo nome no Winthor Smart Hub. Para fazer isso devemos acessar as configurações de parâmetros através da rotina 2650 do WSH. | Expandir |
|---|
| title | Replicação de Valores |
|---|
|
|
| Totvs custom tabs box |
|---|
| tabs | Passo 1, Passo 2, Passo 3, Passo 4, Passo 5 |
|---|
| ids | item-replicar1,item-replicar2,item-replicar3,item-replicar4,item-replicar5 |
|---|
| | Totvs custom tabs box items |
|---|
| default | noyes |
|---|
| referencia | item-fluxo6 |
|---|
| Ao chegar no último passo, o passo de revisão, podemos ficará ativo ou não, também definir IDs independentes e também podemos alterar novamente a ordem de cada item arrastando os mesmos para cima e para baixo. Obs: No caso de alterar a ordem, podemos verificar que o primeiro item da tabela, "Ordem de execução" também irá alterar, respeitando a ordem de cima para baixo. 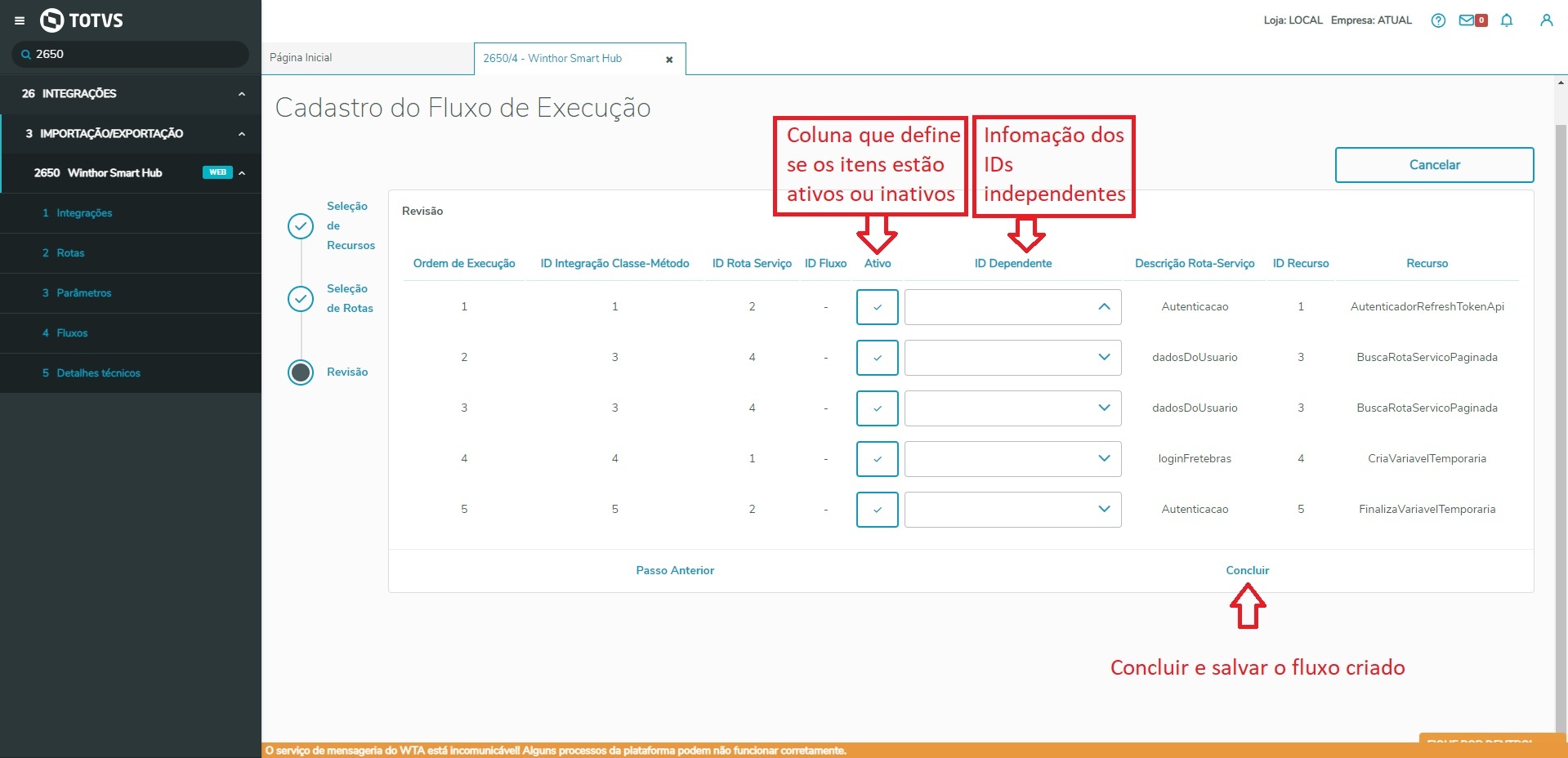 Image Removed Image Removed
Ativar ou desativar o fluxo, irá definir se o fluxo vai ficar operante ou não; A informação do ID independente serve para informar se uma rota depende da execução de outra para funcionar. Ex: Se for necessário enviar uma requisição pro WTA, vai precisar fazer o login antes, então a rota que comunica com o WTA é dependente de uma rota de login que o usuário precisa definir no cadastro do fluxo Ao clicar em concluir o fluxo é salvo.
|
|
| | Expandir |
|---|
| title | Configuração de detalhes técnicos |
|---|
| | No WSH, acessar o item 3 da rotina 2650, que é a configuração de parâmetros;  Image Added Image Added
|
| Totvs custom tabs box items |
|---|
| default | no |
|---|
| referencia | item-replicar2 |
|---|
| Clique nos 3 pontos na frente do parâmetro que deseja editar e clique em Editar. 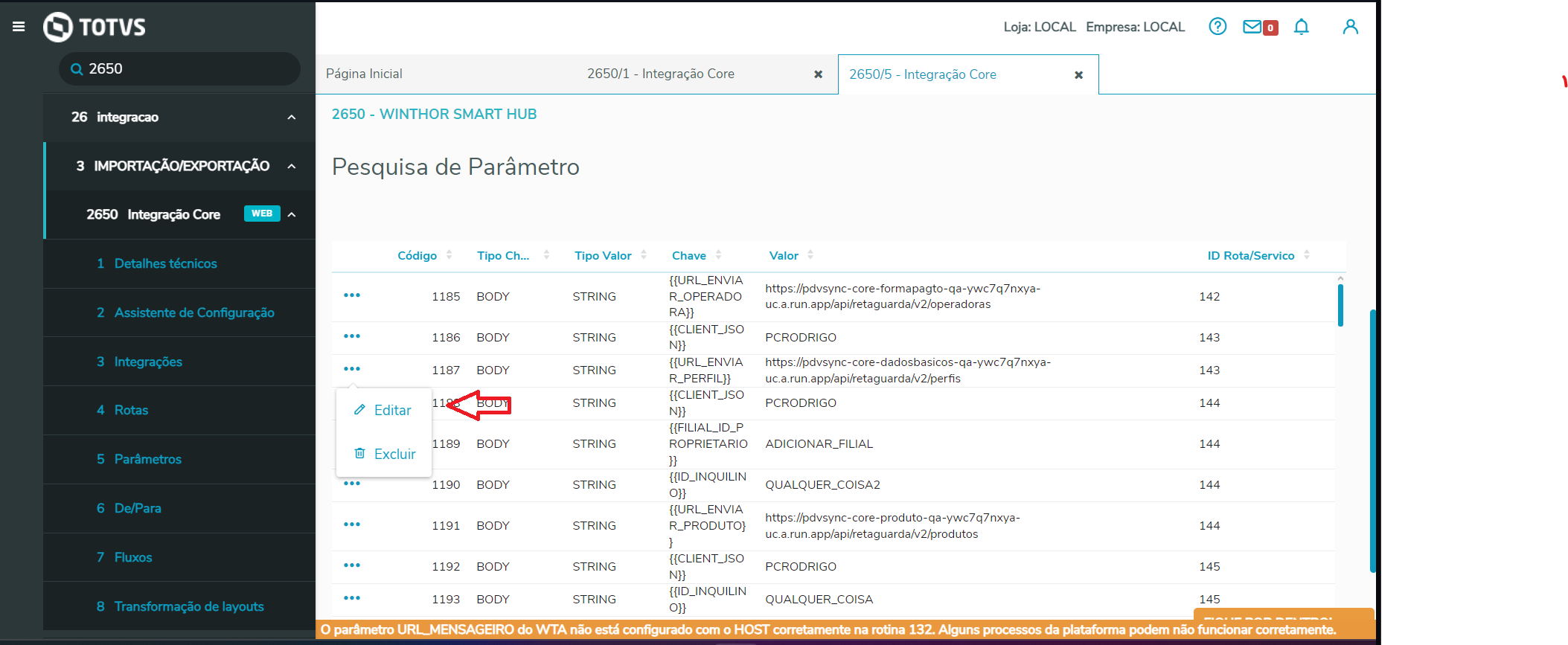 Image Added Image Added
|
| Totvs custom tabs box items |
|---|
| default | no |
|---|
| referencia | item-replicar3 |
|---|
| Após alterar o campo valor, clique em Replicar para. 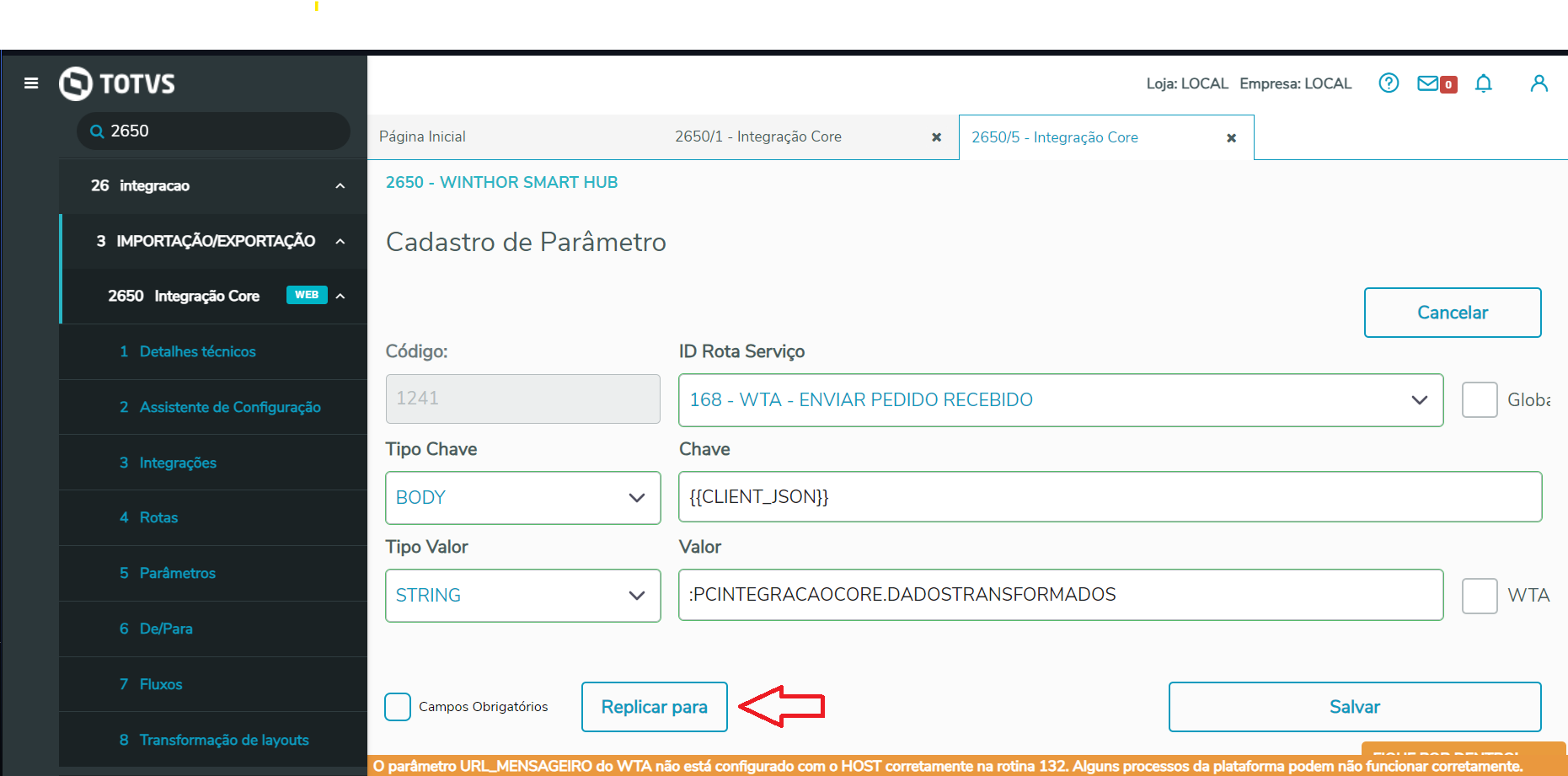 Image Added Image Added
|
| Totvs custom tabs box items |
|---|
| default | no |
|---|
| referencia | item-replicar4 |
|---|
| Selecione os parâmetros que deseja replicar o valor e clique em Confirmar. 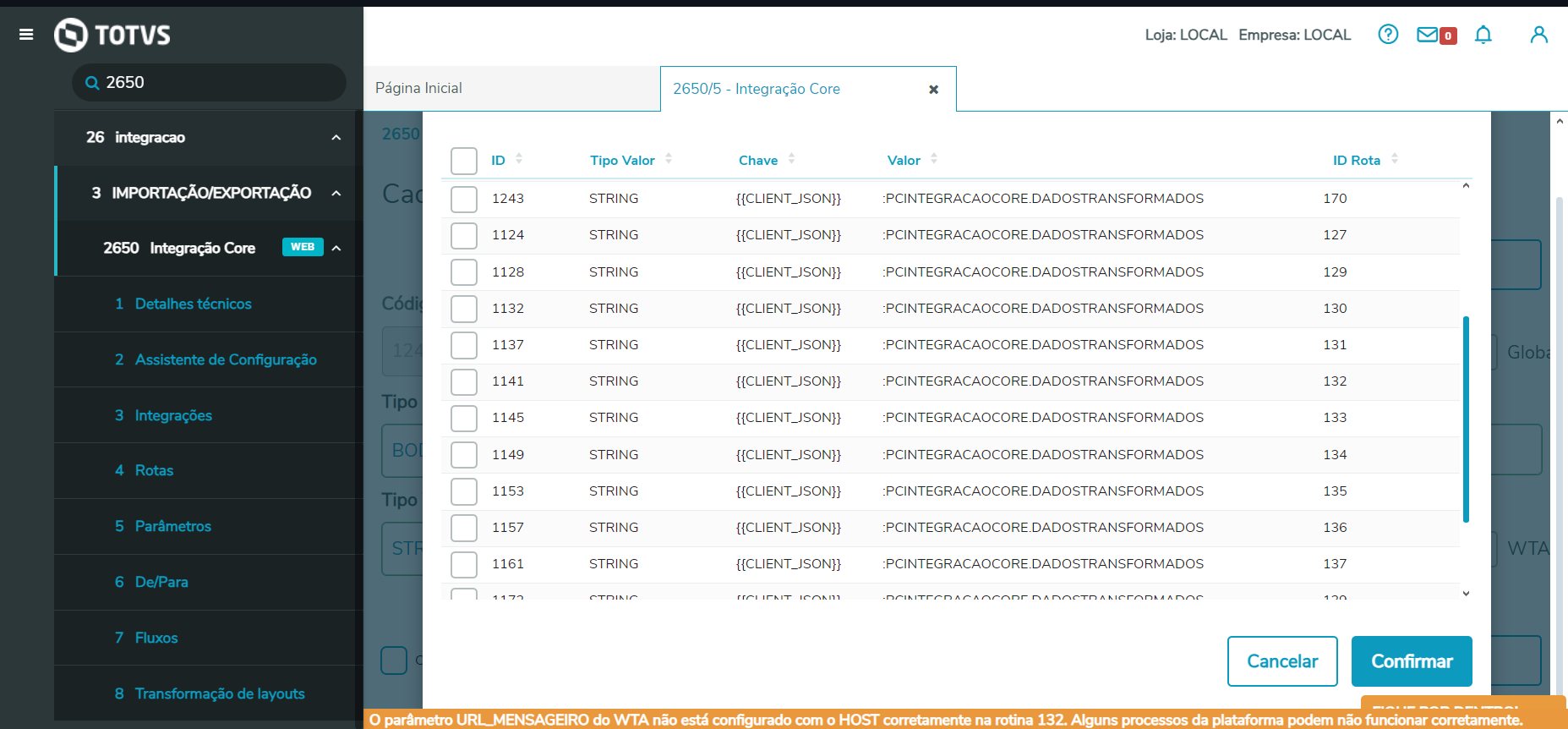 Image Added Image Added
|
| Totvs custom tabs box items |
|---|
| default | no |
|---|
| referencia | item-replicar5 |
|---|
| Clique em Salvar para concluir a replicação. 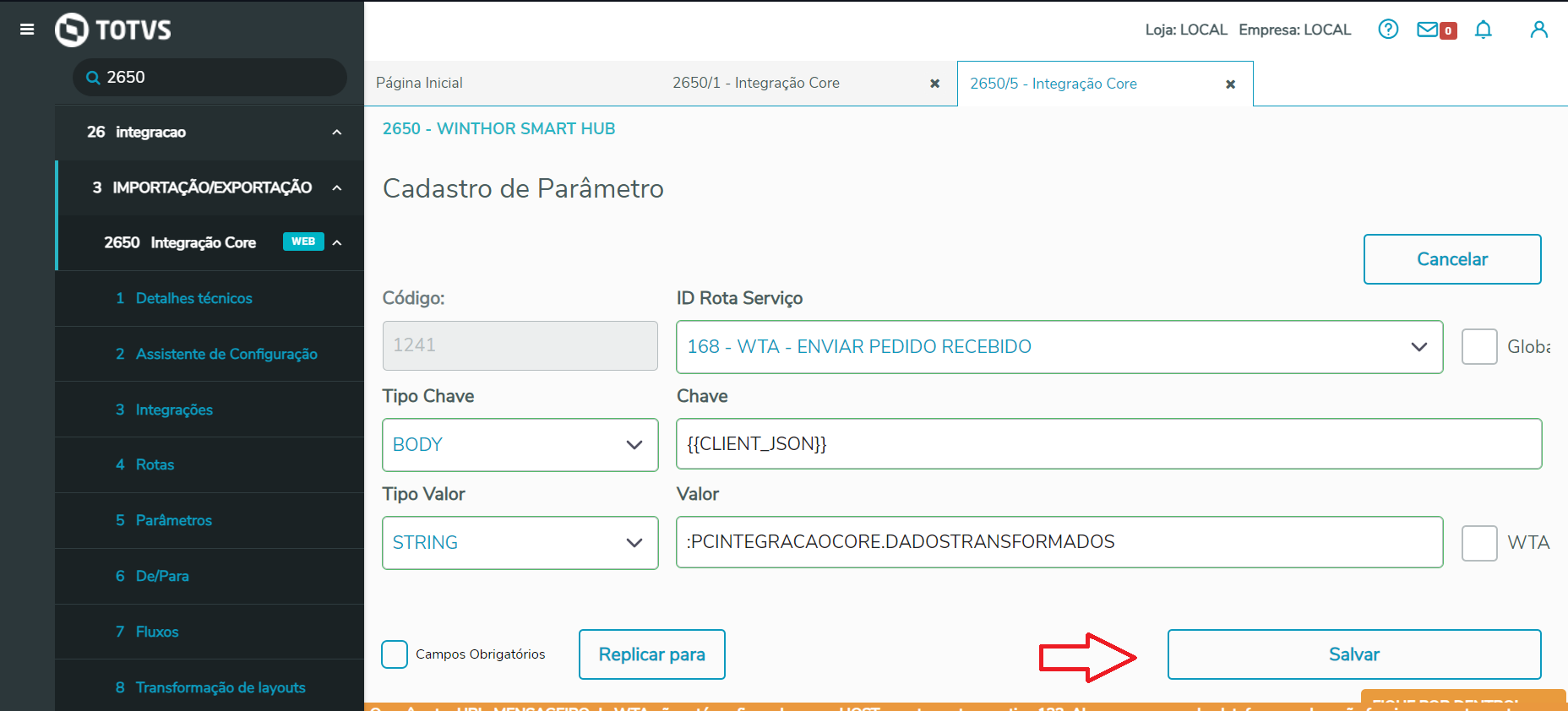 Image Added Image Added
|
|
|
|
| Expandir |
|---|
| title | Configuração de fluxos |
|---|
| | Expandir |
|---|
| O objetivo é possibilitar o Cadastro de fluxos no Winthor Smart Hub. Os fluxo basicamente são os passos que devem ser feitos para que os dados sejam trafegados da maneira adequada no winthor. É basicamente um conjunto de rotas configuradas para serem executadas em uma ordem específica Para cadastrar um novo Fluxo, devemos acessar as configurações de parâmetros através da rotina | | Expandir |
|---|
| O objetivo é possibilitar o acesso aos detalhes técnicos do Winthor Smart Hub. Para consultar os detalhes técnicos, devemos acessar a rotina 2650 do WSH.
| Totvs custom tabs box |
|---|
| tabs | Passo 1, Passo 2, Passo 3, Passo 4, Passo 5, Passo 6 |
|---|
| ids | item-detalhes1fluxo1,item-fluxo2,item-fluxo3,item-fluxo4,item-detalhes2fluxo5,item-detalhes3fluxo6 |
|---|
| | Totvs custom tabs box items |
|---|
| default | yes |
|---|
| referencia | item-detalhes1fluxo1 |
|---|
| Já no WSH, acessar o item 5 4 da rotina 2650, que é a configuração de detalhes técnicosfluxos;
 Image Removed Image Removed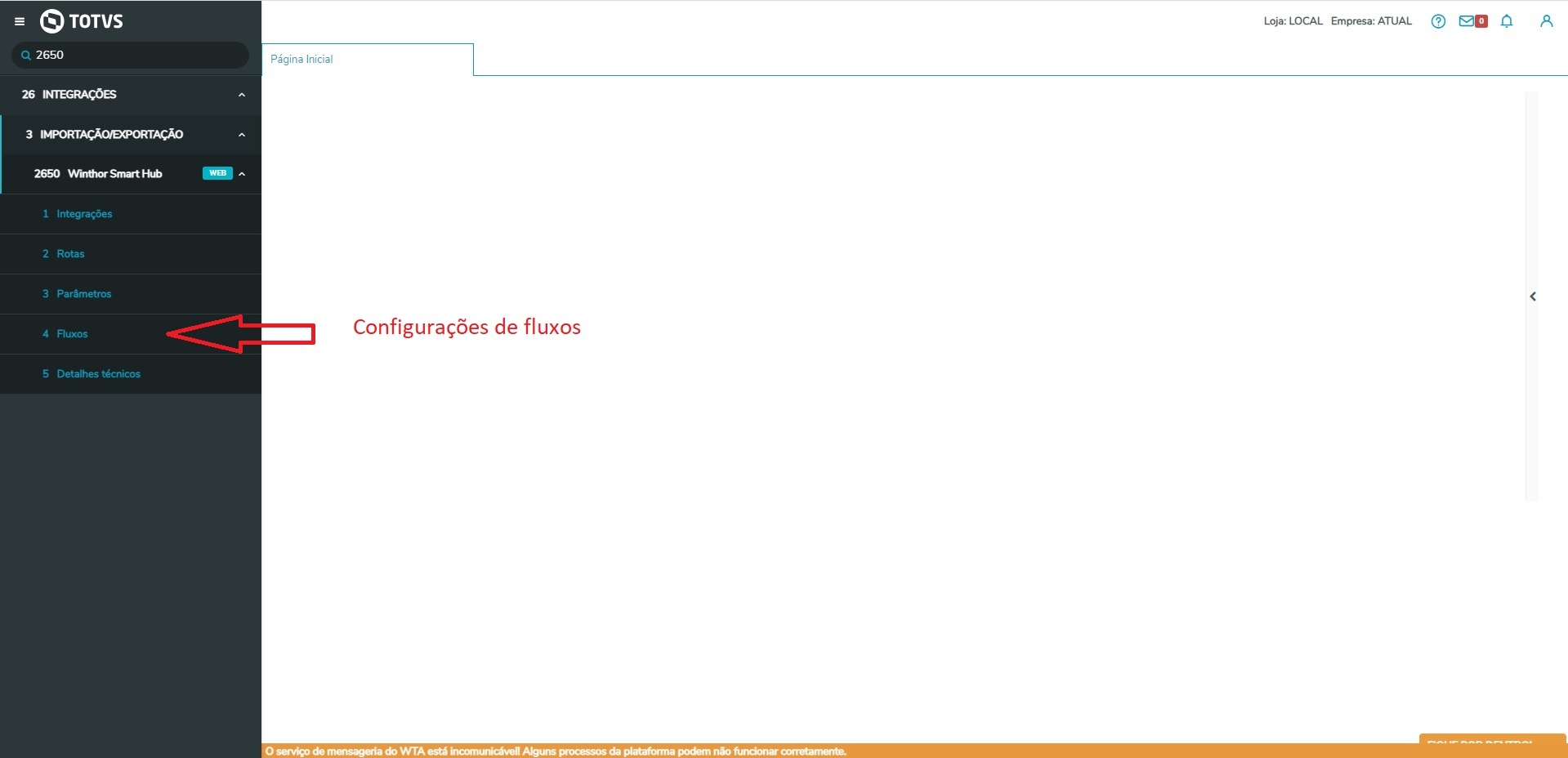 Image Added Image Added
|
| Totvs custom tabs box items |
|---|
| default | no |
|---|
| referencia | item-detalhes2 |
|---|
| Na tela dos detalhes técnicos, podemos realizar as devidas consultas podendo filtrar as mesmas por período de data, por rota, por status sendo esses apenas um ou múltiplos e também controlar a quantidade itens exibidos por página. 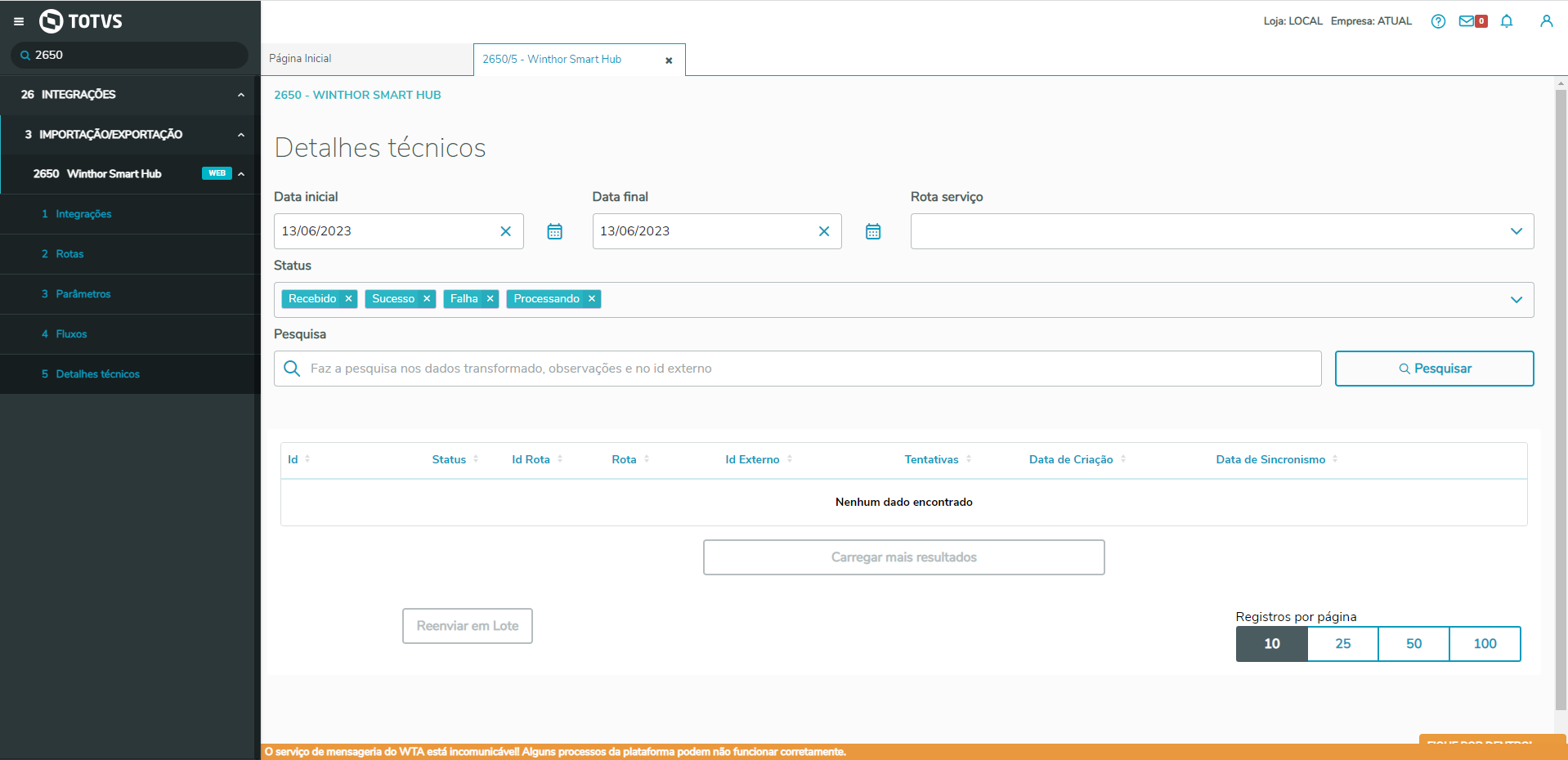 Image Removed Image Removed
| Clique no botão Novo, (será apresentado os dados para Cadastro de fluxos);
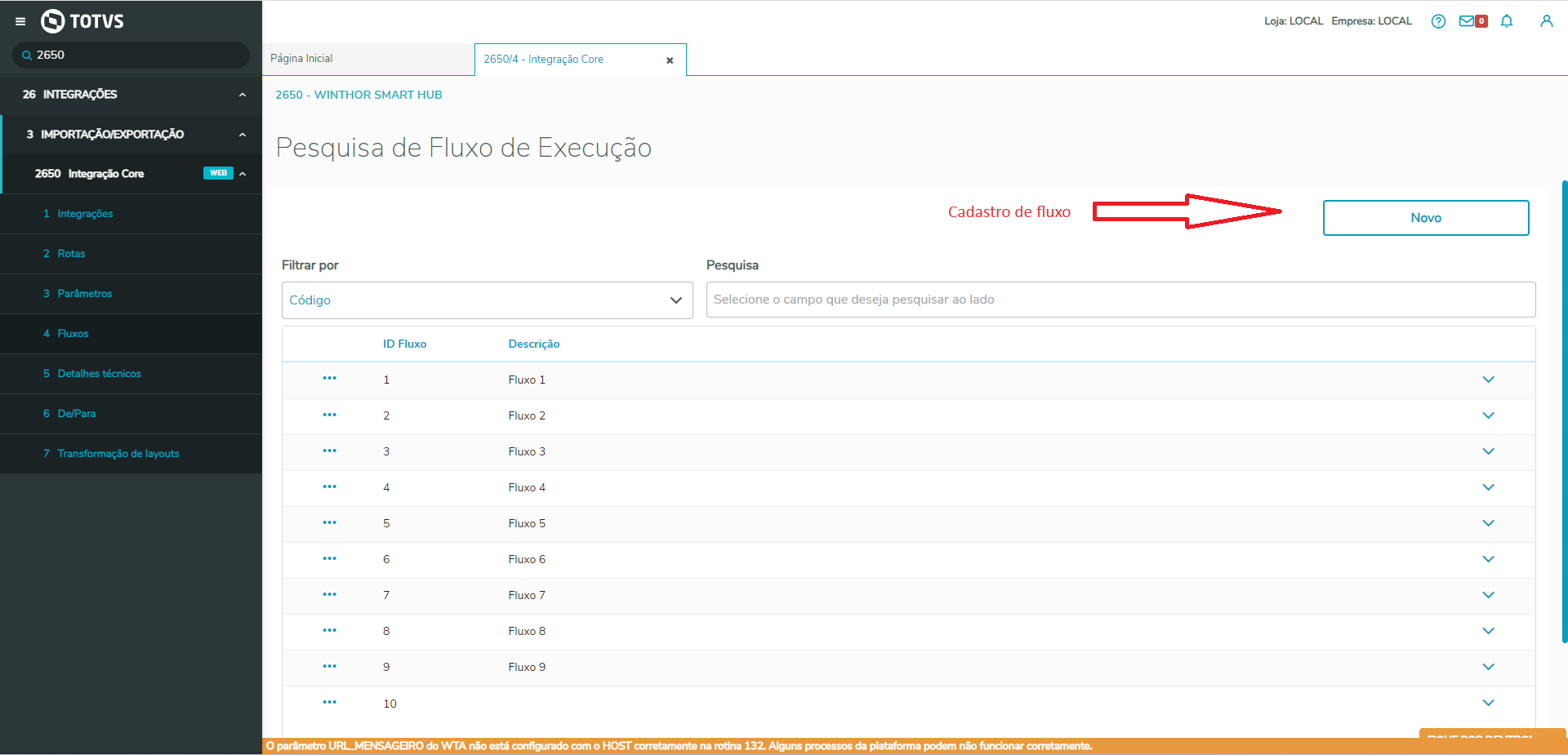 Image Added Image Added
|
| Totvs custom tabs box |
|---|
| tabs | Passo 1, Passo 2 |
|---|
| ids | item-detalhes1,item-detalhes2,item-detalhes3 |
|---|
| | Totvs custom tabs box items |
|---|
| yes | detalhes1Já no WSH, acessar o item 5 da rotina 2650, que é a configuração de detalhes técnicos;  Image Removed Image Removed
|
| | Totvs custom tabs box |
|---|
| tabs | Passo 1, Passo 2 |
|---|
| ids | item-detalhes1,item-detalhes2,item-detalhes3 |
|---|
| | Cadastro de fluxos
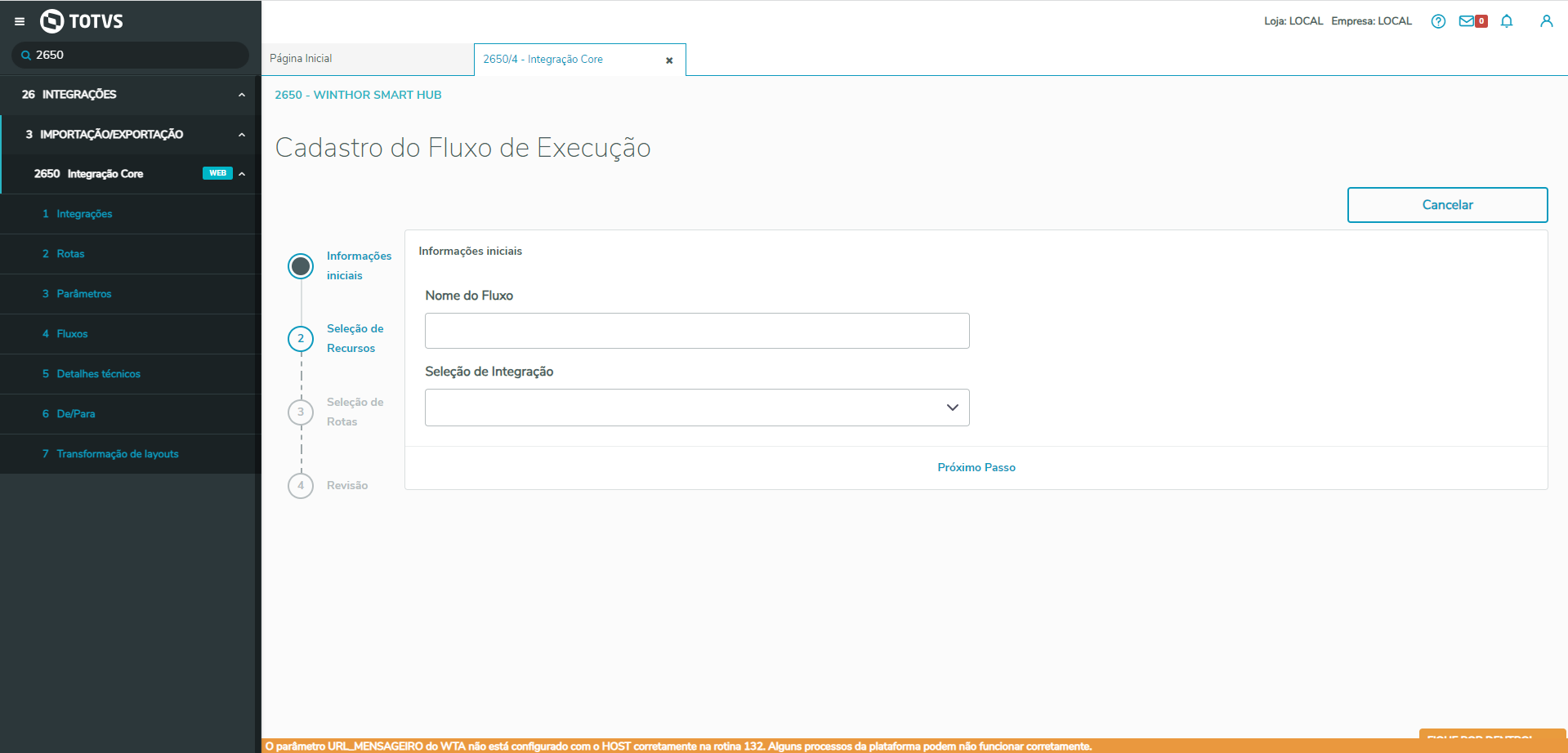 Image Added Image Added
Nesta tela deverá ser informado o nome(descrição) do fluxo a ser criado e selecionar uma integração; |
| Totvs custom tabs box items |
|---|
|
| yes | detalhes1Já no WSH, acessar o item 5 da rotina 2650, que é a configuração de detalhes técnicos;  Image Removed Image Removed
| Totvs custom tabs box items |
|---|
| default | no |
|---|
| referencia | item-detalhes2 |
|---|
| Na tela dos detalhes técnicos, podemos realizar as devidas consultas podendo filtrar as mesmas por período de data, por rota, por status sendo esses apenas um ou múltiplos e também controlar a quantidade itens exibidos por página. 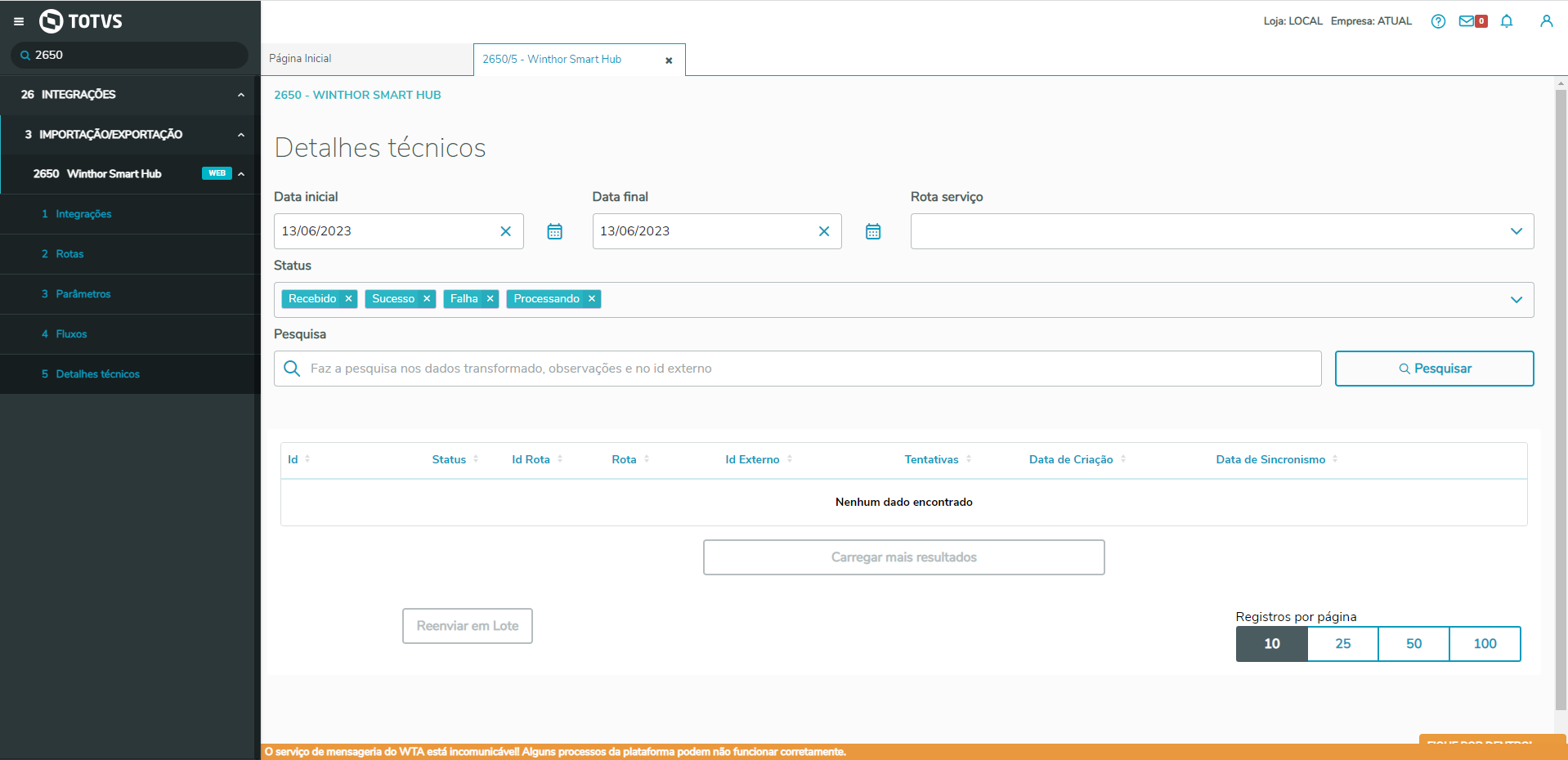 Image Removed Image Removed
|
| | Expandir |
|---|
| title | Cadastro e consulta de DE/PARA |
|---|
| | Cadastro de fluxos
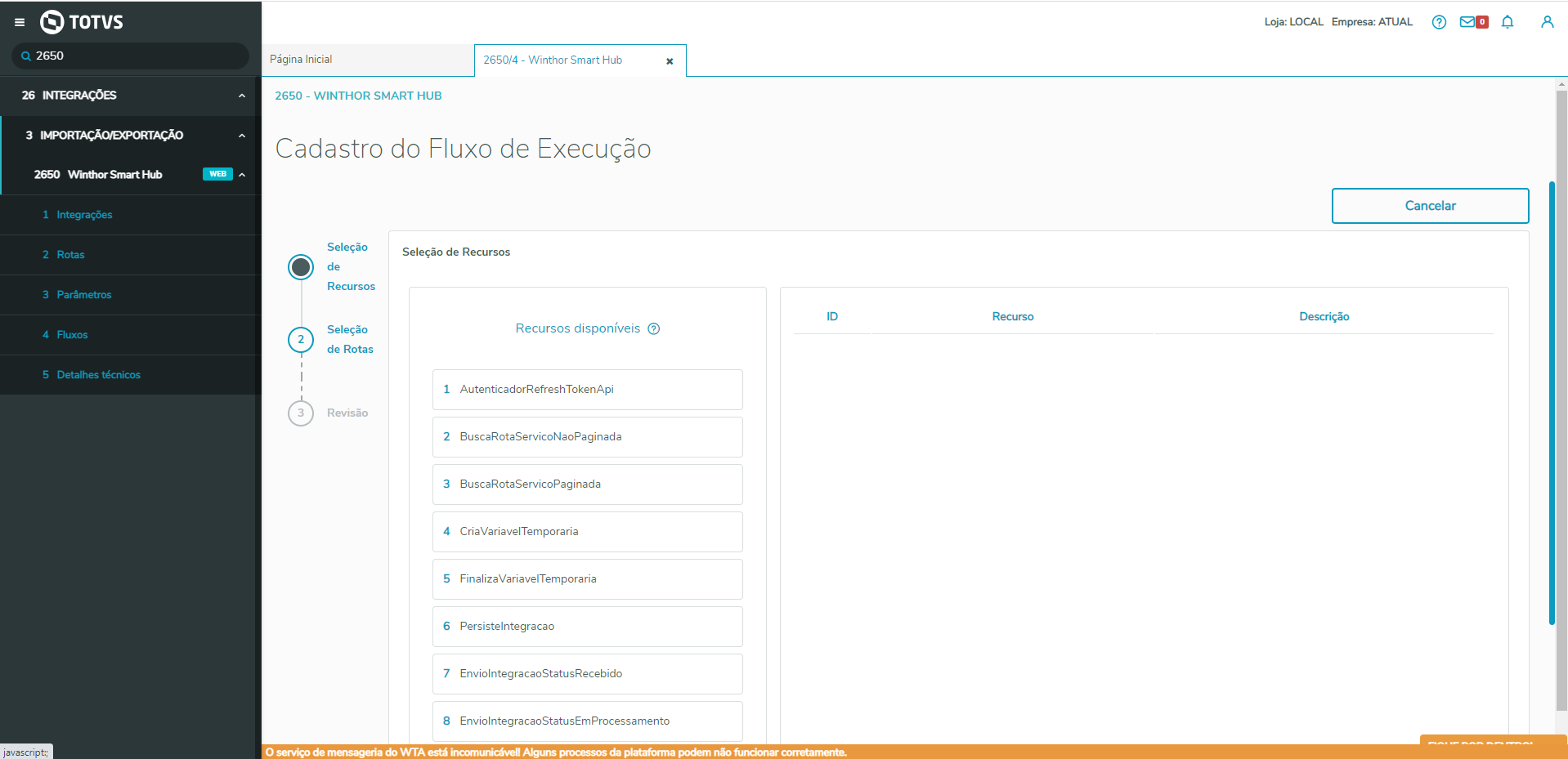 Image Added Image Added
Nesta dela, podemos montar os fluxos de acordo com o necessário simplesmente selecionando no lado esquerdo o fluxo necessário e arrastando para a tela em branco da direita.
Caso tenham vários fluxos já adicionados, e a ordem não esteja de acordo com o esperado, podemos mover os fluxos já adicionados entre eles, também arrastando os mesmos com o mouse.
Temos uma lista com vários recursos que podem ser utilizados:
AutenticadorRefreshTokenApi = BuscaRotaServicoNaoPaginada = BuscaRotaServicoPaginada = CriaVariavelTemporaria = FinalizaVariavelTemporaria = PersisteIntegracao = EnvioIntegracaoStatusRecebido = EnvioIntegracaoStatusEmProcessamento = ConsultarStatusPosIntegracao = EnvioIntegracaoStatusRecebidoLote =
Após adicionar os itens que forem necessários, podemos ir para a Seleção de rotas clicando em próximo passo;
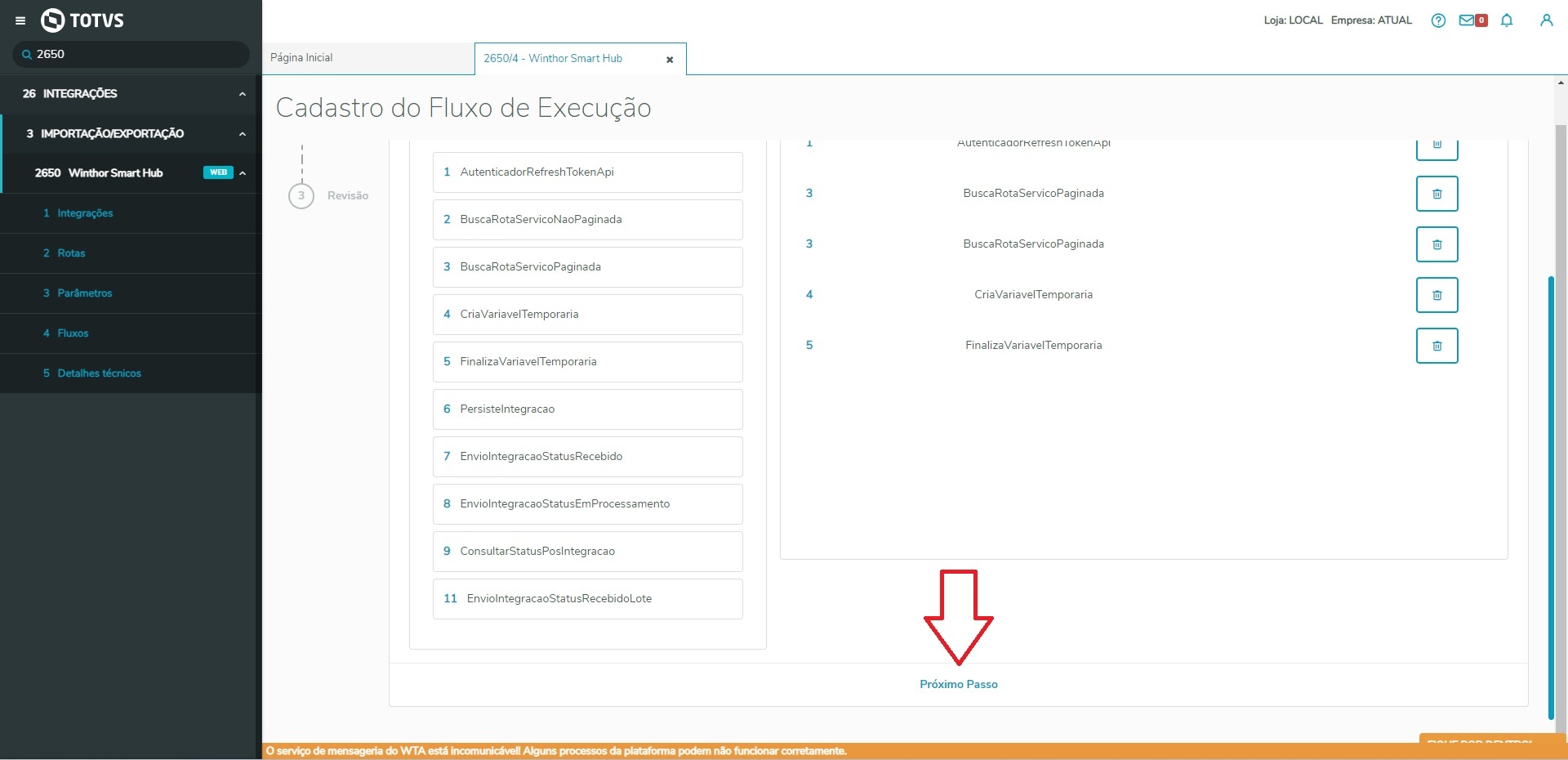 Image Added Image Added
|
|
| | Expandir |
|---|
| O objetivo é possibilitar o acesso aos dados de DE/PARA do Winthor Smart Hub. Para consultar editar ou cadastrar um novo dado, devemos acessar a rotina 2650 do WSH. | Totvs custom tabs box |
|---|
| tabs | Passo 1, Passo 2, Passo 3, Passo 4, ´Passo 5 |
|---|
| ids | item-depara1,item-depara2,item-depara3,item-depara4,item-depara5 |
|---|
| | Totvs custom tabs box items |
|---|
| default | yes |
|---|
| referencia | item-depara1 |
|---|
| Já no WSH, acessar o item 6 da rotina 2650, que é a configuração de DE/PARA;  Image Removed Image Removed
|
| Totvs custom tabs box items |
|---|
| default | no |
|---|
| referencia | item-depara2 |
|---|
| Na tela inicial do cadastro de de/para, temos uma visualização geral dos itens já cadastrados, e também podemos utilizar os filtros para uma melhor visualização dos dados de interesse.  Image Removed Image Removed
| Totvs custom tabs box items |
|---|
| default | no |
|---|
| referencia | item-depara3 |
|---|
| Cadastro de novo item Para cadastrar um novo item de de/para, basta clicar em novo e informar os campos solicitados:  Image Removed Image Removed
Neste exemplo usamos a tabela de produtos(PCPRODUT) para cadastrar um código alternativo para um produto:  Image Removed Image Removed
Após preencher todos os dados, basta salvar e depois em confirmar: | Neste passo, devemos vincular as rotas em cada fluxo que foi adicionar, clicando na lupa para realizar a busca da rota; 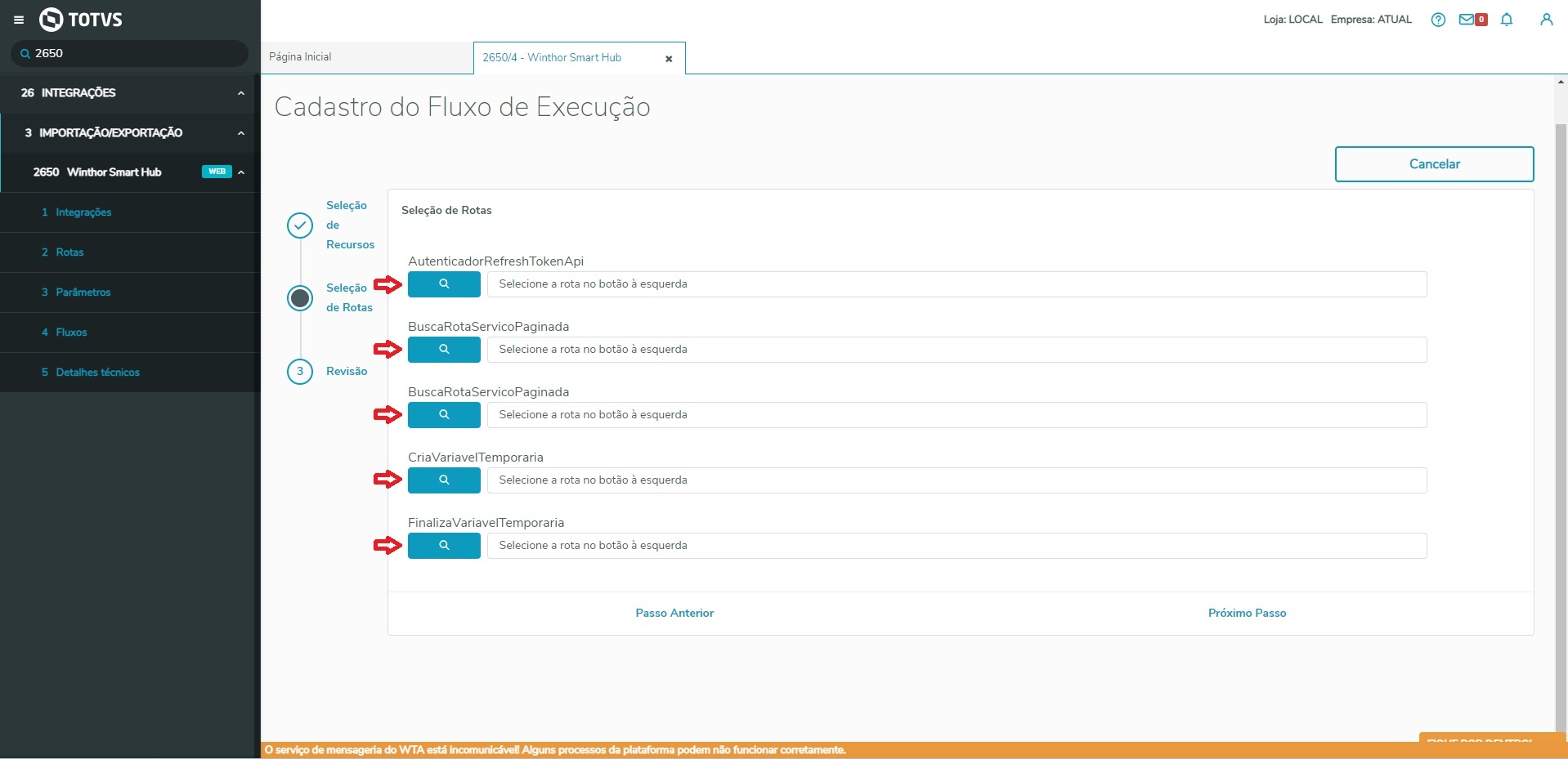 Image Added Image Added
Após clicar na lupa, devemos procurar a rota necessária de acordo com o fluxo, como no exemplo abaixo, buscamos a rota de autenticação para o fluxo de AutenticadorRefreshTokenApi;
1º Buscando a rota digitando pelo nome, ou listando as mesmas sem a necessidade de digitar; 2º Clicar sobre a rota para selecionar a mesma; 3º Confirmar a rota selecionada.
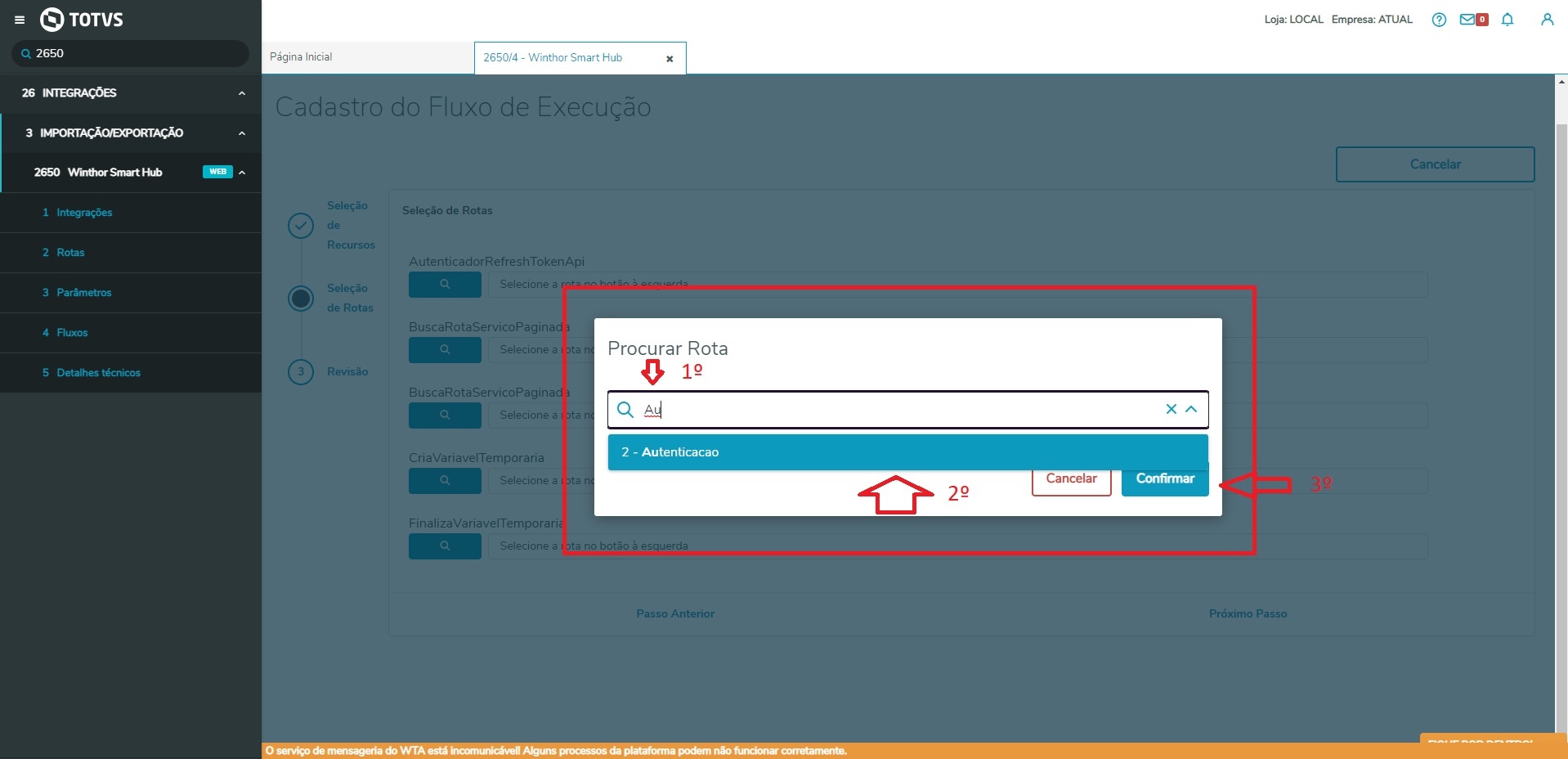 Image Added Image Added
Após selecionar as rotas para cada fluxo podemos ir para a revisão dos dados ou em caso de necessidade, podemos voltar um passo para selecionar ou remover outro item no fluxo voltando a página anterior;
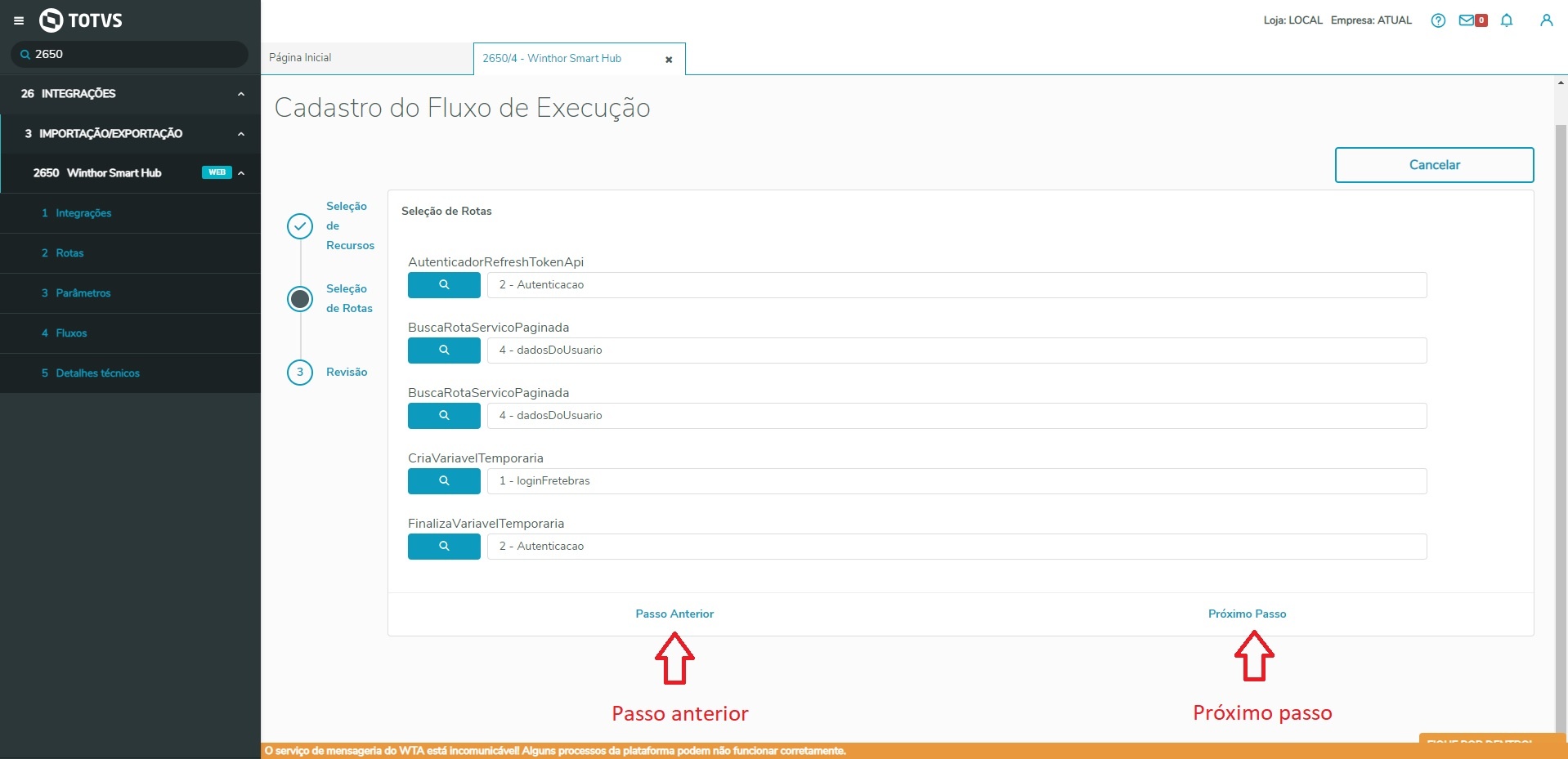 Image Added Image Added
|
| totvs |
|---|
 Image Removed Image Removed
Então o novo item já deve aparecer salvo na coluna de exibição:  Image Removed Image Removed
| totvs-custom-tabs-box-items |
|---|
| default | no |
|---|
| referencia | item-depara4 |
|---|
| Edição de itens Para editar um item de de/para, basta clicar no botão de contexto (...) e editar o item que desejar:  Image Removed Image Removed
Os dados devem vir carregados com as informações já existentes:  Image Removed Image Removed
Basta editar o item que desejar e salvar. Neste caso vamos apenas mudar o código externo para exemplificar:  Image Removed Image Removed
Após salvar, o item deve estar atualizado na listagem:  Image Removed Image Removed
| Totvs custom tabs box items |
|---|
| default | no |
|---|
| referencia | item-depara5 |
|---|
| Exclusão de itens Para excluir um item de de/para, basta clicar no botão de contexto (...) e excluir o item que desejar (esta alteração é Irreversível):  Image Removed Image Removed
Após clicar em excluir, é necessário confirmar a exclusão:  Image Removed Image Removed
Após confirmar, um toast de confirmação será exibido informando que o item foi excluído, e o mesmo não irá mais aparecer na listagem:  Image Removed Image Removed
| Ao chegar no último passo, o passo de revisão, podemos ficará ativo ou não, também definir IDs independentes e também podemos alterar novamente a ordem de cada item arrastando os mesmos para cima e para baixo.
Obs: No caso de alterar a ordem, podemos verificar que o primeiro item da tabela, "Ordem de execução" também irá alterar, respeitando a ordem de cima para baixo.
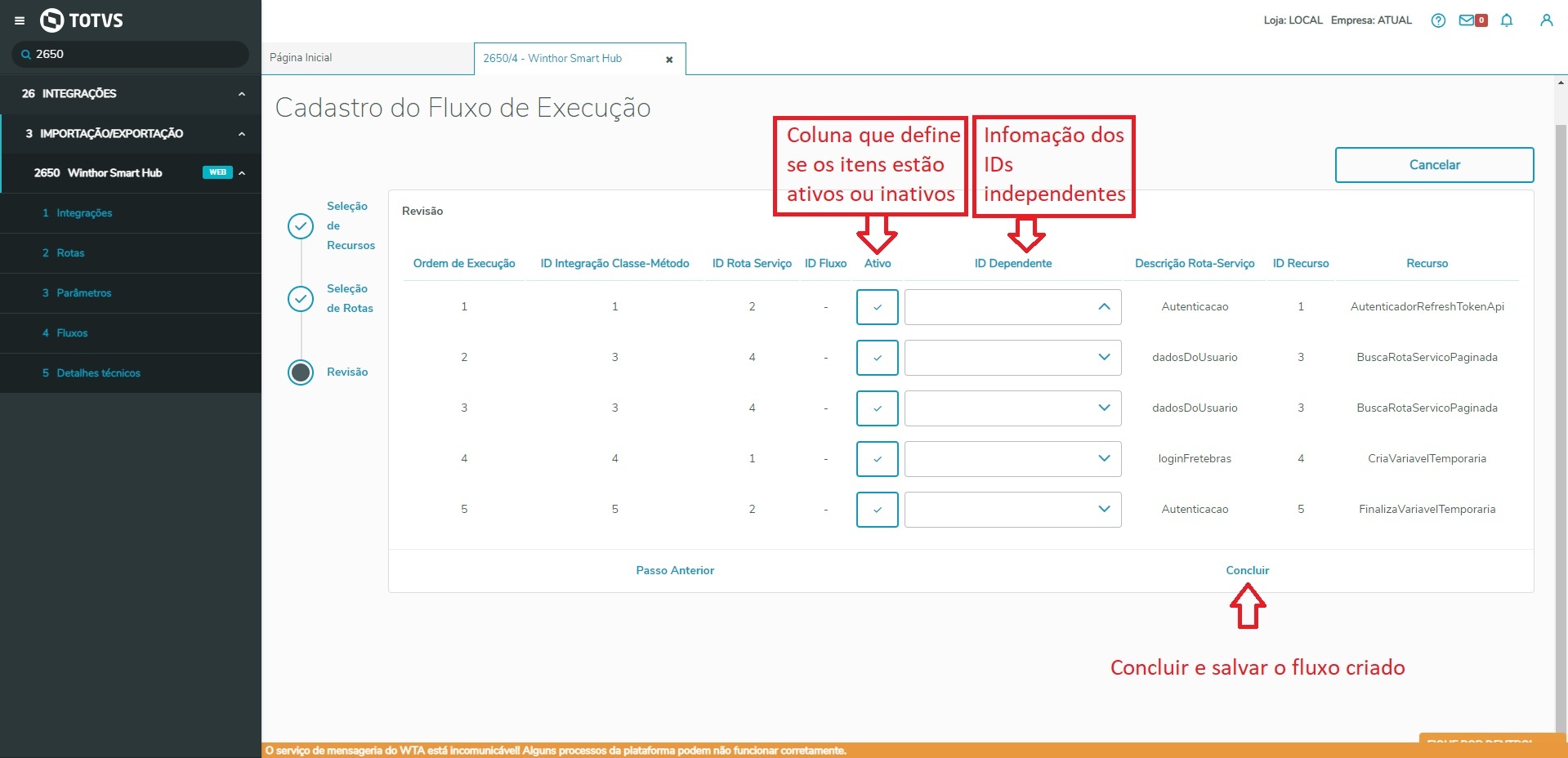 Image Added Image Added
Ativar ou desativar o fluxo, irá definir se o fluxo vai ficar operante ou não; A informação do ID independente serve para informar se uma rota depende da execução de outra para funcionar. Ex: Se for necessário enviar uma requisição pro WTA, vai precisar fazer o login antes, então a rota que comunica com o WTA é dependente de uma rota de login que o usuário precisa definir no cadastro do fluxo
Ao clicar em concluir o fluxo é salvo. |
|
|
|
| Expandir |
|---|
| title | Configuração de detalhes técnicos |
|---|
| | Expandir |
|---|
| O objetivo é possibilitar o acesso aos detalhes técnicos do Winthor Smart Hub. Para consultar os detalhes técnicos |
| | Expandir |
|---|
| title | Transformação de layouts |
|---|
| | Expandir |
|---|
| title | Transformação de layouts |
|---|
| O objetivo é possibilitar a validação de layouts de transformação do Winthor Smart Hub. Para consultar a validação dos layouts, devemos acessar a rotina 2650 do WSH. | Totvs custom tabs box |
|---|
| tabs | Passo 1, Passo 2, Passo 3, Passo 4, ´Passo 5 |
|---|
| ids | item-layouts1detalhes1,item-layouts2,item-layouts3,item-layouts4,item-layouts5detalhes2 |
|---|
| | Totvs custom tabs box items |
|---|
| default | yes |
|---|
| referencia | item-layouts1detalhes1 |
|---|
| Já no WSH, acessar o item 7 1 da rotina 2650, que é a configuração de Transformação de Layoutsdetalhes técnicos;
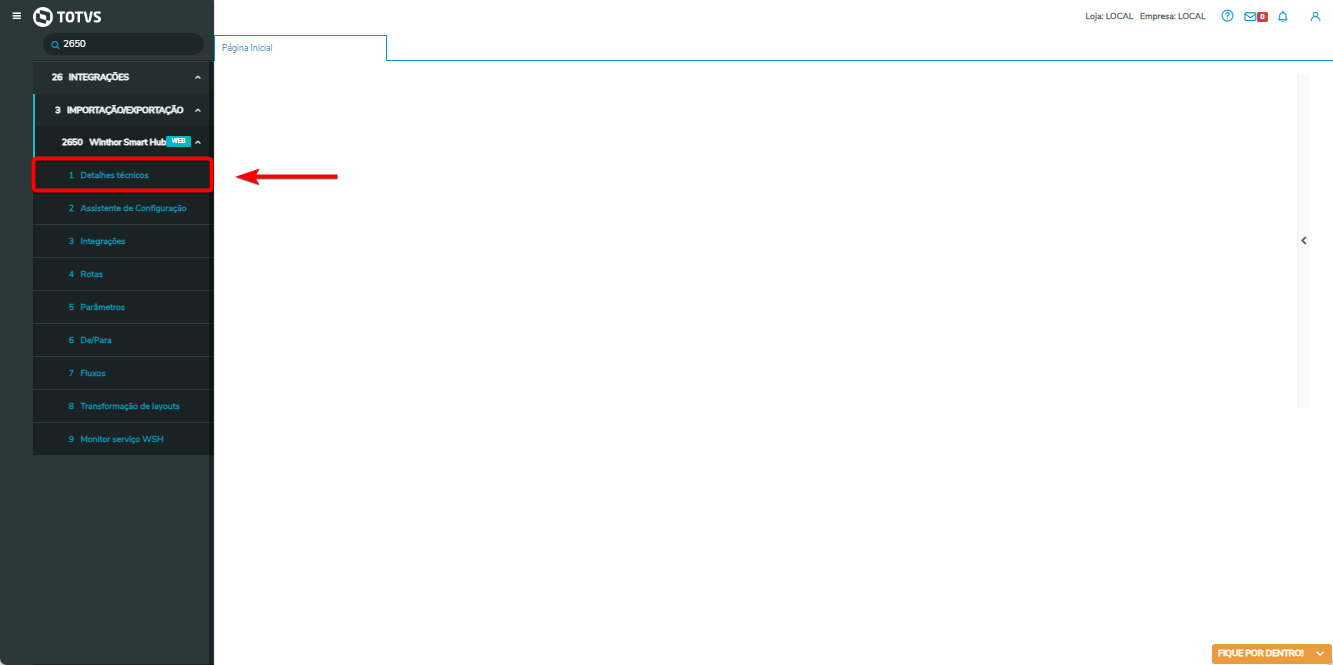 Image Added Image Added Image Removed Image Removed
|
| Totvs custom tabs box items |
|---|
| default | no |
|---|
| referencia | item-layouts2detalhes2 |
|---|
| Na tela inicial da seção de Transformação de Layouts temos já os campos destinados a realizar a validação de nossos layouts. Nesta tela temos 3 campos, sendo eles; Json de entrada: Neste campo, devemos inserir o json que queremos transformar; Layout: Neste campo, devemos inserir o Json, que será responsável pela transformação, ou seja, o próprio layout de transformação; Resultado/erros: Neste campo, será apresentado o resultado da transformação, no caso de sucesso, será informado um Json com o resultado da transformação, e em caso de erro, será exibido o erro que ocorreu brevemente. Também é possível clicar nos botões de Validar Json de Entrada e Validar Json Layout, para que seja realizado uma validação do Json antes de transformar.  Image Removed Image Removed
| | Totvs custom tabs box items |
|---|
| default | no |
|---|
| referencia | item-layouts3 |
|---|
| Exemplificando o uso, abaixo, a demonstração de uma transformação de exemplo; Json de Entrada:  Image Removed Image Removed
Json de entrada: | Bloco de código |
|---|
| title | Json usado para Json de Entrada |
|---|
| {
"rating": {
"primary": {
"value": 3
},
"quality": {
"value": 3
}
}
}dos detalhes técnicos, podemos realizar as devidas consultas podendo filtrar as mesmas por período de data e hora, por rota, por status sendo esses apenas um ou múltiplos e também controlar a quantidade itens exibidos por página.
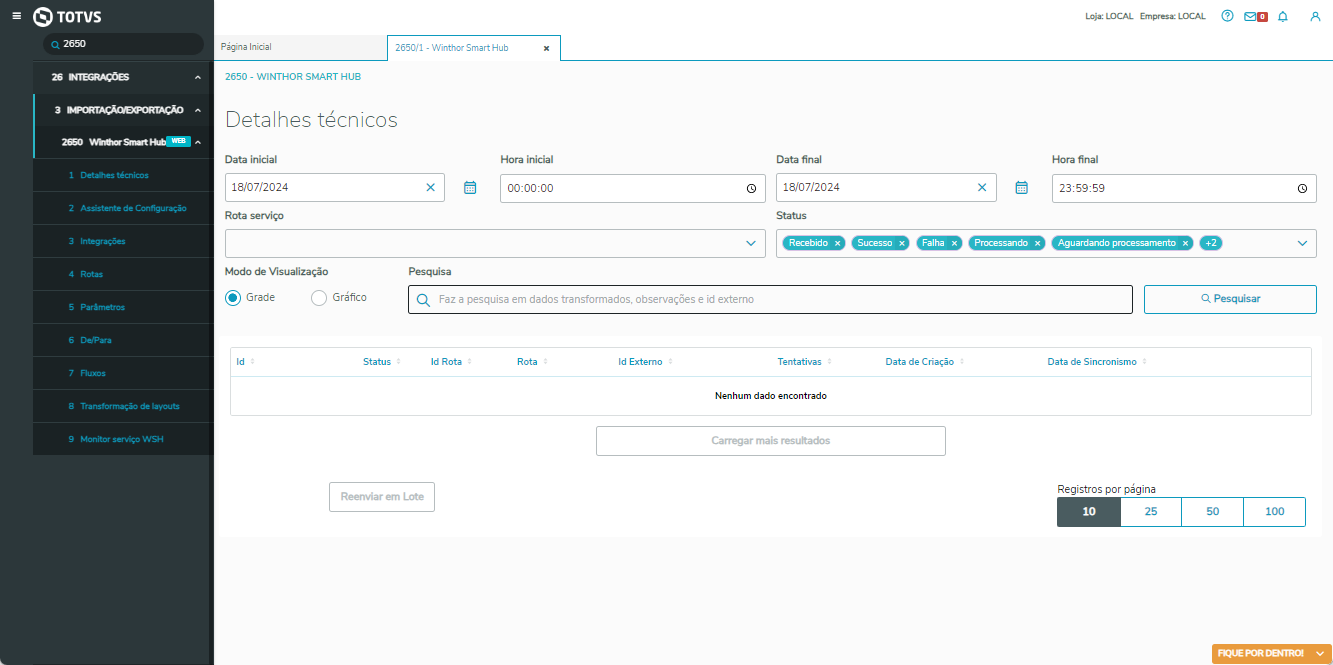 Image Added Image Added
Status:  Image Added Image Added
Recebido: Status definido pelo WSH quando o registro é recebido para iniciar o processamento.
Processando: Status definido pelo WSH ao iniciar o processamento de um registro.
Falha: Status definido pelo WSH quando ao final da execução do fluxo houve alguma falha para integrar o registro em questão.
Sucesso: Status definido pelo WSH quando ocorreu tudo certo com a integração do registro em questão. Os status a seguir servem para verificar a integridade do registro no ambiente de destino, e a aplicação do WSH não possui um controle efetivo desses status. Aguardando Processamento: Status definido quando o registro chegou ao ambiente de destino, porém ainda não foi processado.
Processado: Status definido quando o registro chegou ao ambiente de destino e já foi processado com sucesso.
Aguardando Processamento: Status definido quando o registro chegou ao ambiente de destino, porém ouve erro no processamento do mesmo. |
|
|
|
| Expandir |
|---|
| title | Cadastro e consulta de DE/PARA |
|---|
| | Expandir |
|---|
| O objetivo é possibilitar o acesso aos dados de DE/PARA do Winthor Smart Hub. Para consultar editar ou cadastrar um novo dado, devemos acessar a rotina 2650 do WSH.
| Totvs custom tabs box |
|---|
| tabs | Passo 1, Passo 2, Passo 3, Passo 4, ´Passo 5 |
|---|
| ids | item-depara1,item-depara2,item-depara3,item-depara4,item-depara5 |
|---|
| | Totvs custom tabs box items |
|---|
| default | noyes |
|---|
| referencia | item-layouts4 |
|---|
| Json do Layout:  Image Removed Image Removed
| Bloco de código |
|---|
[
{
"operation": "shift",
"spec": {
"rating": {
"primary": {
"value": "Rating",
"max": "RatingRange"
},
"*": {
"max": "SecondaryRatings.&1.Range",
"value": "SecondaryRatings.&1.Value",
"$": "SecondaryRatings.&1.Id"
}
}
}
},
{
"operation": "default",
"spec": {
"Range": 5,
"SecondaryRatings": {
"*": {
"Range": 5
}
}
}
}
]
| Já no WSH, acessar o item 6 da rotina 2650, que é a configuração de DE/PARA;
 Image Added Image Added
|
| Totvs custom tabs box items |
|---|
| default | no |
|---|
| referencia | item-depara2 |
|---|
| Na tela inicial do cadastro de de/para, temos uma visualização geral dos itens já cadastrados, e também podemos utilizar os filtros para uma melhor visualização dos dados de interesse.
 Image Added Image Added
|
| Totvs custom tabs box items |
|---|
| default | no |
|---|
| referencia | item-depara3 |
|---|
| Cadastro de novo item
Para cadastrar um novo item de de/para, basta clicar em novo e informar os campos solicitados:
 Image Added Image Added
Neste exemplo usamos a tabela de produtos(PCPRODUT) para cadastrar um código alternativo para um produto:
 Image Added Image Added
Após preencher todos os dados, basta salvar e depois em confirmar:
 Image Added Image Added
Então o novo item já deve aparecer salvo na coluna de exibição:
 Image Added Image Added
|
| Totvs custom tabs box items |
|---|
| default | no |
|---|
| referencia | item-depara4 |
|---|
| Edição de itens
Para editar um item de de/para, basta clicar no botão de contexto (...) e editar o item que desejar:
 Image Added Image Added
Os dados devem vir carregados com as informações já existentes:
 Image Added Image Added
Basta editar o item que desejar e salvar.
Neste caso vamos apenas mudar o código externo para exemplificar:
 Image Added Image Added
Após salvar, o item deve estar atualizado na listagem:
 Image Added Image Added
|
| Totvs custom tabs box items |
|---|
| default | no |
|---|
| referencia | item-depara5 |
|---|
| Exclusão de itens
Para excluir um item de de/para, basta clicar no botão de contexto (...) e excluir o item que desejar (esta alteração é Irreversível):
 Image Added Image Added
Após clicar em excluir, é necessário confirmar a exclusão:
 Image Added Image Added
Após confirmar, um toast de confirmação será exibido informando que o item foi excluído, e o mesmo não irá mais aparecer na listagem:
 Image Added Image Added
|
|
|
|
| Expandir |
|---|
| title | Transformação de layouts |
|---|
| | Expandir |
|---|
| title | Transformação de layouts |
|---|
| O objetivo é possibilitar a validação de layouts de transformação do Winthor Smart Hub. Para consultar a validação dos layouts, devemos acessar a rotina 2650 do WSH.
| Totvs custom tabs box |
|---|
| tabs | Passo 1, Passo 2, Passo 3, Passo 4, ´Passo 5 |
|---|
| ids | item-layouts1,item-layouts2,item-layouts3,item-layouts4,item-layouts5 |
|---|
| | Totvs custom tabs box items |
|---|
| default | yes |
|---|
| referencia | item-layouts1 |
|---|
| Já no WSH, acessar o item 7 da rotina 2650, que é a configuração de Transformação de Layouts
 Image Added Image Added
|
| Totvs custom tabs box items |
|---|
| default | no |
|---|
| referencia | item-layouts2 |
|---|
| Na tela inicial da seção de Transformação de Layouts temos já os campos destinados a realizar a validação de nossos layouts.
Nesta tela temos 3 campos, sendo eles;
Json de entrada: Neste campo, devemos inserir o json que queremos transformar; Layout: Neste campo, devemos inserir o Json, que será responsável pela transformação, ou seja, o próprio layout de transformação; Resultado/erros: Neste campo, será apresentado o resultado da transformação, no caso de sucesso, será informado um Json com o resultado da transformação, e em caso de erro, será exibido o erro que ocorreu brevemente.
Também é possível clicar nos botões de Validar Json de Entrada e Validar Json Layout, para que seja realizado uma validação do Json antes de transformar.
 Image Added Image Added
|
| Totvs custom tabs box items |
|---|
| default | no |
|---|
| referencia | item-layouts3 |
|---|
| Exemplificando o uso, abaixo, a demonstração de uma transformação de exemplo;
Json de Entrada:
 Image Added Image Added
Json de entrada:
| Bloco de código |
|---|
| title | Json usado para Json de Entrada |
|---|
| {
"rating": {
"primary": {
"value": 3
},
"quality": {
"value": 3
}
}
} |
|
| Totvs custom tabs box items |
|---|
| default | no |
|---|
| referencia | item-layouts4 |
|---|
| Json do Layout:
 Image Added Image Added
| Bloco de código |
|---|
[
{
"operation": "shift",
"spec": {
"rating": {
"primary": {
"value": "Rating",
"max": "RatingRange"
},
"*": {
"max": "SecondaryRatings.&1.Range",
"value": "SecondaryRatings.&1.Value",
"$": "SecondaryRatings.&1.Id"
}
}
}
},
{
"operation": "default",
"spec": {
"Range": 5,
"SecondaryRatings": {
"*": {
"Range": 5
}
}
}
}
]
|
|
| Totvs custom tabs box items |
|---|
| default | no |
|---|
| referencia | item-layouts5 |
|---|
| Resultado:
Neste caso, um exemplo onde ocorreu sucesso na transformação, o resultado é um Json com os dados transformados;
 Image Added Image Added
| Bloco de código |
|---|
{
"Rating": 3,
"SecondaryRatings": {
"quality": {
"Id": "quality",
"Value": 3,
"Range": 5
}
},
"Range": 5
} |
|
|
|
|
|