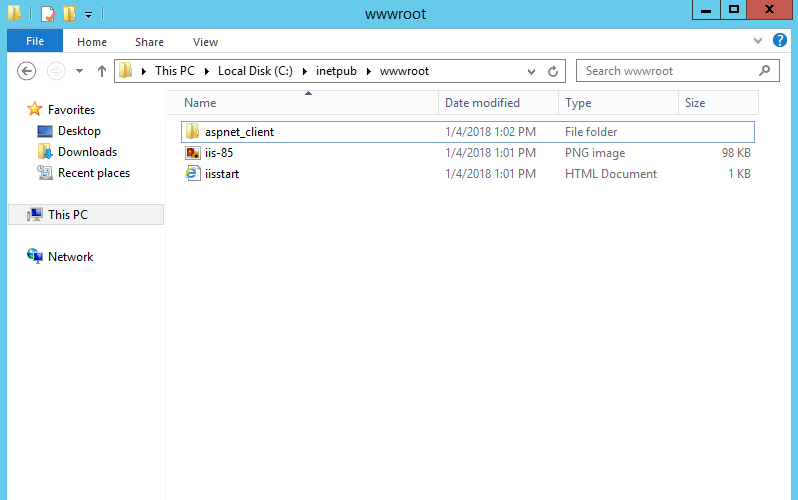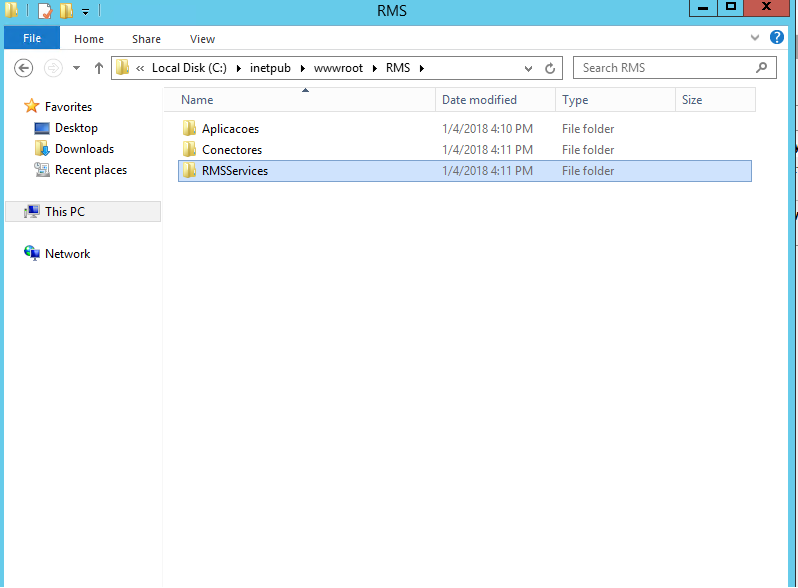Histórico da Página
...
Guia de Padronização da arquitetura de projetos e serviços RMS no IIS
Produto: | RMS | ||||
Versões: | 12.1.18 | ||||
Ocorrência: | Arquitetura dos projetos WEB Documento para orientar como padronizar as aplicações do RMS implantadas no IIS. | ||||
Ambiente: | Windows 2008 ou superiorODAC 12.2.4Server 2012 ou Windows server 2016 Framework 4.6.1 ou superior | ||||
Passo a passo: ATENÇÃO - A máquina não deve conter o sistema RMS instalado na mesma, assim como não deve conter outras instâncias do oracle client instalada, caso exista favor efetuar a desinstalação antes de prosseguir. | Após a instalação do IIS(INF0001 Instalação IIS). Passo 1: Ir na pasta do IIS C:\inetpub\wwwroot. Passo 2 : Criar a uma pasta RMS. Entrar na pasta RMS. Passo 3: Criar Dentro da pasta 'RMS' criar as pastas 'Aplicacoes', 'Conectores' e 'RMSServices'. Passo 4: Abrir o IIS(Internet Information Services). Ir em Default Web Site, irá verificar que as pastas criadas ja existem , e verificar se a estrutura das pastas criadas já estão aparecendo no IIS. Passo 5: Clicar em Application Pools com o botão direito e clicar em Add Application Pool. Passo 6: Caso o programa seja Aplicação, o Name a colocar no application pool deve seguir o seguinte padrão RMS.APP.XXX, onde XXX é o nome da aplicação. ex. RMS.APP.FLASHVENDASRMS. o .net CLR version ou .net Framework (dependendo da versão do Windows) deve ser 'V4.0'. O Managed pipeline mode sempre é 'integrated'. Caso o programa seja Conector, o Name a colocar no application pool deve seguir o seguinte padrão RMS.CNT.XXX onde XXX é o nome da aplicação. ex. RMS.CNT.FLASHVENDASRMS. o .net CLR version ou .net Framework (dependendo da versão do Windows) deve ser 'V4.0'. O Managed pipeline mode sempre é 'integrated'. Caso o programa seja RMSSrvices, o Name a colocar no application pool deve seguir o seguinte padrão RMS.RSV.XXX, onde XXX é o nome da aplicação. ex. RMS.RSV.FLASHVENDASRMS. o .net CLR version ou .net Framework (dependendo da versão do Windows) deve ser 'V4.0'. O Managed pipeline mode sempre é 'integrated' No manual técnico de cada programa será informado quais os tipos de cada programa, sendo que um programa pode ter mais de um tipo. Passo 7: Escolher o Application Pool e clicar em Advanced Settings no lado direito. Irá abrir uma nova tela, colocar a opção Enable 32-Bit Applications igual a 'True' e clique em OK. Esse procedimento deve ser executado para todos os Pools. Passo 8: Instalação do programa. Neste exemplo vamos utilizar o flash de vendas, contudo o procedimento é para todos os programas. O Flash de vendas tem dois tipos de programas, 1 Aplicacoes e 2 RMSServices. 1 - Aplicações Será enviado um pacote com a pasta do FlashVendas, fazer a cópia da pasta 'Aplicacoes' para o IIS. Ir no IIS, clicar com o botão direito na pasta do FlashVendas e clicar em Convert to Application. Clicar em select. Colocar o Application pool igual ao RMS.APP.FLASHVENDAS e clicar em OK, depois OK novamente. 2- RMSServices Será enviado as pastas do Ger e do CAD, fazer cópia para a pasta do RMSServices no IIS. Ir no IIS, clicar com o botão direito na pasta do CAD e clicar em Convert to Application. Clicar em select. Colocar o Application pool igual ao RMS.RSV.CAD e clicar em OK, depois OK novamente. Ir no IIS, clicar com o botão direito na pasta do GER e clicar em Convert to Application. Clicar em select. Colocar o Application pool igual ao RMS.RSV.CAD e clicar em OK, depois OK novamente. Todas os programas do tipo RMSService tem conexão a banco de dados, para configurar deve abrir o Web.Config do programa. Atenção: o campo Data Source deve conter o alias do banco de dados configurado no tnsnames da máquina. <add key="ConnectionString" value="Data Source=RMS;User Id=rms;Password=rms;" /> Fazer isso para todos os RMSServices. Para cada pasta da estrutura criar um "Application Pool", usando a nomenclatura, seguindo o seguinte padrão "RMS", "RMS.APP", "RMS.CNT", "RMS.RSV". Deve-se utilizar a versão V4 e o modo pipeline "Integrado". Passo 6: Após criar os Pools, deve-se converter as pastas para aplicação e associar cada uma ao seu respectivo pool , para isso, basta clicar com o botão direito do mouse, em cima de cada uma delas e clicar em "Converter para Aplicativo". Passo 7: No momento da conversão deve-se associar a aplicação ao Pool personalizado criado para a mesma. Passo 8: Verificar se todas as pastas foram convertidas e associadas aos seus devidos Pools. | ||||
Observações: | Favor seguir os passo de instalação do IIS | Observações: | Favor seguir os passos de instalação do ODAC de acordo com manual: INF0001 Guia Instalação Oracle ODAC ASP NET Favor seguir os passo de instalação do IIS de acordo com manual: INF0001 Instalação IIS | ||
| Vídeos How to: |
|