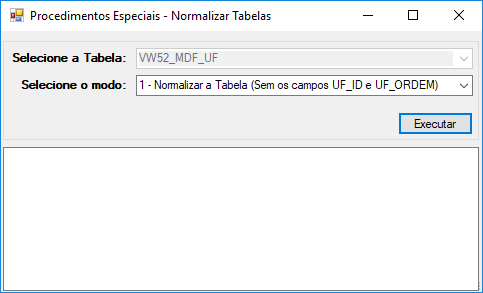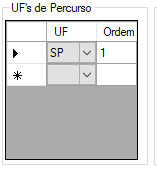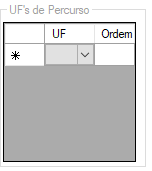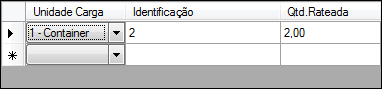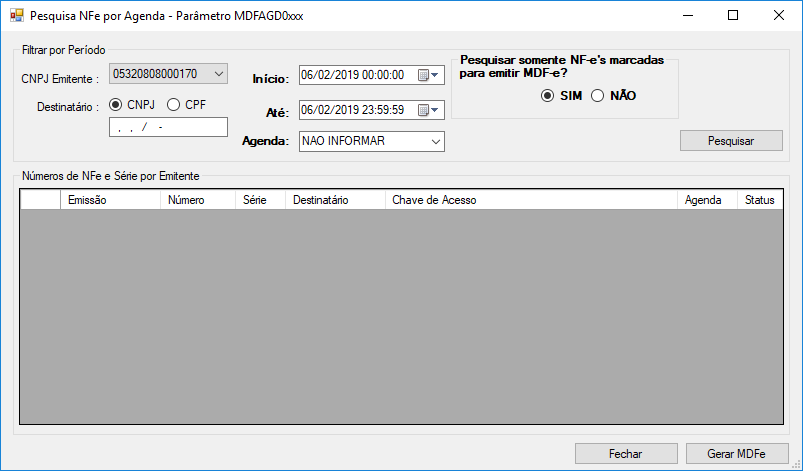Histórico da Página
...
- SEQ_NFE_MDF
- SEQ_NFE_MDF_DOC
- SEQ_NFE_MDF_PEDAGIO
- SEQ_NFE_MDF_UNTRCG
- SEQ_VW52_MDF_UF
- VW50_MDF
- VW51_MDF_CONDUTOR
- VW51_MDF_PEDAGIO
- VW51_MDF_REBOQUE
- VW51_MDF_RODOVIARIO
- VW52_MDF_DOC
- VW52_MDF_DOC_LACRE
- VW52_MDF_MUN_CAR
- VW52_MDF_MUN_DES
- VW52_MDF_UF
- VW52_MDF_UNTRCG
- VW53_MDF_LACRE
- VW54_MDF_EVENTOS
- VW55_MDF_EMITENTE
- PROC_NFE_NORMALIZA_VW52_MDF_UF
- PC_MDFE
Procedimento para Atualização
...
13) Copiar arquivo pl009.zip para a pasta 'C\NFE\pl009', e caso não exista, crie a pasta 'C\NFE\pl009';
14) Descompactar arquivo pl009.zip dentro da pasta 'C\NFE\pl009';
15) Sobrescrever os arquivos existentes pelos arquivos contidos no arquivo pl009.zip;
16) Criar uma cópia do arquivo de Logo do emitente na pasta C:\NFE\Imagens com o nome do arquivo sendo os 8 primeiros dígitos do CNPJ do emitente e extensão .BMP.
Procedimento para Configuração
...
Neste caso, trata-se da agenda 201, porém a agenda pode ser informada seguindo o padrão: MDFAGD9999 (Onde os 4 dígitos seriam a agenda em específico, que deseja cadastrar no RMS Retail. Lembrar sempre de completar com zeros à esquerda, quando for menor que 4 dígitos, no exemplo: Agenda 201 é cadastrada como MDFAGD0201).
Descrição do processo
Procedimento para
...
Normalizar a tabela VW52_MDF_UF
- ATENÇÃO: Este procedimento só deve ser executado sob a supervisão de um DBA e necessita de privilégios especiais para o usuário de banco que estiver parametrizado no Conector.
Existem duas opções para normalizar a tabela. Para novas implantações, deve ser utilizado a primeira opção:
1 - Normalizar a Tabela (Sem os campos UF_ID e UF_ORDEM)
Para atualizações, onde já existe a tabela VW52_MDF_UF, deve ser utilizado a segunda opção:
2 - Re-Processsar (Aplica novamente os critérios de normalização)
Procedimento para Utilização
- Cadastro de Emitentes:
Acessar o conector, no menu principal acessar opção "Extras" "MDF-e".
No formulário de Manutenção de MDF-e, clicar no ícone "Manutenção de Emitentes".
No formulário de cadastro de emitentes, clicar no ícone verde , com o símbolo "mais" para "adicionar" um novo Emitente:
Destaque para os campos abaixo (que serão carregados como valores padrões no cadastro de novos MDF-e's):
"Tipo Emitente", 1 - Prestador de serviço de transporte,2 - Não prestador de serviço de transporte.
"Tipo de Emissão", 1 - Normal, 2 - Contingência.
"Último número", valor inicial = 1; Este é o número identificador do MDF-e, que será sempre incrementado a cada novo cadastro de MDF-e e atualizado automaticamente.
"Série", refere-se à série do Manifesto Eletrônico de Documentos Fiscais (Não confundir com a série da NF-e).
Após preencher o formulário com os dados do Emitente, clicar no ícone para salvar os dados.
- Exclusão de Emitentes:
- Cadastro de Emitentes:
Acessar o conector, no menu principal acessar opção "Extras" "MDF-e".
No formulário de Manutenção de MDF-e, clicar no ícone "Manutenção de Emitentes".
No formulário de cadastro de emitentes, clicar no ícone verde , com o símbolo "mais" para "adicionar" um novo Emitente:
Destaque para os campos abaixo (que serão carregados como valores padrões no cadastro de novos MDF-e's):
"Tipo Emitente", 1 - Prestador de serviço de transporte,2 - Não prestador de serviço de transporte.
"Tipo de Emissão", 1 - Normal, 2 - Contingência.
"Último número", valor inicial = 1; Este é o número identificador do MDF-e, que será sempre incrementado a cada novo cadastro de MDF-e e atualizado automaticamente.
"Série", refere-se à série do Manifesto Eletrônico de Documentos Fiscais (Não confundir com a série da NF-e).
Após preencher o formulário com os dados do Emitente, clicar no ícone para salvar os dados.
- Exclusão de Emitentes:
- Acessar o conector, no menu principal acessar opção "Extras" "MDF-e".
- Clicar no ícone
- No formulário de cadastro de emitentes, selecionar um emitente no grid.
- No formulário de cadastro de emitentes, no ícone vermelho com o símbolo "X", para excluir um Emitente.
- Cadastro de MDF-e (Manifesto Eletrônico de Documentos Fiscais):
- Acessar o conector, no menu principal acessar opção "Extras"
...
- "MDF-e".
- Clicar no ícone "novo".
- Preencher dados da Aba "MDF-e".
- Clicar no ícone
- No formulário de cadastro de emitentes, selecionar um emitente no grid.
- No formulário de cadastro de emitentes, no ícone vermelho com o símbolo "X", para excluir um Emitente.
- Cadastro de MDF-e (Manifesto Eletrônico de Documentos Fiscais):
Acessar o conector, no menu principal acessar opção "Extras" "MDF-e".
- Clicar no ícone "novo".
- Preencher dados da Aba "MDF-e".
Preencher Preencher dados da Aba "Rodoviário" "Veículo"
...
Preencher dados da Aba "Informações Adicionais"
Apos inserir todos os dados, deve-se clicar no botão "salvar" para depois transmitir o MDF-e.
- Alteração de MDF-e (Manifesto Eletrônico de Alteração de MDF-e (Manifesto Eletrônico de Documentos Fiscais):
Acessar o conector, no menu principal acessar opção "Extras" "MDF-e":
...
Selecione uma linha do Grid Unidades da Federação
- Pressione a tecla "Delete" no telado do computador
- Exclusão de linhas do Grid Lacres, da Aba MDF-e (Manifesto Eletrônico de Documentos Fiscais):
...
Pressione a tecla "Delete" no telado do computador
- Exclusão de linhas da Aba – Documentos:
...
Para excluir uma Unidade de Carga, basta selecionar uma linha do Grid "Unidade Carga" e pressionar a tecla "DEL" ou "Delete" do teclado do computador.
Serão apagados automaticamente, na mesma sequência:
- Lacres das Unidades de Carga
Para excluir Lacres das Unidades de Transporte, basta selecionar uma linha do Grid "Lacres Unid. Transporte" e pressionar a tecla "DEL" ou "Delete" do teclado do computador.
Para excluir uma Lacres das Unidades de Carga, basta selecionar uma linha do Grid "Lacres Unidade Carga" e pressionar a tecla "DEL" ou "Delete" do teclado do computador.
do computador.
Serão apagados automaticamente, na mesma sequência:
- Lacres das Unidades de Carga
Para excluir Lacres das Unidades de Transporte, basta selecionar uma linha do Grid "Lacres Unid. Transporte" e pressionar a tecla "DEL" ou "Delete" do teclado do computador.
Para excluir uma Lacres das Unidades de Carga, basta selecionar uma linha do Grid "Lacres Unidade Carga" e pressionar a tecla "DEL" ou "Delete" do teclado do computador.
- Pesquisa de MDF-e (Manifesto Eletrônico de Documentos Fiscais):
- Acessar o conector, no menu principal acessar opção "Extras" "MDF-e".
- Clicar no ícone Pesquisar, para pesquisar um MDF-e.
- Digitar o período da Pesquisa, data de início e data fim e clicar em "Pesquisar"
- Selecione uma linha no grid, e dê duplo clique para carregar os dados selecionados no formulário principal de cadastro de MDF
- -e's.
OU
Selecionar um CNPJ da Empresa que irá emitir o MDF-e e preencher os campos Número do MDF-e e Série.
Clicar no ícone Pesquisar, para pesquisar um MDF-e.
- Clicar no ícone Voltar, para iniciar uma nova pesquisa.
- Transmitir Pesquisa de MDF-e (Manifesto Eletrônico de Documentos Fiscais):
- Acessar o conector, no menu principal acessar opção "Extras" "MDF-e".
- Clicar no ícone Pesquisar, para pesquisar um MDF-e.
- Digitar o período da Pesquisa, data de início e data fim e clicar em "Pesquisar"
- Selecione uma linha no grid, e dê duplo clique para carregar os dados selecionados no formulário principal de cadastro de MDF
- -e's.
OU
Selecionar um CNPJ da Empresa que irá emitir o MDF-e e preencher os campos Número do MDF-e e Série.
- um MDF-e.
- Clicar no ícone Transmitir, para enviar o MDF-e para a SEFAZ Autorizadora. Deverá retornar "MDF-e transmitido com sucesso!". Em caso de erro na validação do XML, os erros serão mostrados para o usuário.
- Consultar Recibo do MDF-e transmitido:
- Acessar o conector, no menu principal acessar opção "Extras" "MDF-e".
- Clicar no ícone Pesquisar
...
- para pesquisar um MDF-e.
- Clicar no ícone Voltar, para iniciar uma nova pesquisa. Consultar Recibo, para consultar o MDF-e na SEFAZ Autorizadora.
- Consultar MDF-e autorizadoTransmitir MDF-e (Manifesto Eletrônico de Documentos Fiscais):
- Acessar o conector, no menu principal acessar opção "Extras" "MDF-e".
- Clicar no ícone Pesquisar, para pesquisar um MDF-e.
- Clicar no ícone Transmitir, para enviar Consultar, MDF-e" para consultar o MDF-e para a na SEFAZ Autorizadora. Deverá retornar "Será perguntado ao usuário se deseja atualizar o status do MDF-e transmitido com sucesso!". Em caso de erro na validação do XML, os erros serão mostrados para o usuário.. Caso SIM, o status do MDF-e será atualizado no Conector.
- Cancelar MDF-e autorizadoConsultar Recibo do MDF-e transmitido:
- Acessar o conector, no menu principal acessar opção "Extras" "MDF-e".
- Clicar no ícone Pesquisar, para pesquisar um MDF-e.
- Clicar no ícone Consultar Recibo Cancelar MDF-e, para consultar cancelar o MDF-e na SEFAZ Autorizadora.
- Consultar Encerrar MDF-e autorizado:
- Acessar o conector, no menu principal acessar opção "Extras" "MDF-e".
- Clicar no ícone Pesquisar, para pesquisar um MDF-e.
- Clicar no ícone Consultar, Encerrar MDF-e" , para consultar encerrar o MDF-e na SEFAZ Autorizadora. Será perguntado ao usuário se deseja atualizar o status do MDF-e. Caso SIM, o status do MDF-e será atualizado no Conector.solicitado uma confirmação para executar a ação "Encerrar MDF-e" e na sequência, que o usuário informe a Unidade da Federação e o município onde o MDF-e está sendo encerrado.
- Incluir Condutor ao MDF-e transmitido (Manifesto Eletrônico de Documentos Fiscais)Cancelar MDF-e autorizado:
- Acessar o conector, no menu principal acessar opção "Extras" "MDF-e".
- Clicar no ícone Pesquisar, para pesquisar um MDF-e.
- Clicar no ícone Cancelar Incluir Condutor, para incluir novos condutores ao MDF-e, para cancelar o MDF-e na SEFAZ Autorizadora.e já transmitido e autorizado pela SEFAZ Autorizadora. Será solicitado uma confirmação para executar a ação "Incluir Condutor" e o usuário deverá informar o CPF e o Nome do condutor.
- Exportar XML do MDF-eEncerrar MDF-e autorizado:
- Acessar o conector, no menu principal acessar opção "Extras" "MDF-e".
- Clicar no ícone Pesquisar, para pesquisar um MDF-e.
- Clicar no ícone Encerrar MDF-e, para encerrar o MDF-e na SEFAZ Autorizadora. Será solicitado uma confirmação para executar a ação "Encerrar "Extras" "MDF-e" e na sequência, que o usuário informe a Unidade da Federação e o município onde .
- Clicar no ícone Pesquisar, para pesquisar um MDF-e.
- Clicar no ícone XML, exportar o MDF-e está sendo encerrado.
...
- .
- Consultar status do Serviço da SEFAZ Autorizadora do MDF-eIncluir Condutor ao MDF-e transmitido (Manifesto Eletrônico de Documentos Fiscais):
- Acessar o conector, no menu principal acessar opção "Extras" "MDF-e".
- Clicar no ícone Pesquisar, para pesquisar um MDF-e.
- Clicar no ícone Incluir Condutor, para incluir novos condutores ao MDF-e já transmitido e autorizado pela SEFAZ Autorizadora. Será solicitado uma confirmação para executar a ação "Incluir Condutor" e o usuário deverá informar o CPF e o Nome do condutor.
...
- Serviço, que irá retornar "Em Operação", caso serviços estejam operando normalmente.
- Clonar Exportar XML do MDF-e:
- Acessar o conector, no menu principal acessar opção "Extras" "MDF-e".
- Clicar no ícone Pesquisar, para pesquisar um MDF-e.
- Clicar no ícone XML, exportar o MDF-e.ícone Clonar, para realizar uma cópia dos dados do MDF-e selecionado. Para realizar esta ação, o MDF-e deve estar Encerrado.
- Se o ícone estiver na cor cinza , significa que o status do MDF-e não permite a clonagem.
- Gerar Consultar status do Serviço da SEFAZ Autorizadora do MDF-e:
- Acessar o conector, no menu principal acessar opção "Extras" "MDF-e".
- Clicar no ícone Pesquisar, para pesquisar um MDF-e.
- Clicar no ícone Serviço, que irá retornar "Em Operação", caso serviços estejam operando normalmente.
- Clonar MDF-e:
- Acessar o conector, no menu principal acessar opção "Extras" "MDF-e".
- Clicar no ícone Pesquisar, para pesquisar um MDF-e.
- Clicar no ícone Clonar, para realizar uma cópia dos dados do MDF-e selecionado. Para realizar esta ação, o MDF-e deve estar Encerrado.
- Se o ícone estiver na cor cinza , significa que o status do MDF-e não permite a clonagem.
- Gerar MDF-e:
- Gerar MDF-e, para Gerar o MDF-e. É necessário o cadastro do parâmetro MDFAGD0201, que neste exemplo trata-se da Agenda 201. A rotina realiza a leitura das Notas Fiscais Eletrônicas onde consta na tabela NFE_CONTROLE o campo STATUS = M. Os dados são carregados para acelerar o processo de digitação dos dados do MDF-e e após a carga o campo STATUS é alterado para A. Abrirá esta tela:
- Tela de Pesquisa NFe por Agenda - Parâmetro MDFAGD0xxx
O campo CNPJ Emitente é preenchido automaticamente com o CNPJ ativo no Conector, que foi selecionado no Login ou alterado na Tela de Configurações do Conector.
O campo CNPJ Destinatário é o CNPJ do Destinatário contido na NF-e. É possível pesquisar por CPF.
Os campos Data de Início e 'Até' (Data Fim) podem ser preenchidas com o período compreendido pela data de emissão da NF-e, que é determinado pelo RMS Retail, no instante da emissão da nota fiscal.
A opção do filtro 'Pesquisar somente NF-e's marcadas para emitir MDF-e' está marcada ( x ) 'SIM' sempre como padrão (DEFAULT) e pode ser alterada para ( x ) 'NÃO' para filtrar todas as NF-e's, inclusive as notas já possuem MDF-e's emitidos.
Esta opção é útil para re-processar as notas, que por alguma razão aparente gerou problemas na emissão do MDF-e, permitindo que seja construído outro MDF-e com as mesmas notas fiscais.
- Clicar no ícone Pesquisar, para filtrar as notas fiscais, marcadas por padrão para emitir MDF-e..
- Clicar no ícone Fechar, para fechar a tela e abortar o processo.
- Clicar no ícone para Gerar o MDFe
- Acessar o conector, no menu principal acessar opção "Extras" "MDF-e".
- Clicar no ícone Pesquisar, para pesquisar um MDF-e.
- Clicar no ícone Gerar MDF-e, para Gerar o MDF-e. É necessário o cadastro do parâmetro MDFAGD0201, que neste exemplo trata-se da Agenda 201. A rotina realiza a leitura das Notas Fiscais Eletrônicas onde consta na tabela NFE_CONTROLE o campo STATUS = M. Os dados são carregados para acelerar o processo de digitação dos dados do MDF-e e após a carga o campo STATUS é alterado para A.
- Emitir DAMDFE (Documento Auxiliar do Manifesto Eletrônico de Documentos Fiscais):
...