| Deck of Cards |
|---|
| | Card |
|---|
| - Configurações do RM.Host/RM.Host.Service
Nas configurações do RM.Host/RM.Host.Service devem estar informadas as chaves DefaultDB e ApiPort. DefaultDB: Chave necessária para que o Host encontre no arquivo Alias.dat qual alias de base de dados será utilizada. ApiPort: Porta de conexão de API do host. Em alguns casos a chave pode não estar preenchida no arquivo de configuração do host mas por padrão caso a tag não estiver preenchida, o valor para a chave ApiPort é 8051 A porta informada no ApiPort deve estar liberada nas regras de firewall do servidor/máquina para que a comunicação via api funcione corretamente no host. WebServiceCulture: A tag WebServiceCulture é utilizada para alterar a cultura de leitura e conversão dos dados recebidos pelo WebService. Para o que a comunicação via api funcione corretamente o valor a ser inserido na chave deve ser "Invariant". 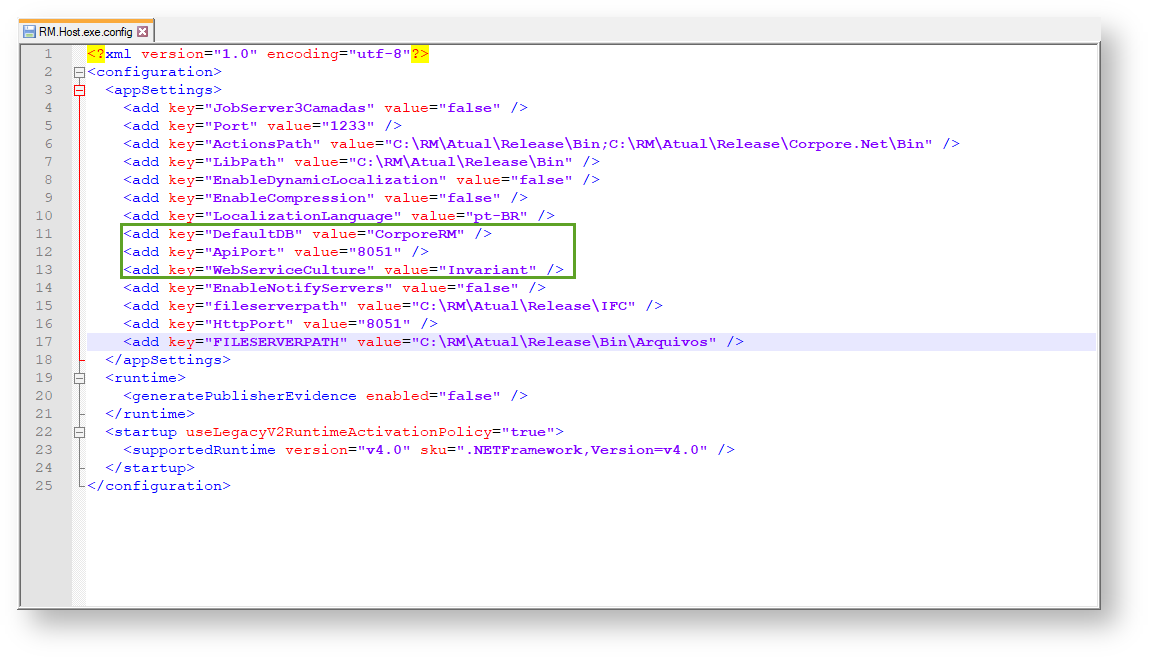
|
| Card |
|---|
| | Deck of Cards |
|---|
| | Card |
|---|
| id | Dashboard |
|---|
| label | Dashboard |
|---|
| O Dashboard apresenta indicadores representados através de gráficos referente as Inspeções, separados por Fichas de Inspeções, Fornecedores e Usuários. Fichas de Inspeções Para tal, basta selecionar o(s) Projeto(s) que deseja extrair as informações, na tela será permitido selecionar no máximo 5 Projetos. Selecione também o período (data início e fata final) e o status de conformidade, Todos, Não Avaliado, Conforme e Não Conforme. Uma vez selecionado, o gráfico irá atualizar de forma automática apresentando os dados conforme selecionado acima, o primeiro gráfico irá apresentar um Panorama das Inspeções pelos projetos e parâmetros selecionados. 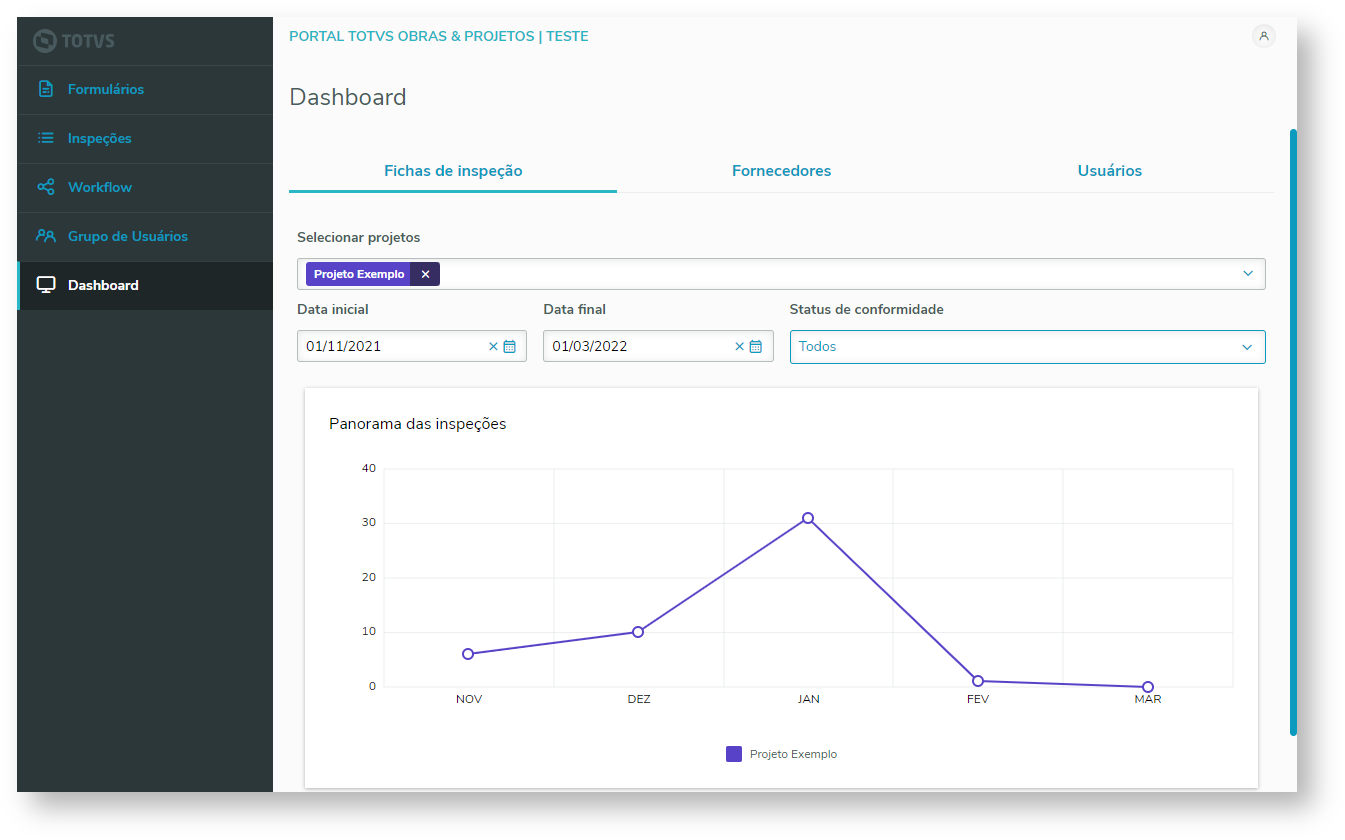
Abaixo irá apresentar um gráfico separado por status, Conforme, Não Conforme, Aguardando Avaliação, Não Avaliados. Este gráfico possui hiperlinks, caso o usuário clique em um destes status o sistema irá direcionar para a tela de Inspeções com filtros aplicados dentro do valor selecionado. 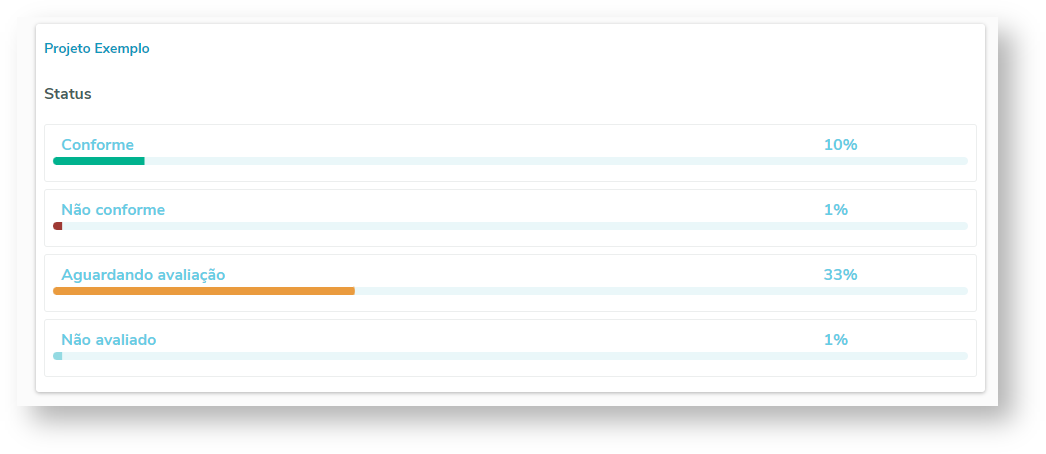
Fornecedores Para tal, basta selecionar o(s) Projeto(s) que deseja extrair as informações, na tela será permitido selecionar no máximo 5 Projetos. E também, selecionar os Fornecedores que deseja extrair as informações, será permitido selecionar no máximo 5 Fornecedores. Selecione também o período (data início e fata final) e o status de conformidade, Todos, Não Avaliado, Conforme e Não Conforme. Uma vez selecionado, o gráfico irá atualizar de forma automática apresentando os dados conforme selecionado acima, o primeiro gráfico irá apresentar um Panorama das Inspeções pelos projetos e parâmetros selecionados. Abaixo irá apresentar um gráfico separado por status, Conforme, Não Conforme, Aguardando Avaliação, Não Avaliados. Este gráfico possui hiperlinks, caso o usuário clique em um destes status o sistema irá direcionar para a tela de Inspeções com filtros aplicados dentro do valor selecionado. 
|
| Card |
|---|
| id | Formulários |
|---|
| label | Formulários |
|---|
| No portal Minhas Inspeções é possível gerenciar os formulários que serão exibidos no app. 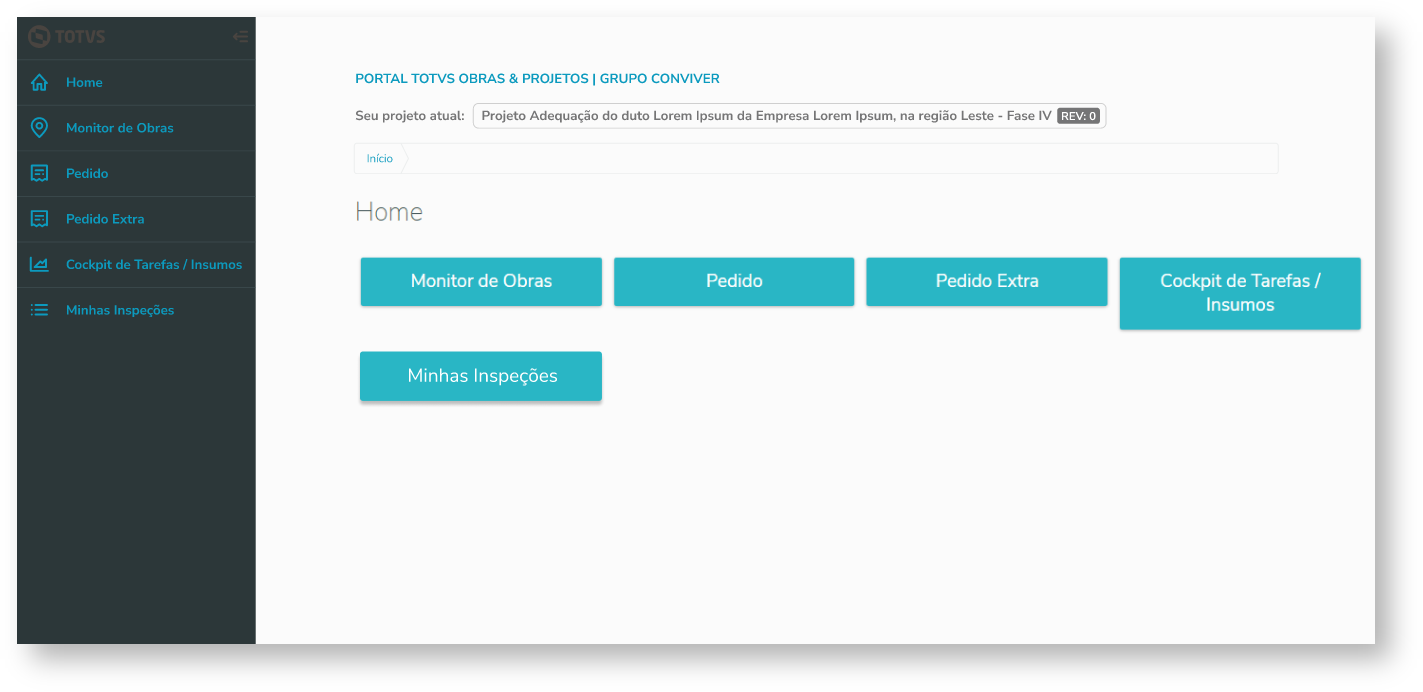
No Dashboard do portal são exibidos os formulários já cadastrados e os formulários modelo (com questionário já pronto). É possível Publicar, Inativar, Clonar, Rascunho, Exclusão e Visualizar os formulários cadastrados. - Formulários Publicados: Pode ser transformado em rascunho, ser inativado, ser clonado ou excluído.
- Formulários Inativos: Pode ser transformado em publicado, rascunho ou excluído.
- Formulários Rascunho: Pode ser publicado, Inativado, Clonado ou excluído.
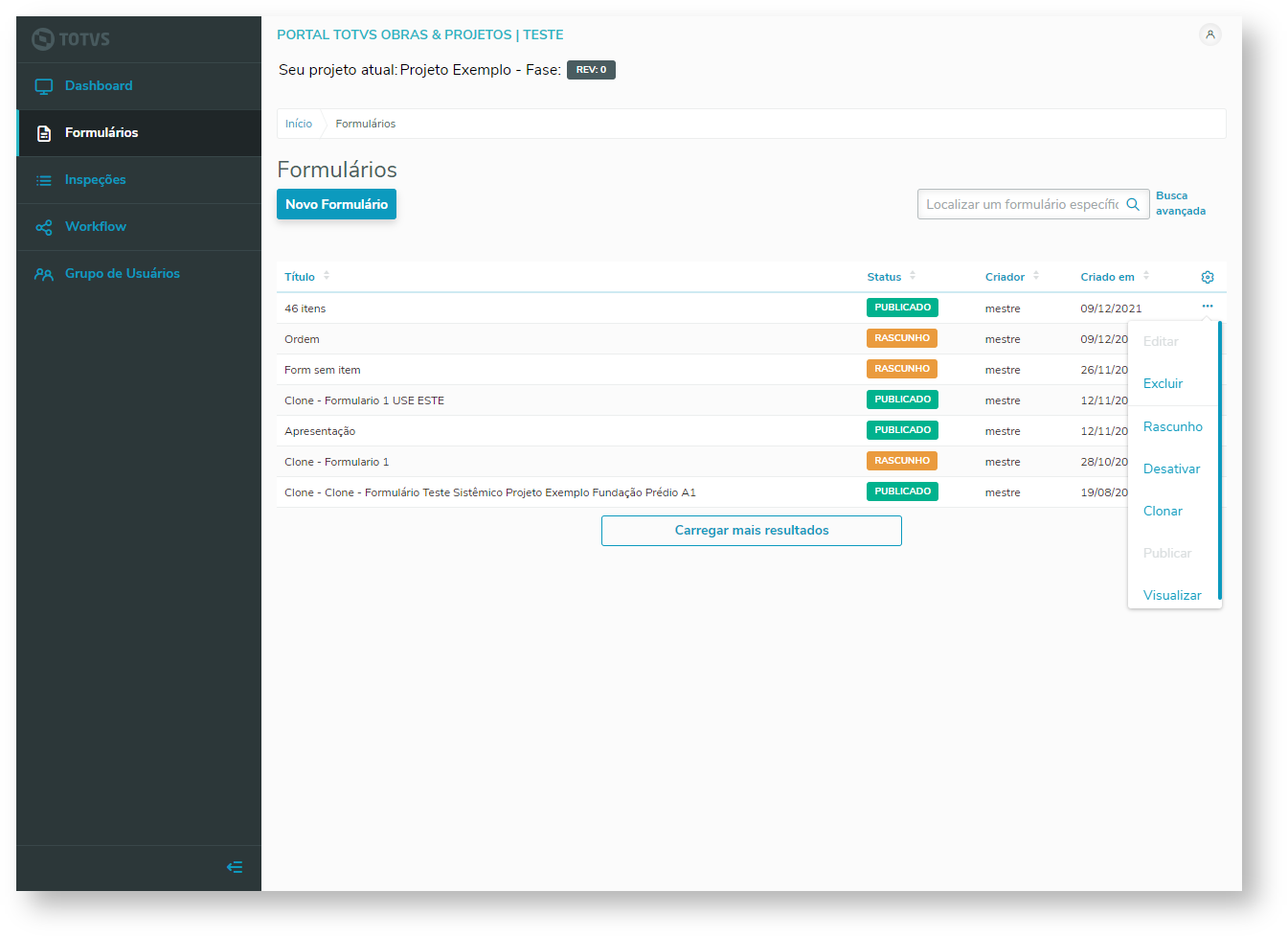
O cadastro de um novo formulário é iniciado no botão Novo Formulário.
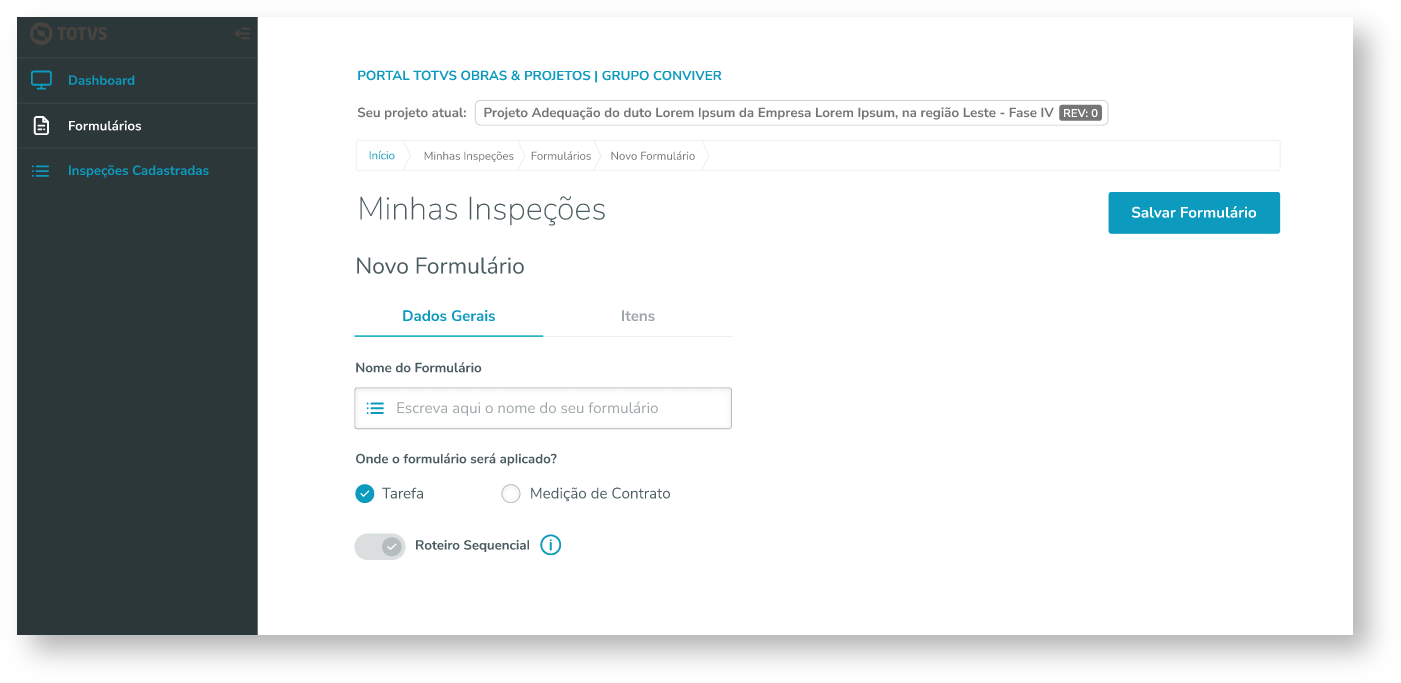 Image Removed Image Removed Image Added Image Added
- Dados Gerais
- Nome do Formulário: Nome do formulário
- Onde o formulário será aplicado?: Caso a opção selecionada for Projeto, o formulário será aplicado em um projeto, se Tarefa, o formulário será aplicado em tarefas e caso a opção selecionada seja Medição de Contrato, o formulário será aplicado em medições contratuais.
- Roteiro Sequencial: Caso esteja marcado para utilizar indica que ao responder o questionário não é possível pular perguntas, todas as respostas devem ser respondidas sequencialmente. Caso esteja desmarcado as perguntas do questionário poderão ser respondidas fora de ordem com uma visualização em lista.
- Itens
- Tipo de Item: Tipo de pergunta
- Pergunta: Texto da pergunta
- Item obrigatório: Caso marcado, o formulário não poderá ser finalizado sem ter essa pergunta respondida.
- Complementos do Item: Informações adicionais nas respostas do formulário que também podem ser enviadas. Podem ser obrigatórios ou não
- Inserir Evidências: no momento que o formulário estiver sendo respondido será permitido inserir evidência anexada a resposta do item.
- Inserir Observações: no momento que o formulário estiver sendo respondido será permitido inserir observações anexadas a resposta do item.
- Questões: Depois de efetuar o cadastro das questões, elas irão aparecer no canto direito. Ao clicar em uma pergunta, irá habilitar dois botões ou para Mover para cima ou para Mover para a baixo a determinada questão.
- Listas: Se o tipo do item for de lista suspensa ou lista de escolha única, irá ter a opção de alterar a ordem dos itens do mesmo jeito que aparece nas questões, como citado acima.
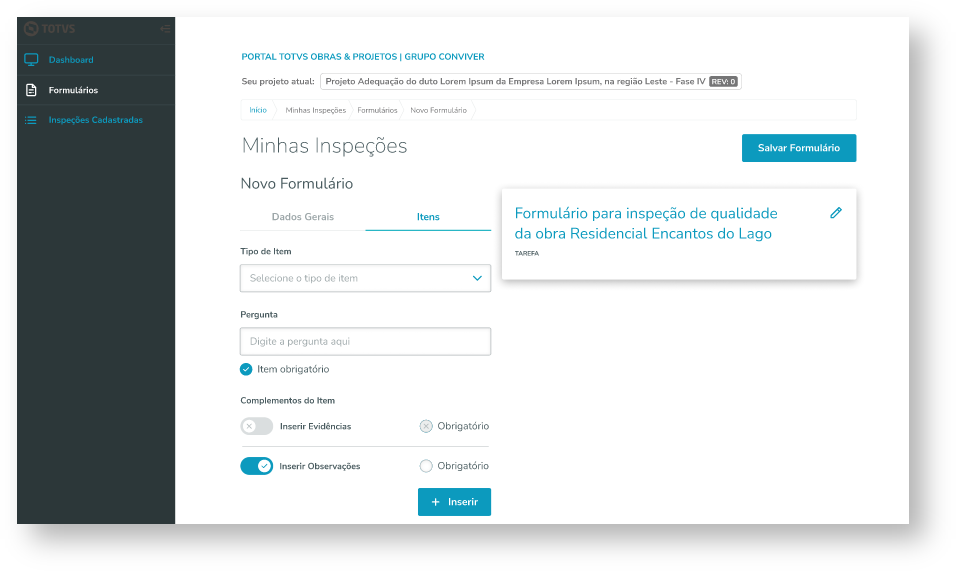
 Image Removed Image Removed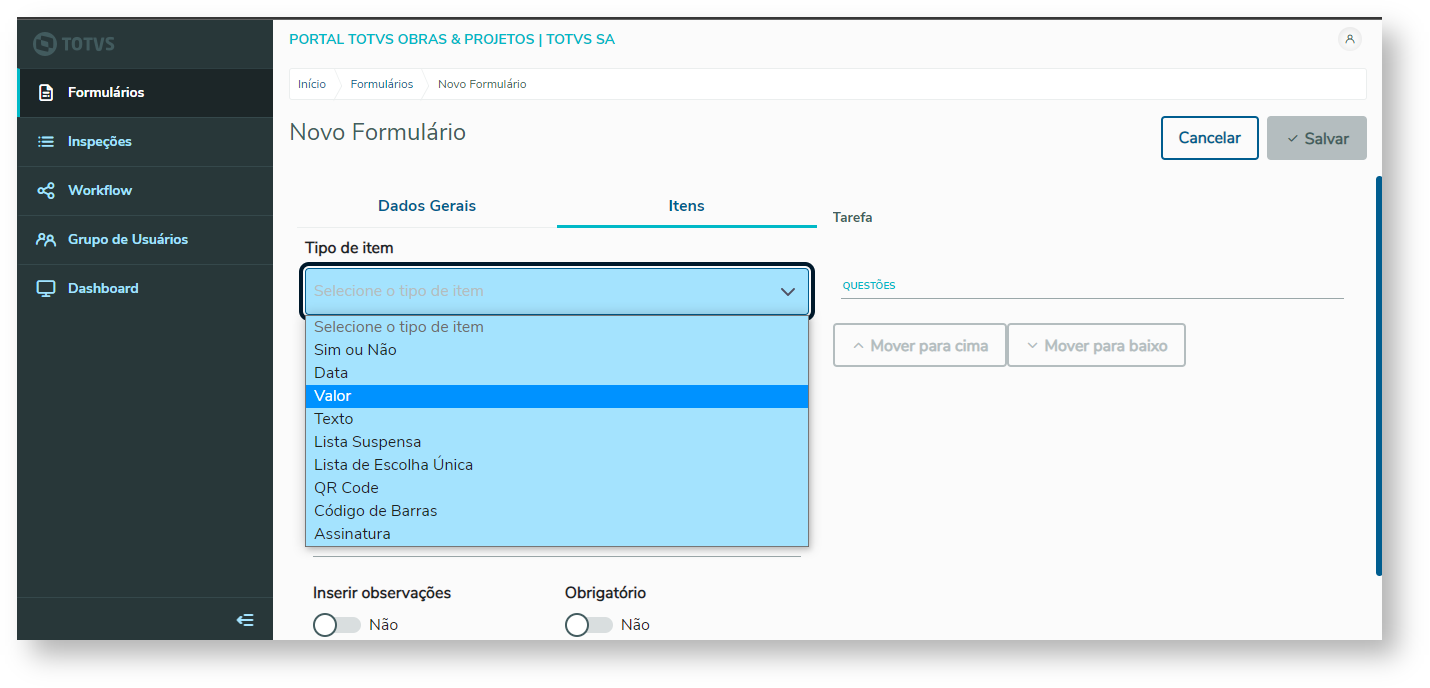 Image Added Image Added
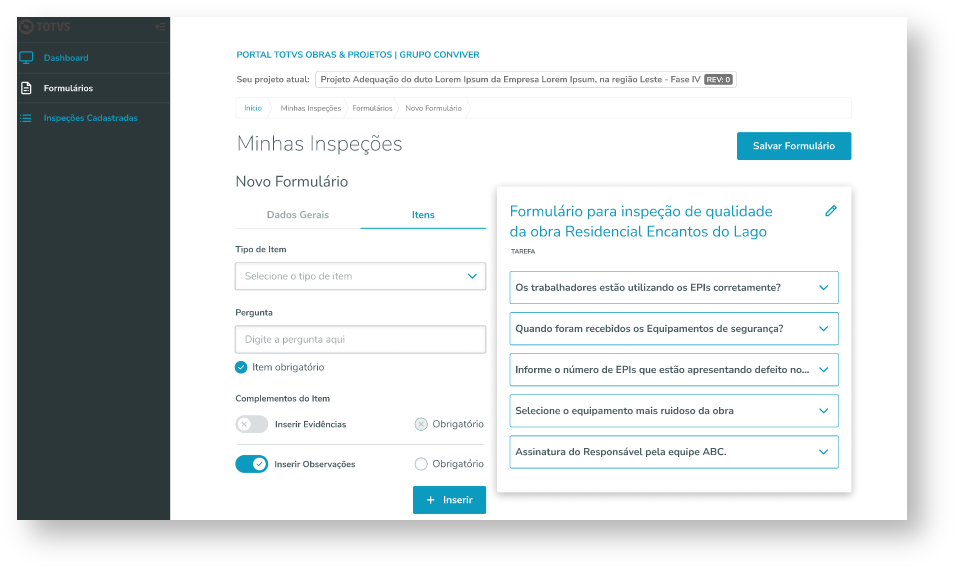 
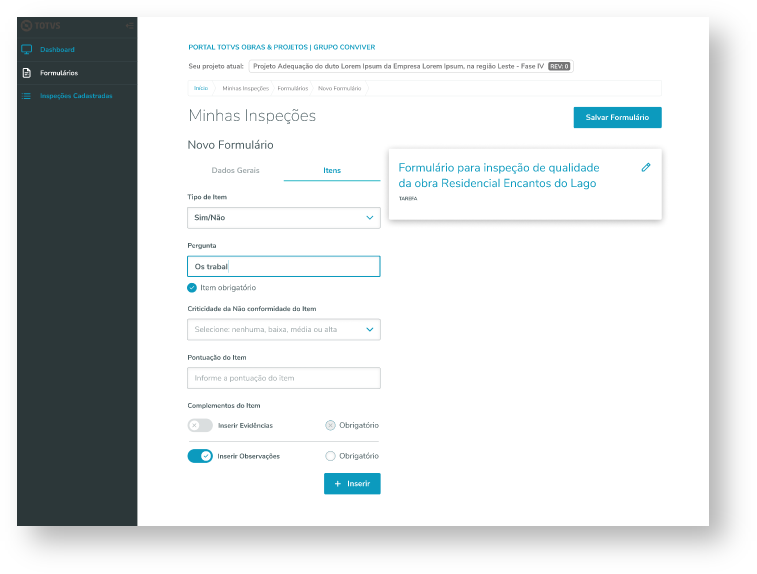 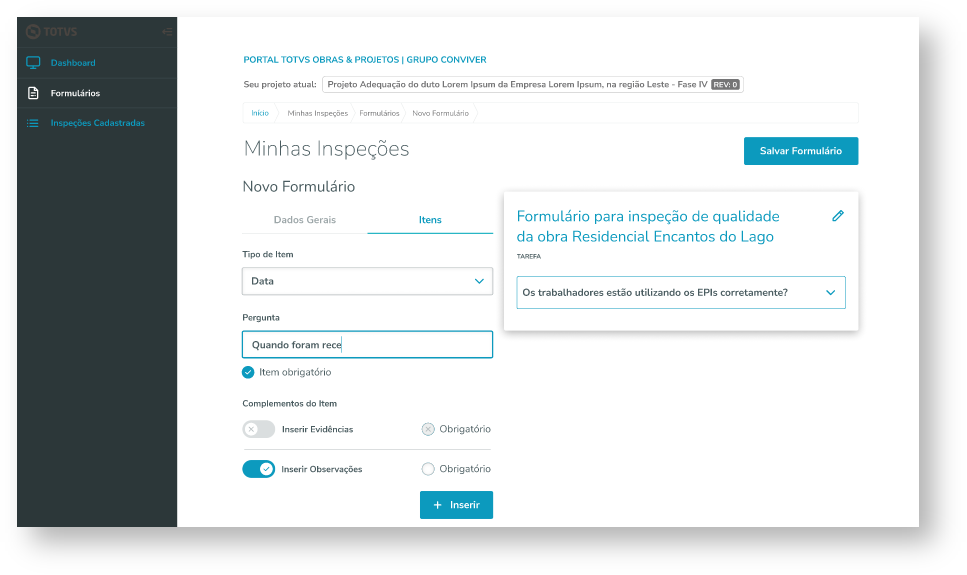
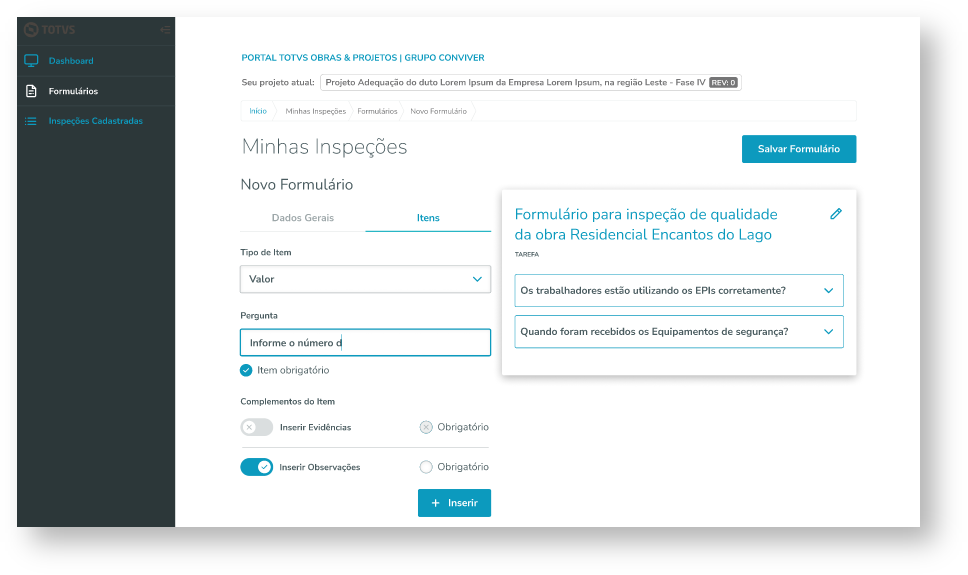 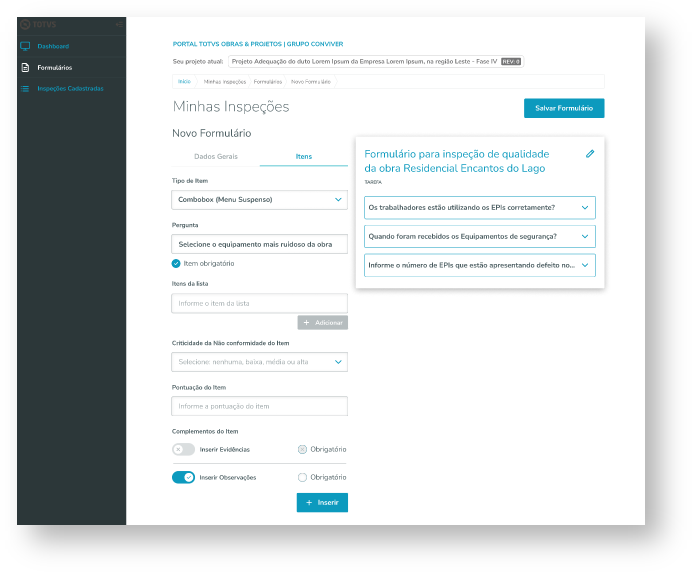
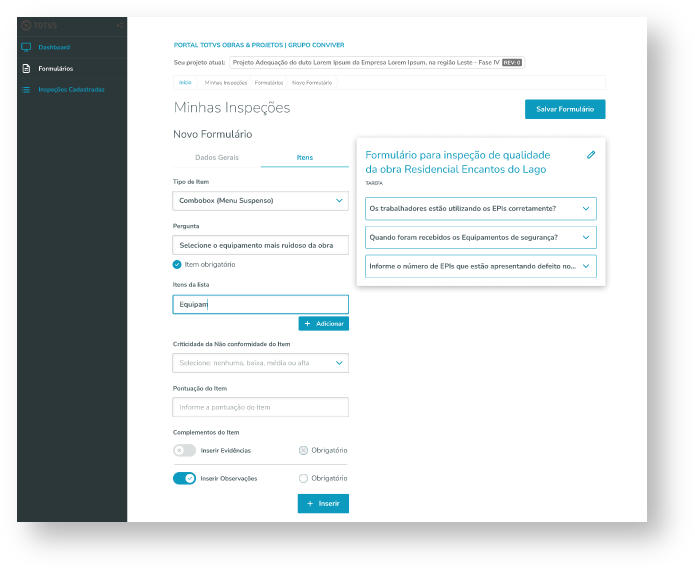 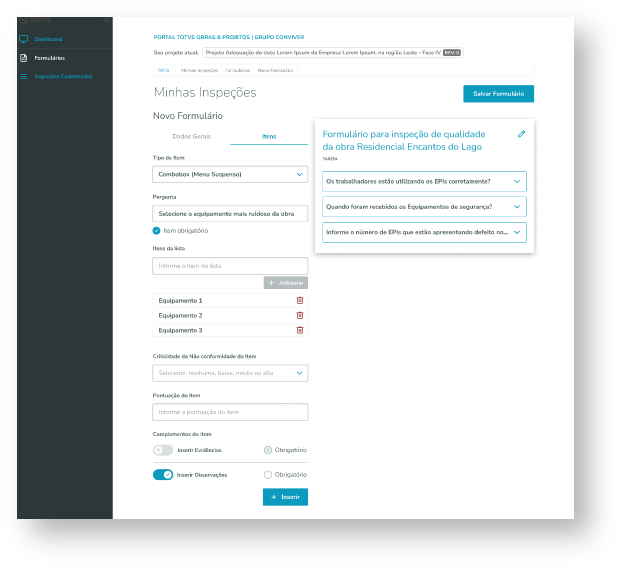 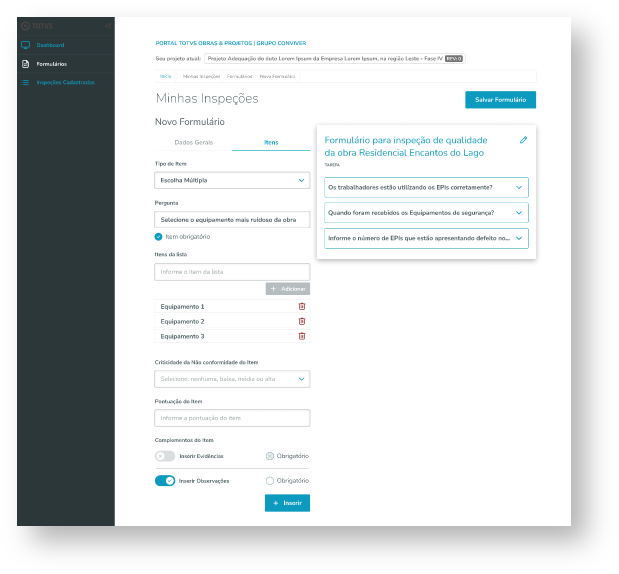
 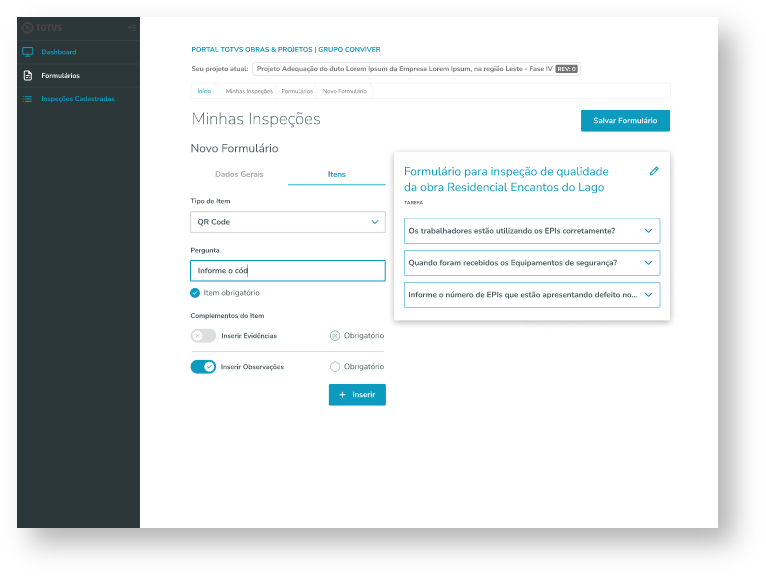 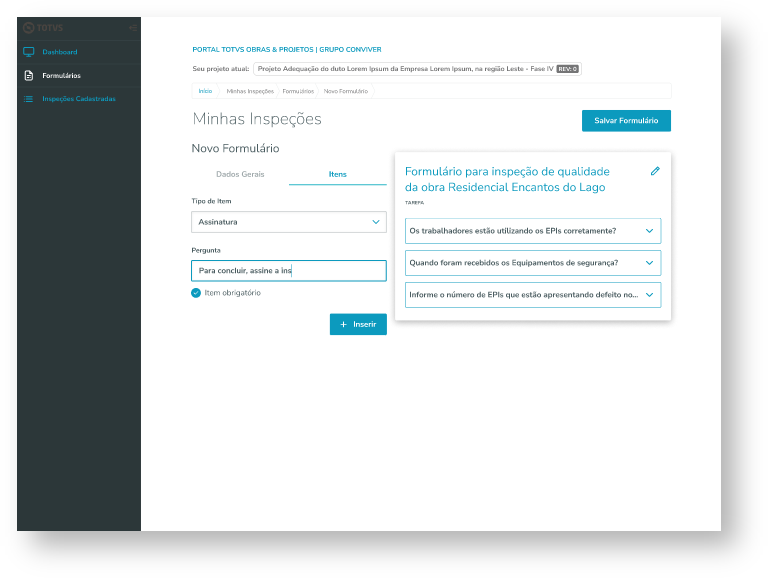
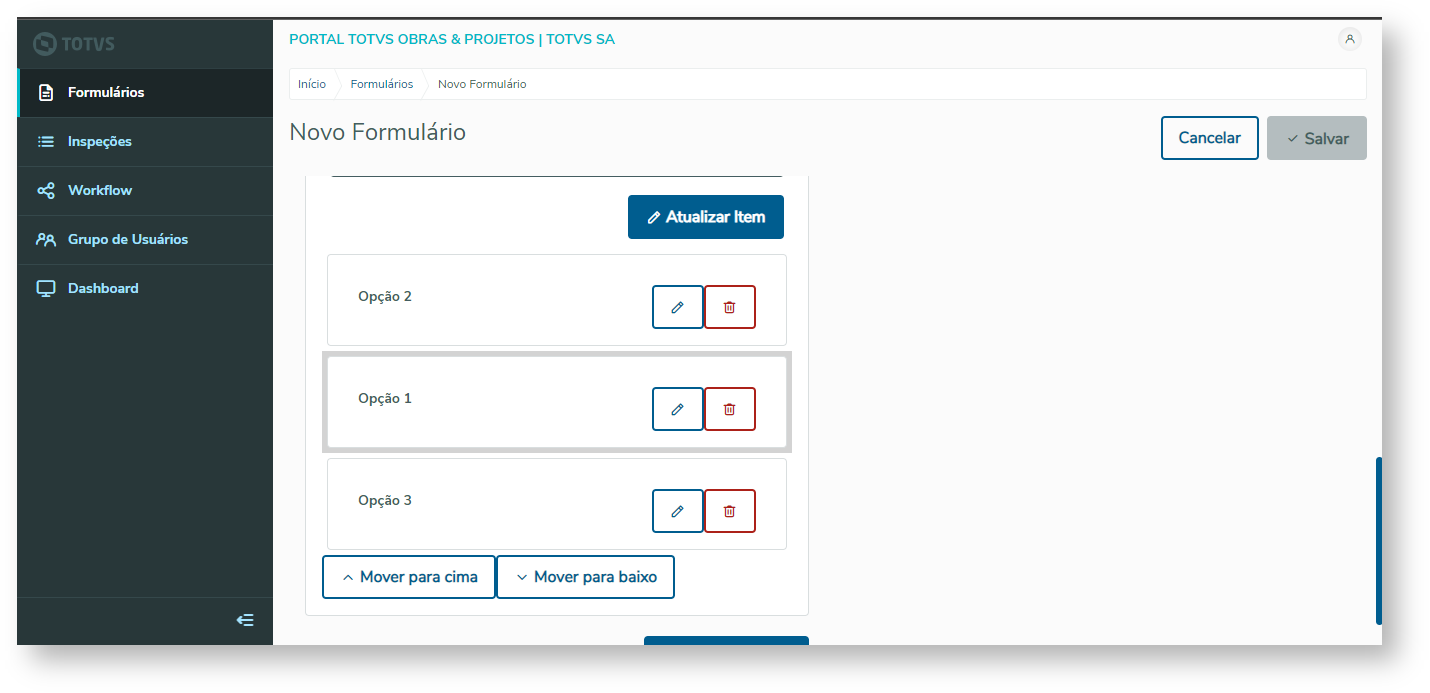 Image Added Image Added
Ao criar, na opção de Visualizar formulário, é possível ter uma pré-visualização do formulário e seus itens, exibindo também informações de obrigatoriedade, criticidade e pontuação dos itens do formulário. No canto superior direito possui um botão que permite o usuário alterar o workflow que está associado ao formulário selecionado.  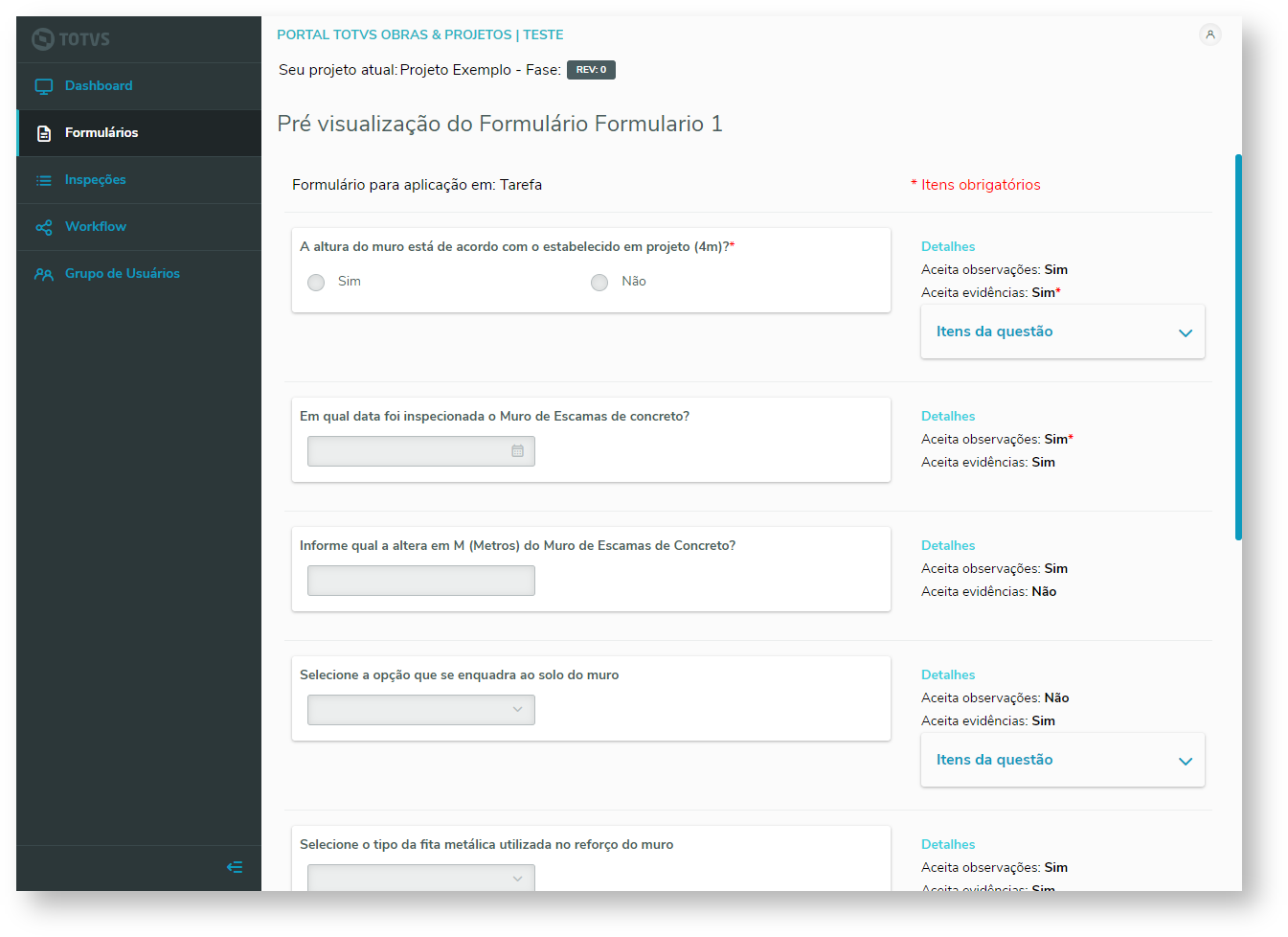
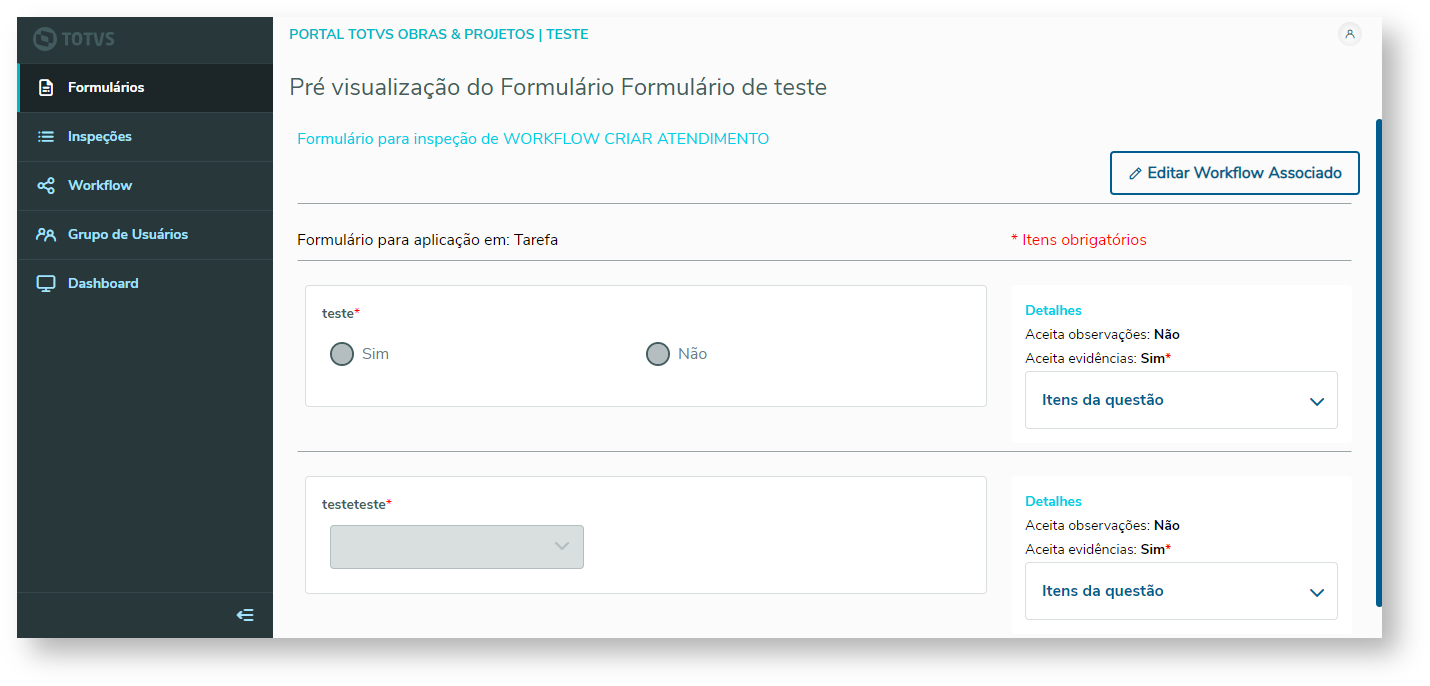 Image Added Image Added
|
| Card |
|---|
| Inspeções
Nesta tela serão listados todas as inspeções criadas com o status de conformidade: - Conforme
- 719pxNão conforme
- Em avaliação

O usuário poderá visualizar as questões respondidas no App "Minhas Inspeções" e o total de pontuação: 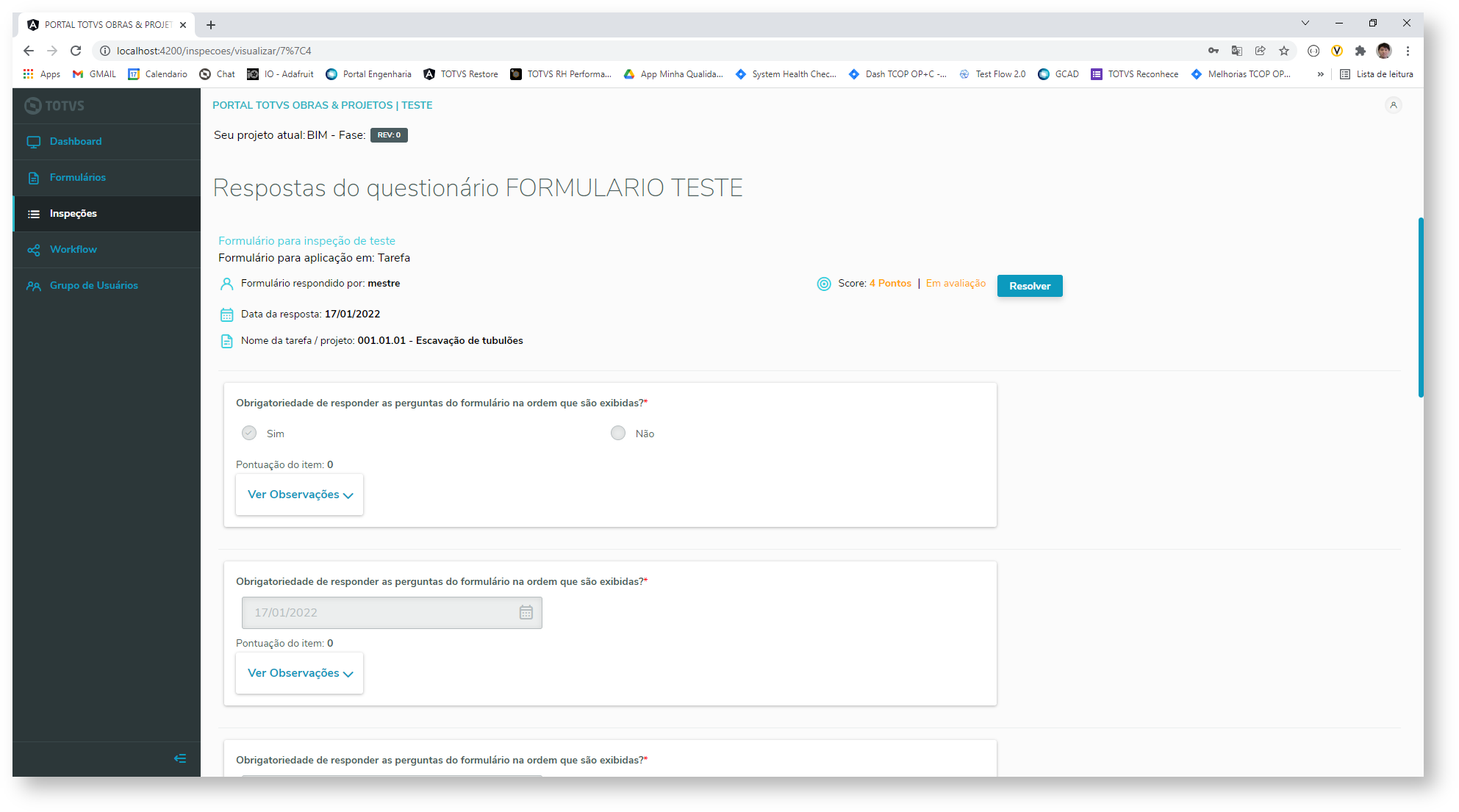 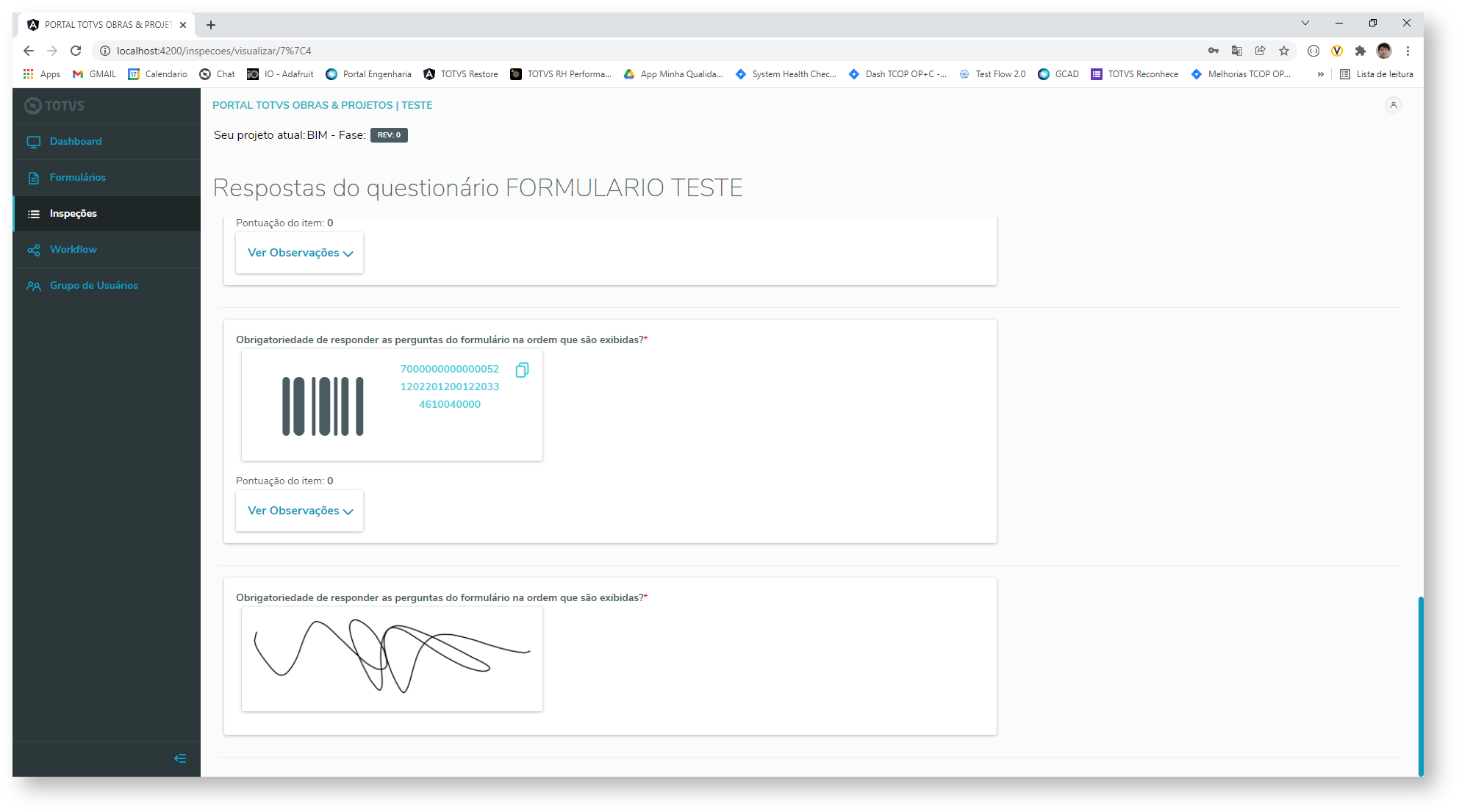
É possível ainda, visualizar as respostas da inspeção respondida, basta clicar nos três pontinhos ao lado da inspeção que deseja e clicar em visualizar. 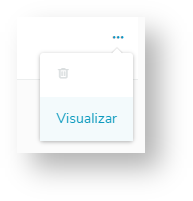
Caso a inspeção ainda não tenha um status de conformidade, irá exibir um botão "Resolver" para que seja avaliado como Conforme ou não conforme assim como a justificativa para a alteração do mesmo. 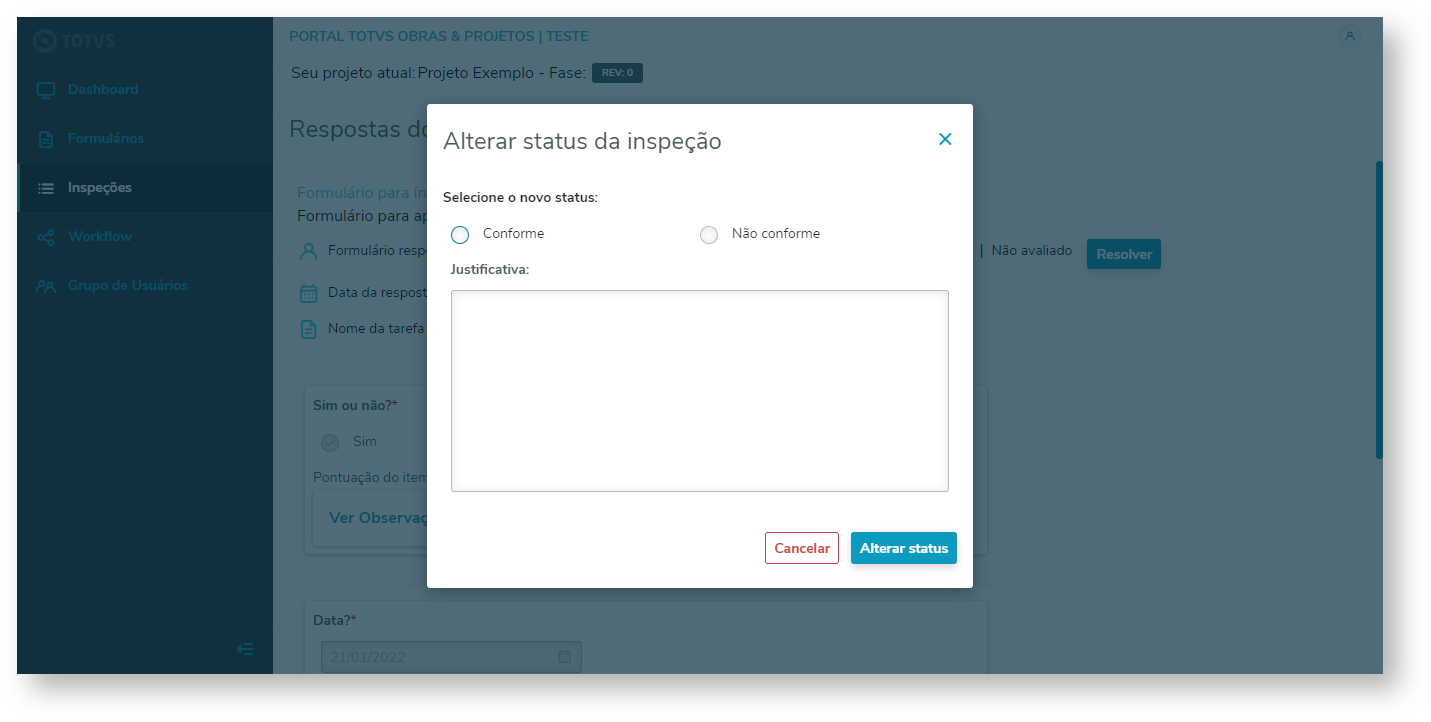
Através do botão  , é possível incluir uma nova inspeção, onde as seguintes características são consideradas: , é possível incluir uma nova inspeção, onde as seguintes características são consideradas: 
- Título: Representa a descrição da nova inspeção
- Projeto: Representa a descrição do local da nova inspeção e também é utilizado como filtro para seleção de Tarefas ou Medições
- Formulário: Formulários já publicados, onde a partir dessa informação é definido o objeto da inspeção, podendo ser Medição ou Tarefa
- Medição: Medições do projeto selecionado
- Tarefa: Tarefas do projeto selecionado, onde somente é possível selecionar tarefas do tipo serviço
- Grupo ou Usuário Específico: Pode ser selecionado um usuário específico para receber a inspeção ou um grupo de usuários
- Data de Realização: Representa a data de prazo para a conclusão da inspeção
Após salvar a nova inspeção, os usuários de destino envolvidos, receberão as notificações nos dispositivos. |
| Card |
|---|
| Entendendo ainda que, após a criação de Formulários e Inspeções, o resultado da inspeção pode ter diversos caminhos a seguir - fluxos - foi criado a opção de Criação de WorkFlow. Nele é possível criar todo fluxo da Inspeção conforme o exemplo abaixo. 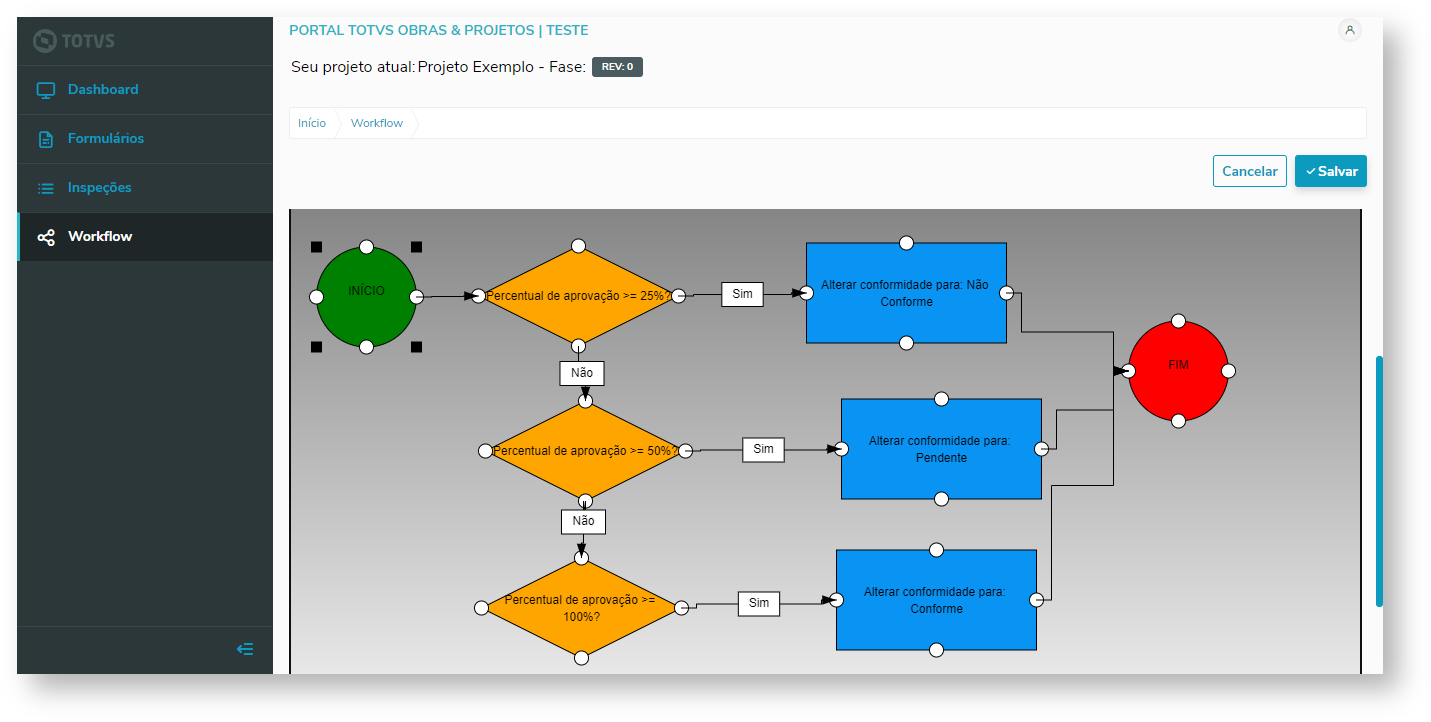
Basta Selecionar a opção de Criar Workflow no Portal, e utilizar as ferramentas de criação.
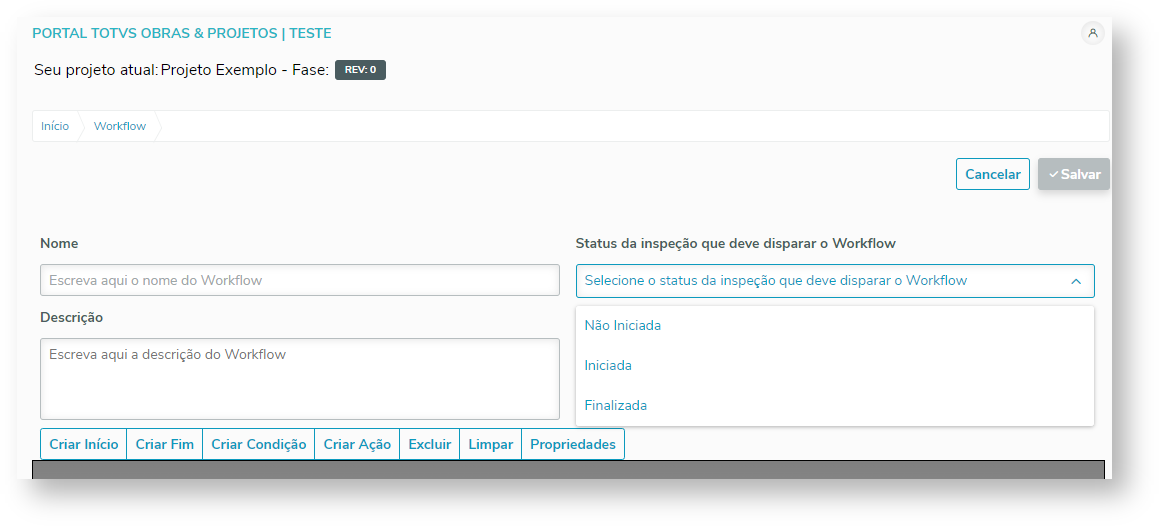 Image Removed Image Removed Image Added Image Added
- Nome: Informe o nome do Workflow;
- Descrição: Informe a Descrição do Workflow;
- Status da Inspeção que deve disparar o Workflow: A partir de qual status será seguido o fluxo, sendo eles:
- Não Iniciado;
- Iniciada;
- Finalizada;
- Criar início: Irá criar um início do fluxo, representada pelo ícone de Circulo Verde;
- Criar fim: Irá criar um fim para o fluxo, representada pelo ícone de Circulo Vermelho;
- Criar Condição: Irá criar uma condição para o fluxo, representada pelo ícone de Losango Amarelo;
- Criar Ação: Irá criar uma ação para o fluxo, representada pelo ícone de Quadrado Azul;
- Excluir: Selecione um dos ícones representados na tela e clique na opção excluir para excluí-lo;
- Limpar: Esta opção exclui todo o fluxo criado;
- Propriedades: Abre a Propriedade da condição e ação, desde que selecionadas, trazendo opções de Tipo de Condição e Tipo de Ação, esta opção também pode ser acessada com o duplo clique:
- Propriedades da Condição: Percentual de Aprovação do Formulário, informando qual o Percentual desejado;
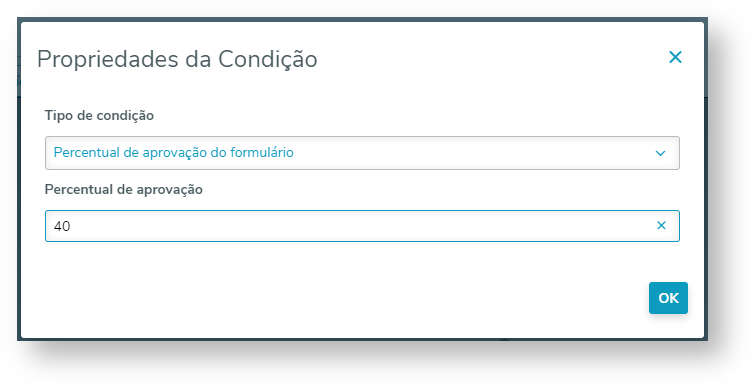 - Filtrar por tipo de formulário: Pode ser definido o tipo da categoria para a condição:
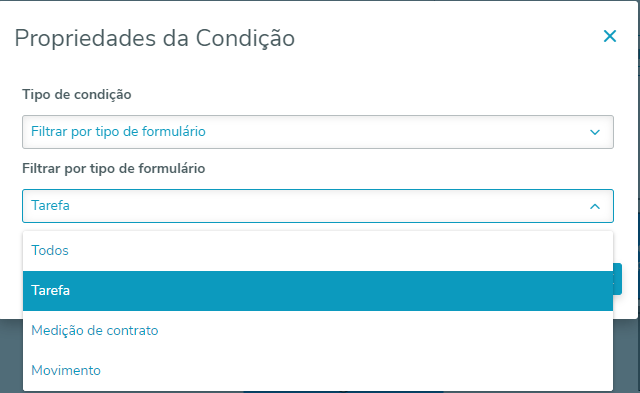
É uma funcionalidade empregada quando um mesmo workflow pode ser aplicado a múltiplos tipos de formulários (como Tarefa, Medição de Contrato ou Movimento). Essa opção viabiliza a criação de condições específicas para cada variante de formulário, permitindo uma adaptação mais precisa às particularidades de cada um.
- Filtrar por tipo de condição: Inspeção Conforme (avaliação manual) e Inspeção Não Conforme (avaliação manual)
 Image Added Image Added
Essas condições devem ser empregadas nos fluxos de trabalho ativados quando uma avaliação manual da inspeção é realizada (Print abaixo). Isso concede ao usuário a capacidade de definir ações específicas com base na classificação de qualidade atribuída manualmente à inspeção.
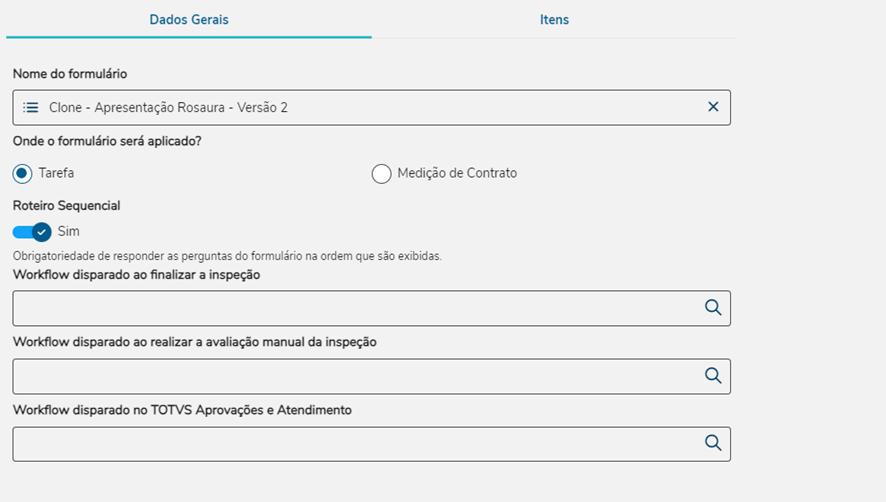 Image Added Image Added
- Propriedades da Ação: Alterar Conformidade do Formulário, informando o novo status: Pendente, Conforme, Não Conforme;
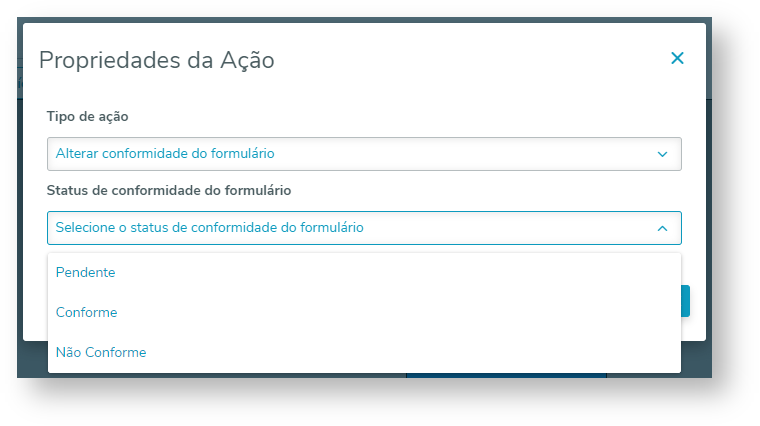 - Filtrar por tipo de formulário: Pode ser definido o tipo da categoria para a condição:
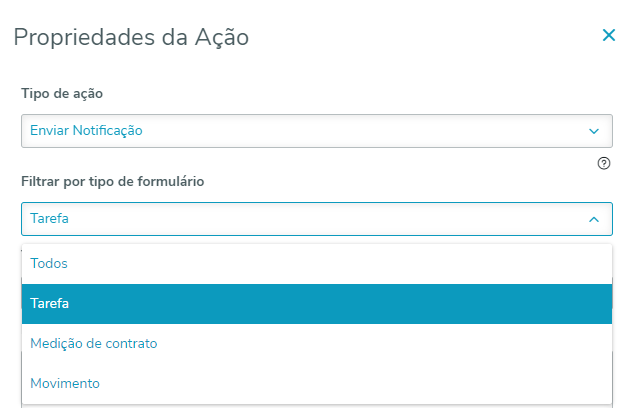 - Filtrar por tipo de condição: Inspeção Conforme (avaliação manual)
- Inspeção Não Conforme (avaliação manual)
 Image Removed Image Removed
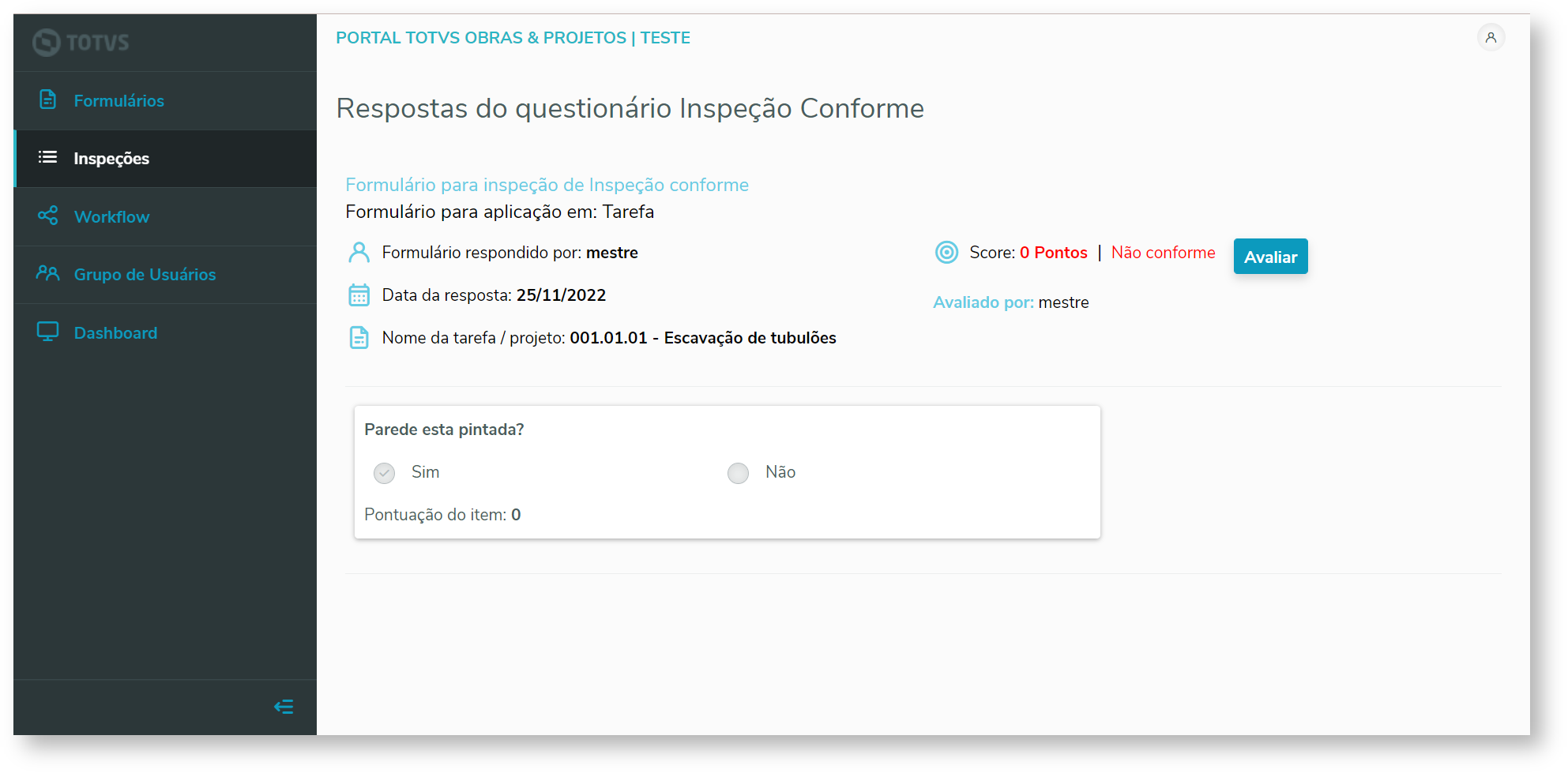
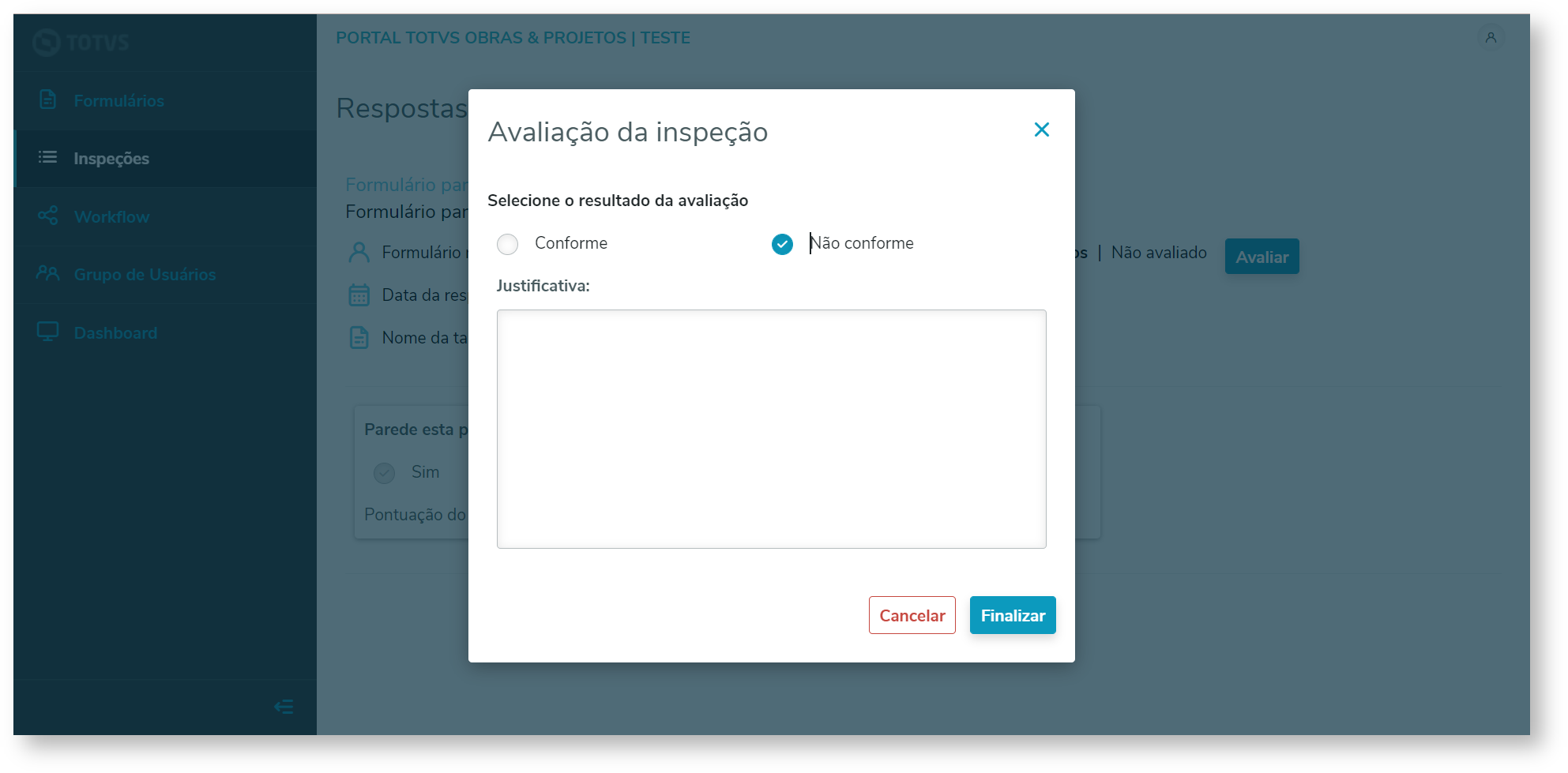
Após criação do fluxo, utilizando o drag drop, opção de arrastar do mouse, é possível realizar a ligação de um fluxo para o outro, veja;
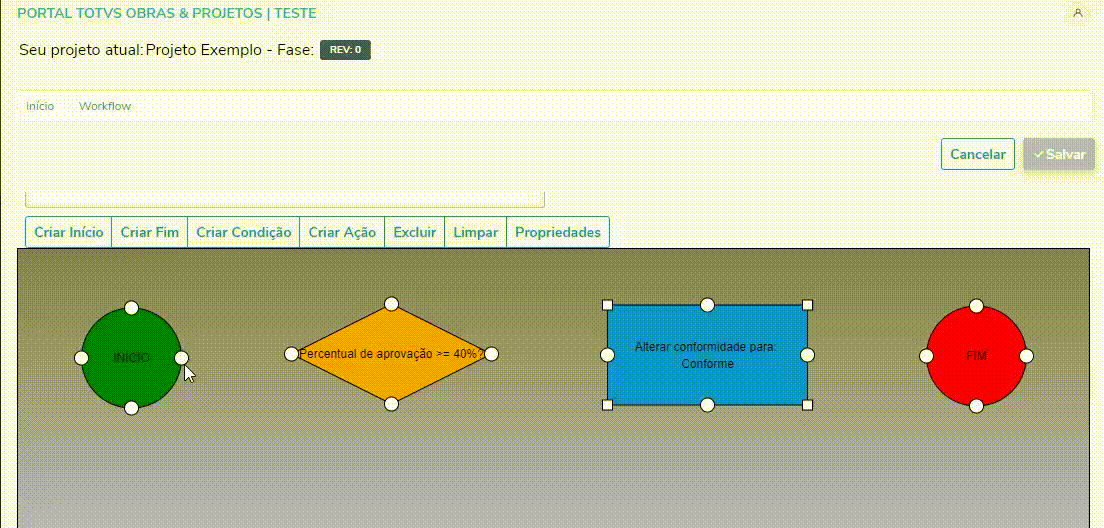
Ao clicar duas vezes em cima de uma das setas que liga um fluxo ao outro, é possível definir uma Propriedade da relação entre entidades que pode ser definida como: A criação do fluxo segue algumas regras, veja: - O início só pode ser uma saída (relação entre entidades);
- A condição só pode ser duas saídas - sim ou não;
- A ação só pode ter uma saída;
- O fim não pode ter saídas;
Tipos de Condições: - Condição por pontuação do formulário:
- Para questões do tipo "Sim ou Não", "lista suspensa" ou "lista de escolha única" para cada item será habilitada o campo de pontuação e criticidade. Será considerada o item de maior valor para a pontuação da questão.
- Condição por criticidade:
- A quantidade total de questões que serão consideradas, é a soma de questões que podem ter a criticidade preenchida.
O Workflow será disparado quando a inspeção for finalizada no App. E, caso o formulário não possua workflow associado, o status da inspeção será alterada para "Em avaliação". Tipos de ações: - Alterar o status de conformidade:
- Quando a inspeção for finalizada e sincronizada com o sistema via aplicativo, o workflow que estiver associado ao formulário será executado alterando assim o status de conformidade da inspeção para uma das opções configuradas: Conforme, Não Conforme ou Indefinido. Caso no formulário não tenha nenhum workflow associado, o status será alterado para Em Avaliação.
- Criar Inspeção nova:
- Utilizando o mesmo Formulário ou um Formulário Específico, destinando a um usuário ou a um grupo de usuário, é possível criar novas inspeções segundo o fluxo aplicado para o status da inspeção (finalizado).
- Criar Atendimento no Totvs Aprovações:
- Esta ação, cria um novo atendimento parametrizado no workflow no Totvs Aprovações.
- Enviar notificação:
- Esta ação permite que seja enviada uma notificação via Push (no celular) ou via e-mail para um usuário ou grupo contendo uma mensagem de texto livre.
|
| Card |
|---|
| Após a criação do das Inspeções, será feito o envio da mesma para um usuário ou grupo de usuário no aplicativo para que seja respondida a Inspeção. Para acessar o cadastro de Grupo de Usuários é necessário conceder permissão por usuário. 
No portal será possível criar um Novo Grupo de Usuário. 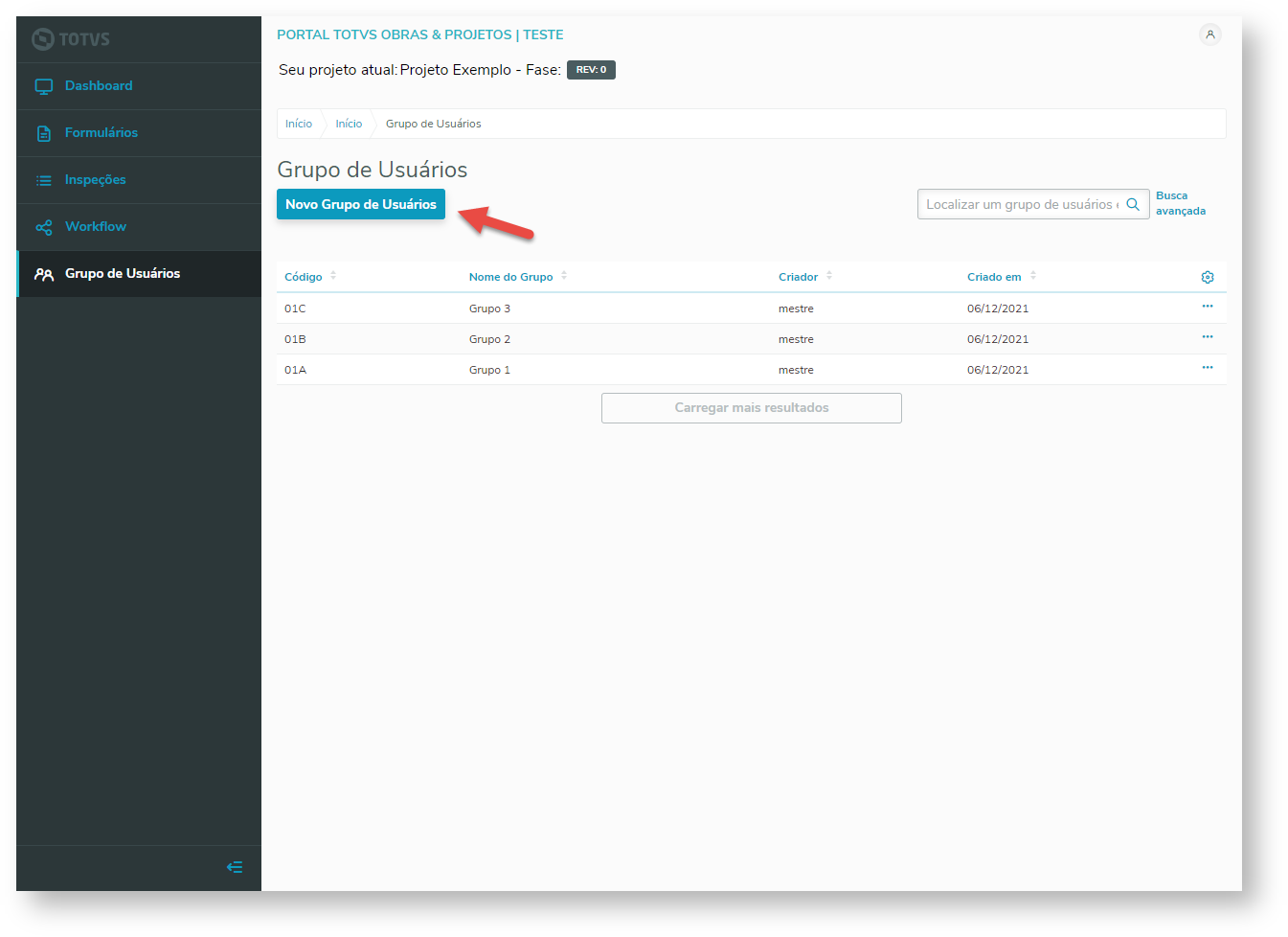
As informações contidas nos Dados Gerais do grupo serão: - Código do Grupo de Usuários;
- Nome do Grupo de Usuários;

Na aba usuários, será possível informar os usuários que irão receber a inspeção no aplicativo para ser respondido. 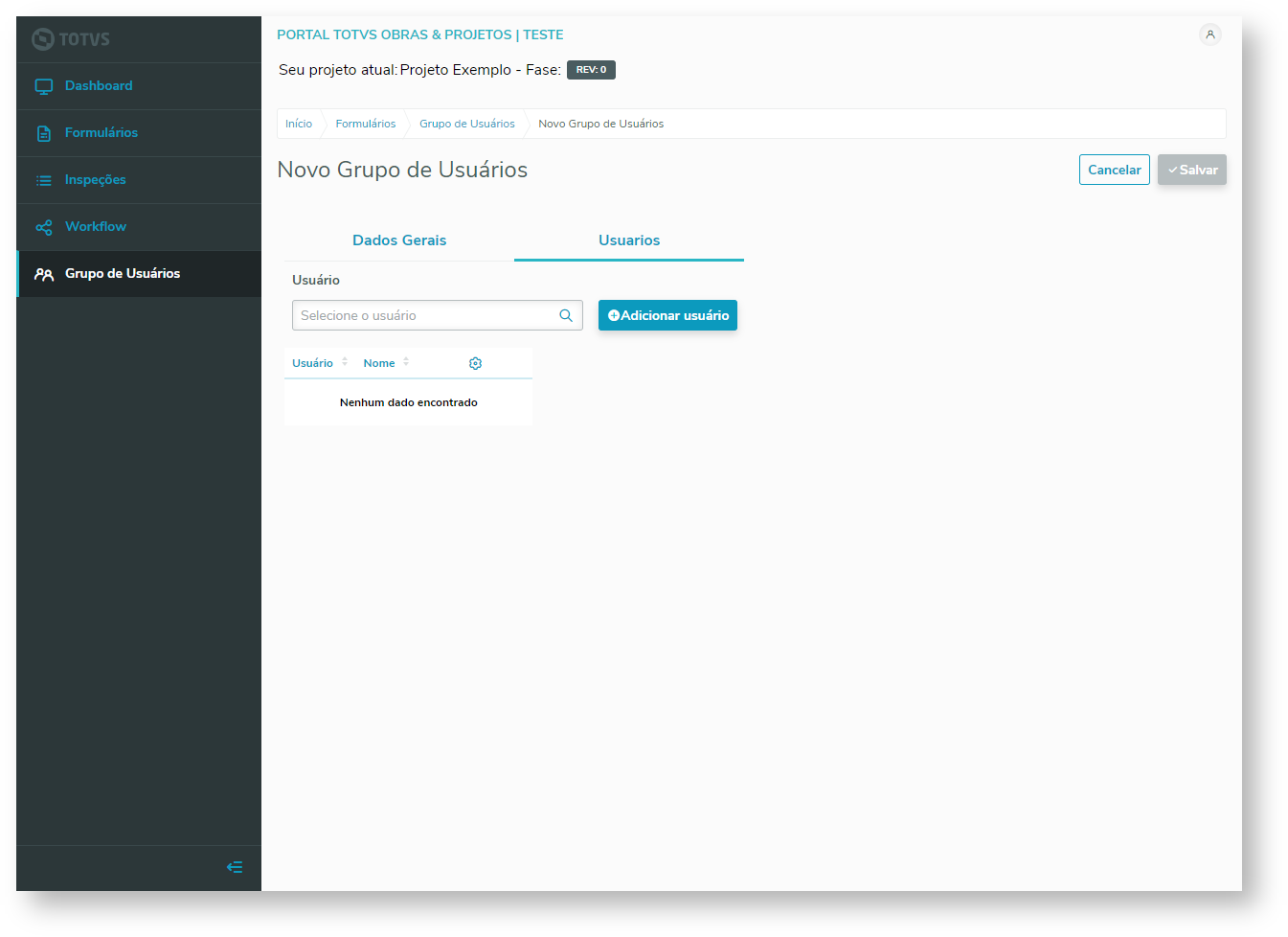
|
| Card |
|---|
| label | Integração com o TOTVS Aprovações e Atendimento |
|---|
| No WorkFlow do Minhas Inspeções, existe a opção de criar um atendimento no TOTVS Aprovações e Atendimento. Recentemente, foi adicionada uma nova funcionalidade que permite que o atendimento criado pelo WorkFlow do Minhas Inspeções se comunique com o próprio aplicativo, informando se uma determinada inspeção está ou não em conformidade, e também dispara um fluxo de trabalho específico no Minhas Inspeções. 1 Passo: Configurando o TOTVS Aprovações e Atendimento: Primeiramente é necessário criar um novo tipo de atendimento e associar o serviço do tipo 27 - Serviços do Minhas Inspeções.  Image Added Image Added
Agora é preciso criar as etapas necessárias para seu projeto e o fluxo dessas determinadas etapas: 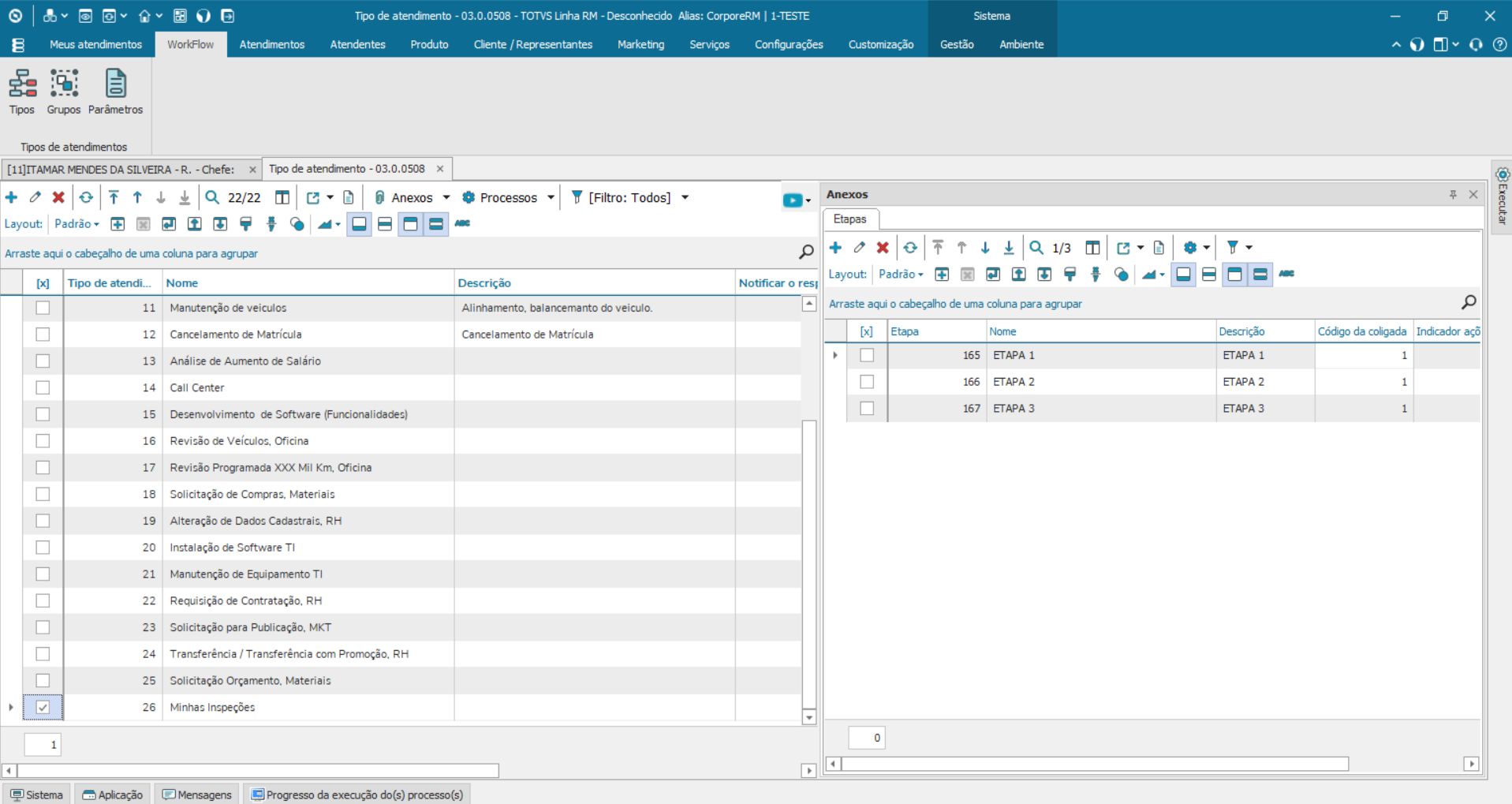 Image Added Image Added
É necessário configurar uma ação no ultimo fluxo de etapa do tipo de atendimento no TAA na aba Ações Visíveis:  Image Added Image Added
2 Passo: Configurando o Portal Minhas Inspeções: O primeiro workflow será disparado ao finalizar uma inspeção no aplicativo.
O segundo workflow será disparado ao realizar a avaliação manual através do portal Minhas Inspeções.
O terceiro workflow será disparado ao executar uma ação avançando uma etapa no atendimento selecionado no TAA. 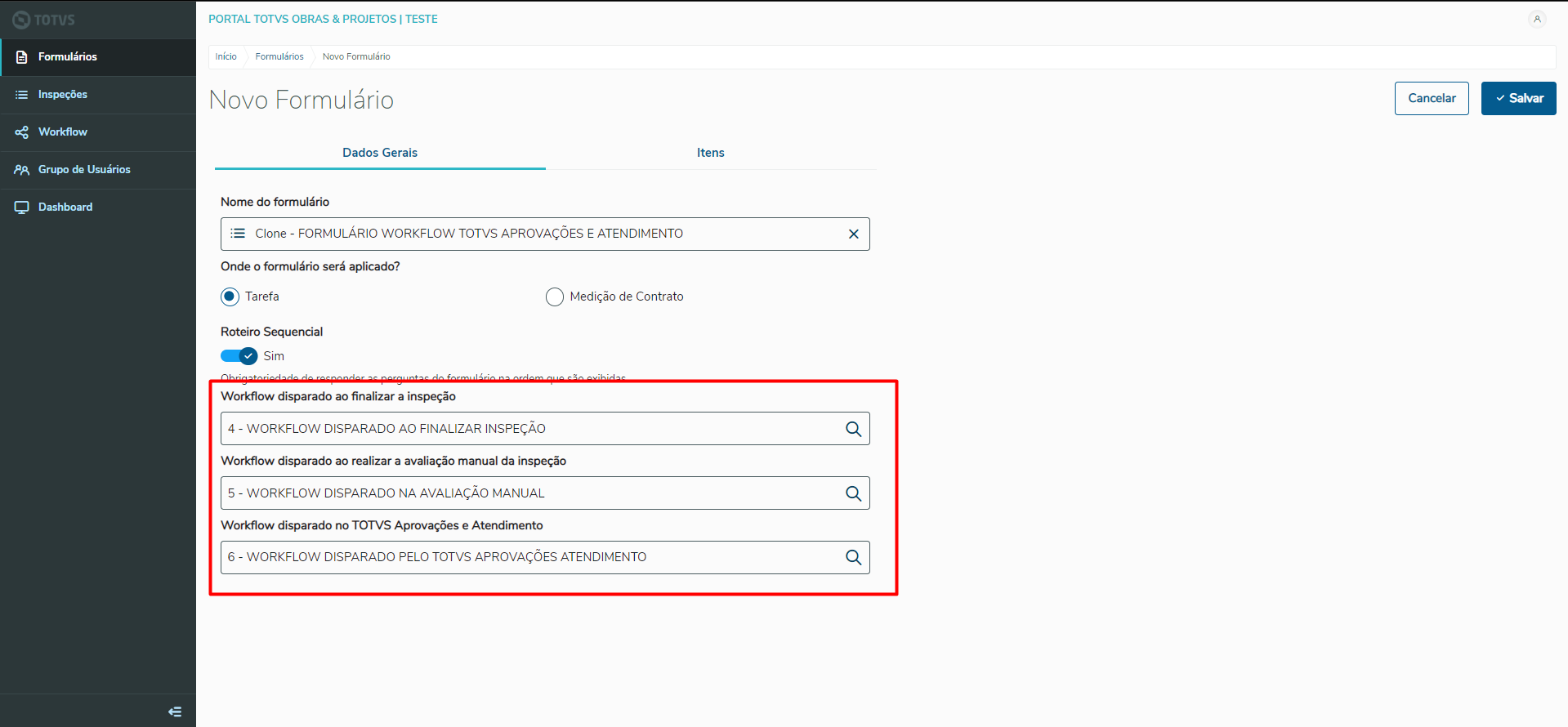 Image Added Image Added
| Aviso |
|---|
| Para que a integração funcione é necessário que o atendimento do TAA tenha sido criado pelo workflow do Minhas Inspeções, com o mesmo tipo de atendimento criado acima. |
|
|
|
|
|