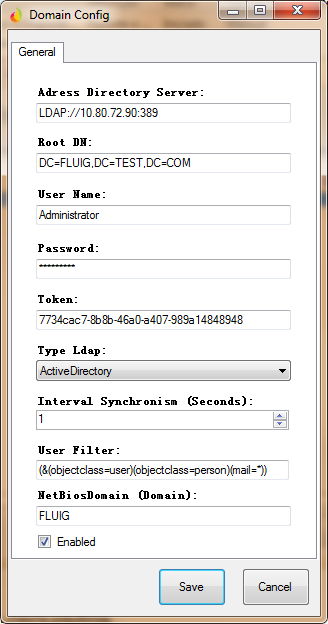...
Após a instalação do SmartSync no servidor, é necessário configurá-lo com o(s) diretório(s) os diretórios Active Directory para que a sincronização dos usuários e/ou grupos possa ser iniciada.
O SmartSync é compatível apenas com Active Directory e suporta tanto a sincronização de usuários quanto grupos. É possível adicionar diversos ADs ao SmartSync, configurando-os de acordo com a sua necessidade.
| Painel |
|---|
|
Os passos para configuração foram duplicados para o artigo https://centraldeatendimento.fluig.com/hc/pt-br/articles/360024963094 (Como configurar o SmartSync) Se for feita alguma alteração, lembrar de repassar a esse artigo. |
...
Configurar o SmartSync
 Assista ao vídeo
Assista ao vídeo
...
A aba FluigIdentity Server é a primeira exibida no painel de configurações do SmartSync. Nela são definidas as informações de conexão ao AD Sync, o serviço responsável pela sincronização de dados entre o Active Directory e o contexto no Identity.
| Column |
|---|
|
 Image Modified Image Modified
|
| Column |
|---|
|
| Painel |
|---|
| borderColor | #f2f2f2 |
|---|
| bgColor | #f2f2f2 |
|---|
| ADSync Service Server
Apresenta a URL https://app.fluigidentity.com/adsync para integração com o ambiente de produção do Identity. Caso o contexto utilizado esteja no ambiente de homologação, alterar para https://app.customerfi.com/adsync.
ADSync Interval Syncronism
Campo em que é definido o intervalo (em segundos) em que o SmartSync deve acionar o serviço AD Sync para buscar comandos LDAP no Identity. A alteração deste campo é recomendada apenas em ambientes que possuam conexões limitadas à internet. O tempo padrão é 1 segundo e o máximo, 5 segundos.
HTTP Proxy
Seçãoonde é realizada a configuração do proxy, caso necessária. | Tipo | Descrição |
|---|
| SystemDefault | O SmartSync utilizará as configurações de proxy definidas no sistema operacional para conectar-se ao AD Sync. | CustomProxy | O SmartSync utilizará as configurações de proxy definidas nos campos Host, Port, Username e Password para conectar-se ao AD Sync. Caso o proxy não exija autenticação, os campos Username e Password podem ser deixados em branco. | | NoProxy | O SmartSync tentará conectar-se diretamente ao AD Sync sem passar por um proxy. |
| Nota |
|---|
As configurações de proxy e rede são de responsabilidade do cliente e não fazem parte do escopo do nosso time de atendimento. |
Save
Ao acionar o botão Save, as informações preenchidas acima serão utilizadas para efetuar um teste de conexão ao ADSync Server. |
|
Domain LDAP
Na aba Domain LDAP são incluídos os diretórios Active Directory que o SmartSync poderá acessar para fazer a sincronização dos dados. Para adicionar um novo diretório Active Directory, acionar Add. Para editar, clicar duas vezes sobre um diretório cadastrado.
| Dica |
|---|
É possível adicionar diversos ADs ao SmartSync, configurando-os de acordo com a sua necessidade. |
...
| Columnpanel |
|---|
| widthborderColor | 30% | #f2f2f2 |
|---|
|
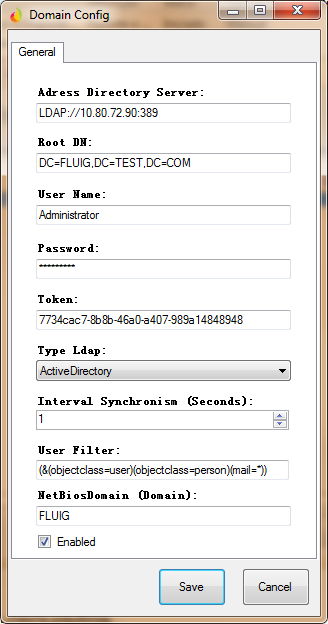 Image Added Image Added
|
| Column |
|---|
|
| Painel |
|---|
| borderColor | #f2f2f2 |
|---|
| bgColor | #f2f2f2 |
|---|
| Address Directory Server
A URL ou o nome do domínio do Active Directory acompanhado da porta. Exemplo: LDAP://192.168.59:389.
Root DN
Domínio raiz. Base DN ou primeiro nível. Esta informação deve ser fornecida pelo administrador do Active Directory do cliente.
User Name / Password
Login e senha do administrador do Active Directory (é obrigatório que as credenciais sejam de um administrador). | Nota |
|---|
| Dependendo da configuração do AD do cliente pode ser necessário informar o domínio juntamente com o usuário. Por exemplo: domínio\usuário. Já em outros casos apenas o nome do usuário será suficiente. |
Token
Chave gerada pelo Identity que identifica com qual diretório este domínio fará a integração. Para saber como obter o token, consulte a documentação Gerenciar Active Directories.
Interval Synchronism
Intervalo de sincronização (em segundos) das informações do Active Directory que sofreram alteração e devem ser atualizadas no Identity. |
User Filter
O filtro é uma linguagem de busca no diretório LDAP. Esta configuração serve para realizar apenas a importação inicial dos usuários. Por padrão, está definido para importar apenas os usuários com e-mail preenchido. Consulte Filtros de importação de usuários LDAP para mais detalhes. | Nota |
|---|
Independente do filtro configurado, o Identity apenas importará usuários que possuam os campos Nome, Sobrenome e E-mail preenchidos no Active Directory. |
Enabled
Determina se a integração do Active Directory cadastrado com o Identity está habilitada ou não. |
NTFS
Na aba NTFS são configurados os diretórios compartilhados para controle de permissão através do Identity. A documentação deste recurso está disponível na página Sistema de Arquivos NTFS.
Windows Authentication
O valor default é de 1 segundo, isto significa que a cada segundo o SmartSync fará uma chamada para o seu AD para verificar alterações, o que pode afetar o funcionamento da máquina AD caso ela não tenha capacidade de processamento compatível. | Nota |
|---|
Este valor pode ser alterado para um valor maior, conforme a capacidade da rede e de máquina, lembrando que se for definido um valor de 600s, significa que uma alteração no AD demorará 10 min para ser enviada ao Identity. |
User Filter
O filtro é uma linguagem de busca no diretório LDAP. Esta configuração serve para realizar apenas a importação inicial dos usuários. Por padrão, está definido para importar apenas os usuários com e-mail preenchido. | Nota |
|---|
Independente do filtro configurado, o Identity apenas importará usuários que possuam os campos Nome, Sobrenome e E-mail preenchidos no Active Directory. |
Enabled
Determina se a integração do Active Directory cadastrado com o Identity está habilitada ou não. |
|
NTFS
Na aba NTFS são configurados os diretórios compartilhados para controle de permissão através do Identity. A documentação deste recurso está disponível na página Sistema de Arquivos NTFS.
Windows Authentication
No campo Port da aba No campo Port da aba Windows Authentication, manter o valor 0.
...
| Painel |
|---|
|
Configuração inicial do SmartSync
Para realizar a configuração inicial, é necessário ter baixado o arquivo com as configurações do Active Directory realizadas no Identity. Confira os passos para obter o arquivo nessa documentação. 01. Para acessar as configurações do SmartSync, abrir a aplicação e acionar o botão Configurar. 02. Inserir as informações de proxy. | Painel |
|---|
Tipo
A configuração de proxy pode ser: manual, padrão do sistema ou sem proxy. - Na configuração manual, é necessário informar o host, a porta, usuário e senha para conexão com o AD Sync. O botão Testar conexão ajuda a testar se a configuração informada está correta.
- Na configuração padrão do sistema, o SmartSync utilizará as configurações de proxy definidas no sistema operacional para conectar-se ao AD Sync.
- Sem proxy, o SmartSync tentará conectar-se diretamente ao AD Sync sem passar por um proxy.
|
03. Acionar Avançar. 04. Inserir as informações do Active Directory cadastrado no TOTVS Identity. - para conectar-se ao AD Sync.
- Sem proxy, o SmartSync tentará conectar-se diretamente ao AD Sync sem passar por um proxy.
|
03. Acionar Avançar. 04. Inserir as informações do Active Directory cadastrado no TOTVS Identity. | Painel |
|---|
Usuário e Senha
Login e senha do administrador do Active Directory (é obrigatório que as credenciais sejam de um administrador).
Host e Porta
Domínio raiz. Base DN ou primeiro nível. Esta informação deve ser fornecida pelo administrador do Active Directory. |
05. Na seção Dados do Active Directory, acionar o botão Selecionar e localizar o arquivo de configurações do Active Directory. | Painel |
|---|
Os dados a serem importados serão apresentados na tela, para a conferência. |
06. Acionar Concluir para finalizar. | Painel |
|---|
Se os dados estiverem corretos, após a conclusão da configuração, a tela principal do SmartSync será apresentada com as informações do AD configurado. |
|
| Painel |
|---|
|
Monitorar SmartSync
Para que as informações abaixo sejam apresentadas, é necessário que tenha sido efetuada a configuração inicial do SmartSync. 01. Abrir a aplicação. 02. Visualizar as informações apresentadas. | Painel |
|---|
A tela principal do SmartSync será apresentada com as informações do AD configurado, divididas em: - Conexão com Identity
Mostra o status da conexão, a data da última conexão e o servidor configurado.
- Configurações de proxy
Mostra os dados informados no SmartSync para a configuração do proxy de rede.
- Logs de eventos
Eventos registrados no SmartSync, de acordo com a data informada no filtro. São apresentados eventos de informação (por exemplo, se o ADSync estiver disponível), de alerta (por exemplo, caso tenha alguma lentidão) e de erro (por exemplo, inconsistências de configuração, falhas na importação ou indisponibilidades).
|
|
| Painel |
|---|
|
Testar conexão com o Identiy
Para efetuar essa ação, é necessário que tenha sido efetuada a configuração inicial do SmartSync. 01. Abrir a aplicação. 02. Na seção Conexão com Identity, acionar o botão Testar conexão. | Painel |
|---|
Se os dados estiverem corretos, será apresentada a mensagem Conexão realizada com sucesso. |
|
| Painel |
|---|
|
Editar configurações do SmartSync
Para efetuar essa ação, é necessário que tenha sido efetuada a configuração inicial do SmartSync. 01. Abrir a aplicação. 02. Na seção Configurações de proxy, acionar o botão Editar configurações. 03. Inserir as informações de proxy. | Painel |
|---|
Tipo
A configuração de proxy pode ser: manual, padrão do sistema ou sem proxy. - Na configuração manual, é necessário informar o host, a porta, usuário e senha para conexão com o AD Sync. O botão Testar conexão ajuda a testar se a configuração informada está correta.
- Na configuração padrão do sistema, o SmartSync utilizará as configurações de proxy definidas no sistema operacional para conectar-se ao AD Sync.
- Sem proxy, o SmartSync tentará conectar-se diretamente ao AD Sync sem passar por um proxy.
|
04. Acionar Salvar.
|
| Painel |
|---|
|
Adicionar Active Directory
Para efetuar essa ação, é necessário que tenha sido efetuada a configuração inicial do SmartSync. 01. Abrir a aplicação. 02. Acionar a aba Active Directory. 03. Acionar Adicionar. | Painel |
|---|
Insira as informações sobre o Active Directory cadastrado no TOTVS Identity: Usuário e | | Painel |
|---|
Usuário / Senha
Login e senha do administrador do Active Directory (é obrigatório que as credenciais sejam de um administrador).
IP
Domínio raiz. Base DN ou primeiro nível. Esta informação deve ser fornecida pelo administrador do Active Directory. Incluir a porta |
05. Acionar o botão Selecionar e localizar o arquivo de configurações do Active Directory. | Painel |
|---|
Os dados a serem importados serão apresentados para a conferência. |
06. Acionar Concluir para finalizar. | Painel |
|---|
Após a conclusão da configuração, a tela de início do SmartSync será apresentada com as informações do AD configurado. |
Mostra o status da conexão, a data da última conexão e o servidor configurado. Consulta Eventos registrados no SmartSync as credenciais sejam de um administrador). IP
A URL ou o nome do domínio do Active Directory acompanhado da porta. Exemplo: LDAP://192.168.59:389. |
04. Na seção Dados do Active Directory, acionar o botão Selecionar e localizar o arquivo de configurações do Active Directory. | Painel |
|---|
Os dados a serem importados serão apresentados na tela, para a conferência. |
05. Acionar Adicionar para finalizar a inclusão do AD. | Painel |
|---|
Se os dados estiverem corretos, após a inclusão do novo AD, a tela de Active Directory será apresentada com as informações de cada AD configurado e a situação de conexão com o Identity. |
|
| Painel |
|---|
|
Excluir Active Directory
01. Abrir a aplicação. 02. Acionar a aba Active Directory. 03. Localizar o AD a ser excluído e acionar Excluir Image Added . Image Added . 04. Na mensagem de confirmação, marcar a opção Li e concordo e acionar Excluir. | Painel |
|---|
Ao confirmar a exclusão do Active Directory, o processo de sincronização dos usuários irá parar definitivamente. |
|
| HTML |
|---|
<!-- Hotjar Tracking Code for http://helptdn.fluigtotvs.com/display/fb -->
<script>
(function(h,o,t,j,a,r){
h.hj=h.hj||function(){(h.hj.q=h.hj.q||[]).push(arguments)};
h._hjSettings={hjid:7436841280165,hjsv:6};
a=o.getElementsByTagName('head')[0];
r=o.createElement('script');r.async=1;
r.src=t+h._hjSettings.hjid+j+h._hjSettings.hjsv;
a.appendChild(r);
})(window,document,'https://static.hotjar.com/c/hotjar-','.js?sv=');
</script>
<script>
$("b:contains('oculto')").parent().parent().hide();
</script>
<style type="text/css">
.lms * {
-webkit-box-sizing: border-box;
-moz-box-sizing: border-box;
box-sizing: border-box;
}
.lms-text-center {
text-align: center;
}
.lms-full-height {
height: 100%;
}
/* Component LMS Callout */
.lms-callout {
border: none;
padding: 0px;
display: -moz-box;
-moz-flex-flow: row wrap;
-moz-justify-content: center;
-moz-align-items: center;
display: -ms-flexbox;
-ms-flex-flow: row wrap;
-ms-justify-content: center;
-ms-align-items: center;
display: -webkit-flex;
display: -webkit-box;
-webkit-flex-flow: row wrap;
-webkit-justify-content: center;
-webkit-align-items: center;
display: flex;
flex-flow: row wrap;
justify-content: center;
align-items: center;
}
.lms-callout .lms-callout-image {
width: 24px;
}
.lms-callout .lms-callout-body {
width: calc(100% - 24px);
padding-left: 20px;
}
.lms-callout .lms-callout-citacao {
border: 0px solid;
border-left-width: 3px;
border-left-color: #f36f21;
margin: 4px;
margin-left: 25px;
padding-left: 8px;
font-size: 13px;
}
.lms-callout .lms-callout-thumb {
width: 24px;
height: 24px;
}
.lms-callout .lms-callout-text {
color: #58595b;
line-height: 1.75;
margin: 0;
}
</style> |
...