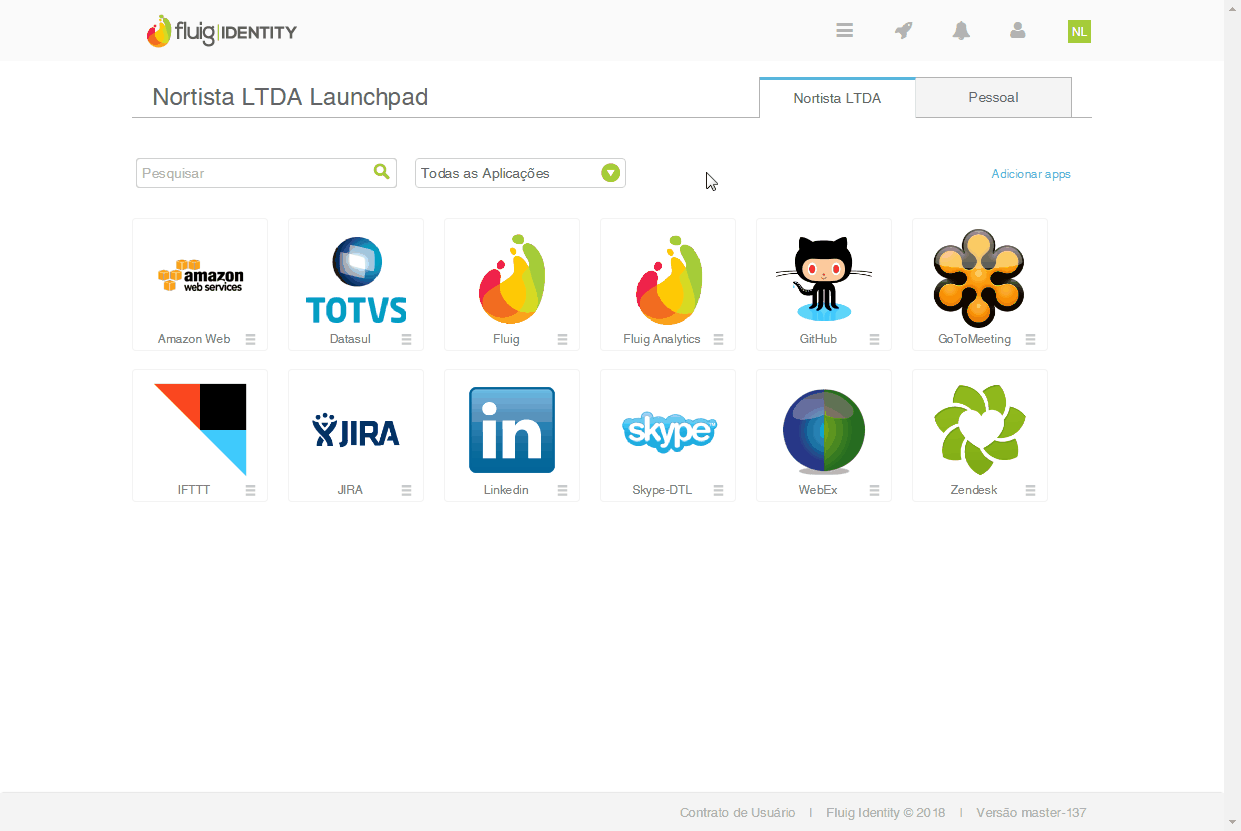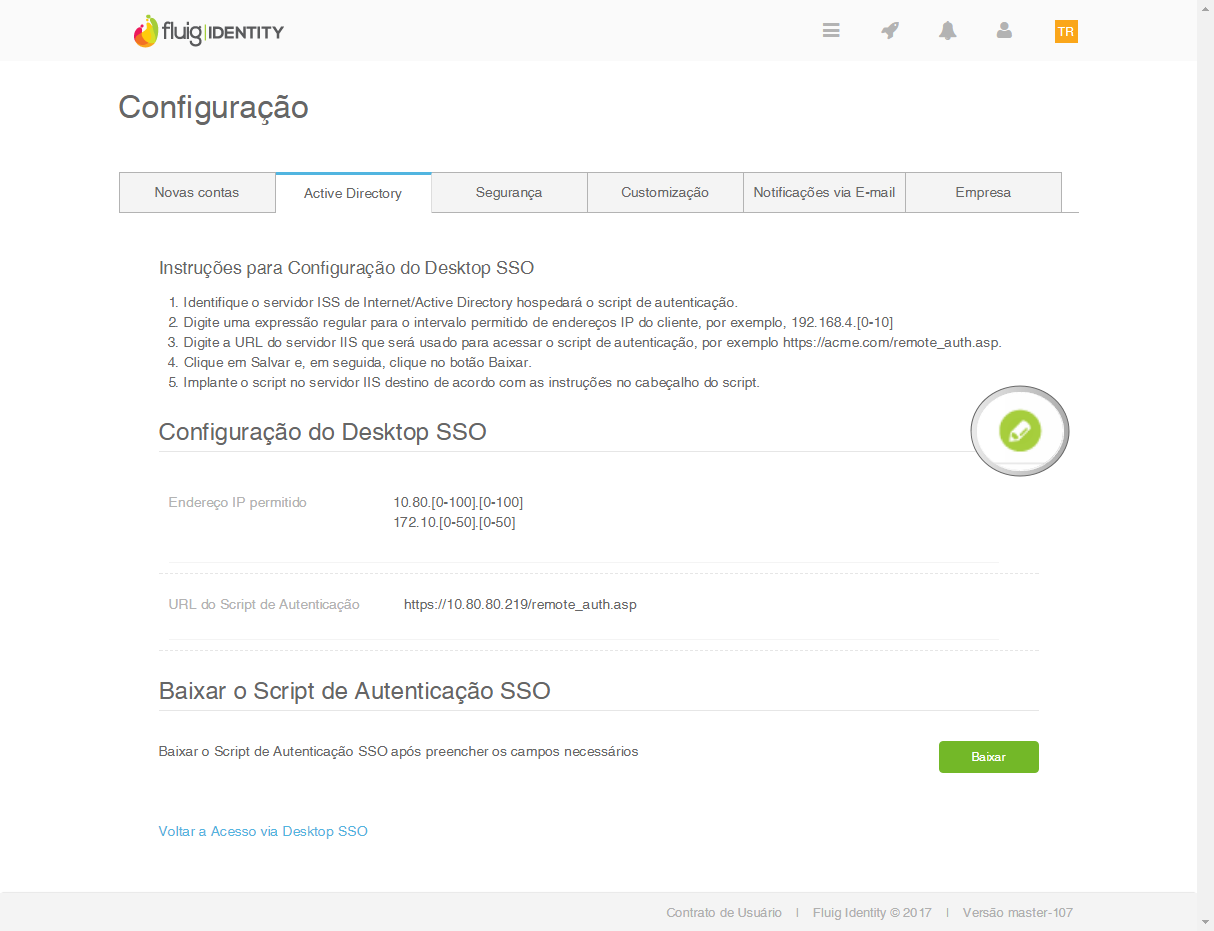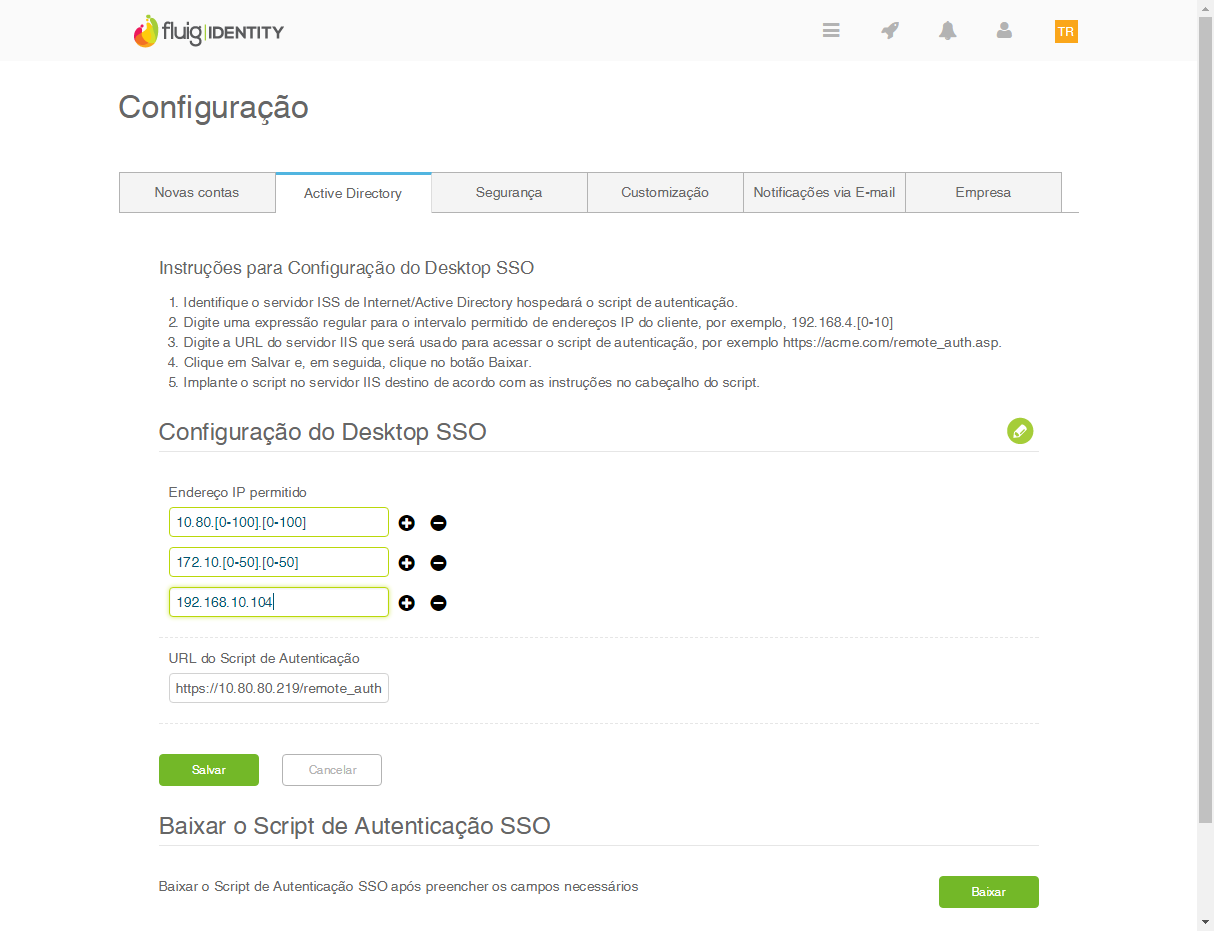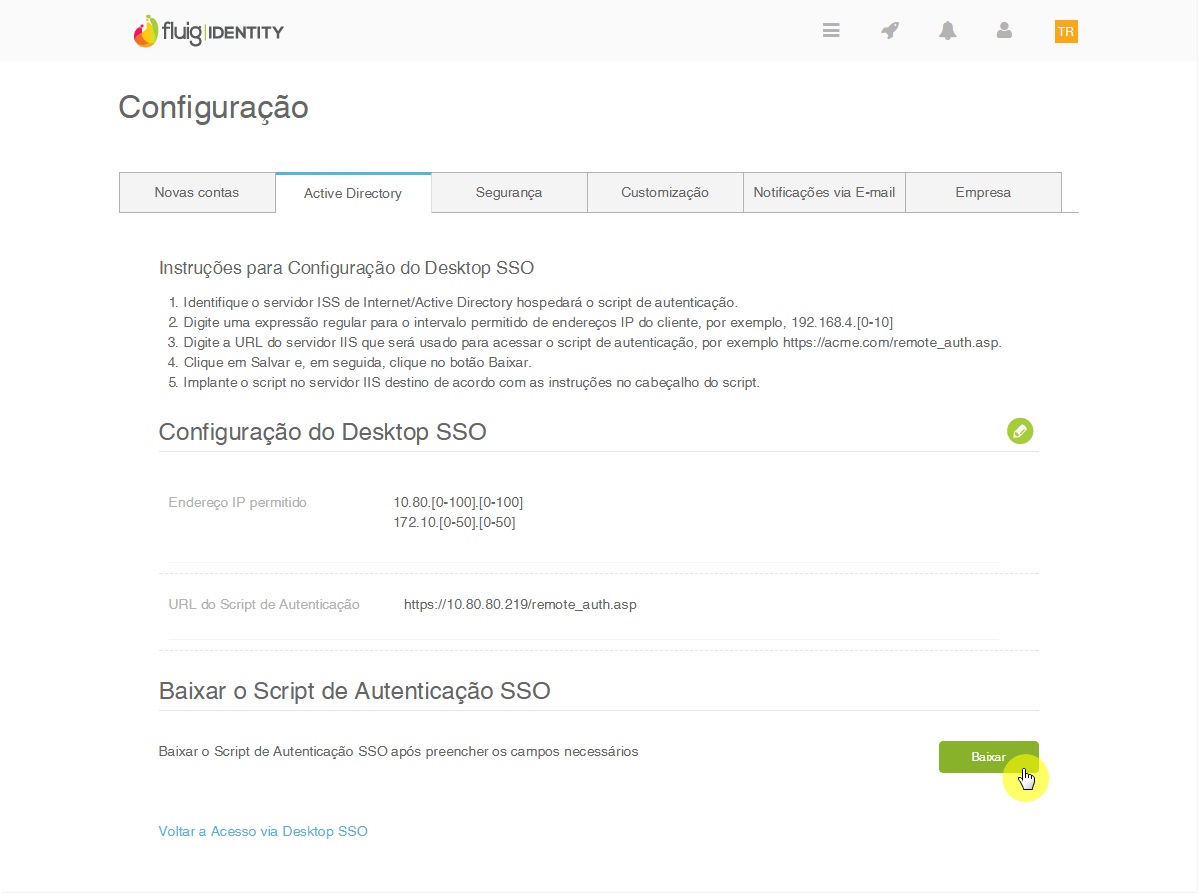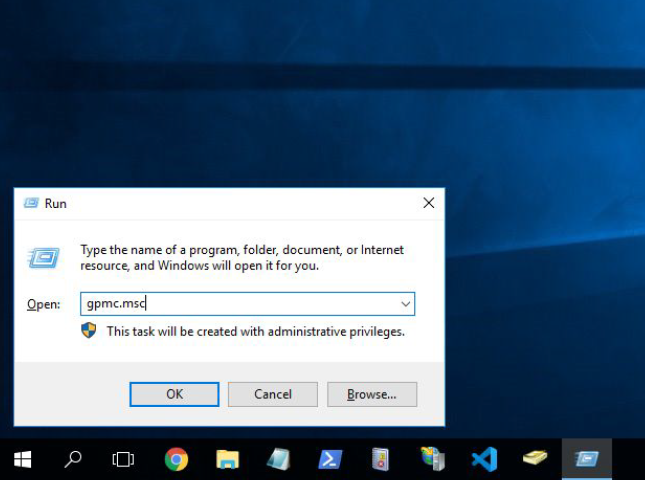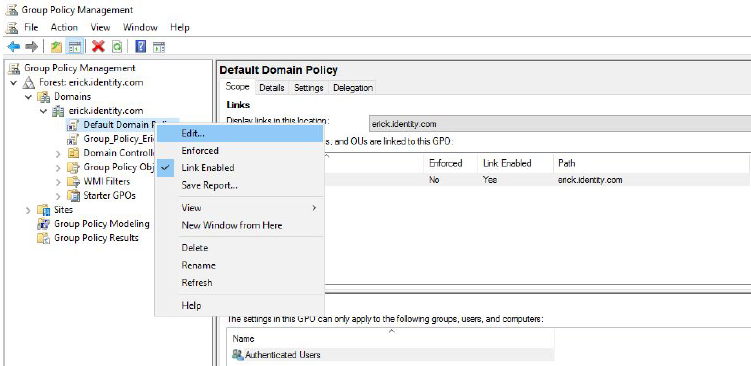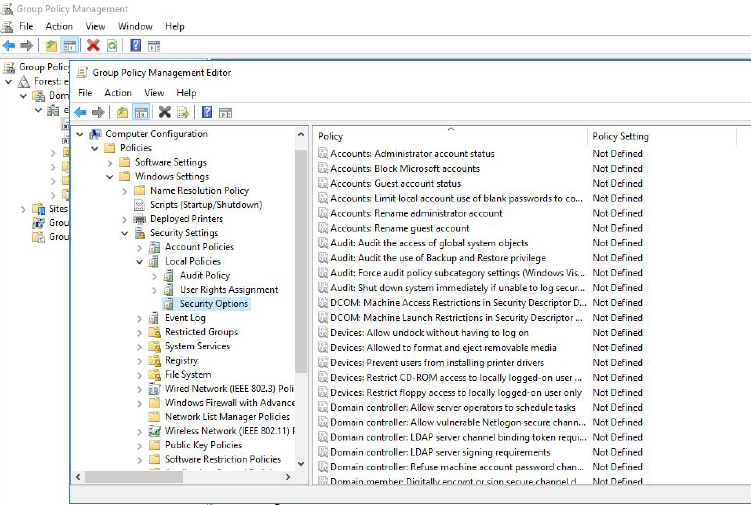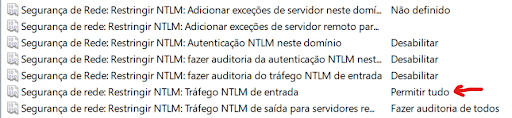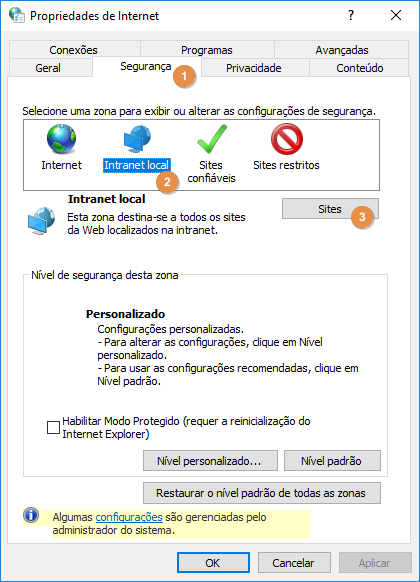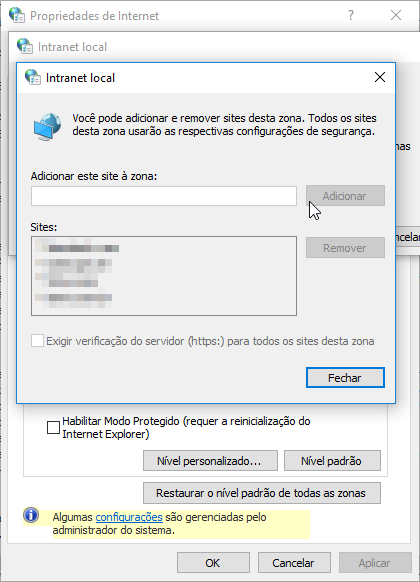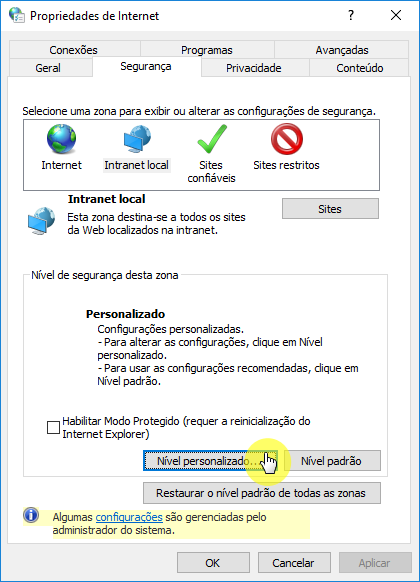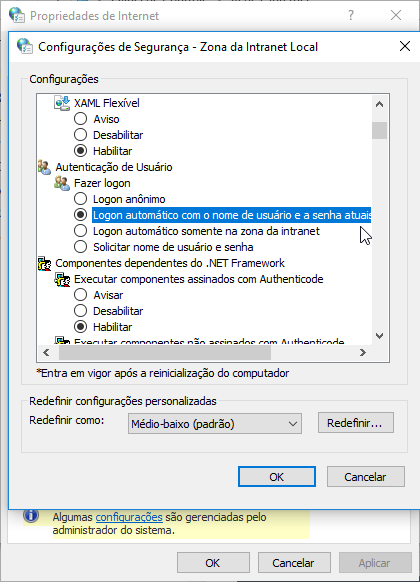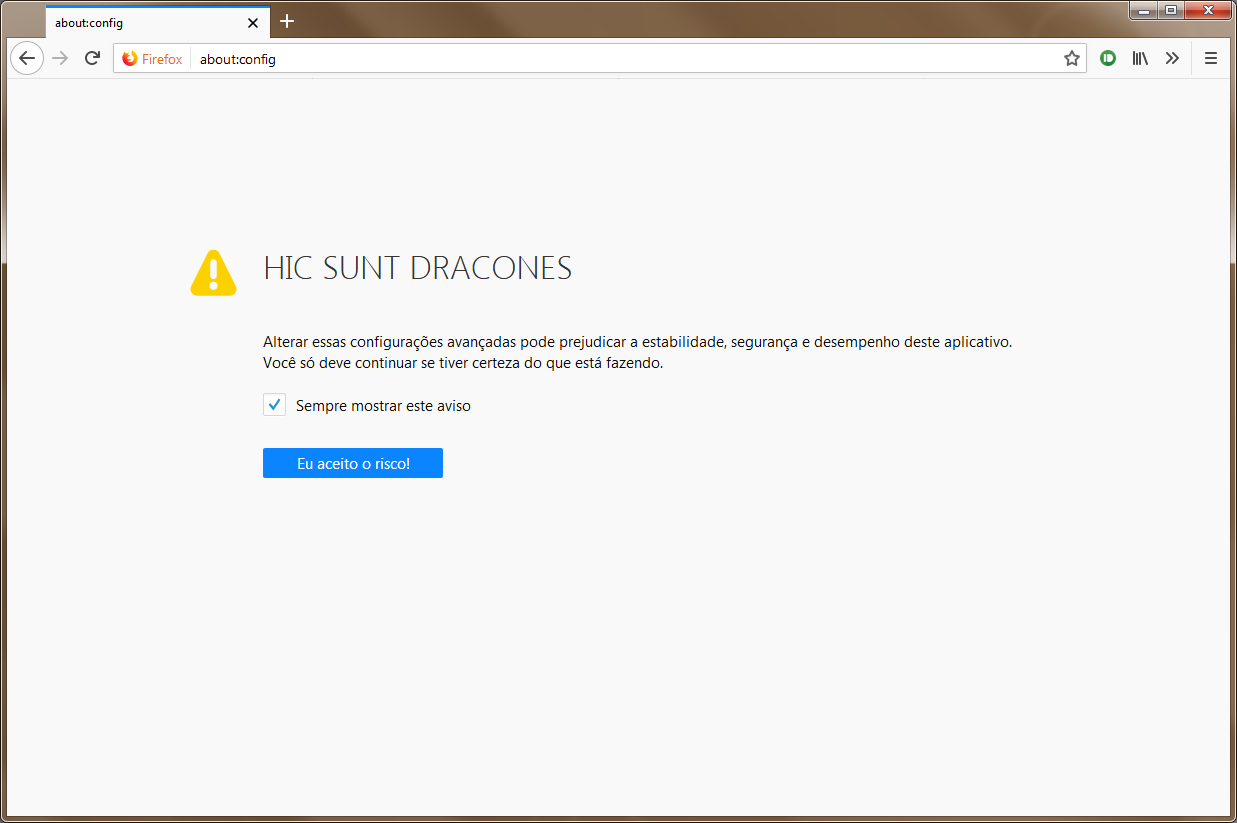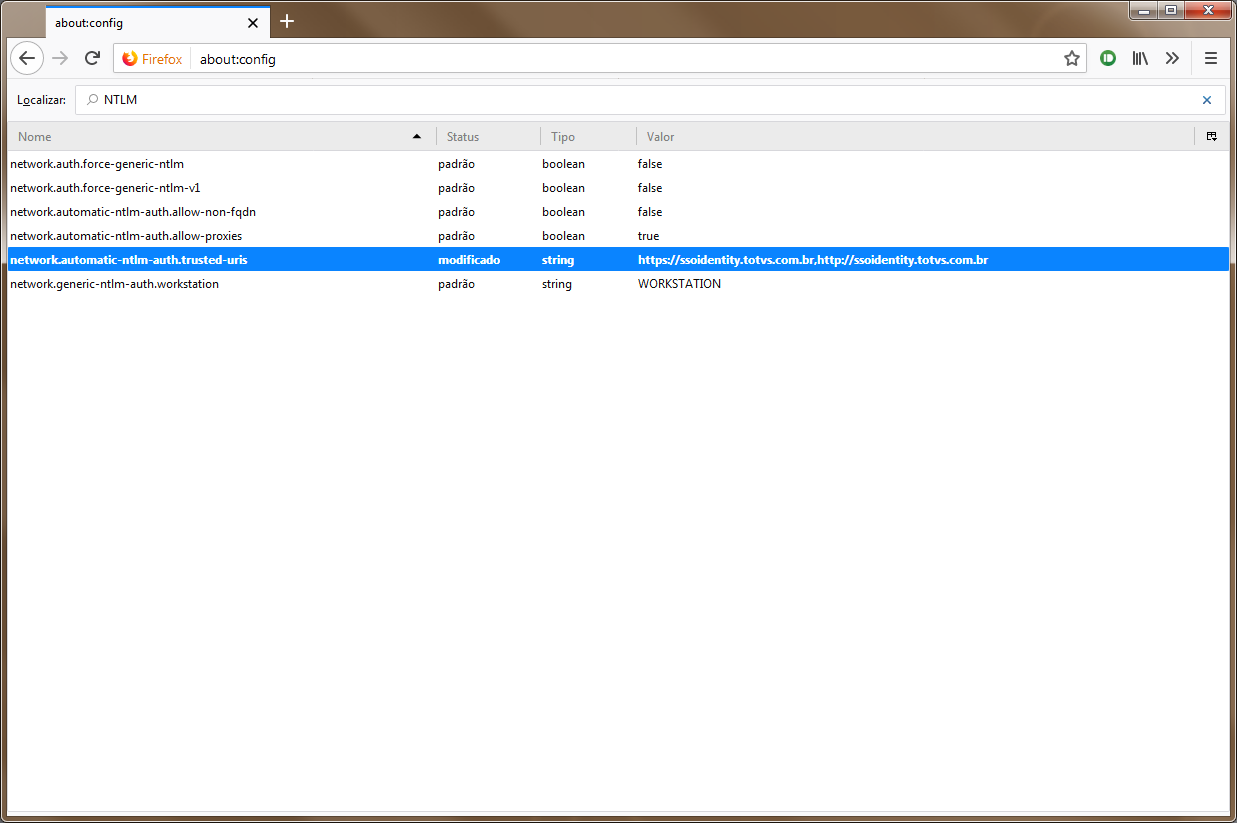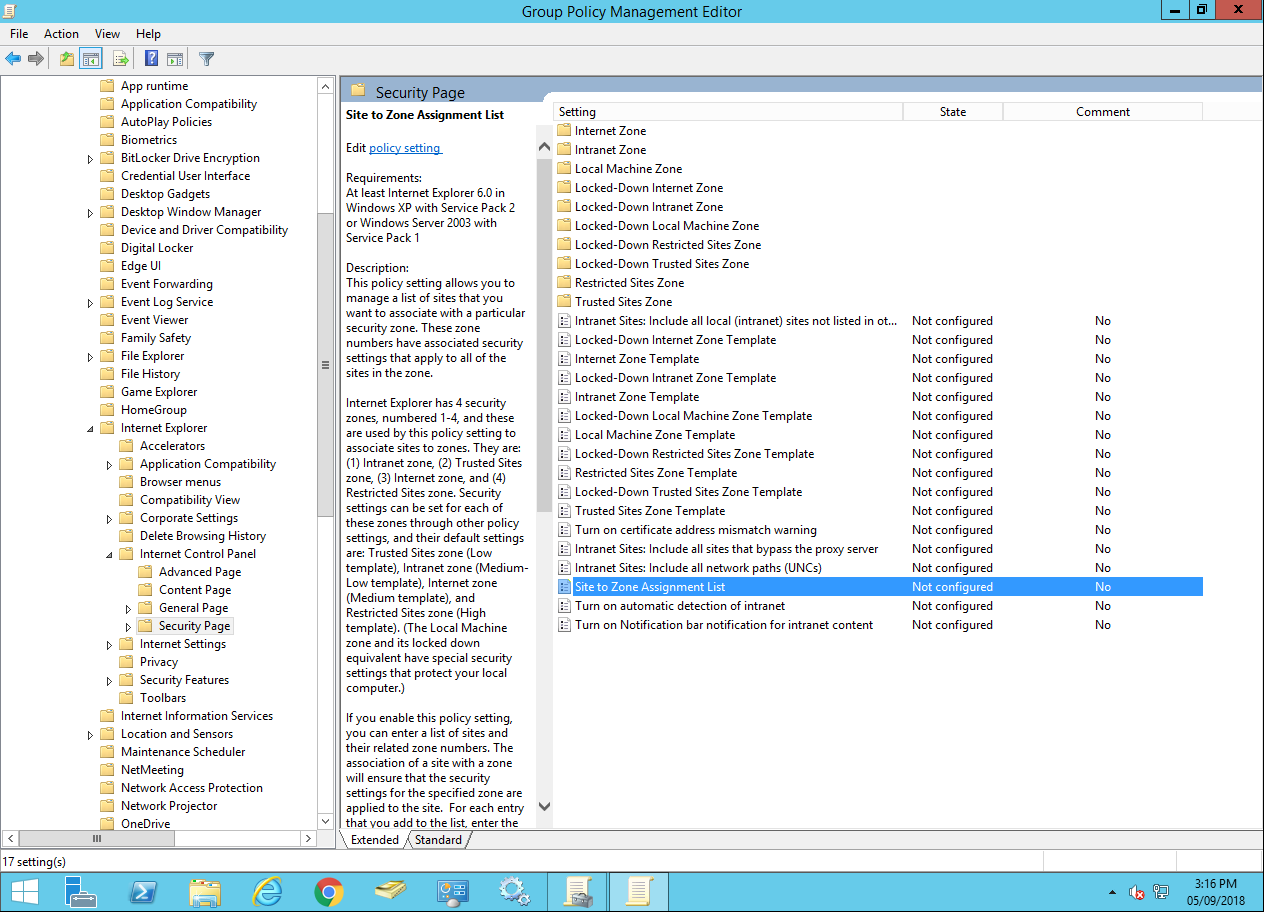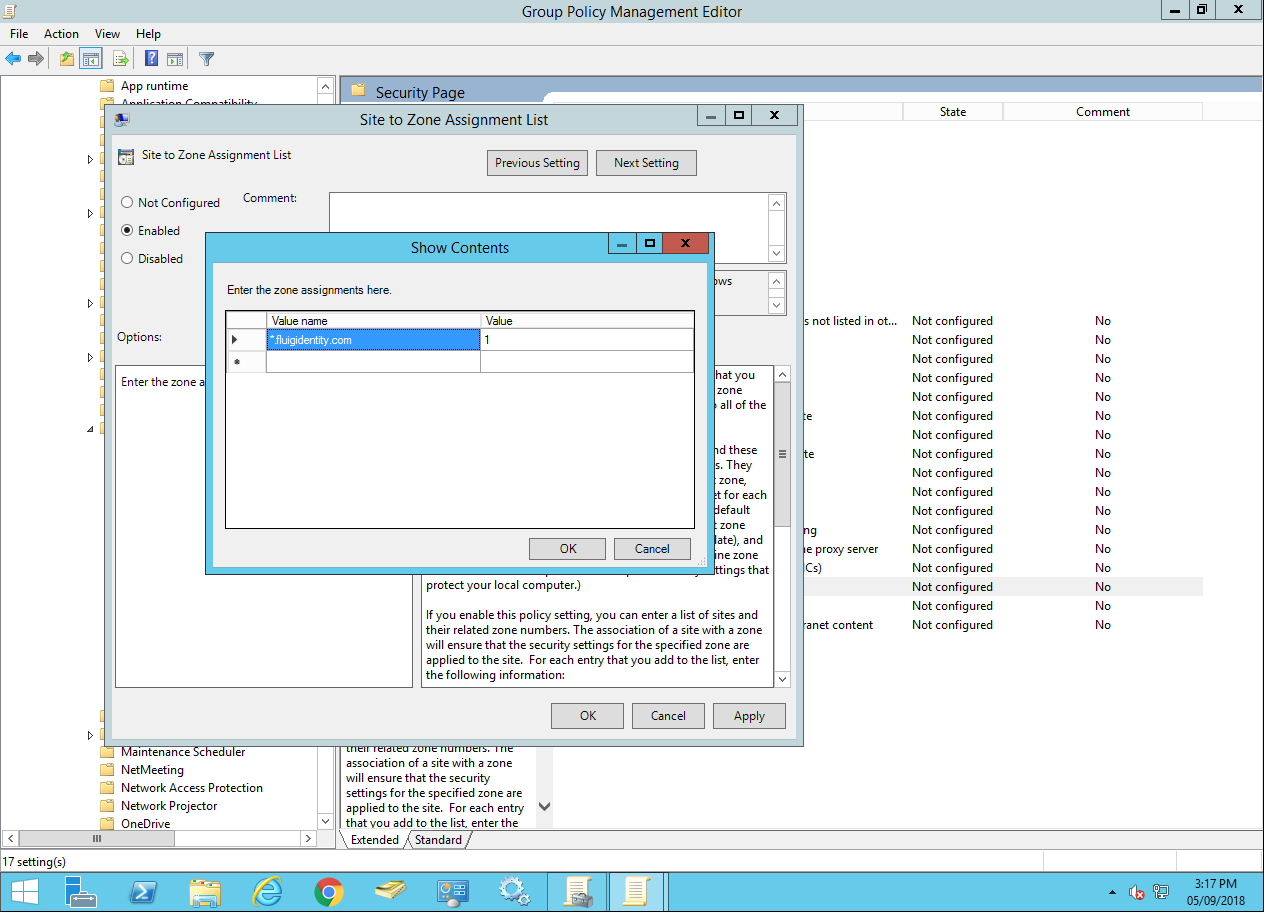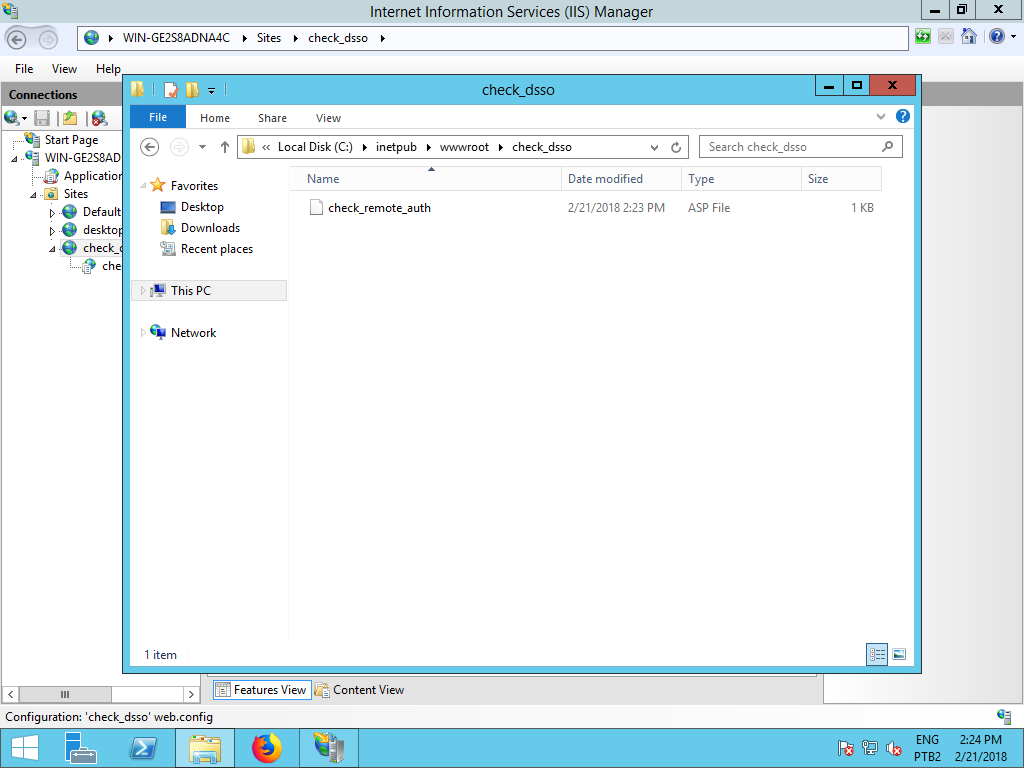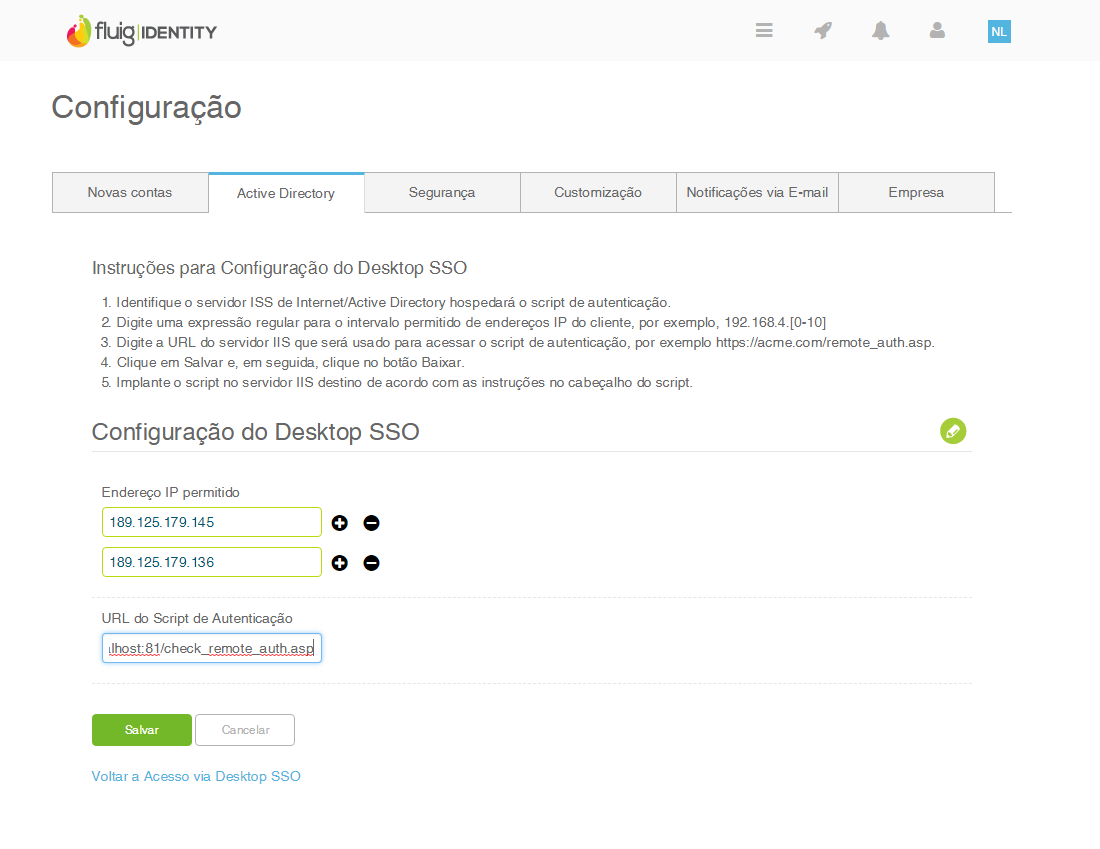...
Para maior segurança, é possível cadastrar intervalos de IPs, que restringem a permissão para utilização do recurso de SSO. Isto permite, por exemplo, que usuários internos da empresa tenham a experiência SSO habilitada, enquanto usuários externos à rede corporativa serão obrigados a entrar com credenciais manualmente para ter acesso ao Identity e seus aplicativos.
| Painel |
|---|
|
Os passos para configuração dessa página foram repassados ao artigo: https://centraldeatendimento.fluig.com/hc/pt-br/articles/360025124393
Caso tenha alguma alteração, lembrar de atualizar lá!  |
Habilitando o Desktop SSO no Identity
Siga os passos abaixo como administrador do contexto para habilitar o Desktop SSO.
| Deck of Cards |
|---|
| effectDuration | 0.5 |
|---|
| history | false |
|---|
| id | samples |
|---|
| effectType | fade |
|---|
|
| Card |
|---|
id | 1 |
|---|
| O primeiro passo é realizar a definição dos endereços IPs permitidos. Essa configuração é realizada no Identity, com um usuário administrador, seguindo as instruções da documentação Acesso via Desktop SSO. | Nota |
|---|
É importante que o responsável pela infraestrutura do cliente acompanhe o processo de configuração do Identity, inclusive a configuração do Desktop SSO. Este profissional poderá facilitar algumas configurações como por exemplo, IPs externos, dados de conexão com o Active Directory e usuários para teste. |
|
| Card |
|---|
| - O próximo passo é a configuração do script remote_auth.asp no servidor IIS. O script remote_auth.asp é único para cada contexto e seu download é habilitado apenas após a definição dos IPs pelo administrador (acionando o botão Salvar).
- Para fazer o download, acionar o botão Baixar, que será ativado na seção Baixar o Script de Autenticação SSO.
| Nota |
|---|
O Single Sign On só será realizado caso o usuário acesse o Identity através do subdomínio cadastrado para o contexto, por exemplo, [empresa].fluigidentity.com. |
|
|
...
- Para habilitar o SSO em um contexto do TOTVS Identity, o administrador deve acessar
 Image Added Configurações. Image Added Configurações.
- Acessar a aba Active Directory.
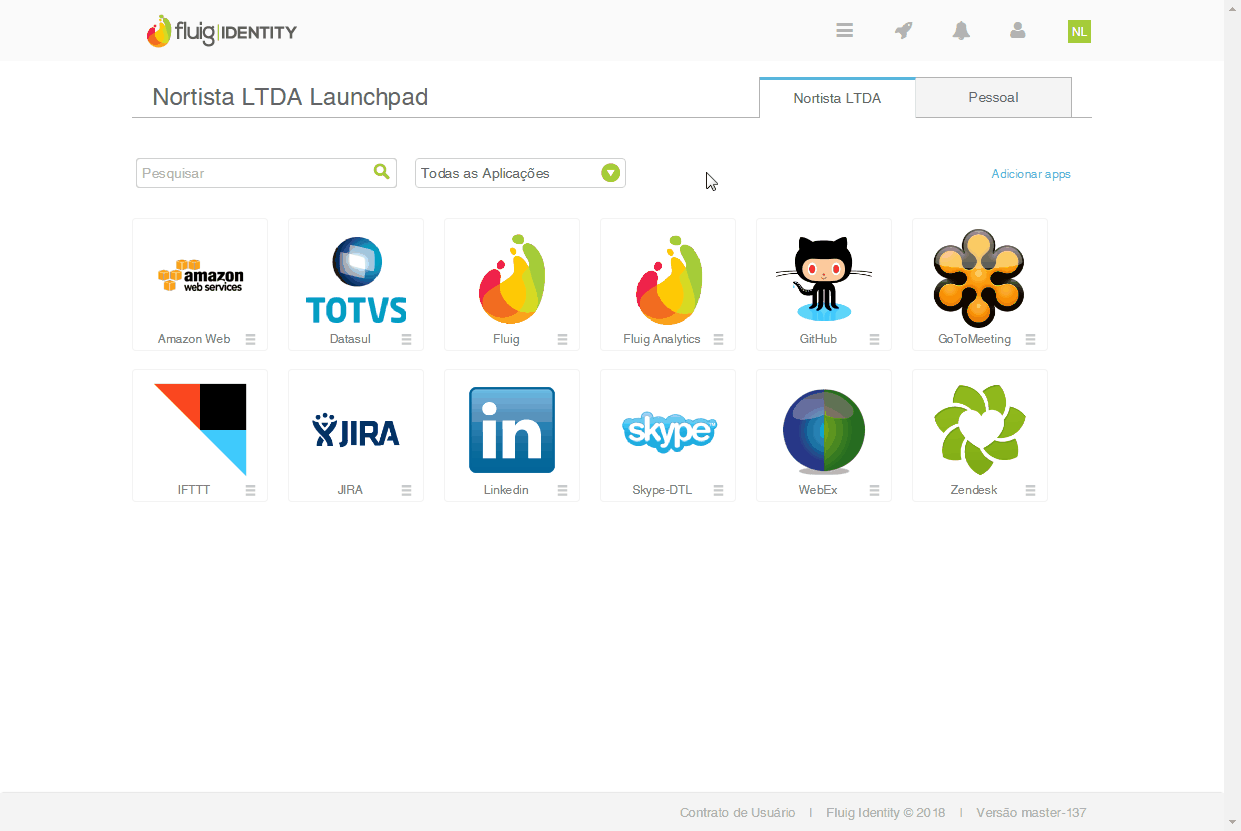 Image Added Image Added
|
| Card |
|---|
| - No final da página, marcar a opção Permitir o acesso via Desktop SSO.
- Acionar o link Configurações do Desktop SSO.
 Image Added Image Added
|
| Card |
|---|
| - Nesta página será realizada a definição dos intervalos de endereços IP que serão liberados para executar o SSO.
- Acionar
 Image Added (Editar). Image Added (Editar).
- É importante que o responsável pela infraestrutura do cliente acompanhe o processo de configuração do Identity, inclusive a configuração do Desktop SSO. Este profissional poderá facilitar algumas configurações como por exemplo, IPs externos, dados de conexão com o Active Directory e usuários para teste.
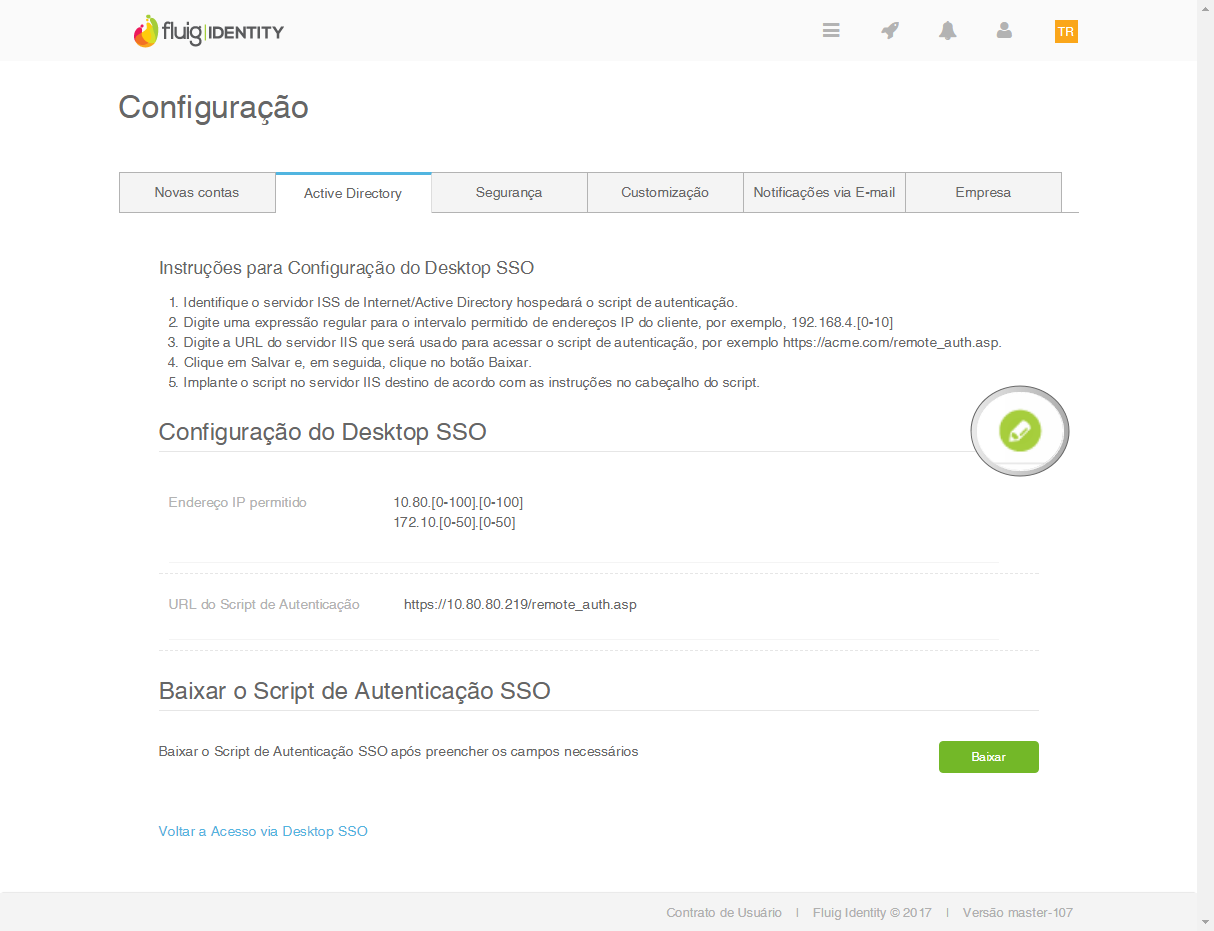 Image Added Image Added
|
| Card |
|---|
| - Informar um endereço IP externo permitido. Os endereços IP informados na configuração do Desktop SSO devem ser IPs externos para garantir a comunicação com o TOTVS Identity, que não possui acesso aos IPs internos da rede. Caso não saiba qual o endereço o IP externo, o administrador pode usar sites como http://www.meuip.com.br/ para identifica-los.
- Além de informar um endereço IP específico, é possível informar um intervalo de IPs. Por exemplo: 192.168.4.[0-10]. Essa expressão indica que todos os endereços IP entre 192.168.4.0 e 192.168.4.10 serão permitidos.
| Informações |
|---|
Os IPs externos não cadastrados serão redirecionados para a página de login, onde os usuários deverão informar manualmente as credenciais para obter acesso ao contexto. É necessário que a empresa possua um IP externo estático garantindo que usuários deste IP utilizem o Desktop SSO e os IPs diferentes do cadastrado possam utilizar suas credenciais pela tela de autenticação. |
- Informar a URL do script de Autenticação, abordado no próximo tópico. Essa URL é o endereço do servidor IIS para acesso ao script de autenticação, por exemplo: https://acme.com/remote_auth.asp. Nesse momento ainda não é necessário ter o script totalmente configurado no IIS, apenas informar o endereço em que o script será hospedado.
- Acionar Salvar.
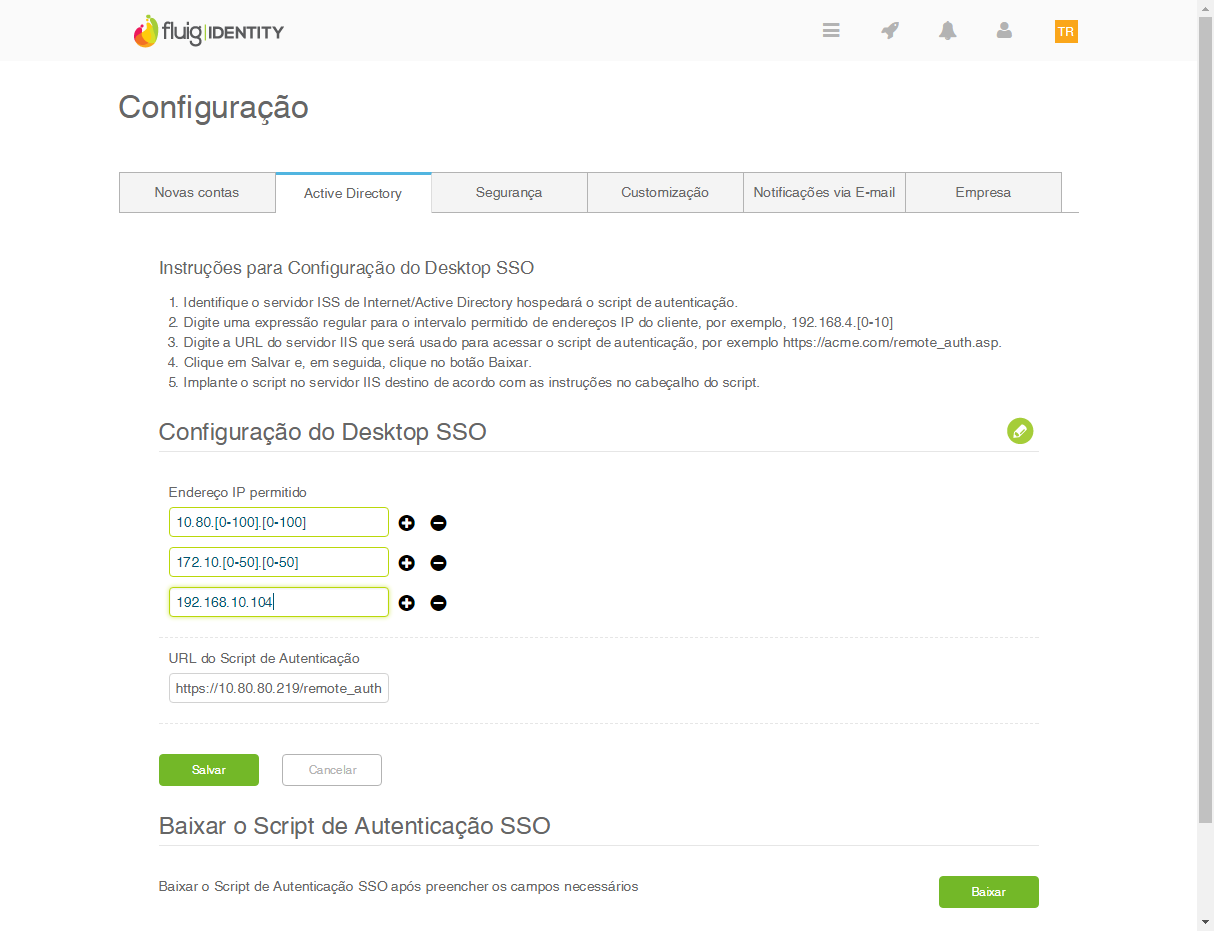 Image Added Image Added
| Nota |
|---|
Se o administrador cadastrar [0-255]. [0-255]. [0-255]. [0-255] como endereço permitido, o Identity entenderá que todos os endereços de acesso são válidos. Contudo, essa configuração poderá acarretar problemas, pois usuários de fora da rede não terão acesso ao endereço do Desktop SSO e receberão uma mensagem erro. |
|
| Card |
|---|
| - A definição dos endereços IPs permitidos é apenas o primeiro passo para configuração do acesso via Single Sign On. O próximo passo é a configuração do script remote_auth.asp no servidor IIS.
- O script remote_auth.asp é único para cada contexto e seu download é habilitado apenas após a definição dos IPs pelo administrador (acionando o botão Salvar).
- Para fazer o download, acionar o botão Baixar, que será ativado na seção Baixar o Script de Autenticação SSO.
| Nota |
|---|
O Single Sign On só será realizado caso o usuário acesse o Identity através do subdomínio cadastrado para o contexto, por exemplo, [empresa].fluigidentity.com. |
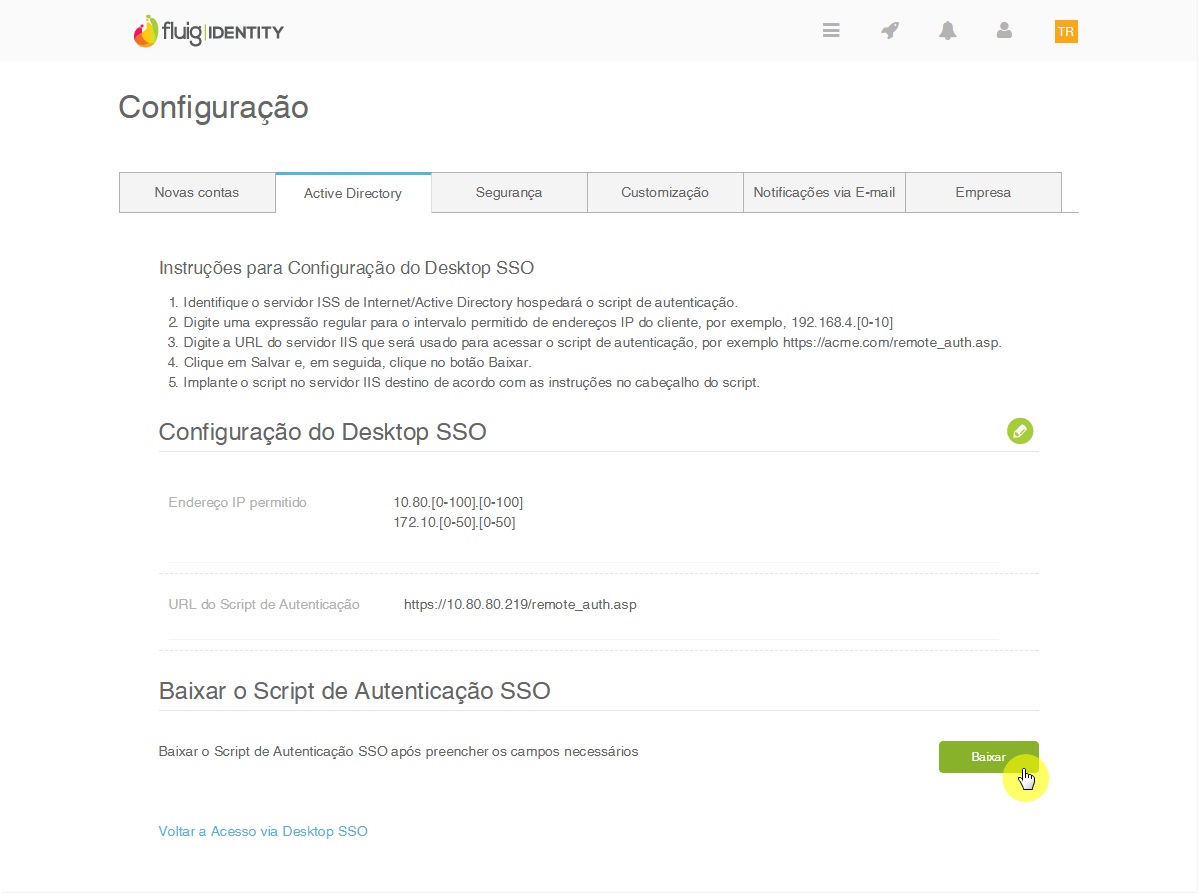 Image Added Image Added
|
|
Configurar o Desktop SSO no IIS
Para realizar a configuração do Desktop SSO, é necessário possuir um servidor Windows com o recurso IIS (Internet Information Services) habilitado para que o script de autenticação SSO seja hospedado. Nos tutoriais abaixo são demonstradas em um servidor Windows Server 2012 R2 a inclusão dos roles exigidos e a configuração do script no IIS.
Habilitar Roles
Para o correto funcionamento do Single Sign On, é fundamental adicionar os seguintes roles ao servidor Windows:
| Deck of Cards |
|---|
|
| Card |
|---|
|
- O role Web Server inclui o IIS (Internet Information Services) e é um pré-requisito para os demais roles exigidos para o SSO.
- No Server Manager do Windows, acionar Manage → Add Roles and Features.
- No wizard apresentado, acionar Next até chegar à pagina Server Roles.
- Marcar a opção Web Server (IIS) e acionar Next.
- Será apresentando um quadro questionando se os recursos (features) necessários para o IIS também devem ser instalados. Acionar Add Features.
- Acionar Next até chegar à página Confirmation e acionar Install para instalar o role Web Server.
 Image Added Image Added
|
| Card |
|---|
|
- Por padrão, o IIS executa aplicações ASP .NET (deve ser a versão 4.5), mas também é preciso habilitar aplicações ASP Classic.
- Para isso, após a instalação do IIS, acessar novamente o Server Manager do Windows, acionar Manage → Add Roles and Features.
- Na página Server Roles, expandir Web Server (IIS) → Web Server → Application Development e marcar o role ASP.
- Acionar Next até concluir o wizard.
 Image Added Image Added
|
| Card |
|---|
| label | Windows Authentication |
|---|
|
- Outro role que deve ser habilitado no IIS é a autenticação Windows no Desktop SSO. Desta forma, o navegador poderá enviar as credenciais para a aplicação efetuar as validações necessárias no Active Directory.
|
|
...
Para realizar a configuração do Desktop SSO, é necessário possuir um servidor Windows com o recurso IIS (Internet Information Services) habilitado para que o script de autenticação SSO seja hospedado. Nos tutoriais abaixo são demonstradas em um servidor Windows Server 2012 R2 a inclusão dos roles exigidos e a configuração do script no IIS.
Habilitar Roles
Para o correto funcionamento do Single Sign On, é fundamental adicionar os seguintes roles ao servidor Windows:
| Deck of Cards |
|---|
|
| Card |
|---|
| - O role Web Server inclui o IIS (Internet Information Services) e é um pré-requisito para os demais roles exigidos para o SSO.
- No Server Manager do Windows, acionar Manage → Add Roles and Features.
- No wizard apresentado, acionar Next até chegar à pagina Server Roles.
- Marcar a opção Na página Server Roles, expandir Web Server (IIS) e acionar Next.
- Será apresentando um quadro questionando se os recursos (features) necessários para o IIS também devem ser instalados. Acionar Add Features.
- Acionar Next até chegar à página Confirmation e acionar Install para instalar o role Web Server.
 Image Removed Image Removed
- → Web Server → Security e marcar o role Windows Authentication.
- Acionar Next até concluir o wizard.
 Image Added Image Added
|
|
Ativar tráfego NTLM
O Desktop SSO depende do protocolo NTLM para funcionar corretamente. Confira os passos abaixo para ativar o tráfego NTLM.
| Deck of Cards |
|---|
| effectDuration | 0.5 |
|---|
| history | false |
|---|
| id | samples |
|---|
| effectType | fade |
|---|
|
| Card |
|---|
| Pressione a tecla Windows e a tecla R para abrir a janela de Executar (Run). Digite gpmc.msc. 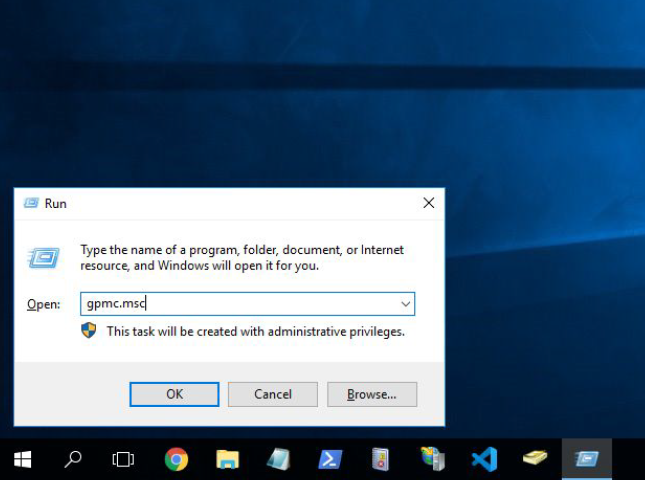 Image Added Image Added
|
| Card |
|---|
| Irá abrir a janela Group Policy Management. Expanda o item Forest, em seguida Domains, o seu domínio, até chegar no item Default Domain Policy.  Image Added Image Added
|
| Card |
|---|
| Clique com botão direito no Default Domain Policy. Clique em Edit. 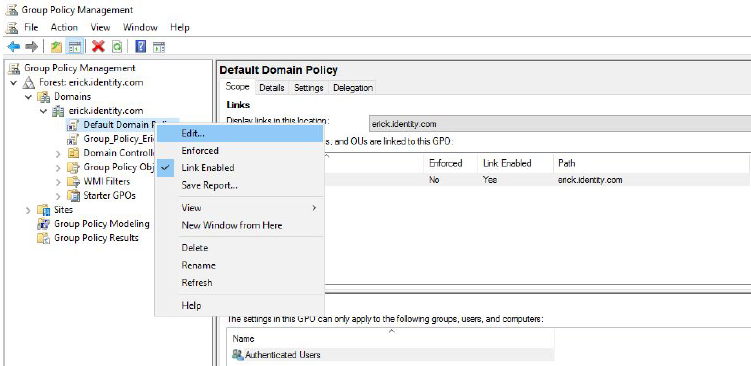 Image Added Image Added
|
| Card |
|---|
| Irá abrir a janela Group Policy Management Editor.  Image Added Image Added
|
| Card |
|---|
| Acesse Policies > Windows Settings > Security Settings > Local Policies > Security Options. 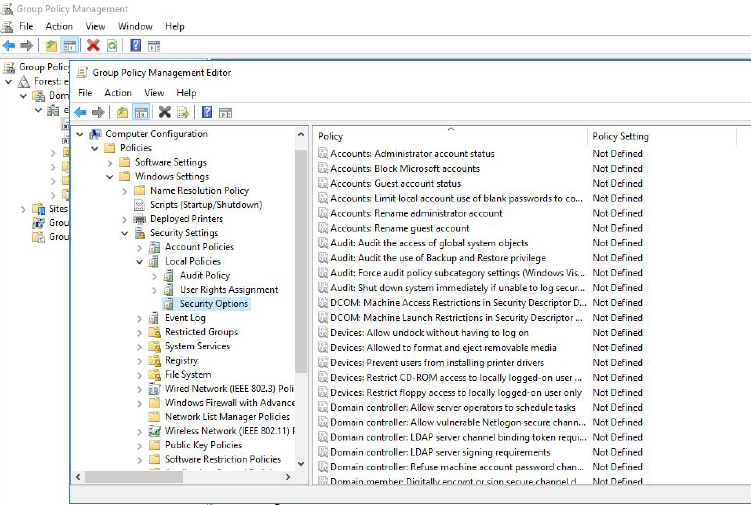 Image Added Image Added
|
| Card |
|---|
| Localize a opção indicada abaixo e altere para Permitir tudo. 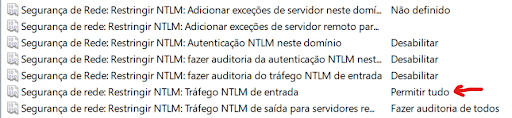 Image Added Image Added
| | Card |
|---|
| - Por padrão, o IIS executa aplicações ASP .NET (deve ser a versão 4.5), mas também é preciso habilitar aplicações ASP Classic.
- Para isso, após a instalação do IIS, acessar novamente o Server Manager do Windows, acionar Manage → Add Roles and Features.
- Na página Server Roles, expandir Web Server (IIS) → Web Server → Application Development e marcar o role ASP.
- Acionar Next até concluir o wizard.
 Image Removed Image Removed
| Card |
|---|
| label | Windows Authentication |
|---|
| - Outro role que deve ser habilitado no IIS é a autenticação Windows no Desktop SSO. Desta forma, o navegador poderá enviar as credenciais para a aplicação efetuar as validações necessárias no Active Directory.
- Acessar o Server Manager do Windows, acionar Manage → Add Roles and Features.
- Na página Server Roles, expandir Web Server (IIS) → Web Server → Security e marcar o role Windows Authentication.
- Acionar Next até concluir o wizard.
 Image Removed Image Removed
|
|
Configurar o Script no IIS
Após a habilitação dos roles obrigatórios, o script de autenticação do Desktop SSO deve ser configurado e hospedado no IIS.
| Deck of Cards |
|---|
| effectDuration | 0.5 |
|---|
| history | false |
|---|
| id | samples |
|---|
| effectType | fade |
|---|
|
| Card |
|---|
|
- Abrir o Internet Information Services (IIS) Manager.

|
| Card |
|---|
|
- Preencher as informações necessárias para a criação do site e acionar OK.
- No exemplo abaixo, o Site name será "desktopSSO", uma pasta chamada "DSSO" foi criada no diretório padrão "C:\inetpub\wwwroot" e definida como Physical path, e a porta será "81".

|
| Card |
|---|
|
- Copiar o script de autenticação do Desktop SSO "remote_auth.asp" para a pasta criada no passo anterior.

|
| Card |
|---|
|
- No Internet Information Services (IIS) Manager, acionar Add Application... para criar uma nova aplicação ASP ao website.

|
| Card |
|---|
|
- Preencher os campos necessários para a criação da aplicação e acionar OK.
- No exemplo abaixo, o Alias da aplicação será "dsso" e o Physical path será o mesmo do website.

|
| Card |
|---|
|
- Após a criação da aplicação, deve-se configurar as regras de autenticação.

|
| Card |
|---|
|
- O status da opção Windows Authentication deve ser definido como Enabled (Habilitado).
- Todas as demais opções disponíveis devem ter os status definidos como Disabled (Desabilitado).

|
| Card |
|---|
|
- Clicar com o botão direito do mouse sobre o item Windows Authentication e acionar a opção Providers... para definir os provedores utilizados pela autenticação.

|
| Card |
|---|
|
- No quadro Providers, apenas a opção NTLM deve ser mantida. Todos os demais provedores listados (caso existam) devem ser removidos.
- Se este procedimento não for executado, o navegador pode vir a exigir as credenciais de acesso ao usuário através de uma caixa de diálogo.
| Dica |
|---|
| title | Sobre o protocolo NTLM |
|---|
| O NTLM é um protocolo de autenticação utilizado em uma rede Windows. São necessárias configurações específicas nos navegadores (Internet Explorer, Google Chrome e Mozilla Firefox) para que eles utilizem este protocolo e também no script remote_auth.asp (Desktop SSO) para utilizar a Autenticação Windows. Os sistemas operacionais Linux e macOS não suportam o protocolo NTLM, portanto não é possível utilizá-los para realizar o SSO. Nestes sistemas é realizado um contorno para que, ao tentar o acesso via SSO, sejam requisitadas as credenciais do usuário. As orientações para configurar este contorno estão disponíveis no item Configuração para Linux e macOS. |
- Ao finalizar esse passo, a configuração do script de autenticação do Desktop SSO no IIS está completa e deve ser testada para confirmar se todos os procedimentos foram realizados corretamente.

|
|
Verificar a configuração do SSO
Após a configuração do script de autenticação do Desktop SSO no IIS, é possível executá-lo para confirmar se o procedimento foi realizado corretamente.
| Deck of Cards |
|---|
|
| Card |
|---|
| default | true |
|---|
| label | Executar script |
|---|
|
- No exemplo abaixo, o usuário "usuarioteste9" estava logado diretamente no servidor. A mensagem abaixo mostra que o usuário foi localizado no Active Directory, porém não possuía um e-mail cadastrado, o que é primordial para o Identity.
- Em uma situação como essa, ao tentar acessar o contexto da empresa no Identity, o usuário seria redirecionado para a página de login e uma mensagem de login SSO inválido seria exibida.

|
| Card |
|---|
|
- O script de autenticação possui instruções para realizar o debug da aplicação. Este modo exibe dados adicionais para auxiliar na identificação de problemas na configuração do SSO.
- No exemplo abaixo, o usuário não possui e-mail cadastrado no Active Directory, o que é um pré-requisito do Identity.

|
|
Configurar navegadores
A configuração nos navegadores tem por objetivo direcioná-los para a URL do Desktop SSO para a realização do login com as credenciais do Windows. A configuração realizada no Internet Explorer também é válida para o Google Chrome, enquanto o Mozilla Firefox exige uma configuração específica.
...
Google Chrome e Internet Explorer
É necessário configurar o navegador do usuário para que ele utilize autenticação Windows (NTLM) com o script remote_auth.asp.
...
| Deck of Cards |
|---|
| effectDuration | 0.5 |
|---|
| history | false |
|---|
| id | samples |
|---|
| effectType | fade |
|---|
|
| Card |
|---|
| default | true |
|---|
| id | 1 |
|---|
| label | Passo 1 | Passo 1 |
|---|
| - Acessar o Painel de Controle do Windows e acionar a opção Rede e Internet.
- No menu Rede e Internet, acionar a opção Acessar o menu Opções da Internet.
 Image Removed Image Removed Image Added Image Added
|
| Card |
|---|
| default | true |
|---|
| id | 2 |
|---|
| label | Passo 2 |
|---|
| - Selecionar a aba Segurança .Marcar e marcar a zona de segurança Intranet local. Isto garante o envio das credenciais do Windows apenas para a URL do Desktop SSO. Outras aplicações e websites não serão afetados.
- Acionar Sites para adicionar a URL do Desktop SSO.
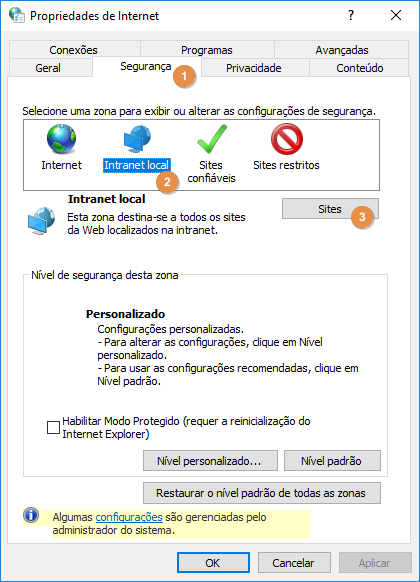 Image Added Image Added Image Removed Image Removed
|
| Card |
|---|
default | true |
|---|
| - Acionar Nas configurações da intranet local, acionar Avançadas.
- Informar a URL do Desktop SSO e acionar Adicionar.
- Acionar Fechar quando concluído.
 Image Removed Image Removed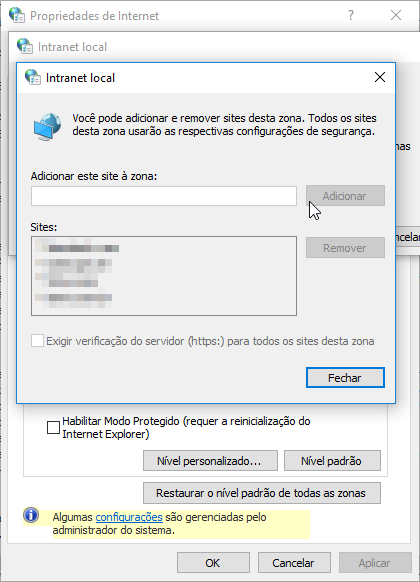 Image Added Image Added
|
| Card |
|---|
default |
|---|
| - De volta à aba Segurança, ainda com a zona Intranet local selecionada, acionar Nível personalizado......
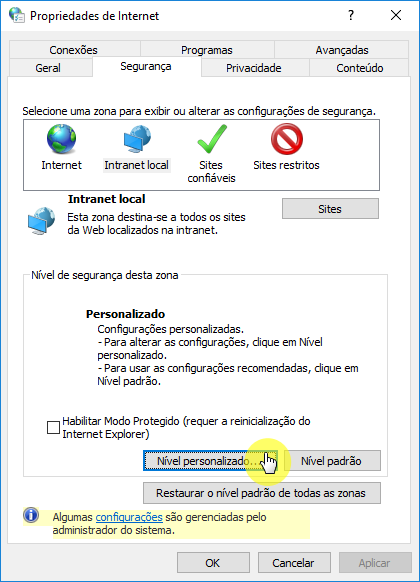 Image Added Image Added
|
| Card |
|---|
| - Na opção Logon, marcar a opção Login Logon automático com o nome de usuário e senha atuais.
 Image Removed Image Removed- .
- Clicar em OK para confirmar.
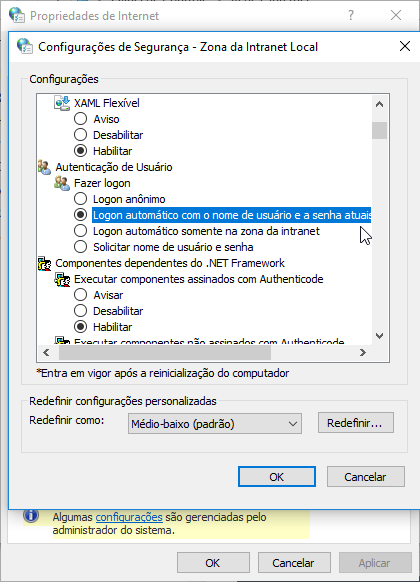 Image Added Image Added
|
| Card |
|---|
| - O sistema deve emitir uma mensagem de confirmação para alterar as configurações, acionar Sim para confirmar.
- Acionar Aplicar na janela de Propriedades da Internet, para que as alterações tenham efeito.
|
|
Mozilla Firefox
O navegador Mozilla Firefox exige uma configuração específica.
| Deck of Cards |
|---|
| effectDuration | 0.5 |
|---|
| history | false |
|---|
| id | samples |
|---|
| effectType | fade |
|---|
|
| Card |
|---|
| default | true |
|---|
| id | 1 |
|---|
| label | Passo 1 |
|---|
|
- Acessar a URL about:config na barra de endereços do navegador.

|
| Card |
|---|
| default | true |
|---|
| id | 2 |
|---|
| label | Passo 2 |
|---|
|
- Será apresentado um alerta de segurança. Acionar Eu aceito o risco!.
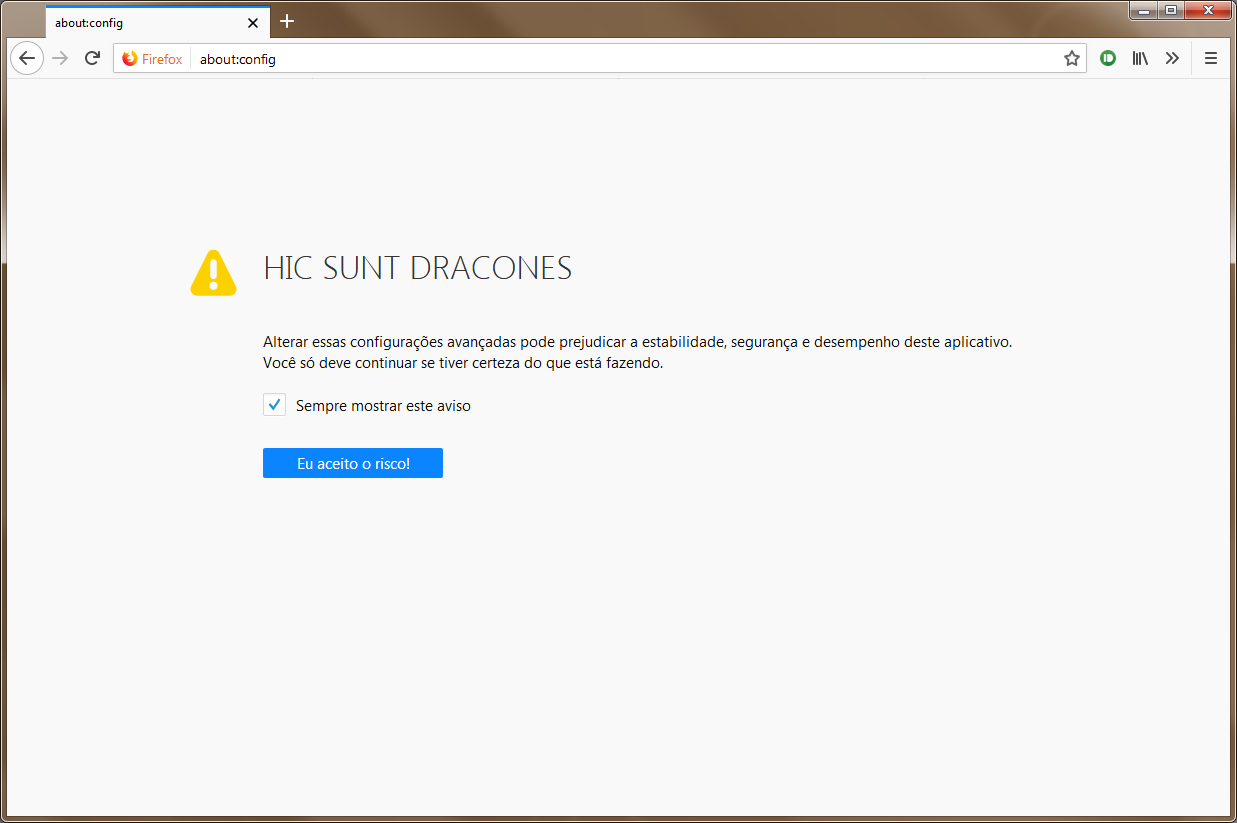
|
| Card |
|---|
| default | true |
|---|
| id | 3 |
|---|
| label | Passo 3 |
|---|
|
- Na barra de pesquisa Localizar, informar "NTLM".
- Dentre os registros exibidos, localizar network.automatic-ntlm-auth.trusted-urlsuris. Clicar duas vezes sobre essa linha.
- Informar a URL do Desktop SSO.
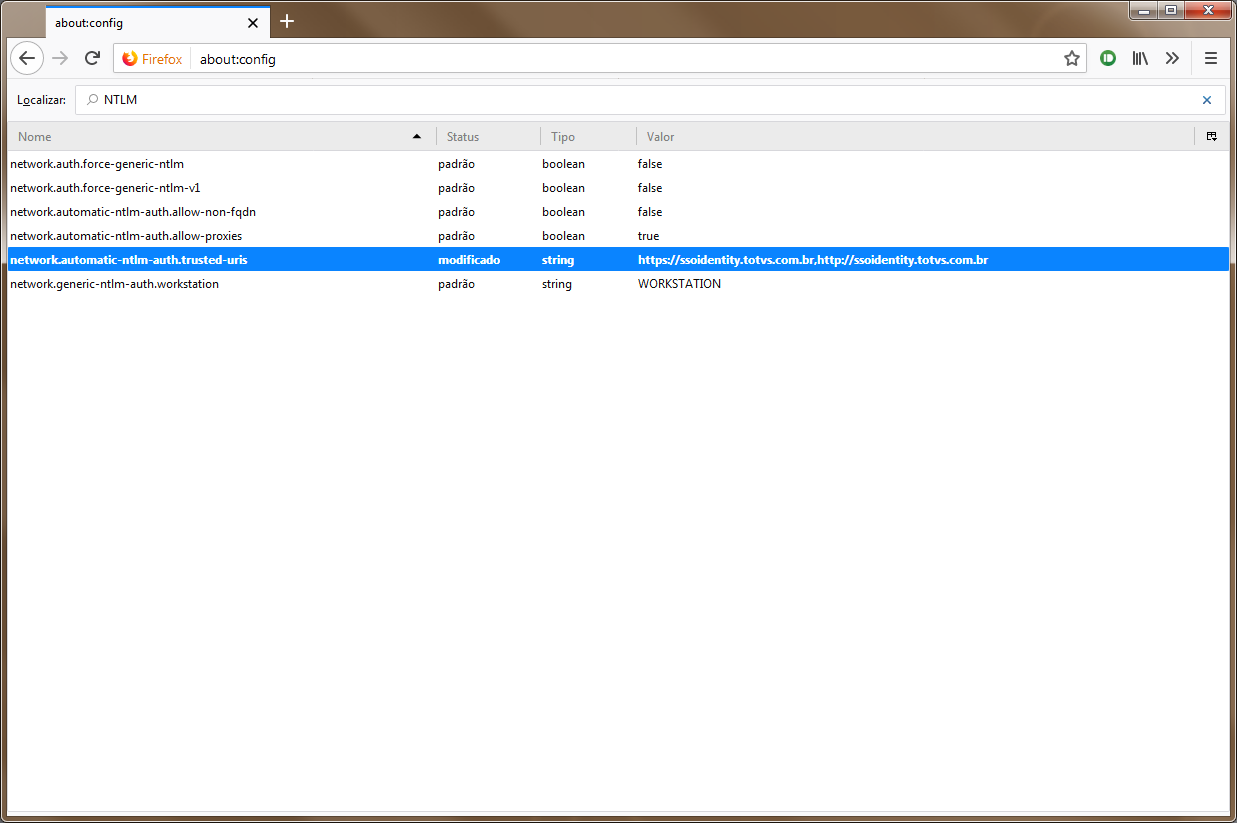
|
|
Group Policies para
...
Google Chrome e Internet Explorer
...
Caso a empresa possua uma grande quantidade de navegadores e estações de trabalho a serem configuradas, é possível fazer a distribuição das configurações utilizando-se de Group Policies (GPO). Durante o procedimento de autenticação no domínio, pode-se executar uma série de tarefas automáticas como, por exemplo, configurar o Internet Explorer do usuário.
| Deck of Cards |
|---|
|
| Card |
|---|
|
- O administrador deverá definir a seguinte configuração de GPO: Computer Configuration → Administrative Templates → Windows Components → Internet Explorer → Internet Control Panel → Security Page.
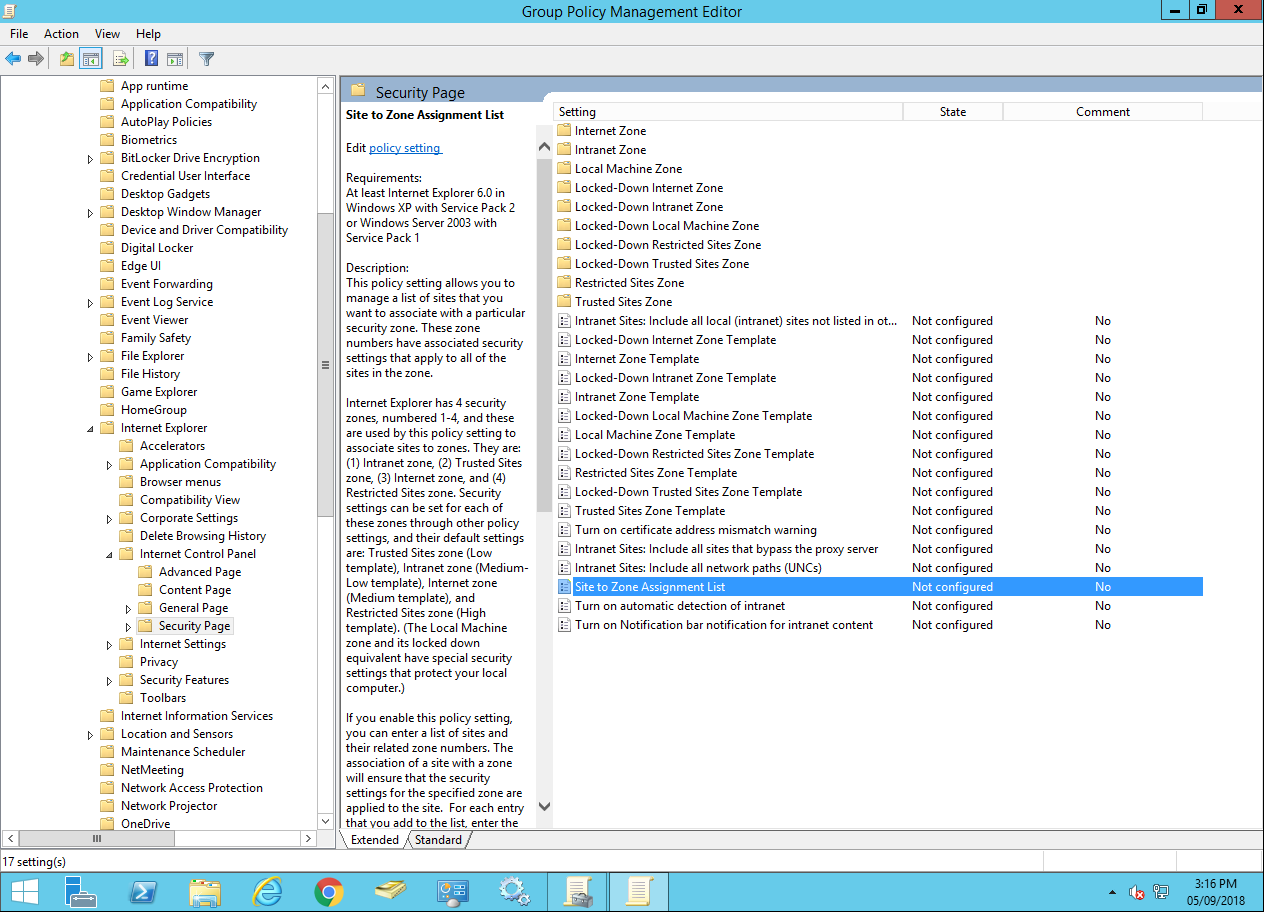
|
| Card |
|---|
|
- Após habilitar a definição de lista da Zona da Intranet, o cliente deverá definir a URL do Desktop SSO como membro da Zona da Intranet. No nosso exemplo, estamos definindo o site *.fluigidentity.com.
- Desta forma, toda vez que um usuário membro deste domínio efetuar o login, as configurações necessárias serão realizadas. Se executada todos os dias, a GPO também deve evitar que um usuário mais avançado desfaça as configurações necessárias para o Desktop SSO.
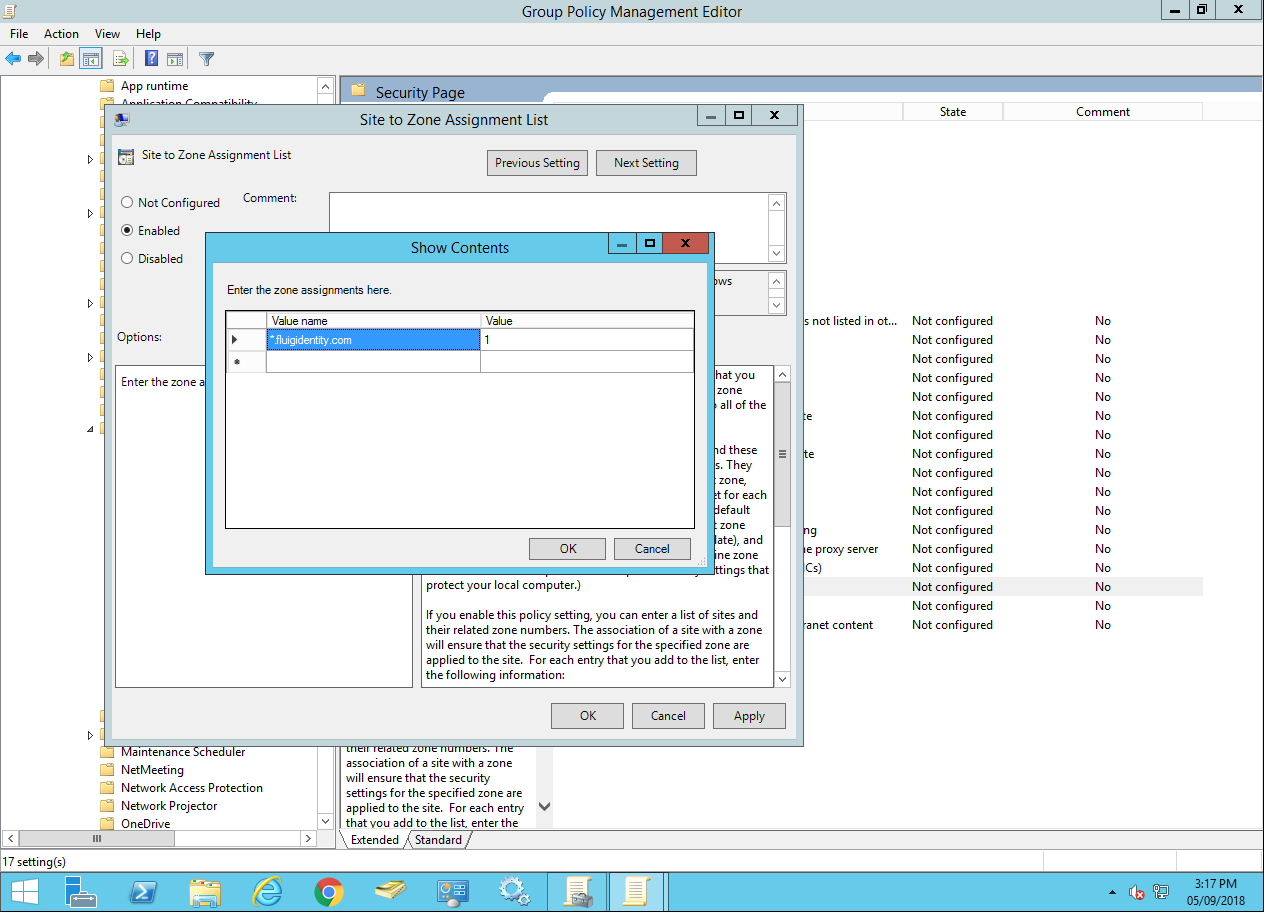
| Nota |
|---|
| title | Group Policies para Firefox |
|---|
| A configuração do navegador Mozilla Firefox a partir de Group Policies não é suportada. |
|
|
Configuração para Linux, macOS e Mobile
O Desktop SSO utiliza o protocolo NTLM para realizar o Single Sign On, porém este é um protocolo utilizado apenas pelo sistema operacional Windows. Para tratar situações onde o cliente possui estações Linux, macOS ou realiza o acesso via dispositivo móvel, é possível instalar um script, executado antes do Desktop SSO, com a finalidade de identificar o sistema operacional que está requisitando a página.
...
| Deck of Cards |
|---|
| history | false |
|---|
| id | check_remote |
|---|
|
| Card |
|---|
| - Fazer o download do arquivo check_remote_auth.asp nesse link. (É necessário editá-lo e ajustar os parâmetros conforme descrição disponível dentro do próprio script).
- Esse arquivo deve ser hospedado no mesmo IIS em que foi armazenado o script do Desktop SSO.
- Para isso, criar uma pasta dentro do diretório "C:/inetpub/wwwroot", assim como foi feito para o remote_auth.asp.
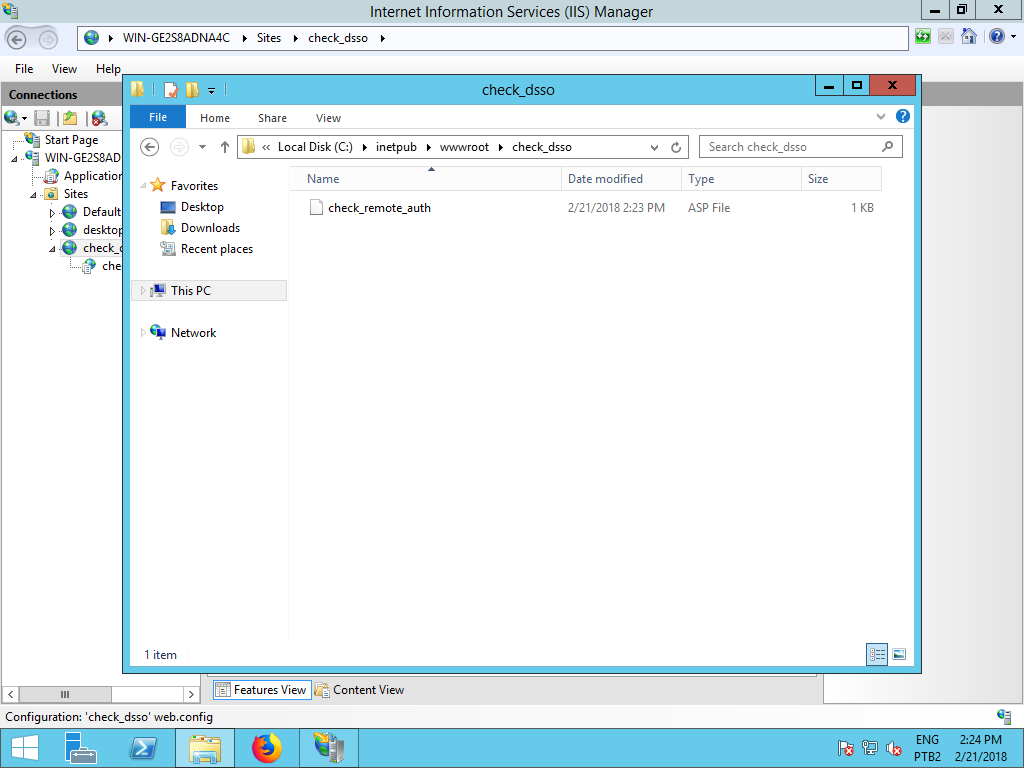
|
| Card |
|---|
| - No Internet Information Services (IIS) Manager, criar um website e uma aplicação para o check_remote_auth.asp. No exemplo abaixo foi usado o nome "check_dsso".
 Image Added Image Added
- É importante que a aplicação seja configurada para usar autenticação Anonymous Authentication, pois a única finalidade dela é redirecionar o usuário para a URL correta.
 Image Removed Image Removed Image Added Image Added
|
| Card |
|---|
| - Após a configuração do script, acessar as configurações de Desktop SSO no Identity e alterar o campo URL de Autenticação para o endereço do check_remote_auth.asp.
- Se o usuário estiver utilizando Windows, ele será redirecionado para o script Desktop SSO. Caso contrário, será direcionado para uma URL do Identity que solicitará as credenciais de acesso.
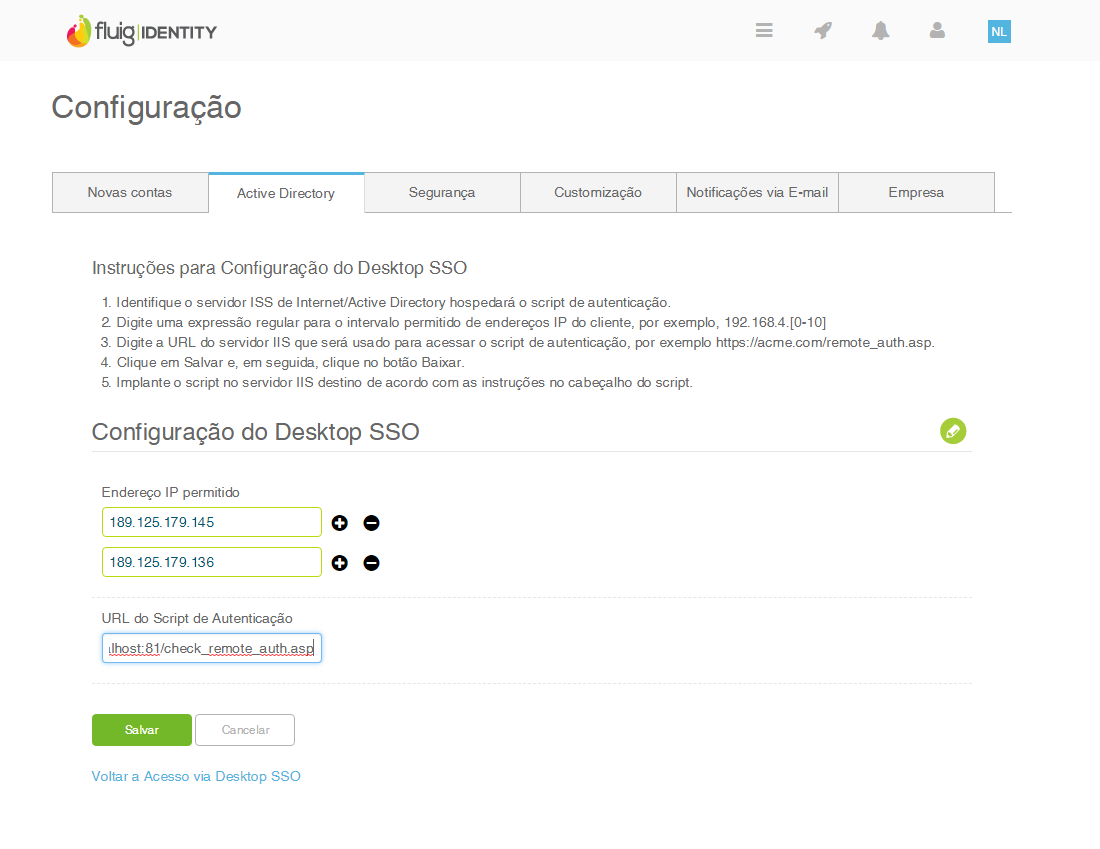
|
|
Opções de arquitetura para alta disponibilidade
O Desktop SSO pode utilizar uma arquitetura baseada em um único servidor. O problema é que neste cenário, se o script estiver offline, o usuário não conseguirá autenticar no Identity.
...
| HTML |
|---|
<!-- Hotjar Tracking Code for http://tdn.totvs.com/display/fb -->
<script>
(function(h,o,t,j,a,r){
h.hj=h.hj||function(){(h.hj.q=h.hj.q||[]).push(arguments)};
h._hjSettings={hjid:5776551280165,hjsv:56};
a=o.getElementsByTagName('head')[0];
r=o.createElement('script');r.async=1;
r.src=t+h._hjSettings.hjid+j+h._hjSettings.hjsv;
a.appendChild(r);
})(window,document,'https://static.hotjar.com/c/hotjar-','.js?sv=');
</script>
<script>
$("b:contains('oculto')").parent().parent().hide();
</script>
|