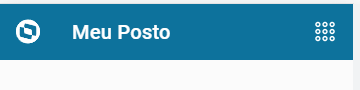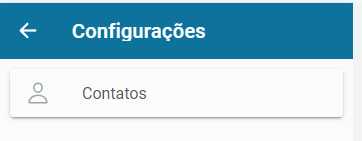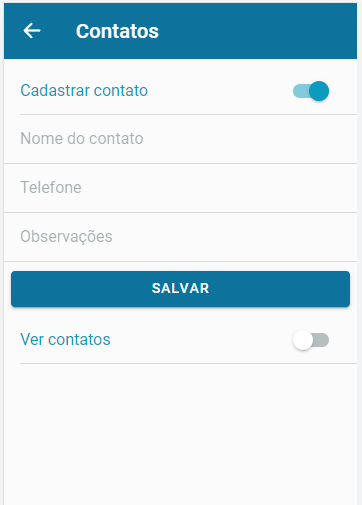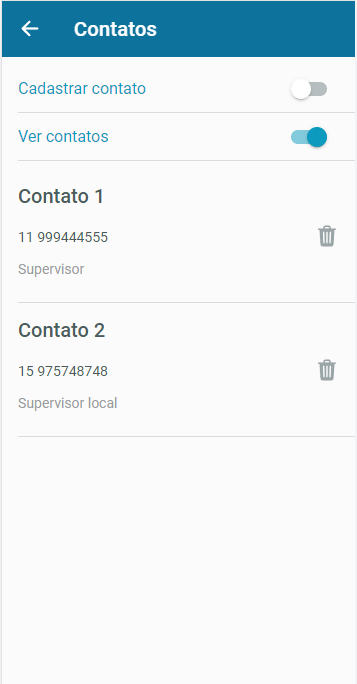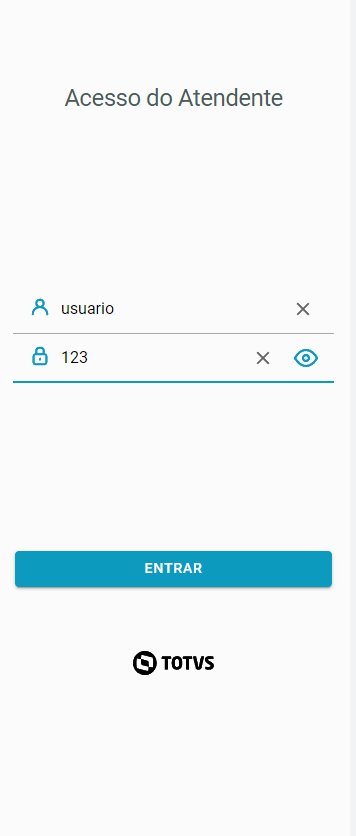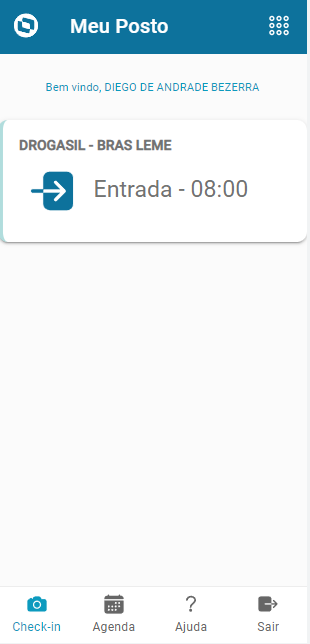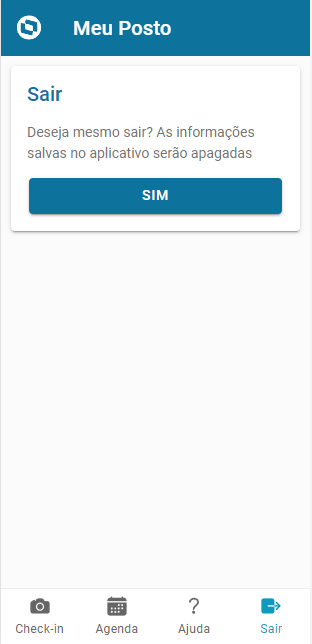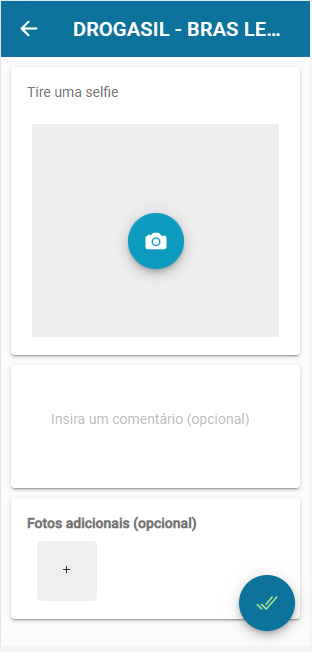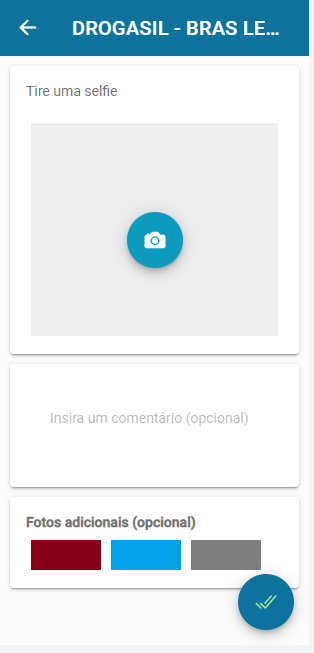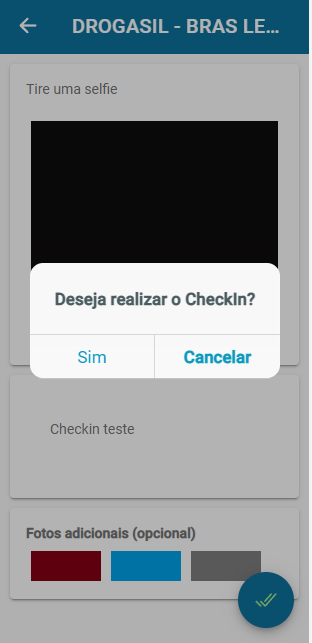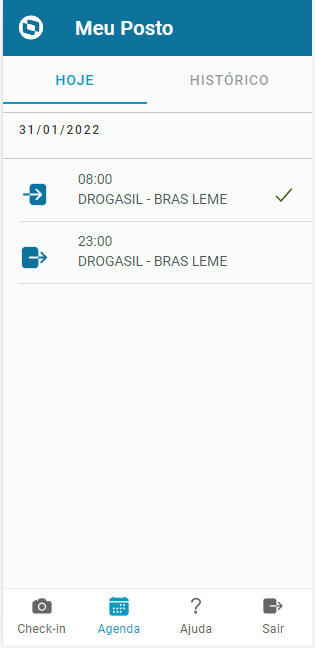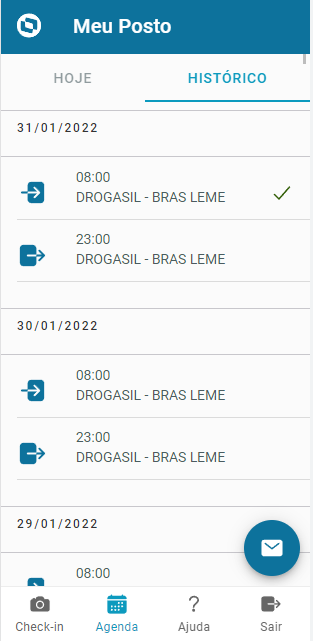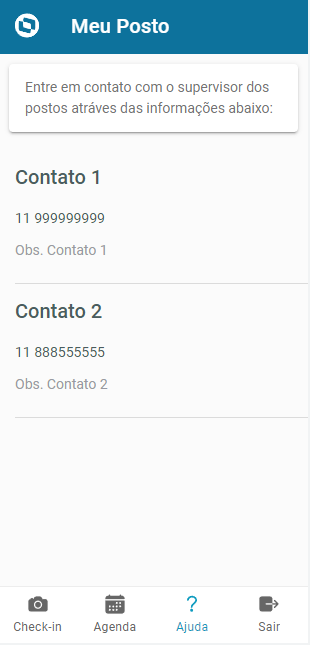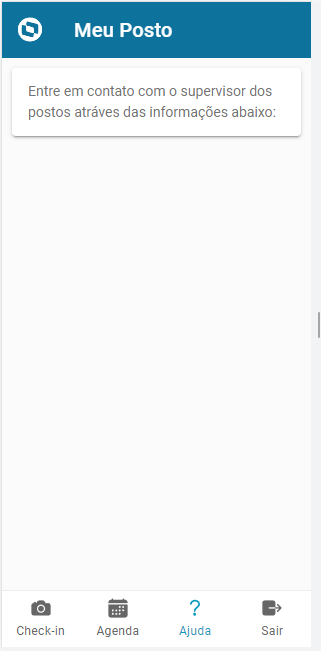Histórico da Página
...
O aplicativo Meu Posto de Trabalho permite que os atendentes realizem o Check-In nos postos onde irão prestar os serviços, em tempo real, facilitando a gestão e o monitoramento de pessoas nas centrais operacionais. Ele traz mobilidade, agilidade e automação na marcação do ponto, eliminando o retrabalho e minimizando os riscos trabalhistascheck-in e check-out nos postos de trabalho.
Veja algumas das vantagens em utilizar o Meu Posto de Trabalho:
...
** O Meu Posto de Trabalho é um aplicativo corporativo complementar ao TOTVS Microsiga Protheus ERP. Você pode fazer login com seu usuário do Gestão de Serviços Protheus (a partir da versão 12.1.17), com serviços móveis ativados pelo seu time de TI. **
Configuração do Protheus para utilização
| Aviso | ||
|---|---|---|
| ||
Para o Release 12.1.31, o APP Meu Posto de Trabalho vai comtemplar a implementação de alocações em modo multi-filial, onde será carregado as agendas do técnico que foram realizadas em outra filial. Para maiores informações Meu Posto de Trabalho em modo multi-filial |
Configuração do Protheus para utilização
O aplicativo Meu Posto de Trabalho utiliza os serviços REST do Protheus para consulta e sincronização das informações, O aplicativo Meu Posto de Trabalho utiliza os serviços REST do Protheus para consulta e sincronização das informações, para mais detalhes sobre como configurar os serviços REST no Protheus, consulte:
Fontes
O Meu Posto de Trabalho é compatível com Protheus a partir da versão 12.1.17 (expedição de JANEIRO/2018), e os seguintes fontes Para o funcionamento do app os fontes a seguir devem ter data igual ou superior às informadas:a informada, caso não possua estes fontes no repositório ou esteja desatualizado é necessário acessar pacote de atualização.
- TECM010.PRW - 06/02/2018 09:59:40
- TECM020.PRW - 10/01/2018 16:51:32
- TECA190B.PRW 17/08/2017 16:47:48
- TECA920.PRW - 17/08/2017 16:47:48
Pacote de atualização
Acesse a página Pacote de atualização para ter acesso ao pacote da Expedição Contínua que contém o patch acumulado de fontes dos serviços Protheus Mobile com todas as alterações publicadas até a data da geração do pacote.
Configuração da Base de Dados
...
- Possuir um usuário e senha válidos para um ambiente Protheus.
- Um smarthphone com Android 4.1 ou superior ou um smarthphone com iOS 9.0 ou superior.
- Acesso à internet do Acesso à internet do dispositivo móvel.
- GPS.
| Aviso | ||
|---|---|---|
| ||
O aplicativo meu posto de trabalho não esta mais recebendo atualização para ios, sendo assim, o produto na loja foi descontinuado e depreciado. |
Protheus:
Antes de utilizar o aplicativo, será necessário realizar no Protheus, cadastros e processos para a geração da agendas dos atendentes em seus respectivos postos de trabalho, no módulo de Gestão de Serviços. Veja a seguir como realizar os cadastros necessários.
...
Para informações sobre ALIAS: Como obter um ALIAS no para os aplicativos da TOTVS Mingle?
Manual de utilização
Abaixo seguirá um guia contendo as telas e botões do aplicativo para melhor entendimento.
...
Caso o usuário possua alguma informação para contato com os supervisores, ele podera poderá inserir no aplicativo, após realizar o login, acessando o menu do app, no canto superior direito.
Imagem 1 - Menu de acesso para o cadastro de contatos
Imagem 1 - Menu de acesso para o cadastro de contatos
Imagem 1 - Tela de Configuração de Tela de Configuração de contatos(sem contatos)
A tela de Configuração de Contatos serve para o usuário incluir formas de contato, como nome, e-mail e/ou telefone do supervisor dos postos de trabalho. O usuário pode incluir quantas formas de contato que ele quiser. Após a inclusão dos contatos, o usuário clica o botão “Finalizar” para continuar navegando no aplicativo.
...
É possivel realizar configurações de contatos já existente.
Imagem 2 - Tela de Configuração de Contatos (Contatos Inclusos)
...
Campo | Descrição |
|---|---|
| Contatos | Lista de Contatos incluídos. |
| Excluir (ícone de lixeira) | Botão para Excluir os contatos. |
...
O login e senha que foram cadastrados será utilizado pelo atendente na primeira tela do aplicativo.
Imagem 4 - Tela de Login dos Atendentes
...
| Campo | Descrição |
| Código do Atendente | Campo para o código do atendente. |
| Senha | Campo para a senha do atendente. |
| Exibir Senha (ícone de olho) | Botão Toggle para exibir/ocultar a senha do Atendente. |
| Entrar | Botão "Entrar" no aplicativo. |
| Ajuda | Botão "Ajuda". |
| Configuração | Botão "Configurar". |
Tela de Check-In
Após realizar o login será apresentada a tela principal com os horários que o atendente deverá realizar o check-in no posto. Esses são os horarios das agendas que foram geradas no Protheus a partir do contrato. Na tela serão apresenteados a descrição do posto que o atendente prestará os serviços, data e seus respectivos horários de entrada e saída.
Imagem 5 - Tela de Check-In
...
O Tabs é uma ferramenta simples, mas eficaz, para a navegação dentro de um aplicativo mobile. Ele permite o usuário a acessar as páginas do aplicativo e mostrar a página atual onde o usuário está.
Imagem 6 – Tabs
...
O último botão do Tabs, o botão “Sair”, não é um botão para a navegação dentro do aplicativo. É um botão para levar o usuário de dentro do aplicativo para fora, para a Tela de Acesso do Atendente.
Imagem 7 – Clicando botão “Sair” do Tabs enquanto página de Ajuda
...
| Campo | Descrição |
|---|---|
| Mensagem | Alerta confirmando com usuário se ele realmente deseja sair. |
| NãoSim | Botão "NãoSim" cancela confirmada a ação de sair saída do aplicativo. |
| Sim | Botão "Sim" confirmada a saída do aplicativo. |
Tela de Tela de Detalhes Check-in/Check-out
...
Quando o atendente clica nos cards dos postos de trabalho (Imagem 6), a Tela de Detalhes de Check-in/Check-out surge. A tela é idêntica para check-in (entrada) e check-out (saída) porque os processos para os dois são iguais. O processo é explicado em mais detalhe seção “Funcionalidades: Realizando um Check-in/Check-out”.
Imagem 8 – Tela de Check-in/Check-out
| Campo | Descrição | Posto | Campo de Seleção do Posto.|
|---|---|---|---|
| ícone | Ícone da self. | ||
| Comentário | Campo para comentário. | ||
| Câmera | Botão "Câmera" para tirar self. | ||
| Adicionar (+) | Botão para adicionar mais fotos .(máximo 3) |
Para realizar o Check-in ou Check-out, é necessário tirar uma Selfie, caso o local de atendimento tenha sido configurado com foto obrigatória no Check-In / Out. Usando o botão “Câmera”, o usuário terá acesso à câmera do celular, e assim, poderá tirar a Selfie. Assim que a Selfie for tirada, ela será exibida no ícone da Selfie. Enquanto não tiver uma Selfie, o ícone da Selfie se mantém no padrão, como na imagem acima.
...
Caso o usuário queira informar o seu supervisor de algo no posto de trabalho, o usuário pode inserir um comentário no campo para comentário. Se o usuário quiser mostrar algo no posto de trabalho, como algum defeito em um equipamento, ele pode tirar fotos adicionais usando o botão para adicionar mais fotos. O usuário pode tirar até três fotos adicionais.
Imagem 10 – Tela de Detalhes Check-in/Check-out com foto adicional
...
Depois que o usuário estiver satisfeito com o seu check-in/check-out, ele pode finalizar o processo ao clicar no botão “Fazer Checkin”. O Meu Posto então lançará um Card confirmando a finalização do check-in. Obs.: O app só permite a finalização se o atendente tirar uma Selfie antes.
Imagem 11 – Card pós finalização do Check-in/Check-out
O atendente pode clicar ou no botão “Sair do App”, que levará ele à Tela de Acesso do Atendente (Imagem 6), ou no botão “Continuar Navegando”, que levará o atendente de volta para a Tela de Check-in (Imagem 7).
...
Após tirar a "selfie", incluir comentário e fotos adicionais (se houver) e clicar no botão de salvar (canto inferior direito), o usuário será direcionado para a tela de login ou para a tela de checkin (imagem 10), dependendo da configuração do parâmetro MV_GSMPSAI, no protheus.
É possível realizar o check-in pelo aplicativo sem capturar uma foto. Essa configuração devera ser feita no Protheus, na rotina de cadastro de Locais de Atendimento, o campo Foto Check deverá estar preenchido como 2 - Não
...
A tela de agenda serve para mostrar os pontos (entrada e saída) do dia de hoje e os do histórico para o atendente.
Imagem 13 – Tela de Agenda (Hoje)
...
Caso queira ver os check-ins/check-outs passados, no histórico, clique na aba “Histórico” .
Imagens 14 – Tela de Agenda (Histórico)
...
Se nenhum contato foi inserido, a Tela de Ajuda aparecerá vazia (Imagem 14). Porém, se o usuário tiver inserido um ou mais contatos, os contatos aparecerão em uma lista (Imagem 15).
Imagem Imagem 15 – Tela de Ajuda (sem contatos) via Tabs
...
Imagem 16 – Tela de Ajuda (com contatos) via Tabs
...
É importante notar que a lista de contatos está na tela de ajuda apenas para exibição. Não há como clicar nos contatos ou deletar eles. Para deletar os contatos, o usuário terá que ir para a Tela de Configuração Geral (Imagem 18).
...
Imagem 17– Tela de Ajuda (sem contatos) via Tela de Acesso do Atendente
A imagem 16 é a Tela de Ajuda quando ela é acessada pela Tela de Acesso do Atendente. Já que o atendente ainda não entrou com o seu código e senha, ele não tem acesso às páginas de Check-in e Agenda, e assim, a ferramenta Tabs não está disponível. Porém, há um botão “Voltar”; Esse botão leva o usuário de volta para a Tela de Acesso do Atendente.
...
Tela de Configuração Geral
Acesso à Tela de Configuração Geral é apenas possível a partir da Tela de Acesso do Atendente, clicando o botão “Config.” (Imagem 6) Ao clicar, um alerta de verificação aparece na tela, pedindo o usuário e senha do atendente, os mesmos usados na Tela de Login (Imagem 2).
Imagem 18 – Verificação do Usuário e Senha para a Tela de Configuração Geral
Após informar o usuário e senha válidos, o atendente terá acesso à Tela de Configuração Geral. Nela, o usuário poderá visualizar, adicionar, ou remover contatos, visualizar dados de Login, e sair do aplicativo.
...
Imagem 19 – Tela de Configuração Geral (sem contatos)
...
Imagem 20 – Tela de Configuração Geral (sem contatos)
Muito similar à Tela de Configuração de Contatos, a Tela de Configuração Geral permite o usuário a adicionar mais contatos usando o campo “Adicionar novo contato” e o botão “Incluir”. Os campos de “Configurações” e “Dados de Login” são apenas informativos, não interativos. Os campos permitem a consulta rápida dos dados de Login e configurações.
...
Imagem 21 – Alerta do Botão “Sair” na Tela de Configuração Geral
O alerta que aparece quando o usuário clica o botão “Sair” explica ao usuário que todas as informações salvas dentro do aplicativo serão apagadas. Caso o usuário clique no botão “Confirmar”, todas as informações salvas serão deletadas. Caso clique no botão “Cancelar”, as informações continuarão salvas e o usuário será levado de volta à Tela de Configuração Geral (Imagem 18 e 19).
...
Na imagem 18, o campo “Contatos Salvos” está vazio. Se o atendente tiver inserido contatos, os contatos serão exibidos em uma lista (Imagem 21), muito parecido com a lista de contatos na Tela de Configuração de Contatos (Imagem 5).
Imagem 22 - Tela de Configuração Geral (com contatos)
À medida que o usuário inclui contatos, uma lista se forma abaixo da legenda “Contatos Salvos”. Um botão “Excluir” aparece ao lado de todo contato. Ao clicar esse botão, o contato ao lado do botão é excluído da memória do aplicativo).
| Campo | Descrição |
|---|
| Lista | Lista de Contatos |
| . |
Imagem 17– Tela de Ajuda (sem contatos) via Tela de Acesso do Atendente
Funcionalidades
Realizando um Check-in/Check-out
...
- Navegue para a Tela de Agenda (Imagem 15) usando a ferramenta Tabs (Imagem 6);
- Aparecerá a agenda do dia de hoje;
- Deslize o dedo para cima e para baixo para ver todas as marcações de ponto agendas previstas para o dia de hoje;
- Navegue dentro da tela para o histórico (Imagem 15) usando o botão “Histórico”;
- Deslize o dedo para cima e para baixo para ver todas as marcações de ponto agendas dentro do histórico.
Obs.: A Tela de Agenda é somente informativa. Não é possível ir direto para um posto da Tela de Agenda. Para isso, é necessário navegar para a Tela de Check-in.
...
A opção "Sair" na ferramenta Tabs sai da área do Atendente, retornando à tela de Acesso do Atendente. A opção "Sair" na tela de Configurações faz o logout completo do aplicativo, apagando os dados armazenados e restaurando ao status inicial.
Ainda estou com dúvidas, como faço?
Você pode abrir um chamado no Portal do Cliente ou enviar um e-mail para [email protected] com a sua dúvida.
Materiais Auxiliares
Os materiais abaixo dizem respeito às implementações no Protheus para compatibilidade com o aplicativo Meu Posto de Trabalho.
...