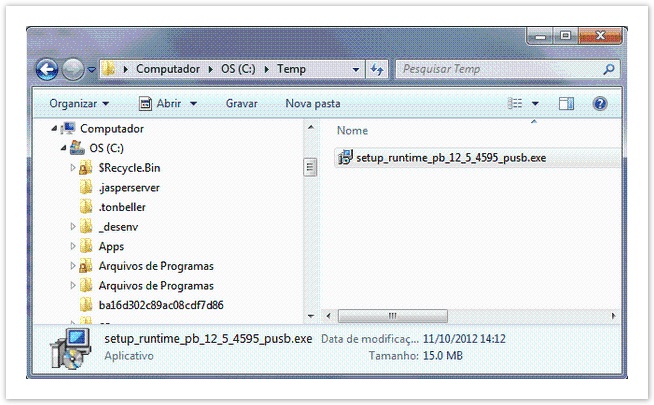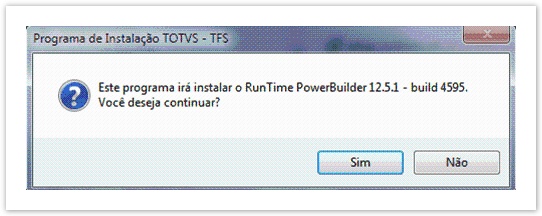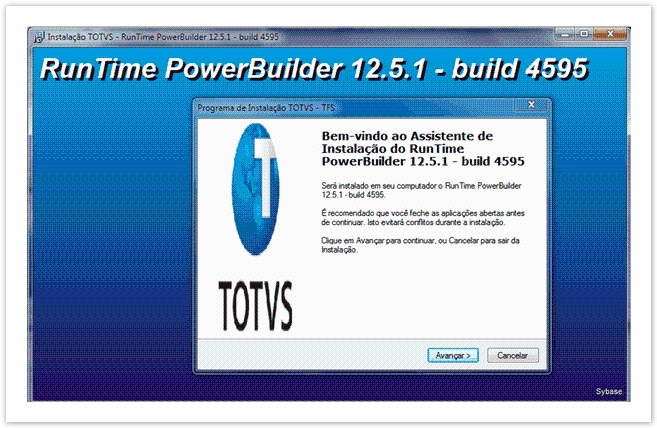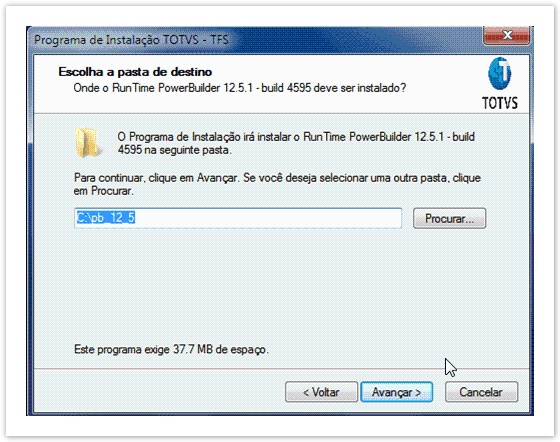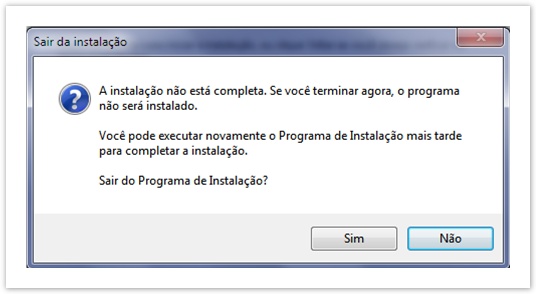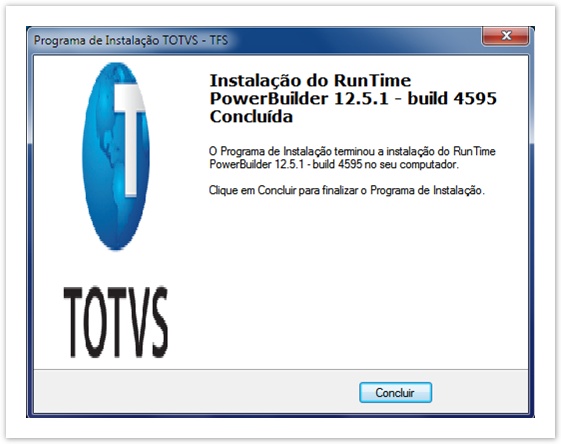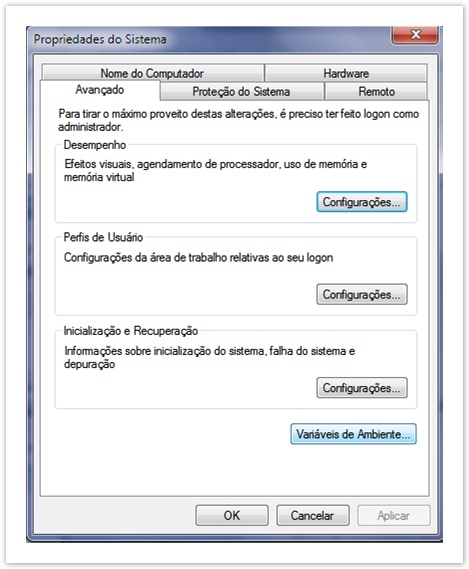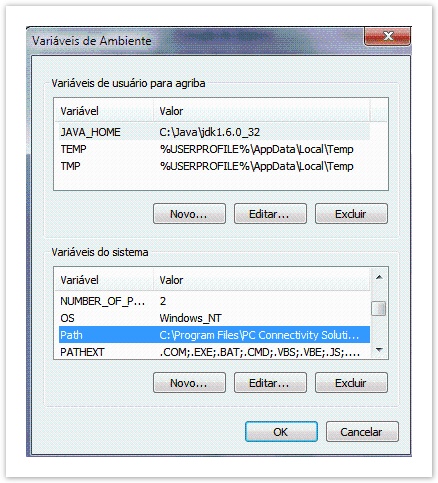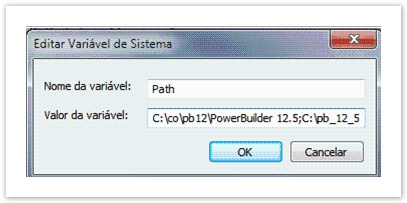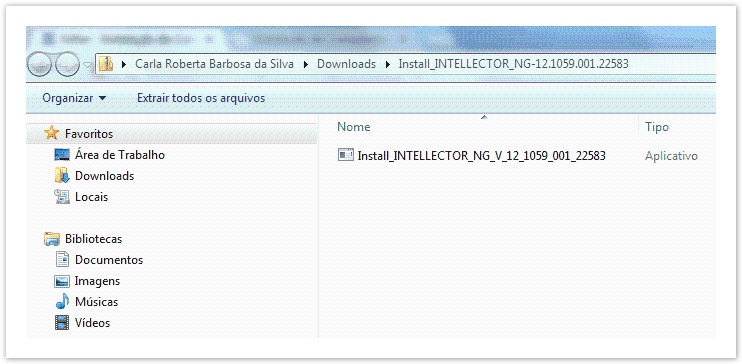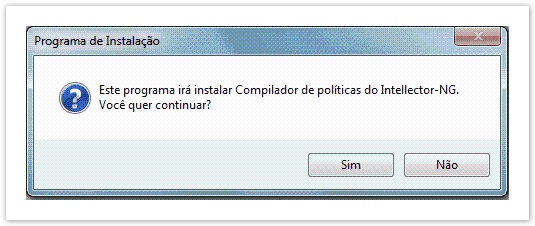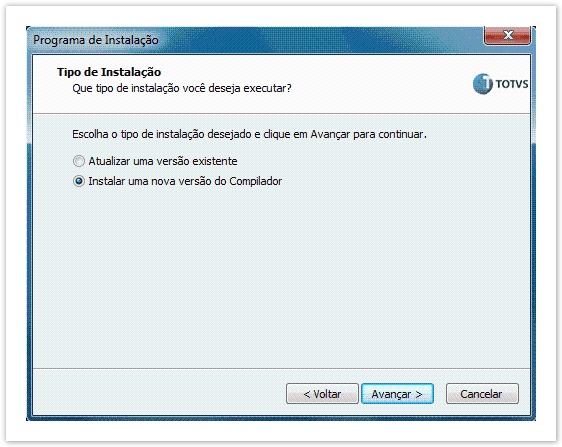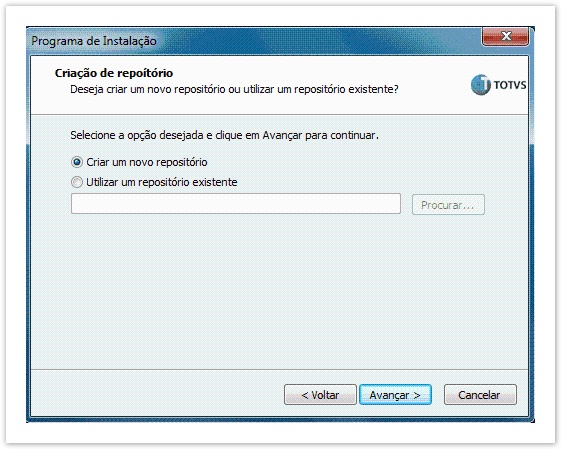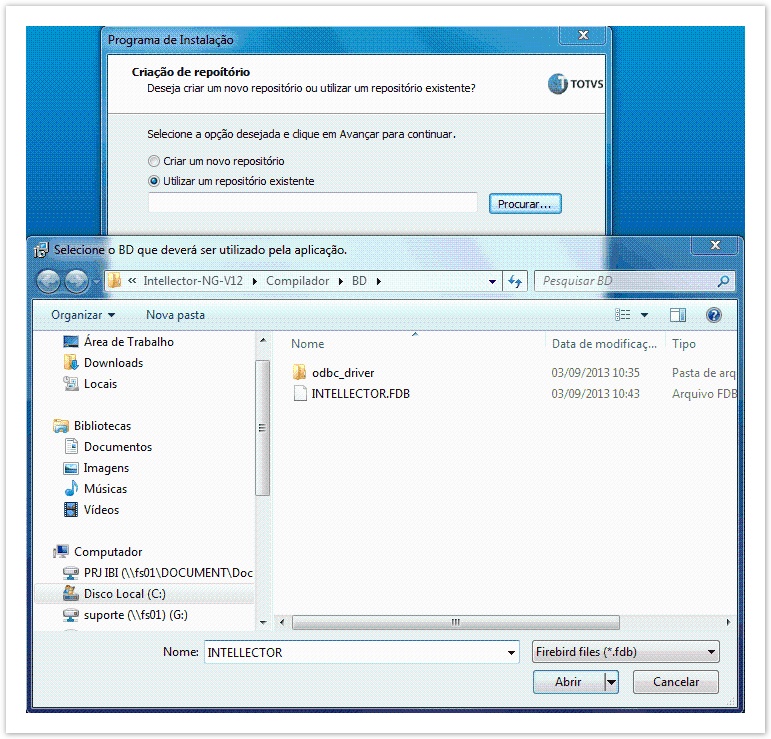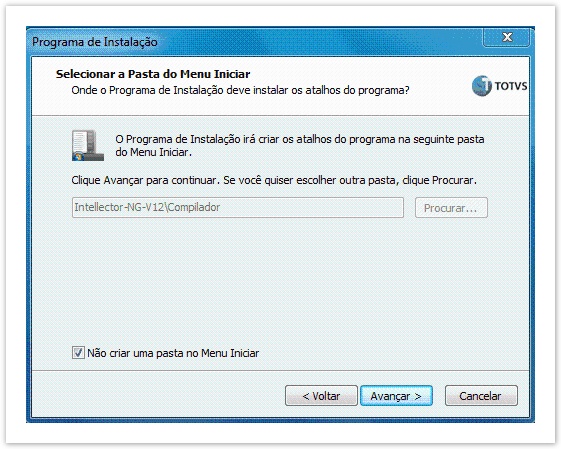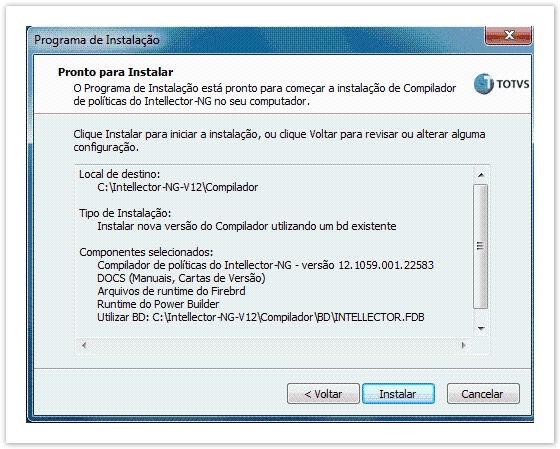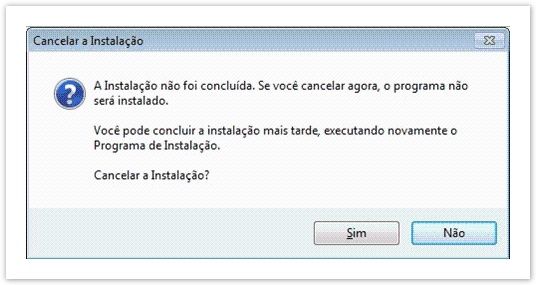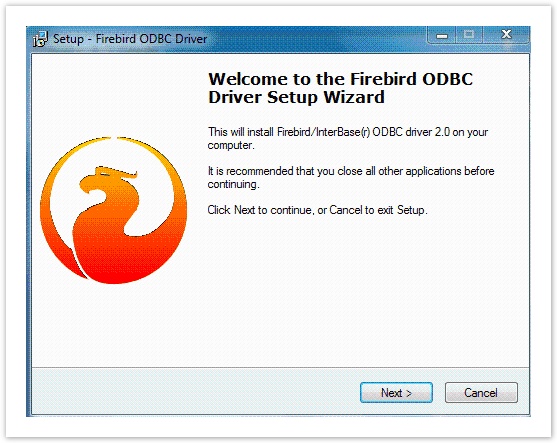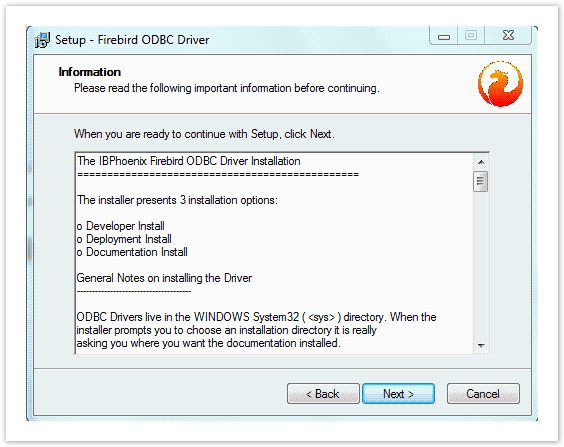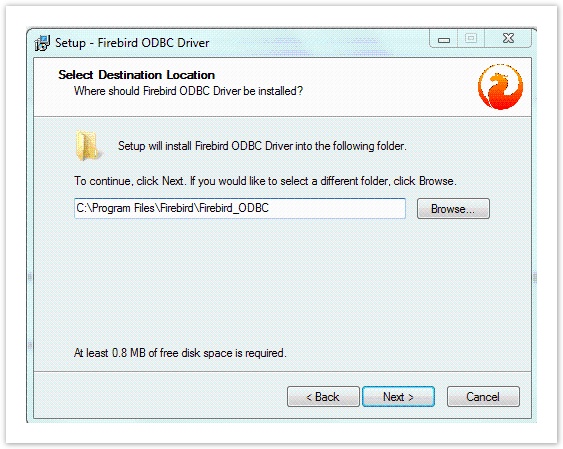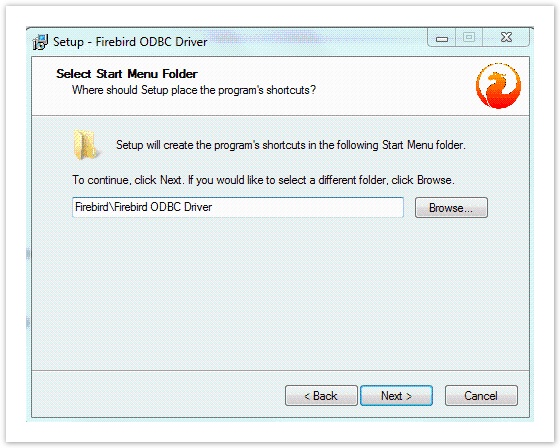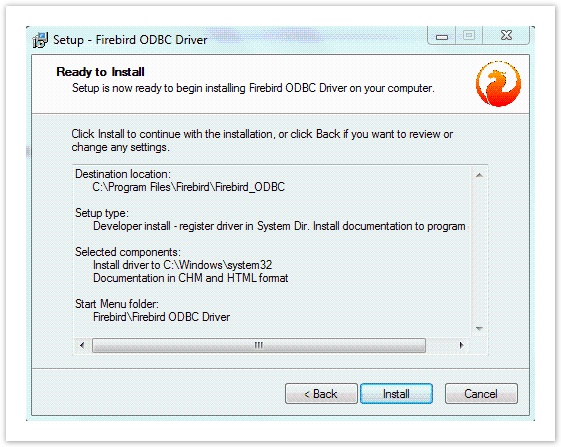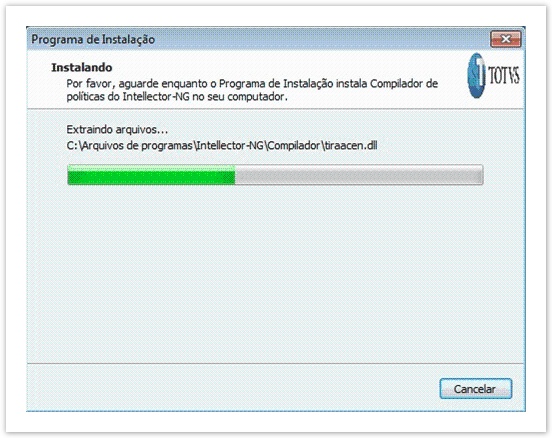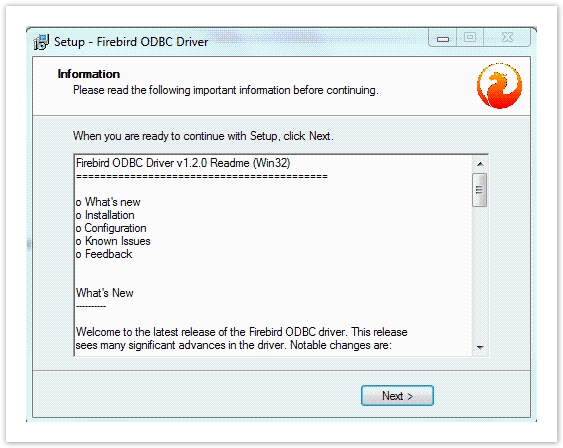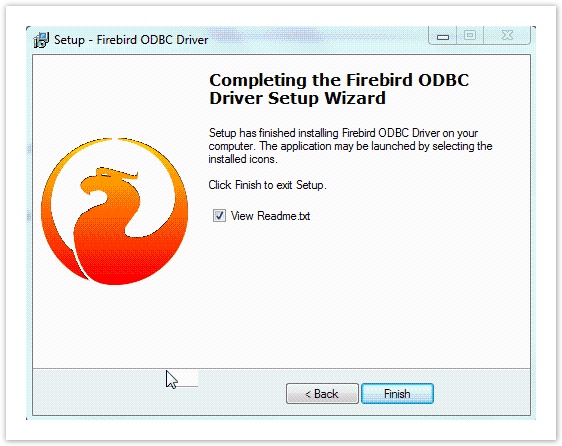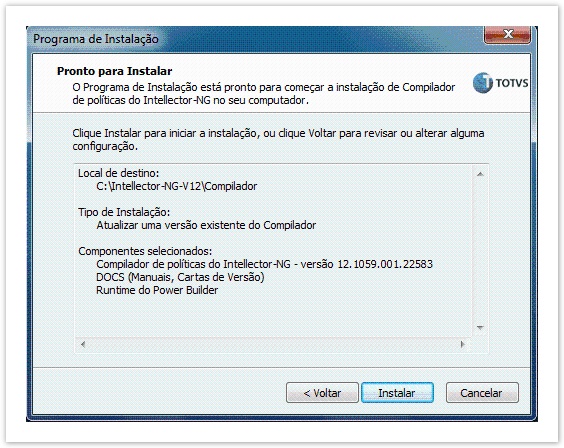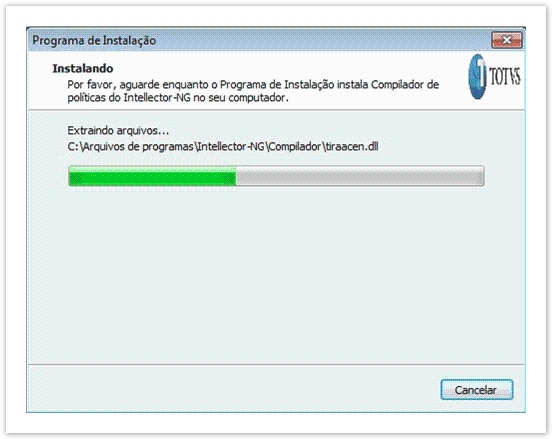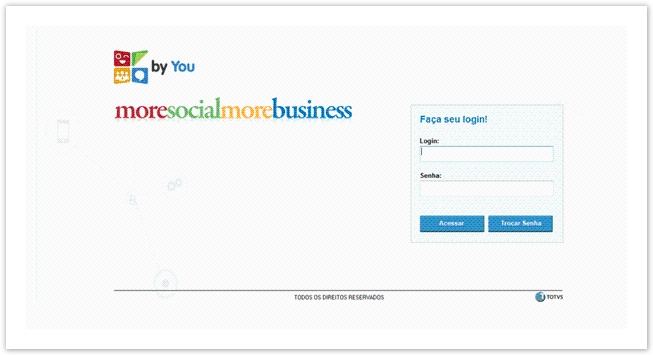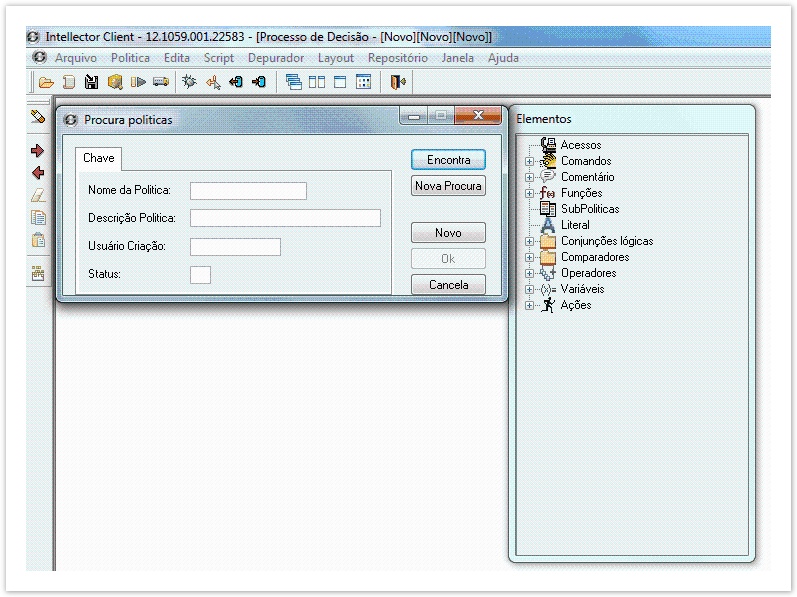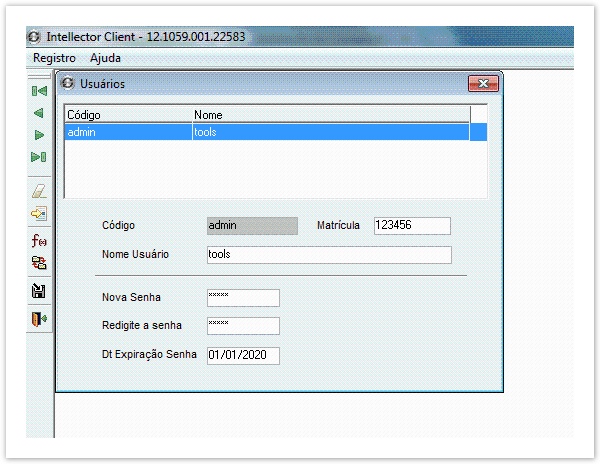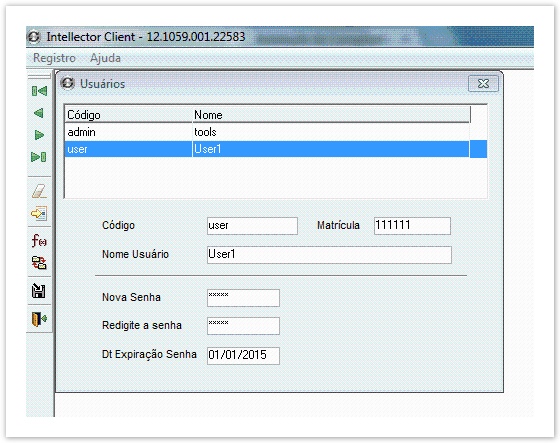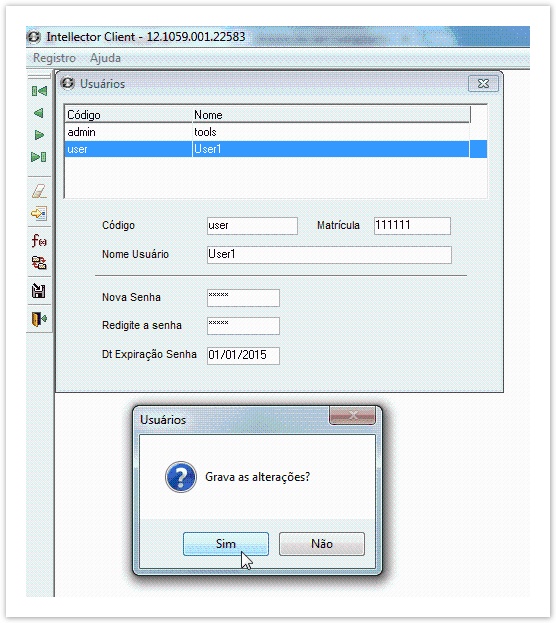...
Instalando bibliotecas de Runtime
O O processo de instalação das bibliotecas de Runtime do Intellector é muito simples, para iniciá-lo, identifique o local do instalador das bibliotecas e dê duplo clique.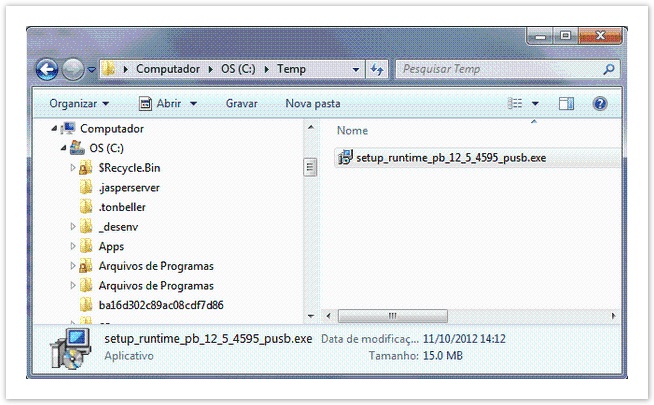 Image Added
Image Added
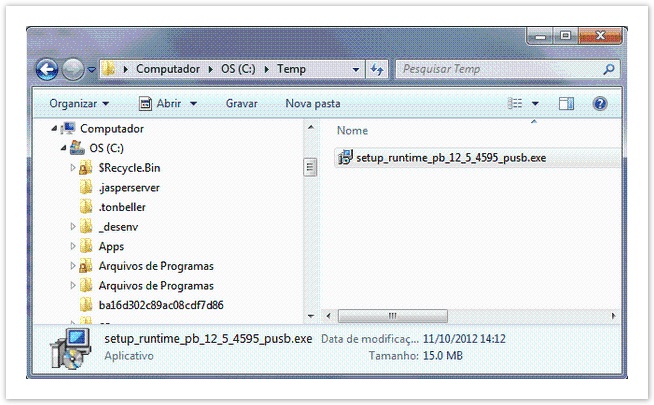 Image Removed
Image Removed Confirme a continuação do processo de instalação.
Após escolher o idioma, será exibida a tela de boas-vindas do assistente de instalação das bibliotecas de Runtime. Selecione o botão AVANÇAR Clique no botão "Avançar" para continuar o processo de instalação.
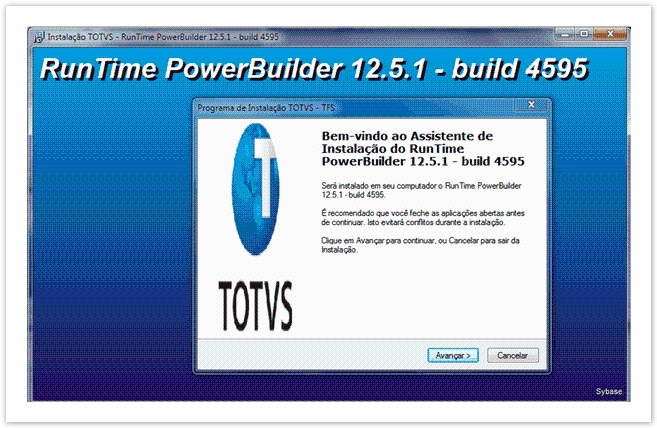 Image Modified
Image Modified
Clique no botão "Procurar" e aponte informe a localização onde as bibliotecas de Runtime devem ser instaladas.
Clique Clique em “Sim” para confirmar a criação do diretório onde as bibliotecas de Runtime devem ser instaladas.
 Image Modified
Image Modified
O O programa de instalação está pronto para começar a instalação das bibliotecas de Runtime no computador. Clique em "Instalar" para iniciar a instalação.
 Image Added
Image Added
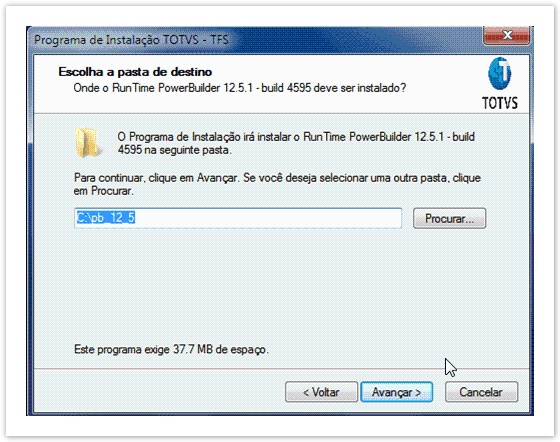 Image Removed
Image Removed A instalação pode ser abortada através do botão" Cancelar". Tela de confirmação de cancelamento será exibida.
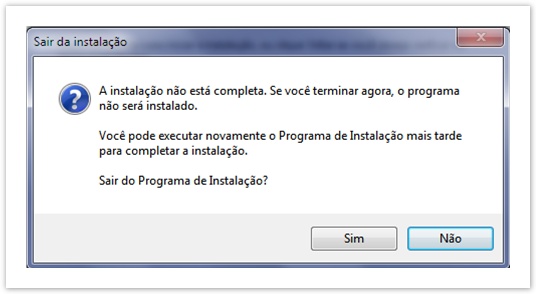 Image Added
Image Added
Aguarde enquanto o programa de instalação instala as bibliotecas de Runtime no computador.
 Image Added
Image Added
O Programa de Instalação irá finalizar a instalação das bibliotecas de
Runtime com sucesso. Selecione o botão
CONCLUIR "Concluir" para sair do Programa de Instalação.
 Image Removed
Image Removed 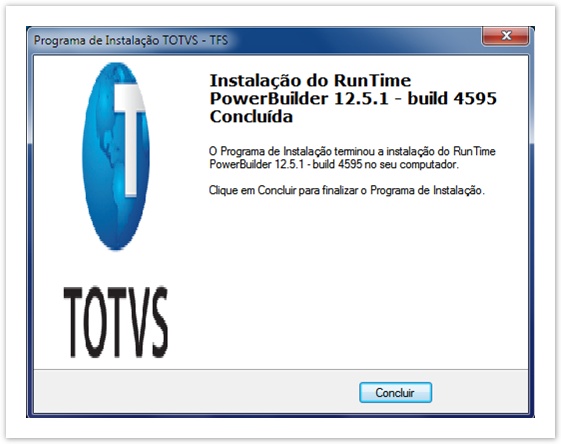 Image Added
Image Added Configurando o path do Runtime no Windows
Após
Após a instalação das bibliotecas deverá ir na opção
“sistema” “Sistema” do painel de controle do Windows.
 Image Removed
Image Removed
 Image Added
Image Added
Selecionar a opção
“configurações “Configurações avançadas de sistema”.
 Image Added
Image Added
Na aba "Avançado", clicar Clicar no botão “Variáveis de Ambiente”.
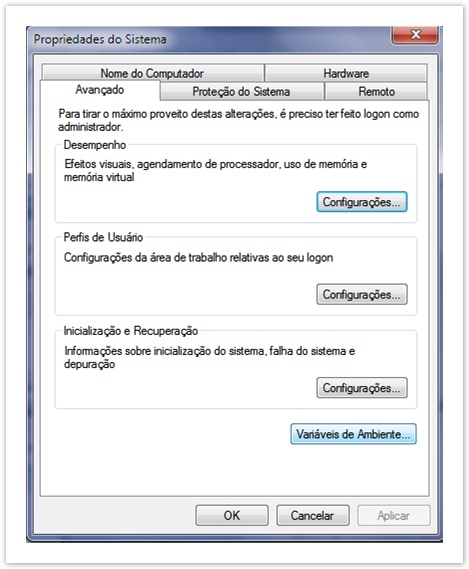 Image Added
Image Added
Em "Variáveis do sistema", selecionar "Path" Selecionar o path nas “Variáveis do sistema” e clicar no botão “editar”“Editar”. 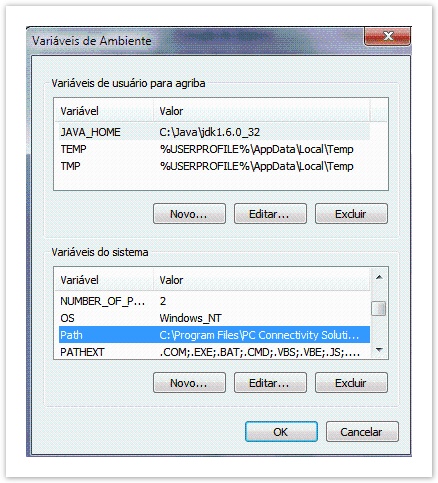 Image Added
Image Added
Acrescentar o caminho onde foram instaladas as bibliotecas , no final do path Path e clicar no botão “ok” Instalando "OK”.
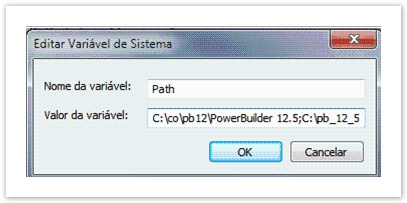 Image Added
Image Added
Instalando o Compilador
O O processo de instalação do Intellector é muito simples, para iniciá-lo, identifique o local do instalador e dê duplo clique. 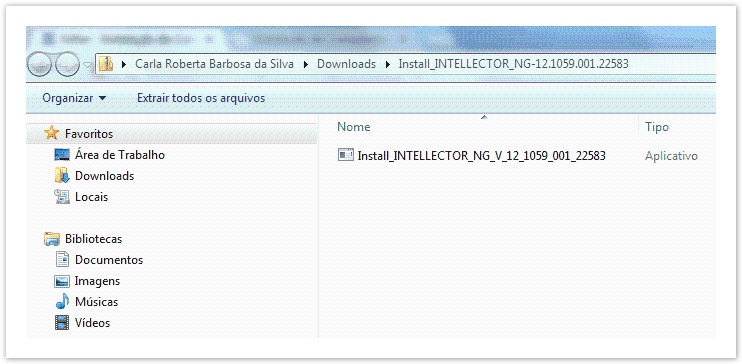 Image Added
Image Added
Após selecionar o instalador, será exibida uma mensagem de confirmação para a continuação do processo de instalação do compilador. Selecione o botão SIM. Escolha Clique no botão "Sim".
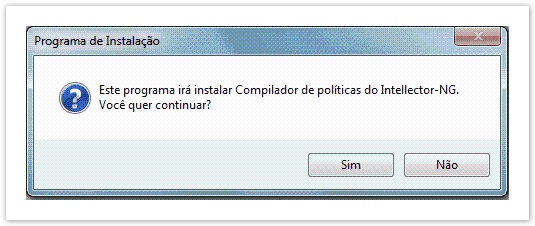 Image Added
Image Added
Escolha o idioma a ser utilizado durante a instalação do compilador e selecione o botão OK.  Image Added
Image Added
Após Após escolher o idioma, será exibida a tela de boas-vindas ao assistente de instalação do compilador. Selecione o botão AVANÇAR Clique no botão "Avançar" para continuar o processo de instalação.
 Image Added
Image Added
Na tela “Tipo de Instalação” o usuário decide se deseja executar uma nova instalação ou umaatualizaçãopode selecionar "Atualizar uma versão existente" ou "Instalar uma nova versão do Compilador". O processo de atualização de versão será explicado posteriormente. Para Para prosseguir no processo de instalação escolha selecione a opção, “Instalar uma nova versão do compilador” Compilador” e selecione clique em "Avançar".
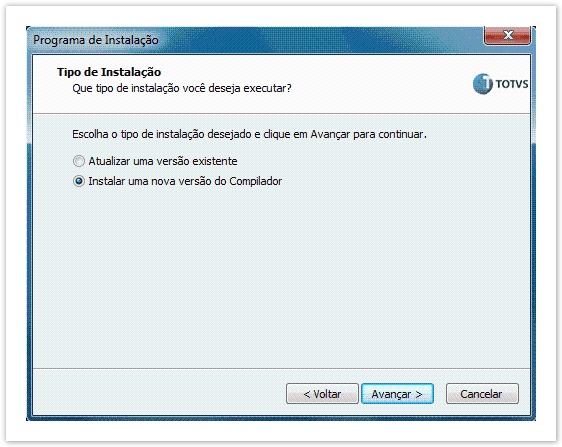 Image Added
Image Added
Clique Clique no botão "Procurar" e aponte informe a localização onde o compilador de políticas do Intellector deve ser instalado.  Image Added
Image Added
Na tela “Criação de repositório”
o o usuário
decide se deseja pode criar um novo repositório ou
se deseja utilizar um repositório existente. Para criar um novo repositório selecione a opção “Criar um novo repositório”. Clique em "Avançar" para continuar.
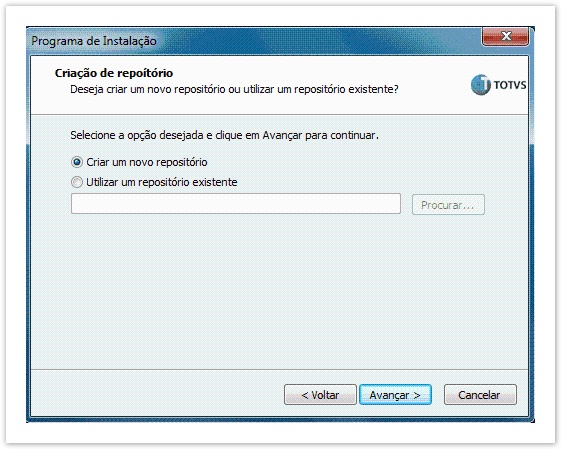 Image Added
Image Added
Para utilizar um repositório existente selecione a opção “Utilizar um repositório existente”. Clique no botão "Procurar" e aponte informe a localização onde o repositório desejado se encontra. Após escolher o repositório desejado, clique em "Avançar" para continuar.
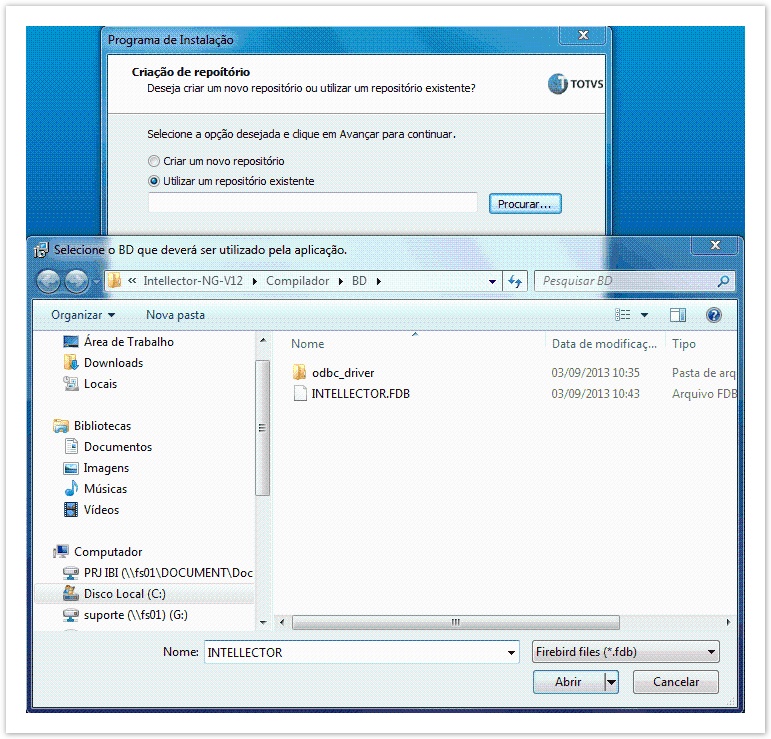 Image Added
Image Added
Após decidir entre criar "Criar um novo repositório" ou utilizar um repositório "Repositório existente", o próximo passo é informar a pasta onde o programa de instalação irá criar os atalhos do programa. Caso não queira criar atalhos, basta selecionar a opção “Não “Não criar uma pasta no Menu Iniciar”.
Selecione Clique em "Avançar" para prosseguir no processo de instalação.
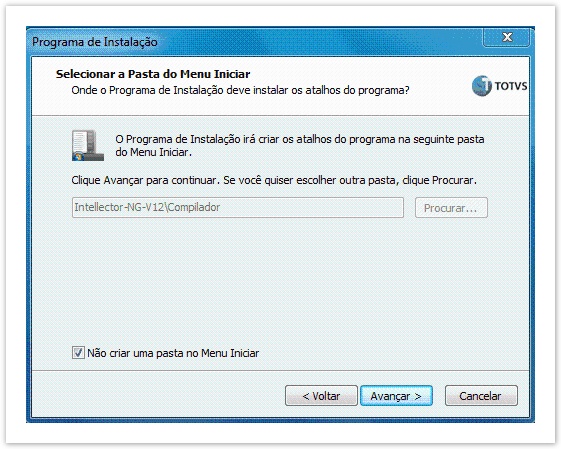 Image Added
Image Added
O O programa de instalação está pronto para começar a instalação do compilador de políticas no computador. Na tela “Pronto para Instalar” é possível visualizar configurações do compilador. Clique em INSTALAR "Instalar" para iniciar a instalação.
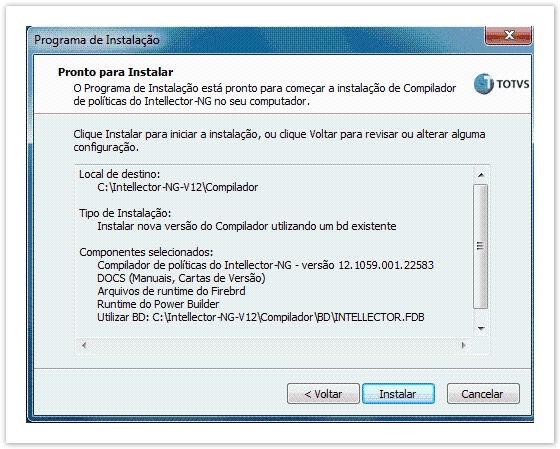 Image Added
Image AddedA instalação pode ser abortada através do botão
NÃO. Tela "Cancelar". Na tela de confirmação de cancelamento
será exibida.poderá cancelar ou não o processo.
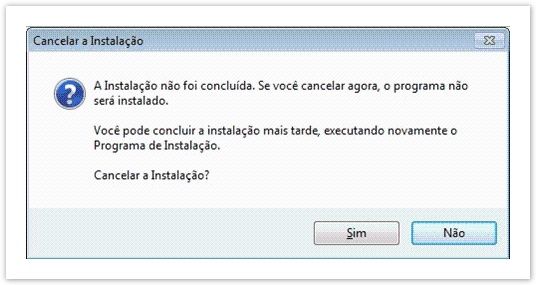 Image Added
Image Added
A instalação do ODBC do Firebird está integrada ao Setup do Compilador. Quando ela aparecer, aceite a instalação selecionando o botão NEXT"Next".
Entretanto Entretanto, a instalação do ODBC só irá aparecer se não existir outro instalado anteriormente. Além da instalação do ODBC também é configurado o DSN (Databse Source Name). Sem o Firebirdo Firebird o compilador não irá funcionar.
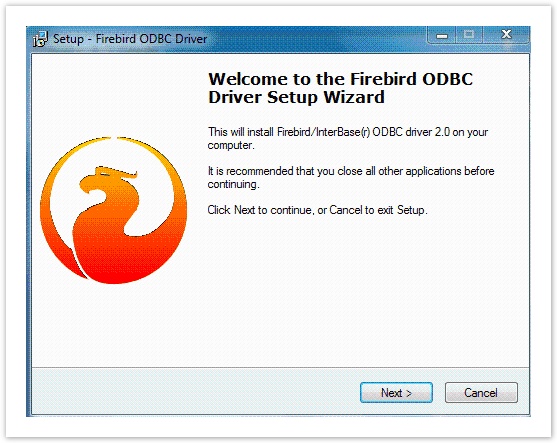 Image Added
Image Added
É É necessário aceitar os termos de contrato para continuar a instalação. Marque a opção “I accept the agreement” e selecione o clicar no botão" Next".
 Image Added
Image Added
AvisosAvisos, termos e condições de uso serão exibidos. Leia essas informações e selecione o clique no botão "Next" para prosseguir na instalação do Firebird.
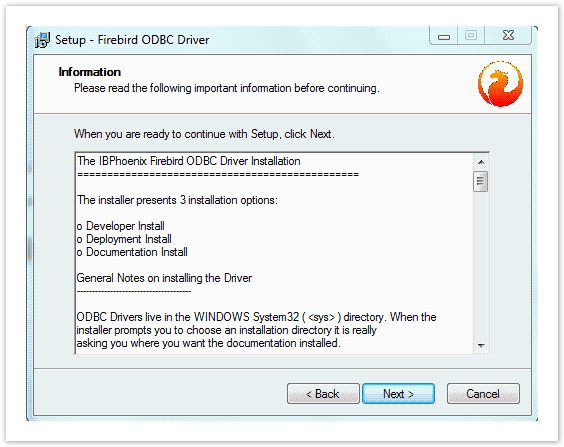 Image Added
Image Added
É É necessário informar o local onde o ODBC do Firebird será instalado. Recomendamos o local default, entretanto, se o usuário desejar instalar em outra pasta, basta selecionar o clicar no botão "Browser" para efetuar a escolha.
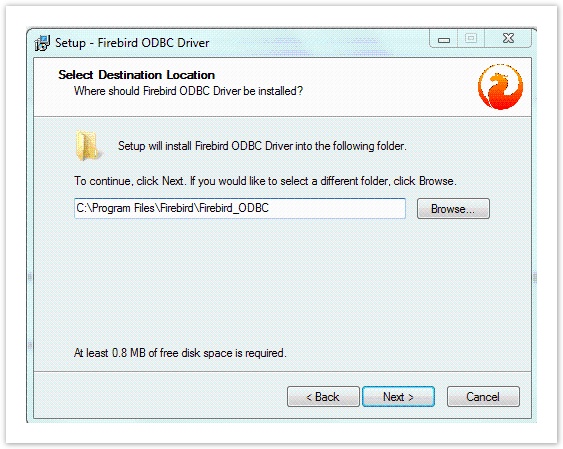 Image Added
Image Added
Selecione os componentes a serem instalados. Recomendamos deixar selecionada a opção default.
| Dica |
|---|
| A opção default seleciona todos os componentes disponíveis para instalação. |
 Image Added
Image Added
Use o botão "Browser" para selecionar o local onde devem ser instalados os atalhos do programa ou use a opção default. Para continuar, selecione Next.clique no botão "Next".
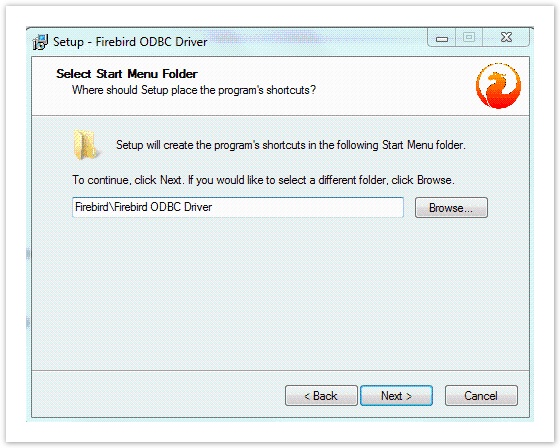 Image Added
Image Added
O programa de instalação está pronto para começar a instalação do ODBC do Firebird. Na tela “Ready to Install” é possível visualizar as configurações do Firebird. Clique em "Install" para iniciar a instalação.
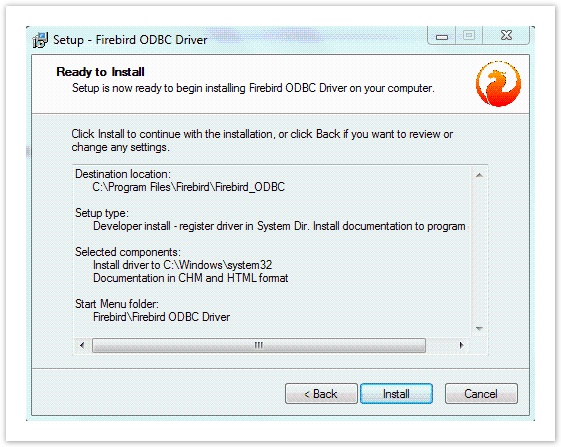 Image Added
Image Added
Aguarde enquanto o Setup instala o ODBC do Firebird no computador.
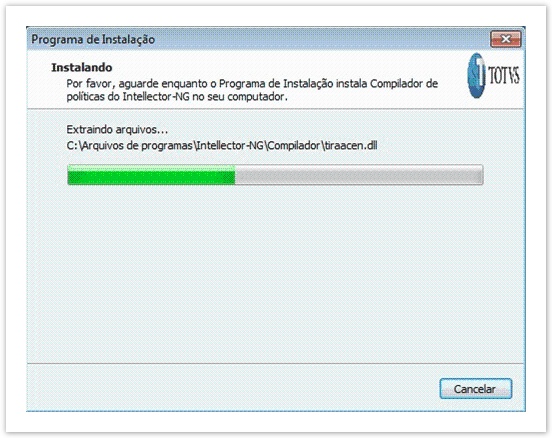 Image Added
Image Added
Leia as informações adicionais e clique no botão "Next".
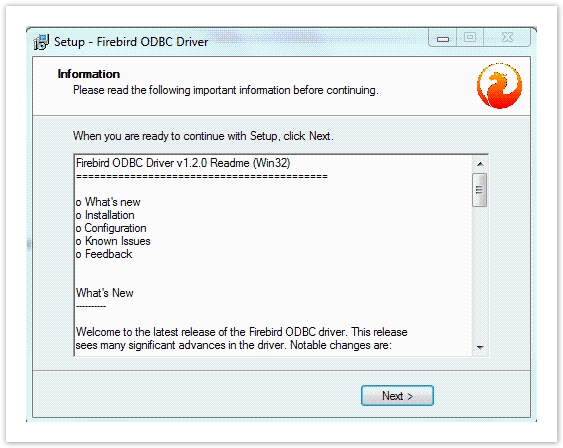 Image Added
Image Added
Instalação do Firebird realizada com sucesso. Marque o check box “view Readme.txt” caso deseje que o arquivo README seja exibido quando a tela for encerrada. Clique em "Finish para encerrar o "Setup".
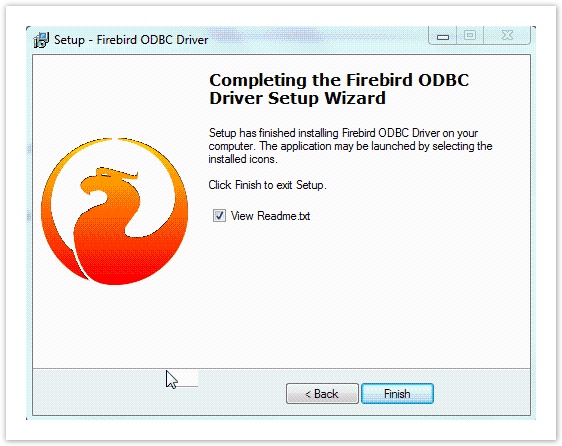 Image Added
Image Added
Após a instalação do ODBC do Firebird será retomada a instalação do Compilador. Aguarde enquanto o programa de instalação instala o compilador de políticas no computador.
 Image Added
Image Added
O Programa de Instalação irá finalizar a instalação do Compilador de políticas com sucesso. Clique no botão "Concluir" para sair do Programa de Instalação.
 Image Added
Image Added
Atualizando uma versão existente
O processo de atualização do Compilador é um processo simples e rápido quando a tela exibida no slide for apresentada, selecione a opção “Atualizar uma versão existente” e clique em "Avançar".
 Image Added
Image Added
Nesse momento, escolha a pasta onde está instalada a versão que deseja atualizar. Clique em "Avançar".
 Image Added
Image Added
Se o usuário escolher uma pasta onde não exista uma instalação anterior, uma notificação será exibida.
 Image Added
Image Added
O programa de instalação está pronto para começar a atualização do compilador de políticas no computador. Clique em "Instalar" para iniciar a instalação.
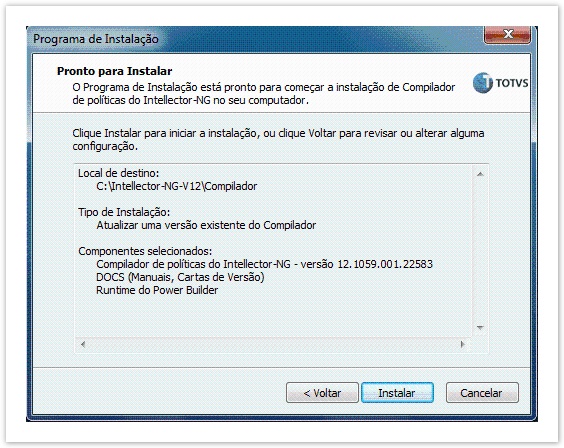 Image Added
Image Added
Aguarde enquanto o programa de instalação atualiza o compilador de políticas no computador.
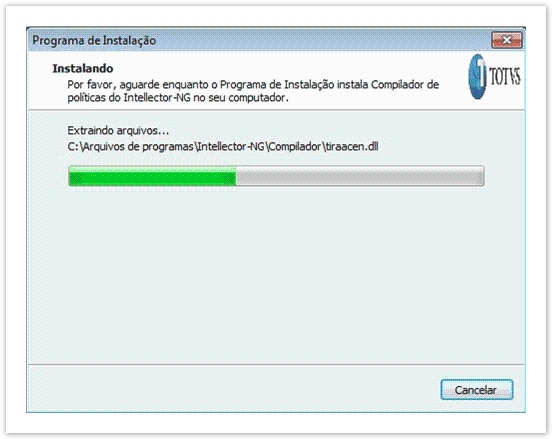 Image Added
Image Added
O Programa de Instalação irá finalizar a atualização do Compilador de políticas com sucesso. Clique no botão "Concluir" para sair do Programa de Instalação.
 Image Added
Image Added
Executando o Compilador
Após a instalação do Compilador nenhum ajuste na configuração será necessário, basta clicar no ícone da aplicação e usar. Para a primeira execução, use o usuário admin e a senha tools01. Esse usuário e senha devem ser substituídos para evitar acessos indesejáveis.
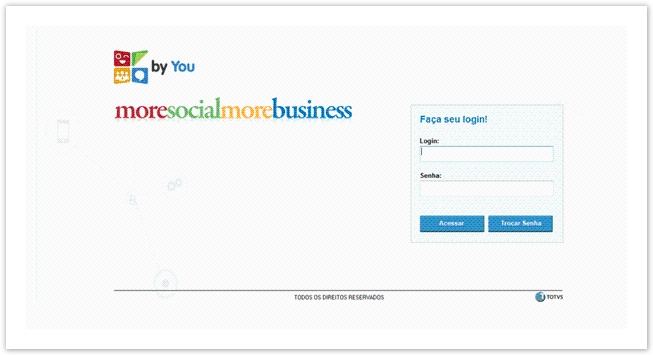 Image Added
Image Added
Importação da Base Legada
A tela apresentada no slide somente aparece na primeira execução do compilador após a instalação. Nessa tela ocorre a pergunta se existe alguma base legada do SQL AnyWhere para ser migrada para essa nova versão.
O arquivo editor.ini aponta para essa base legada. Caso esse arquivo exista e se deseje fazer a migração, nesse momento, escolha a opção "Não", para a aplicação não ser iniciada, copie editor.ini para o diretório da aplicação atual, e reinicie a aplicação. O sistema dessa forma fará a importação sem fazer a pergunta novamente. Se confirmada, clicar no botão "Sim", para não fazer a importação, essa mensagem não aparecerá novamente.
 Image Added
Image Added
Tela Principal da Aplicação
Após a validação de usuário e senha, a aplicação será disponibilizada para a edição de políticas, ou para a pesquisa de políticas existentes.
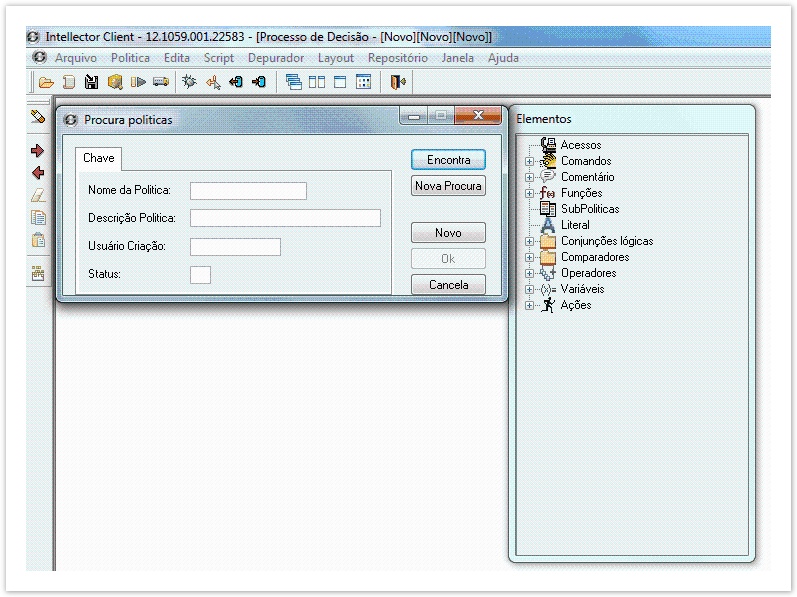 Image Added
Image Added
Substituindo Usuário e Senha
Como foi dito anteriormente, usuário e senha devem ser substituídos para evitar acessos indesejáveis. Para iniciar o processo de substituição do usuário e da senha, acesse o menu “Arquivo” e selecione a opção Usuários”.
 Image Added
Image Added
A página para configuração de Usuários será aberta.
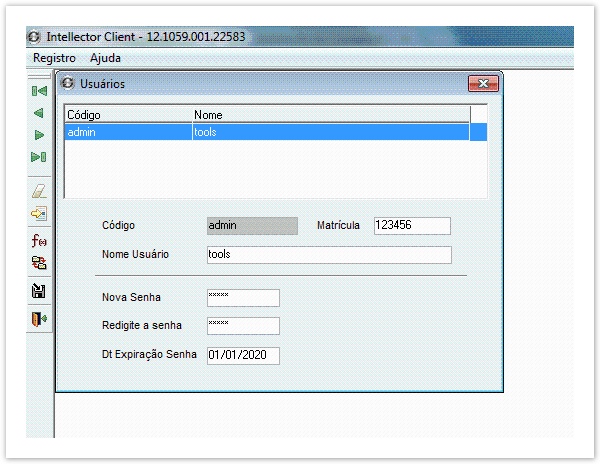 Image Added
Image Added
Selecione a opção “Inclui” no menu “Registro” ou no menu vertical de ícones. Ao selecionar a opção “Inclui”, uma nova linha é adicionada na tabela para permitir a inserção de um novo registro.
 Image Added
Image Added
Preencha os campos com dados válidos e selecione a opção “Grava” no menu “Registro” ou no menu vertical de ícones.
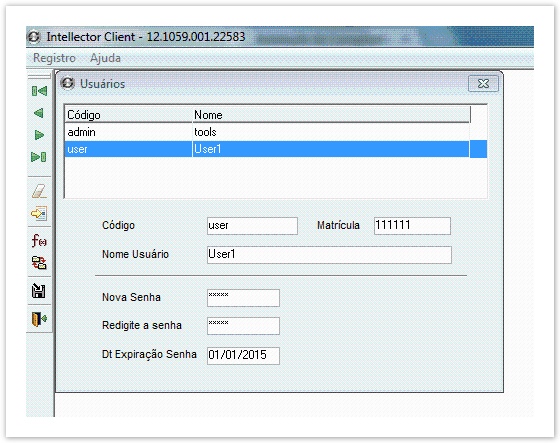 Image Added
Image Added
Selecione a opção “Permissões” no menu vertical de ícones.
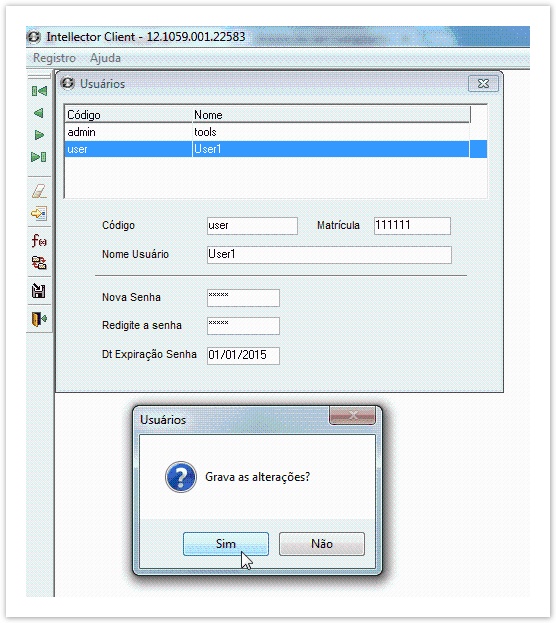 Image Added
Image Added
A tela “Associação de Ações” será exibida. Arraste a função “compilador” da coluna “Funções não Autorizadas” para a coluna “Funções Autorizadas” e selecione a opção “Grava”.
 Image Added
Image Added
Selecione a opção “Fecha” no menu “Registro” ou no menu vertical de ícones para retornar à tela principal da aplicação. Na próxima vez que a aplicação for executada, o novo usuário cadastrado poderá ser utilizado para realizar o acesso.
 Image Added
Image Added