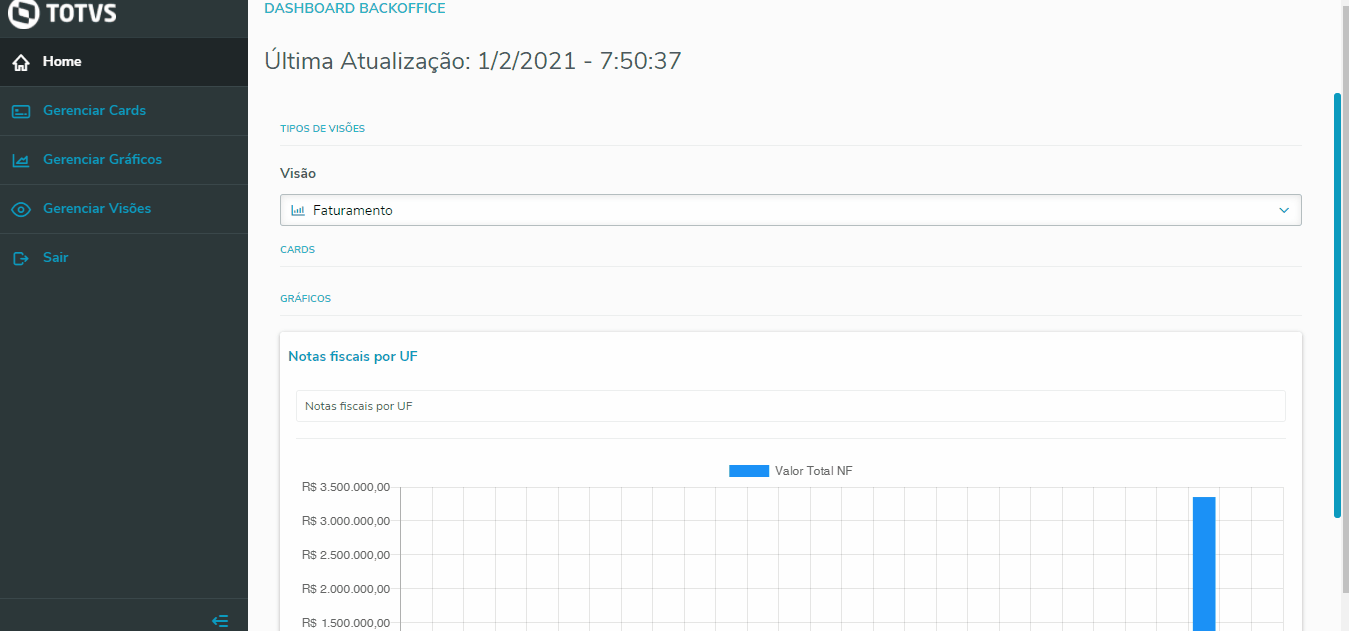01. VISÃO GERAL
| Aviso |
|---|
|
Esta funcionalidade está disponível a partir do release 12.1.33. |
O Card O card de Pedidos com Bloqueio de Estoque exibe o Total de Pedidos que possuem bloqueio de estoque, bem como o Total de Itens, o Valor Total e o Total de Duplicatas desses Pedidos.os Totais de Pedidos que possuem Bloqueio de Estoque.
Os dados utilizados para exibição das informações no Card são os registros da tabela de Liberação dos Pedidos de Venda (SC9) que possuem bloqueio de estoque. São considerados somente os Pedidos que possuem Data de Emissão preenchida.
Informações Exibidas no Card:
Total de Pedidos: informa o total de Pedidos do sistema que possuem algum bloqueio de estoque.
Total de Itens: informa a quantidade total dos itens que possuem algum bloqueio de estoque (soma do campo C9_QTDLIB).
Valor Total: informa a soma do Valor Total (campo C9_QTDLIB * campo C9_PRCVEN) dos itens que possuem algum bloqueio de estoque.
Total de Duplicatas: informa a soma do Valor Total dos itens que possuem algum bloqueio de estoque e que possuem TES que geram duplicata (F4_DUPLIC).
 Image Added
Image Added
02. EXEMPLO DE UTILIZAÇÃO
...
...
| Painel |
|---|
| title | Exemplo prático do processo utilizando Protheus |
|---|
|
| Expandir |
|---|
| Para Incluir um novo Card de Pedidos com Bloqueio de Estoque: 1) Entre no menu Gerenciar Cards; 2) Clique no botão Incluir; 3) Preencha os campos conforme explanado a seguir: a) Tipo de Card: Selecione no combo o card Pedidos Bloq de Estoque; b) Status: Habilitado; c) Título: Informar um título para o Card; d) Mostrar Filtros: Sim; e) Primeira Informação: Total de Pedidos; f) Segunda Informação: Total de Itens; g) Terceira Informação: Valor Total; h) Quarta Informação: Total de Duplicatas; i) Filtro: É possível filtrar as informações do Card como, por exemplo, por: Filial, Produto, Local, Documento ou por Data; j) Help do Card. Essa funcionalidade permite informar uma descrição de help para o card, que será informada ao clicar no título do Card;k 4) Clicar Clique no botão Salvar para concluir a operação:  Image Removed Image Removed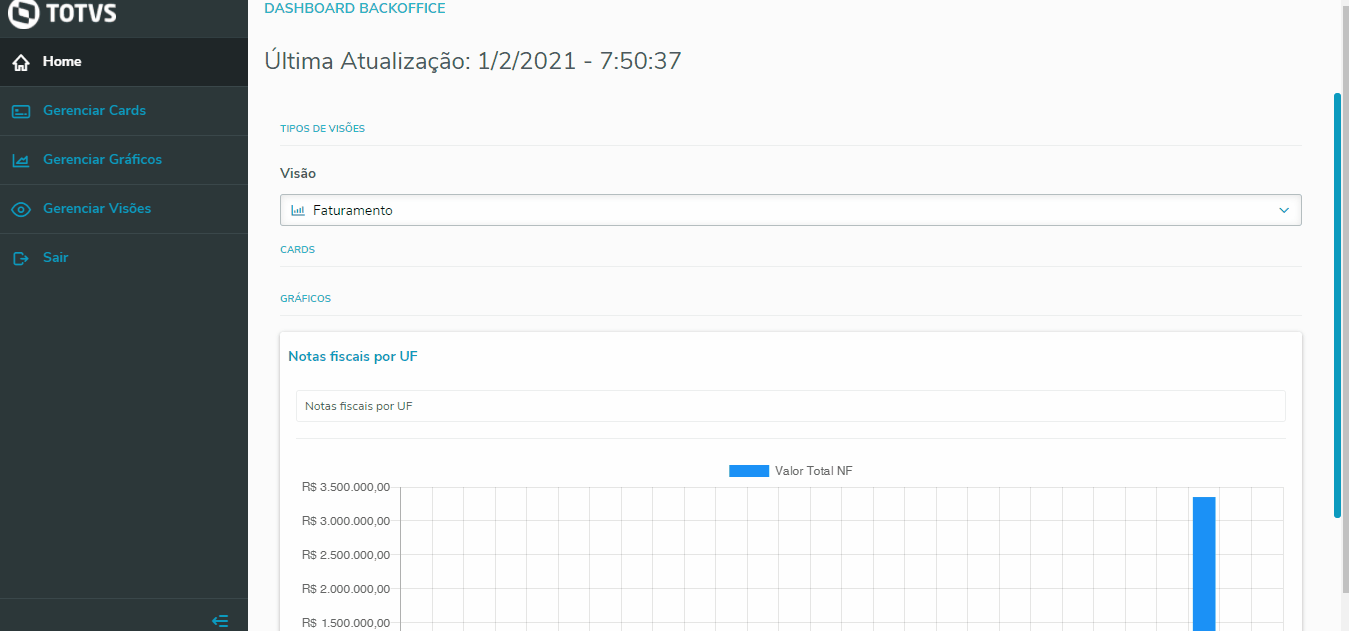 Image Added Image Added
|
| Expandir |
|---|
| Para Editar um Card: 1) Clique no menu Gerenciar Cards; 2) Localize o card Pedidos Bloq de Estoquee clique em Editar ( Image Modified); Image Modified); 3) Altere as informações que necessite; 4) Clique no botão Salvar para concluir a operação:  Image Removed Image Removed Image Added Image Added
|
| Expandir |
|---|
| title | Excluir um Deletar Card |
|---|
| Para Excluir um Deletar o Card: 1) Clique no menu Gerenciar Cards; 2) Localize o Card Pedidos Bloq de Estoquee clique em Deletar ( Image Modified); Image Modified); 3) Clique no botão Salvar Confirmar para concluir a operação: | | Expandir |
|---|
|  Image Added Image Added
|
Ao clicar no botão Detalhes do Card, serão exibidos os 10 primeiros registros dos itens que compõem os totalizadores. Ao clicar no botão Carregar mais Resultados, serão exibidos mais 10 itens e, assim, sucessivamente. Exemplo:  Image Removed Image Removed
| Expandir |
|---|
| O cadastro do Card Pedidos Bloq de Estoque permite a inclusão dos seguintes filtros: Data de Emissão, Produto, Grupo de Produto, Cliente, Loja, Nome, CFOP, Condição de Pagamento e Entrega.
| Expandir |
|---|
| 1) Clique no menu Gerenciar Cards; 2) Selecione o Card Pedidos Bloq de Estoque; 3) Clique no botão Filtrar; 4) Em Campo, selecione Data de Emissão; 5) Escolha o Operador desejado; 6) Em Valor, informe a data desejada; 7) Clique em Ok; 8) Verifique que o filtro inserido foi preenchido no campo Filtro do formulário; 9) Clique no botão Salvar para concluir a operação:  Image Added Image Added
|
|
| Expandir |
|---|
| title | Incluir Card na Visão |
|---|
| 1) Clique no menu Gerenciar Visões; 2) Localize a visão desejada e clique em Editar ( Image Added); Image Added); 3) No campo Cards, selecione o Card Pedidos Bloq de Estoque; 4) Clique no botão Salvar para concluir a operação:  Image Added Image Added
|
|
03. DEMAIS INFORMAÇÕES
...