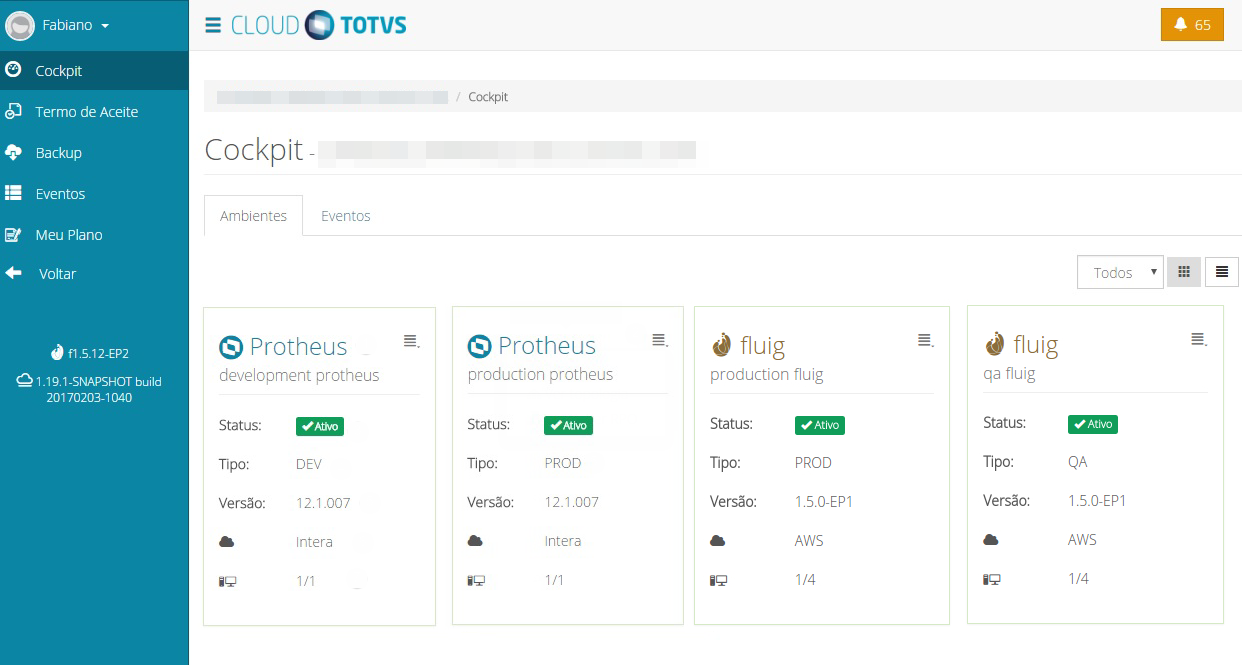O Cockpit é uma ferramenta de suporte que tem como objetivo dar ao proprietário ou gerente do negócio uma visão panorâmica dos principais indicadores de desempenho, como um painel de controle de uma aeronave. Portanto o Cockpit do portal Cloud possibilita ao operador , visualizar visualizar e gerenciar os serviços contratados de seu sistema na nuvem, seja ele um profissional da TOTVS ou um cliente.
Procedimentos
- No menu do lado esquerdo da tela, selecione opção "Portal Cloud" e em seguida "CockipitCockpit":
 Image Removed
Image Removed
Será apresentada a página interface de monitoramento, contendo todos os clientes disponíveis ao usuário autenticado.
 Image Removed
Image Removed
No lado direito da tela, é possível identificar o ícone  Image Removed contendo as opções a seguir:
Image Removed contendo as opções a seguir:
- Ver Cockpit do cliente
- Colocar em manutenção
Retirar da manutenção
 Image Removed
Image Removed- dkskds
Os indicadores são exibidos no sistema em forma de gráficos.
Será apresentada interface de monitoramento (1), contendo todos os clientes (2) disponíveis ao usuário autenticado, sendo possível identificar também o ícone  Image Removedcom as opções (3): "Ver Cockpit do cliente" e "Lista de Contatos":
Image Removedcom as opções (3): "Ver Cockpit do cliente" e "Lista de Contatos":
Funcionalidades extras: A interface de Cockipit possui opções para facilitar a sua utilização, dentre eles são destacados os itens abaixo:
...
 Image Added
Image Added
- Será apresentado o painel que permite visualizar todos os ambientes (topologias) que o cliente possui.
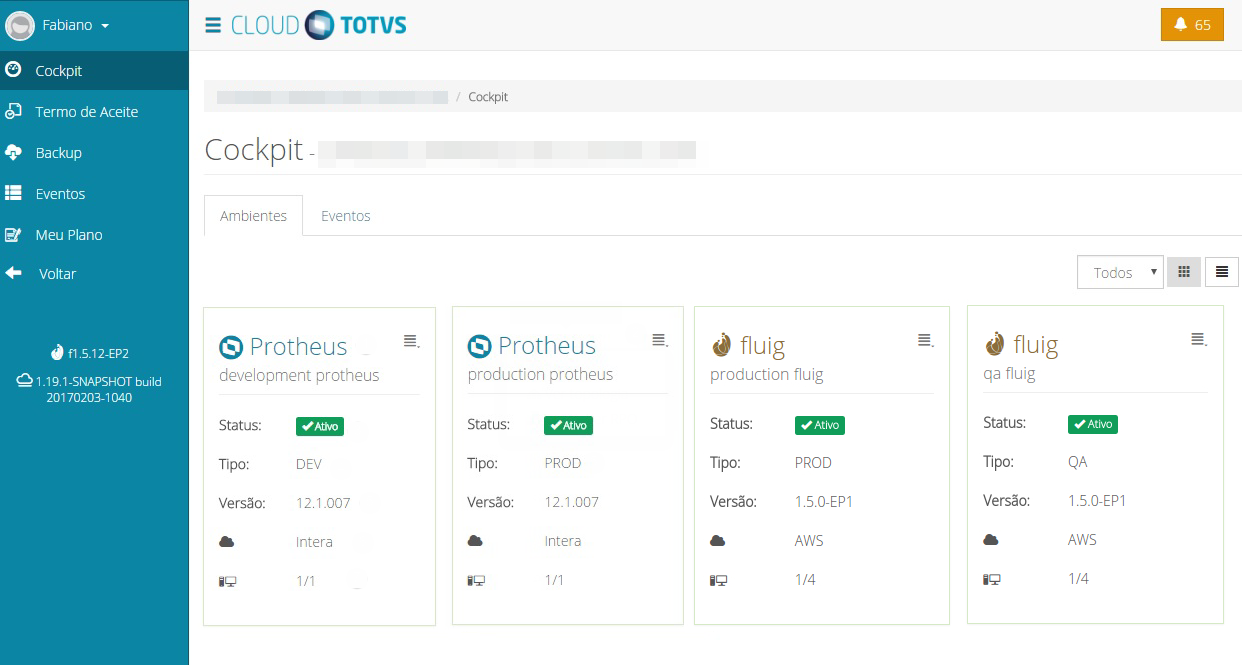 Image Added
Image Added
| Deck of Cards |
|---|
|
| Card |
|---|
| Na aba Ambientes será apresentada todos os ambientes pertencentes ao cliente.  Image Added Image Added
Observe de forma detalhada a descrição de cada campo. - Para cada ação executada na plataforma, uma nova notificação será recebida.
- Se desejar, selecione o modo de exibição:
- Ambiente do produto Protheus ou Fluig.
- Ao posicionar o mouse no ícone
 Image Added será apresentado o ID da topologia (serviço em uso), ao clicar no botão Image Added será apresentado o ID da topologia (serviço em uso), ao clicar no botão  Image Addedserá apresentada algumas funcionalidades: Image Addedserá apresentada algumas funcionalidades: Exibe o Status atual do ambiente:
Ativo: Em funcionamento
Inativo: Desligado - Exibe o tipo de ambiente criado:
DEV: Development (Desenvolvimento)
PROD: Production (Produção)
QA: Quality Assurance (Homologação) - Exibe informações de versão do sistema em uso para a plataforma Cloud.
- Exibe o nome da nuvem em que está hospedada a aplicação do cliente.
- Exibe a quantidade de instâncias computacionais que a topologia do cliente possui configurada.
|
| Card |
|---|
| Nesta é possível visualizar de forma resumida o valor total fatura de utilização das soluções TOTVS. O sistema de cobrança é gerado de acordo com o tipo de contrato de cada cliente. Procedimentos- Acesse a aba Billing ou se preferir no menu lado esquerdo da tela, selecione o menu Billing para consultar de forma detalhada.
Procedimentos- Acesse a aba Billing ou se preferir no menu lado esquerdo da tela, selecione o menu Billing para consultar de forma detalhada.
 Image Added Image Added
- Clique no botão Ver billing completo, para visualizar os valores de forma detalhada.
|
| Card |
|---|
| | Card |
|---|
| Nesta tela é possível visualizar os eventos ocorridos no sistema e identificar problemas. O visualizador de eventos do portal Cloud TOTVS, contém registros separados para eventos. Procedimentos- Acesse a aba Eventos ou se preferir no menu lado esquerdo da tela, selecione o menu Eventos.
 Image Added Image Added
- Na aba Informativos, será apresentado o histórico de eventos ocorridos no sistemas.
Para facilitar o entendimento, segue uma breve explicação sobre os campos apresentados e suas funções. | |
|---|
| Data e Hora | Exibe data e hora em que a ação foi executada. | | Descrição | Exibe mensagem apresentada para o evento ocorrido. | | Topologia | Exibe o ID da topologia execurtada. | | Login | Exibe informações de usuário. | | Informações | Exibe detalhe da mensagem apresentada no evento ocorrido. |
Utilize o botão  Image Added para avançar a página ou voltar para a página anterior. Image Added para avançar a página ou voltar para a página anterior. - Para realizar o download, clique no botão Baixar Log.
- Na aba Ações em Execução, é apresentado de forma detalhada os eventos executados.
 Image Added Image Added
Na parte superior da tela, utilize os campos Registros por páginas, Ordenar por e Período para realização de filtro de pesquisa. | |
|---|
| Registros por páginas | Exibe na página, a quantidade de registro selecionados: 10, 25 ou 50 | | Ordenar por | Exibe na página os registros ordenados por data ou ação do evento. | | Período | Exibe o o histórico das ações pelo período desejado: 7 dias, 15 dias ou personalizado. |
Para facilitar o entendimento, segue uma breve explicação sobre os campos apresentados e suas funções. | |
|---|
| # | Exibe o código criado pelo sistema para o evento ocorrido. | | Ação | Apresenta a ação ocorrida. | | Etapas | Exibe a etapa em execução no momento do evento. | | Retorno | Apresenta mensagem de retorno para o evento ocorrido. | | Solicitada | Exibe data e hora de solicitação da ação. | | Início | Exibe data e hora em que a ação foi executada. | | Último Status | Exibe data e hora do último status da ação. |
O botão Etapas, exibe detalhadamente o processo de cada etapa executada durante a ação e exibe em que etapa ocorreu o erro.
 Image Added Image Added
| Informações |
|---|
| Em caso de auxilio de suporte para apresentação de erro de alguma etapa, entre em contato com o suporte da TOTVS e informe o número da pipeline. |
- Clique no botão Fechar.
- Utilize o botão
 Image Added para avançar a página ou voltar para a página anterior. Image Added para avançar a página ou voltar para a página anterior. - Na aba Ações que impactam em custo, será apresentado o histórico de ações executadas que irão gerar custo.
 Image Added Image Added
Para facilitar o entendimento, segue uma breve explicação sobre os campos apresentados e suas funções. | |
|---|
| Data e Hora | Exibe data e hora em que a ação foi executada. | | Descrição | Exibe o tipo de ação executada. |
Utilize o botão  Image Added para avançar a página ou voltar para a página anterior. Image Added para avançar a página ou voltar para a página anterior.
|
|
|